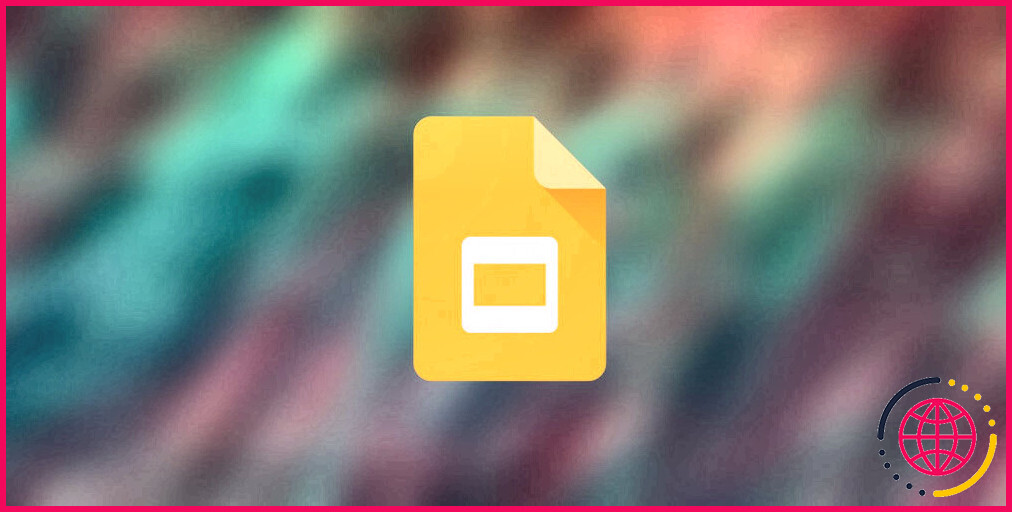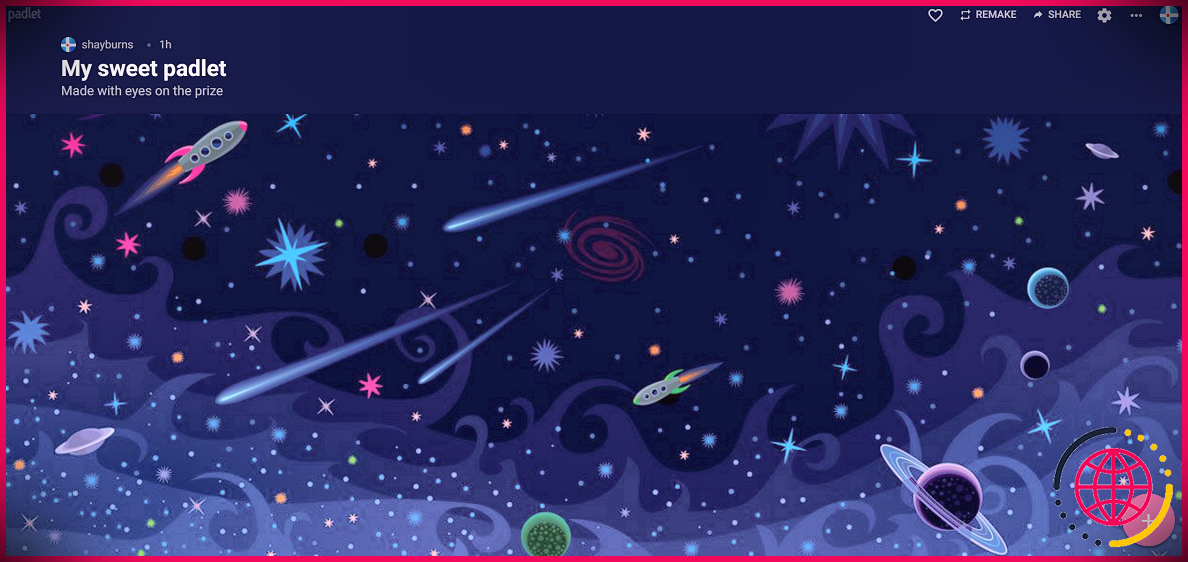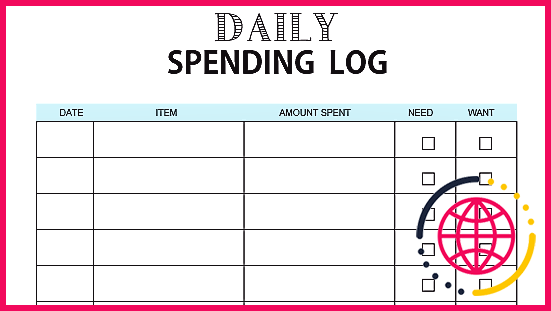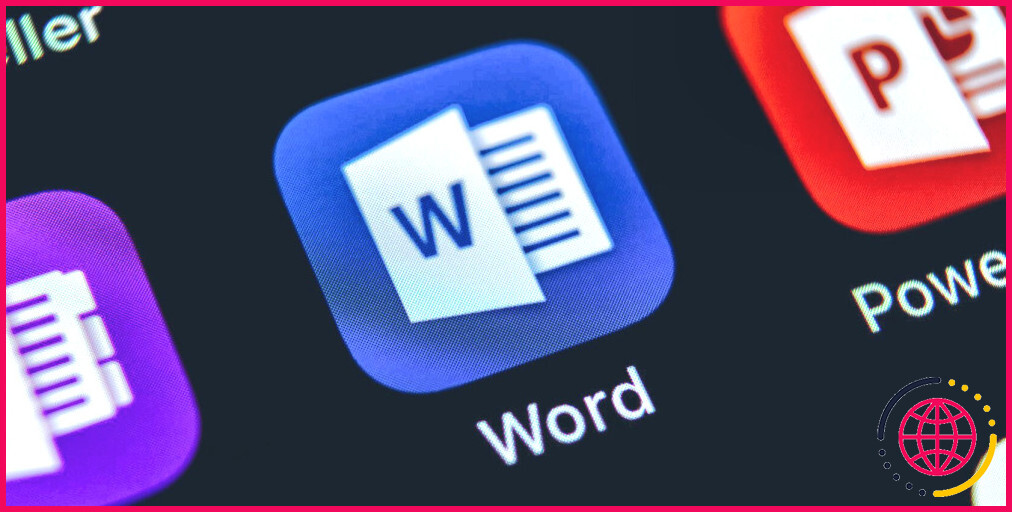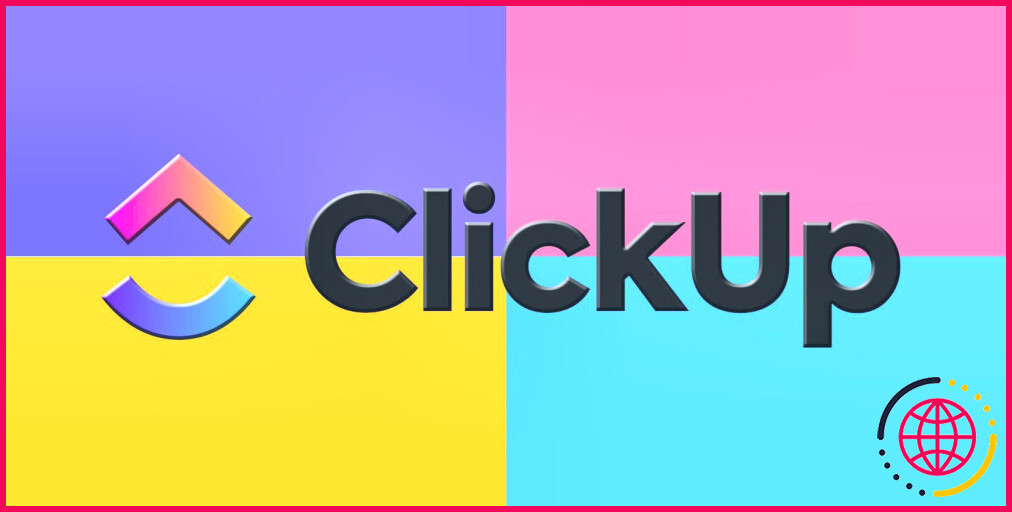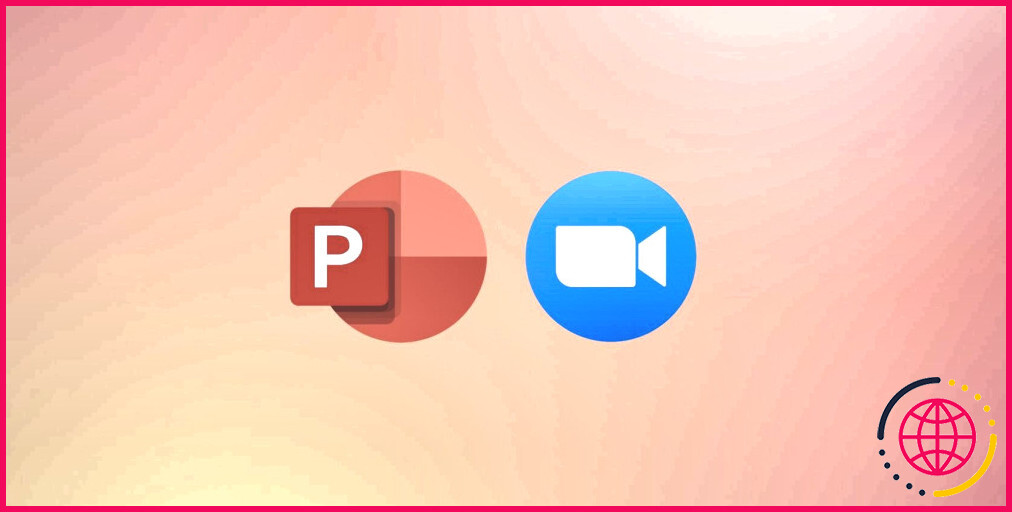Comment créer des présentations verticales dans Google Slides
Par défaut, les présentations sur Google Slides sont indiquées pour être affichées sur des cinémas, qui sont presque toujours horizontaux. Cependant, que faire si vous souhaitez développer une présentation pour de petits écrans, ou peut-être un grand écran vertical ?
Si vous projetez un diaporama normal sur l’écran de votre téléphone en configuration portrait, vous découvrirez de grandes barres noires en haut et aussi à la base des diapositives. En procédant ainsi, Google Slides n’utilise jamais la totalité de l’écran de votre téléphone. Au contraire, la production d’un diaporama vertical est l’excellente solution pour faire des discussions adaptées au téléphone qui peuvent être vues en mode image.
Comment faire une présentation verticale dans Google Slides
Changer vos diapositives d’horizontales à verticales renvoie à des dimensions. Vous pouvez configurer vos diapositives pour être dans n’importe quel type de dimensions que vous désirez. Dans notre situation, nous voulons que la hauteur soit plus grande que la taille, afin d’atteindre des diapositives verticales.
Si vous faites une discussion pour les téléphones cellulaires, après cela, il est utile de noter que beaucoup de téléphones plus récents viennent avec des résolutions 1080 × 1920 sur leurs écrans. Ces chiffres restent en pixels. Avec ces éléments en tête, passons à la réalisation d’une présentation verticale dans Google Slides.
- Créez une nouvelle présentation dans Google Slides.
- Allez dans le Fichier menu.
- Cliquez sur Mise en page .
- Cliquez sur Widescreen 16:9 et après cela, sélectionnez Custom . 2 boîtes de messages ainsi qu’un menu déroulant apparaîtront certainement.
- Changez les pouces pour l’unité que vous souhaitez. Nous allons utiliser les pixels.
- Dans la toute première zone de texte à partir de la gauche, entrez la largeur de votre page. Ce sera 1080 dans notre cas.
- Dans la deuxième boîte de message, entrez l’élévation pour votre page. Ce sera 1920 dans notre exemple.
- Cliquez sur Appliquer .
Maintenant, vos diapositives sont toutes à la verticale. Si vous avez actuellement une discussion ainsi qu’une modification de la configuration de la page, la discussion se transformera en type vertical. Néanmoins, il est possible que les éléments de la diapositive soient certainement déplacés, vous devrez donc faire un peu de nettoyage à ce sujet.
Tous les styles de Google Slides fonctionnent également avec des résolutions verticales. Si les motifs par défaut ne correspondent pas à vos normes, vous pouvez télécharger des motifs Google Slides à partir de diverses autres ressources également.
Rotation à quatre-vingt-dix degrés dans vos Google Slides.
Bien que la plupart des discussions soient produites dans des ratios droits pour les écrans horizontaux, cela n’implique pas qu’elles doivent être de cette façon ! Dans Google Slides, vous pouvez modifier la taille des diapositives à tout ce que vous voulez, et aussi actuellement vous reconnaissez juste comment le faire.
En rendant les diapositives verticales, vous pouvez utiliser la dimension complète des écrans verticaux. Il peut s’agir de téléphones mobiles ou d’écrans extérieurs développés pour afficher des publicités.