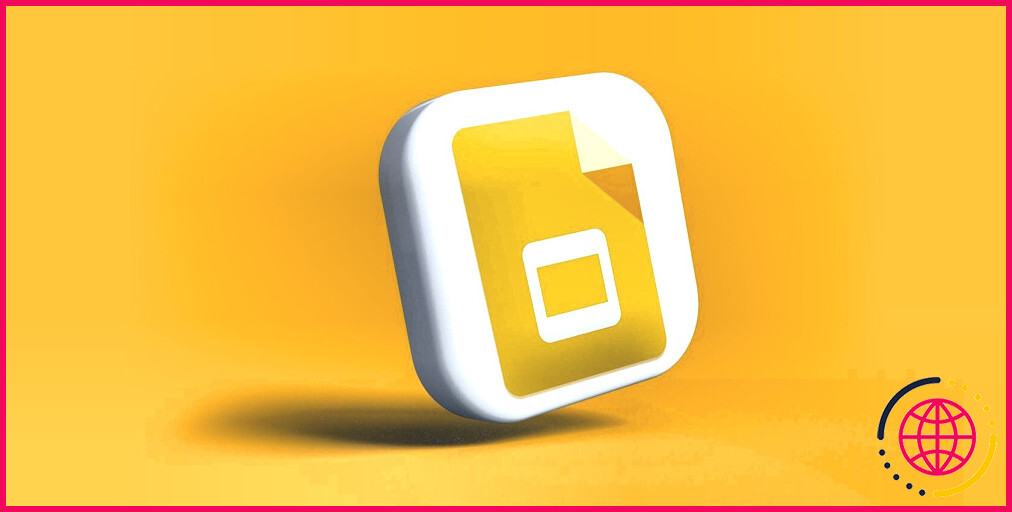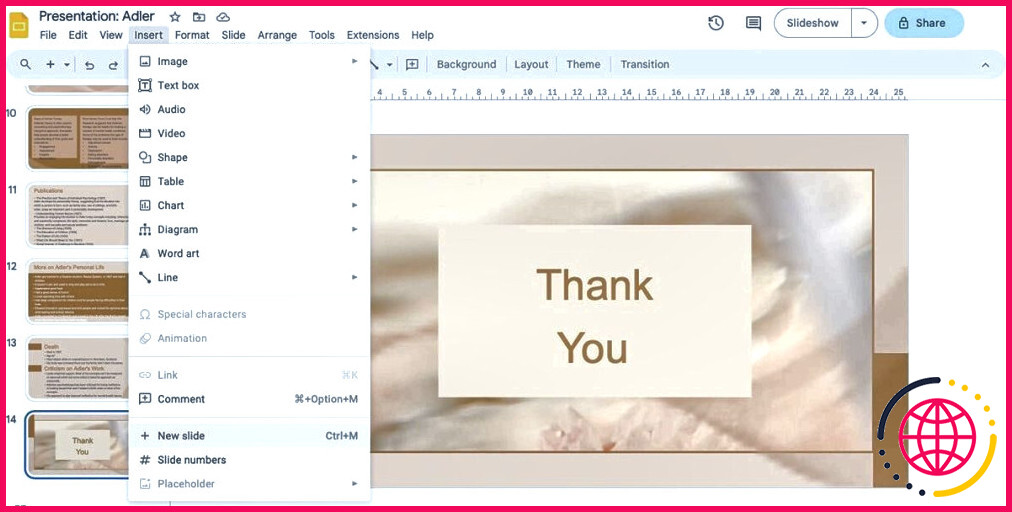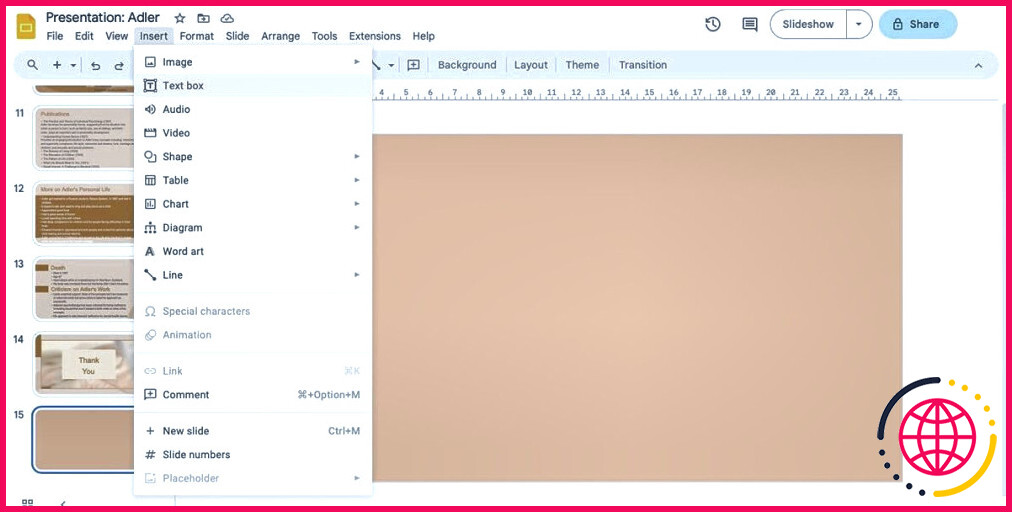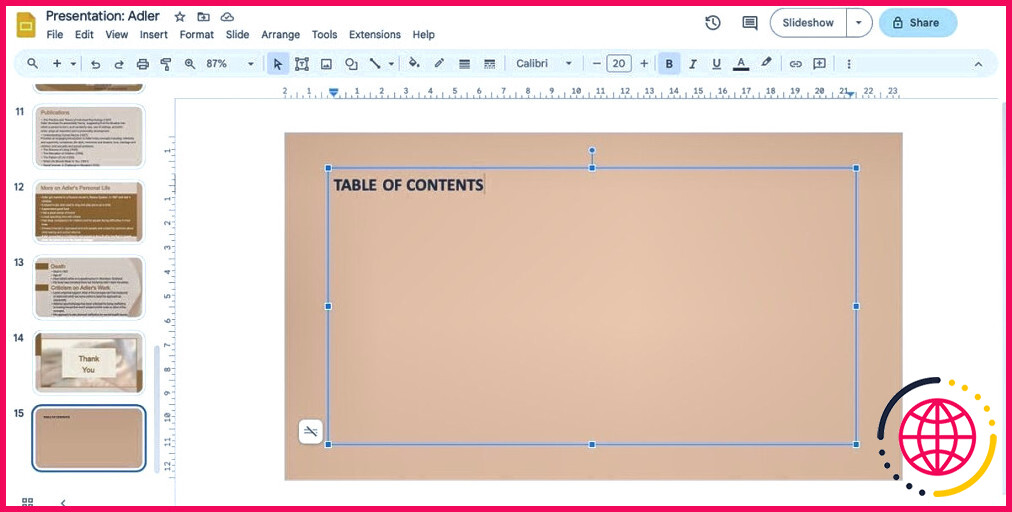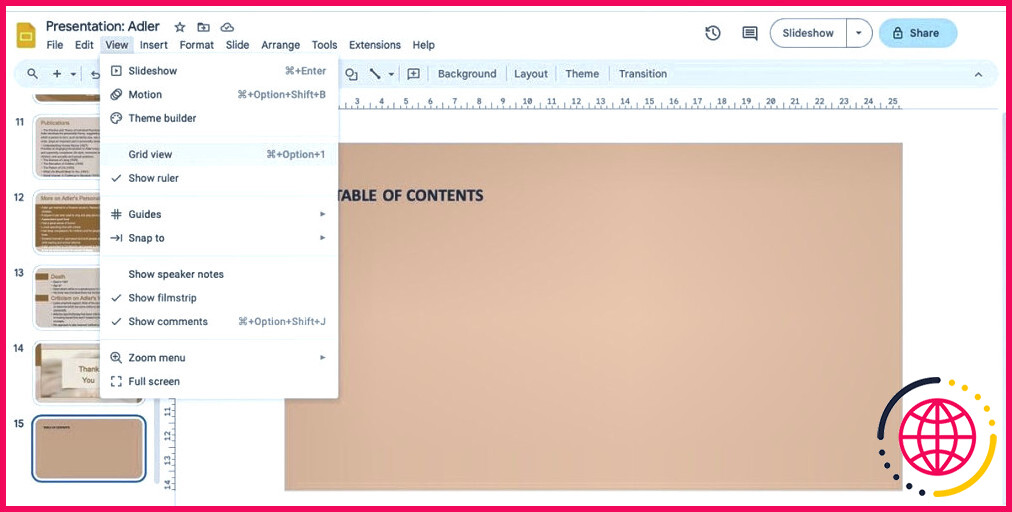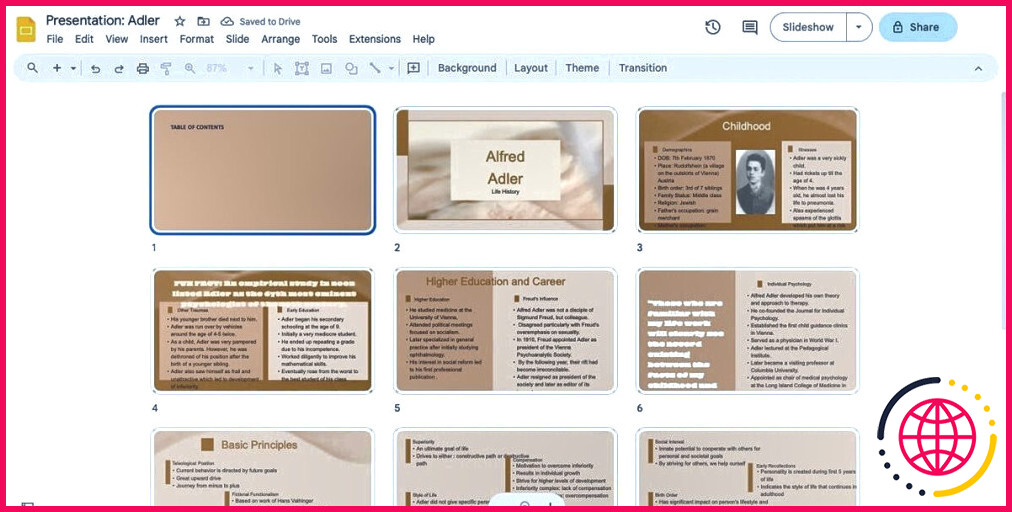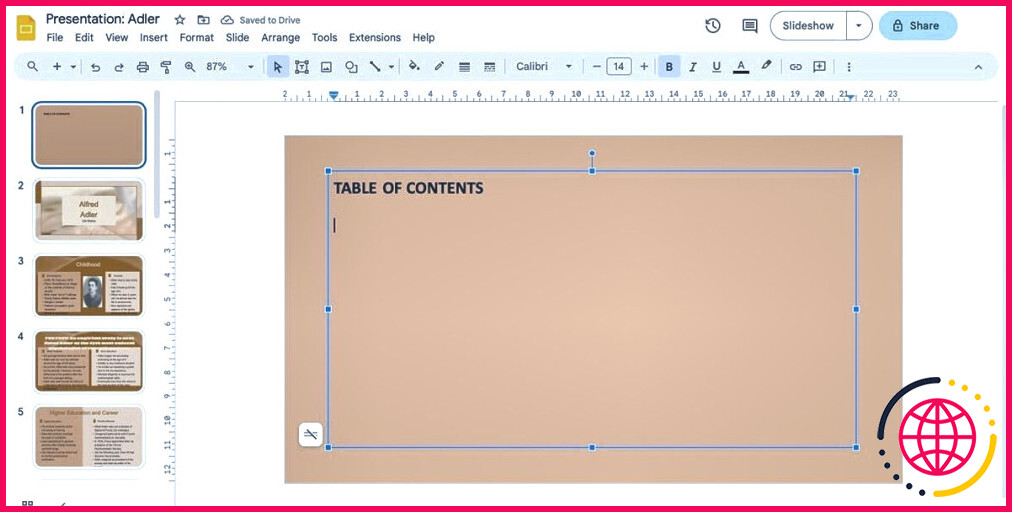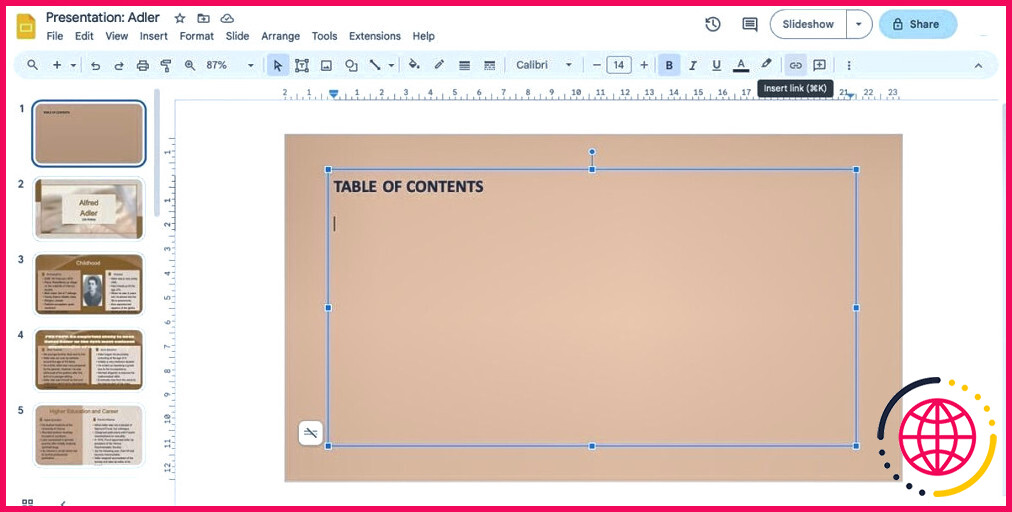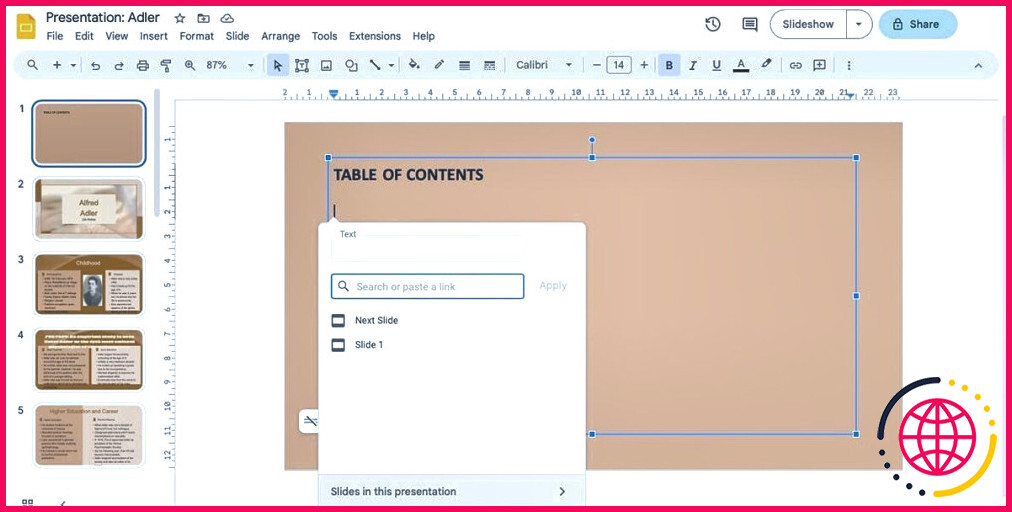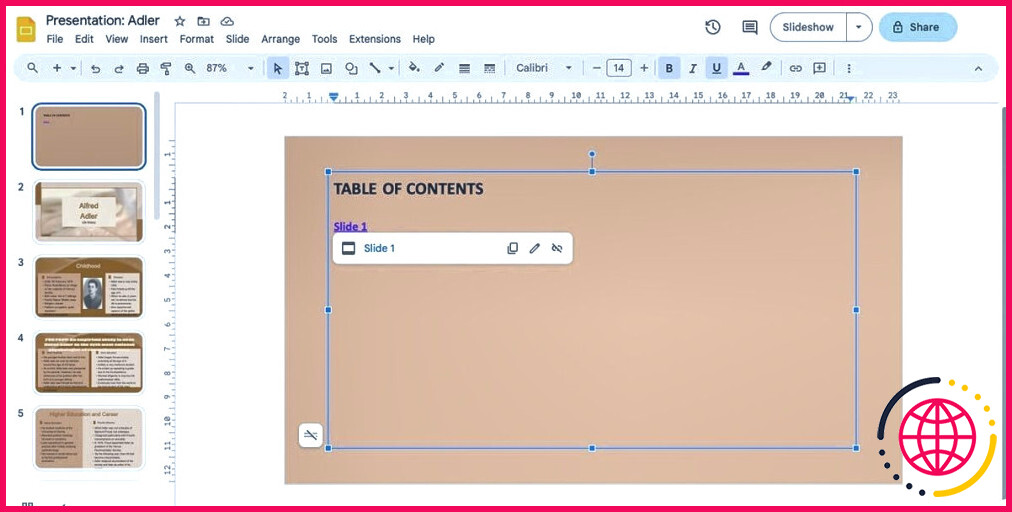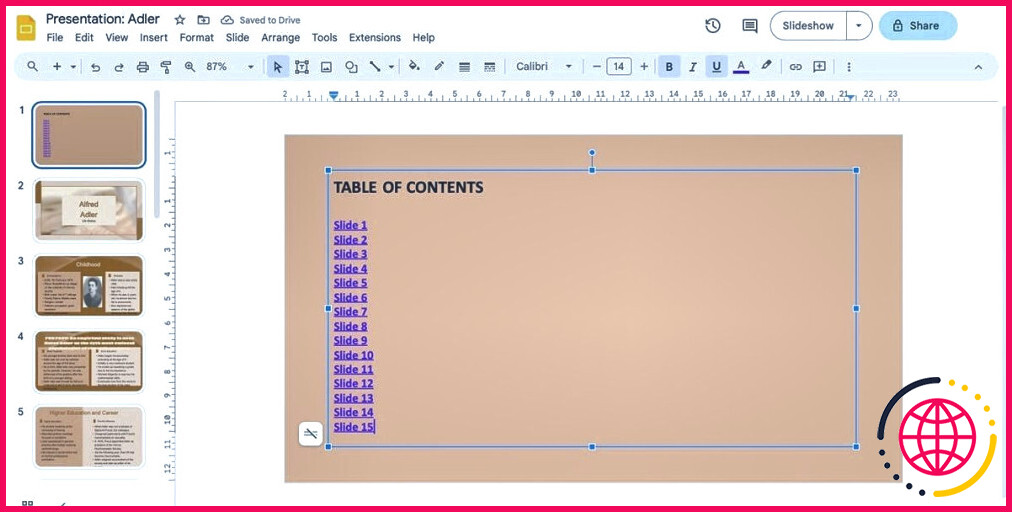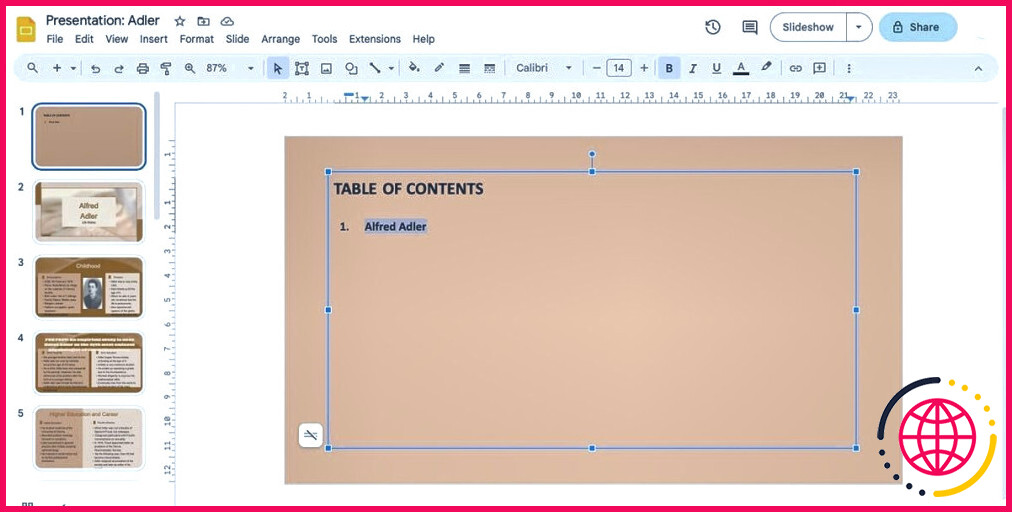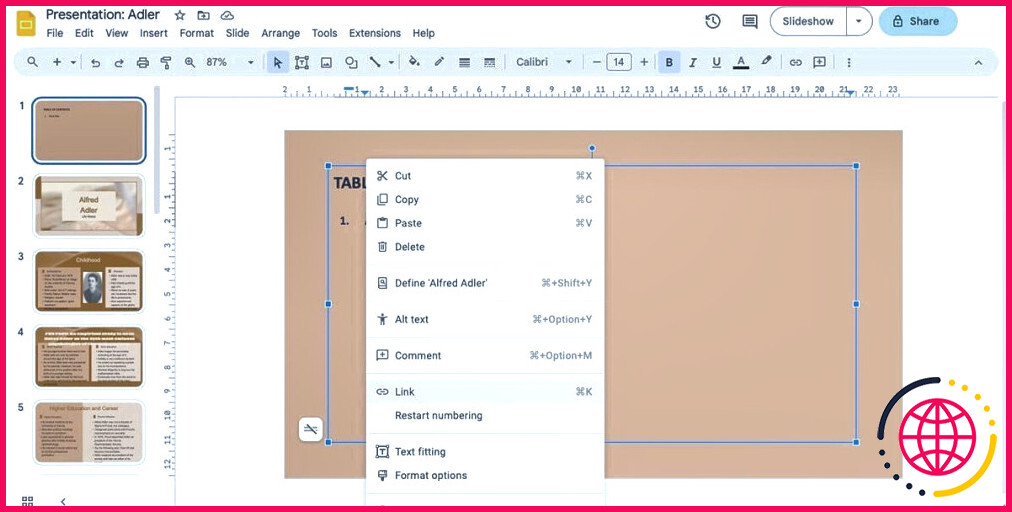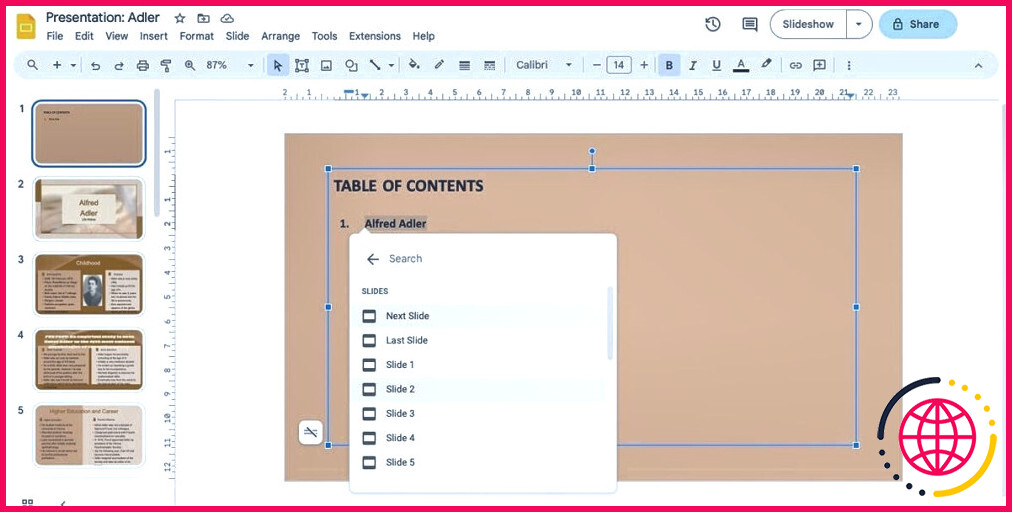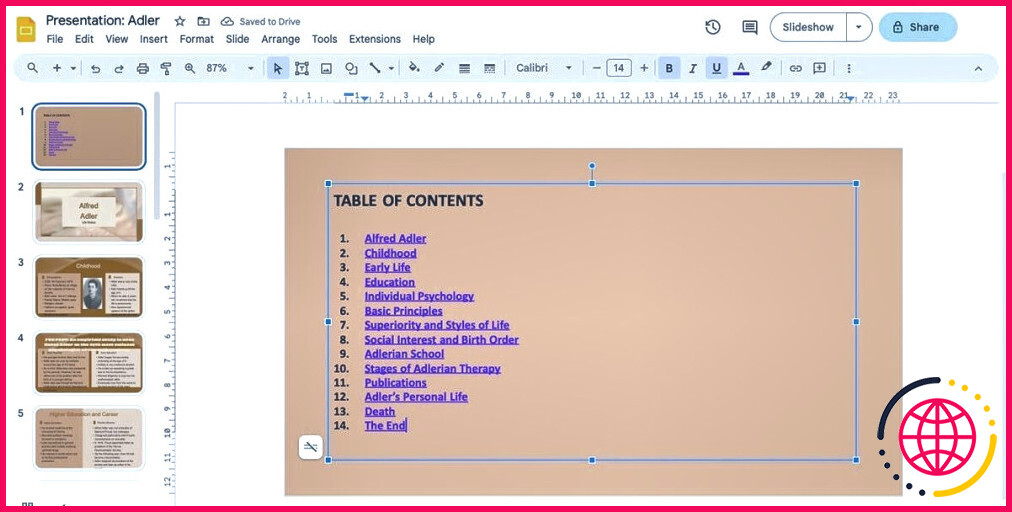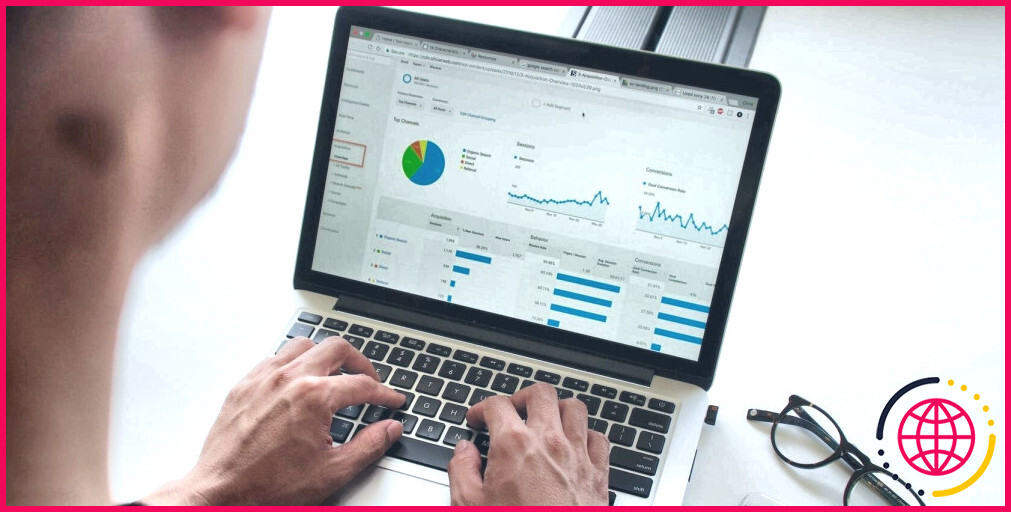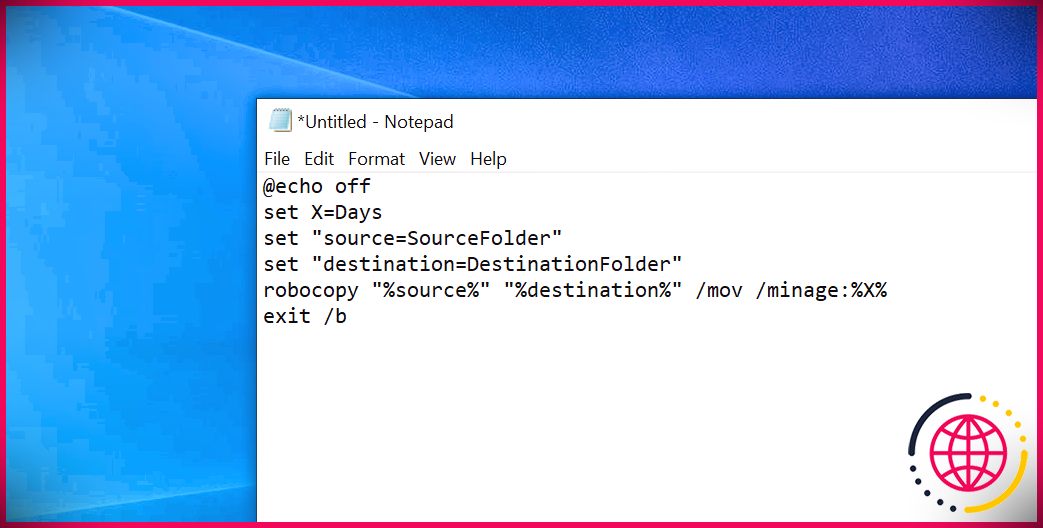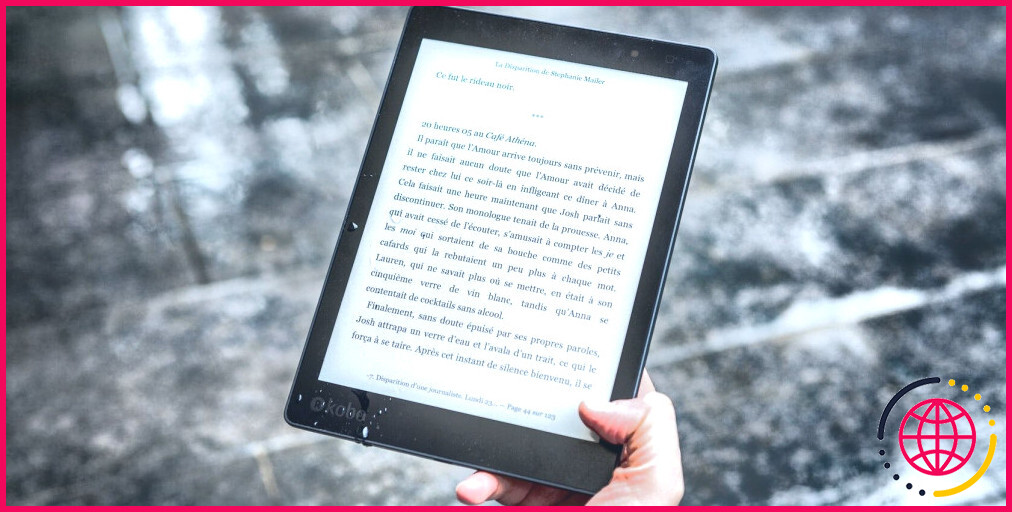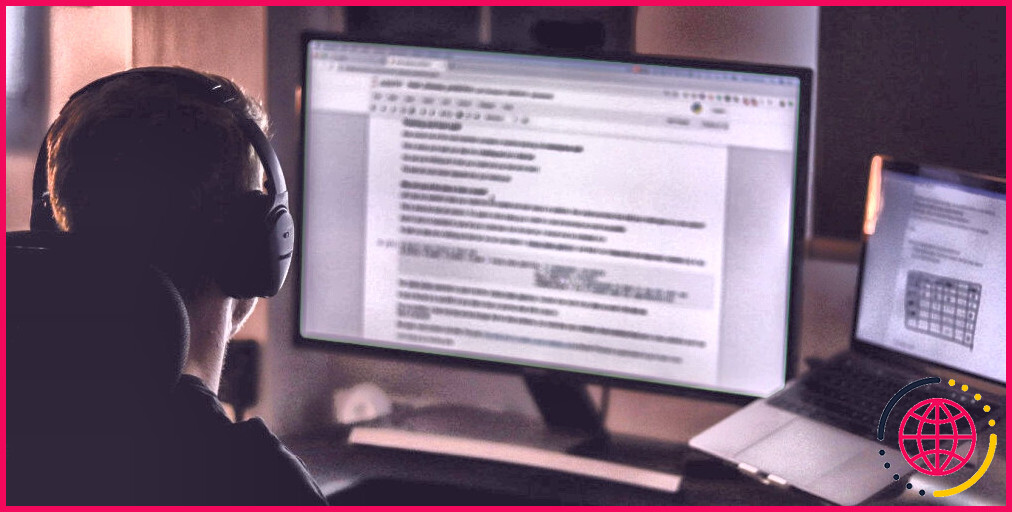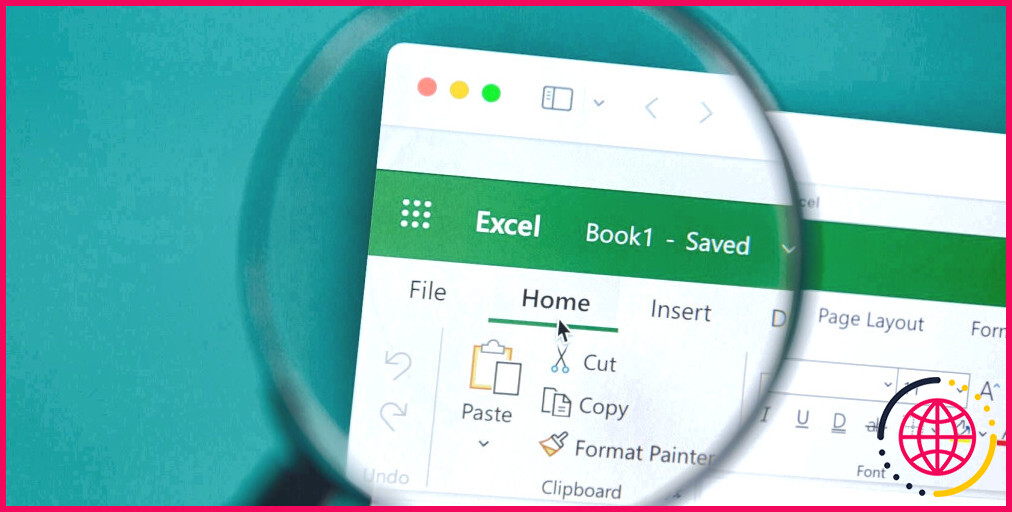Comment créer une table des matières dans Google Slides
Une table des matières (TOC) est considérée comme essentielle dans les rapports, mais nous oublions souvent d’en ajouter une dans nos présentations. Comme dans n’importe quel document, une table des matières peut contribuer à donner à votre jeu de diapositives un aspect plus professionnel et mieux organisé. Avec une table des matières, vous pouvez également naviguer facilement dans vos diapositives sans avoir à les faire défiler vers le haut ou vers le bas.
Google Slides offre un moyen simple d’intégrer un tel tableau dans votre présentation. Voici un guide étape par étape sur l’ajout d’une table des matières à votre présentation Google Slides.
1. Créer une diapositive de table des matières
Une fois votre diaporama créé, vous devez insérer une table des matières dans votre présentation Google Slides. table des matières. Pour ce faire :
- Cliquez sur Insérer dans la barre d’outils en haut et sélectionnez Nouvelle diapositive.
- Si votre diapositive est vide, cliquez sur Insérer > Zone de texte.
- Tapez le titre « Table des matières » en haut.
Après avoir créé la diapositive relative à la table des matières (TOC), déplacez-la au début de votre présentation. Voici comment procéder :
- Sélectionnez Afficher dans la barre d’outils et cliquez sur Vue de la grille ou cochez Afficher la pellicule. Ces deux options permettent d’afficher toutes vos diapositives en fonction de leur numéro de série.
- Faites glisser le bouton Table des matières vers le haut, et la rendre numéro 1.
- Sélectionnez la diapositive de la table des matières pour continuer à la modifier.
2. Ajout d’une table des matières dans Google Slides
Une fois que vous avez créé une diapositive avec la table des matières, vous pouvez faire deux choses : insérer les titres des diapositives liées ou saisir le texte de votre choix, puis le lier à la diapositive spécifique.
Option 1 : Insérer les titres des diapositives liées
Pour insérer des titres de diapositives liés à votre Table des matières, suivez les étapes suivantes :
- Sélectionnez la zone de texte et placez votre curseur à l’intérieur.
- Maintenant, vous pouvez soit cliquez avec le bouton droit de la souris, et sélectionnez Lien dans les options. Vous pouvez également sélectionner l’option Insérer un lien dans la barre d’outils. Pensez à utiliser l’outil de recherche d’outils de Google Slides si vous ne parvenez pas à trouver cette icône.
- Ensuite, dans la boîte de lien, choisissez Diapositives de cette présentation en bas, et puis sélectionnez la première diapositive à ajouter à la liste des diapositives de cette présentation en bas, et Table des matières.
- Une fois cette opération effectuée, le titre de la diapositive liée, ainsi que son numéro, apparaissent à l’intérieur de la zone de texte. Vous pouvez modifier ce texte si vous souhaitez supprimer le numéro de la diapositive.
- Répétez le processus et ajoutez les autres liens aux titres des diapositives dans la boîte de dialogue Table des matières.
Option 2 : Insérer du texte puis le lier aux diapositives
Vous pouvez également donner un titre personnalisé à chaque diapositive, puis insérer leurs liens. Cette option est idéale lorsque vos diapositives n’ont pas de titre ou lorsque vous souhaitez nommer chaque diapositive selon vos préférences.
Veillez à ce que ces titres soient courts, car une diapositive encombrée est une erreur de conception de diaporama qu’il convient d’éviter. Voici comment vous pouvez insérer du texte et le lier à vos diapositives :
- Dans les Table des matières saisissez le titre ou le texte que vous souhaitez utiliser pour la première diapositive.
- Sélectionnez ensuite ce texte et choisissez l’option Insérer un lien dans la barre d’outils, ou cliquez avec le bouton droit de la souris, puis sélectionnez Lien.
- La boîte de lien s’ouvre. Vous devez choisir Diapositives de cette présentation et sélectionner la diapositive spécifique vers laquelle vous souhaitez établir un lien. Pour ce faire, vous pouvez utiliser le bouton boîte de recherche ou en la sélectionnant parmi les options ci-dessous.
- Répétez les étapes ci-dessus jusqu’à ce que vous ayez saisi le texte et que vous l’ayez lié à toutes les diapositives dans la boîte de recherche Table des matières.
3. Test de la table
Pour garantir une présentation homogène, vous devez tester le bon fonctionnement de votre nouvelle table des matières. Il vous suffit de cliquer sur les titres en hyperlien dans la section Diapositive Table des matières et vérifiez s’ils vous redirigent correctement vers les diapositives en question.
Améliorez votre présentation Google Slides avec une table des matières
Une table des matières donnera à votre présentation un aspect plus professionnel et votre public aura une meilleure idée de ce qui l’attend au cours de la présentation. Vous pouvez ajouter une table des matières en quelques étapes simples, soit en insérant des titres de diapositives liés, soit en tapant les titres et en les liant aux diapositives. N’oubliez pas non plus de tester votre table des matières afin d’éviter toute erreur pendant votre présentation.
Améliorez votre QI technologique grâce à nos lettres d’information gratuites
En vous abonnant, vous acceptez notre politique de confidentialité et pouvez recevoir des communications occasionnelles ; vous pouvez vous désabonner à tout moment.