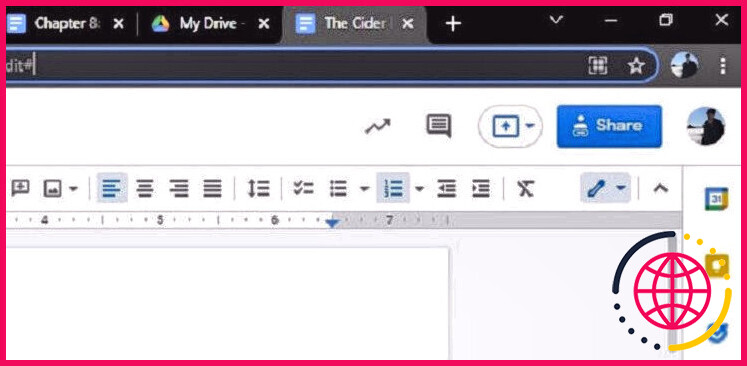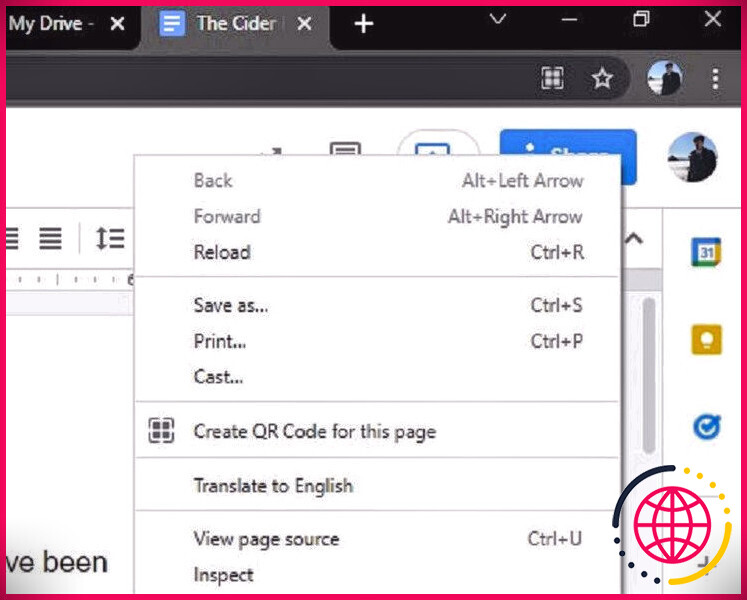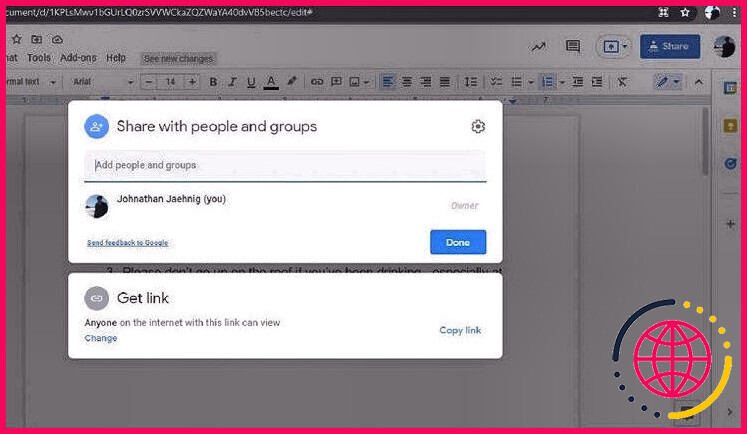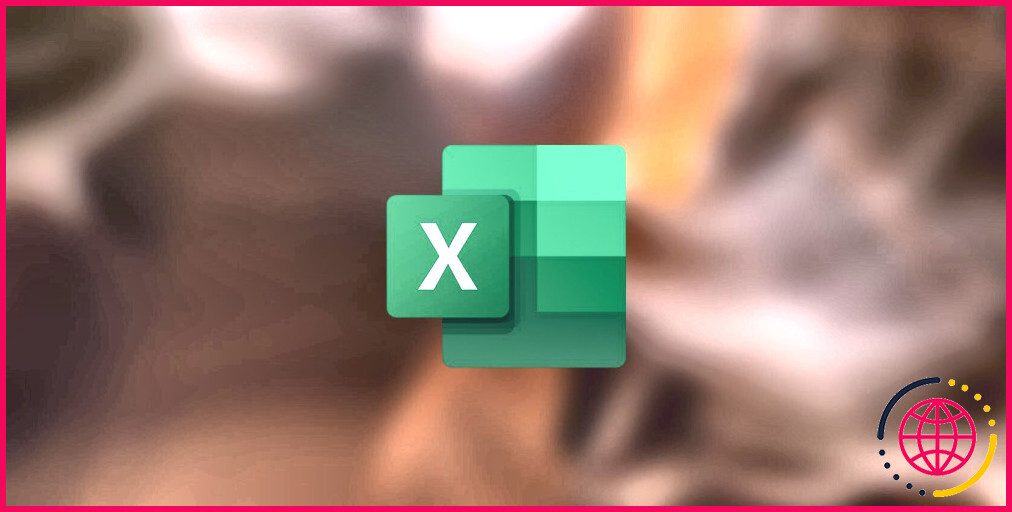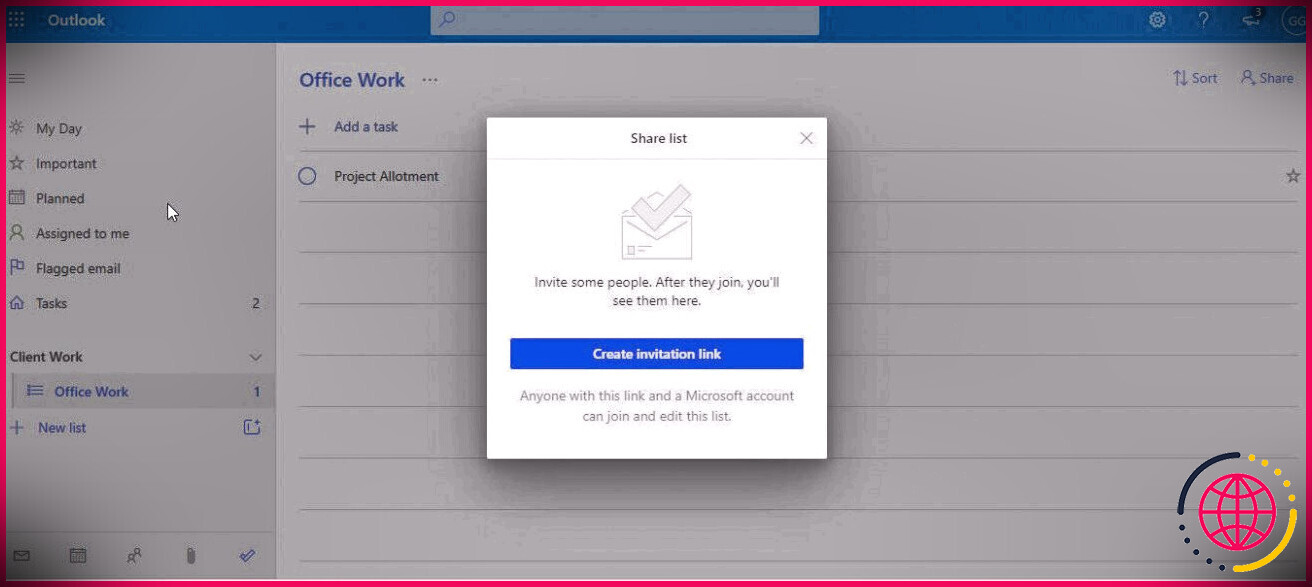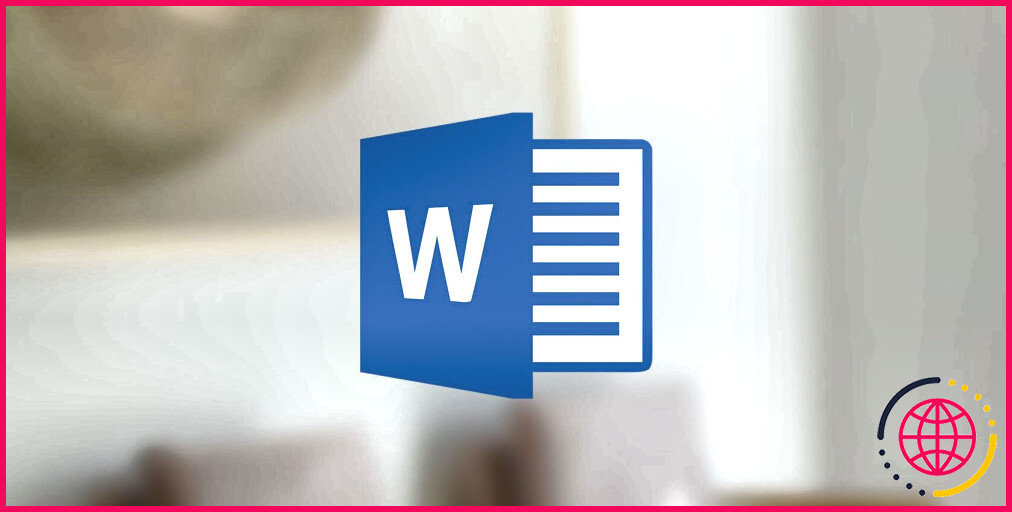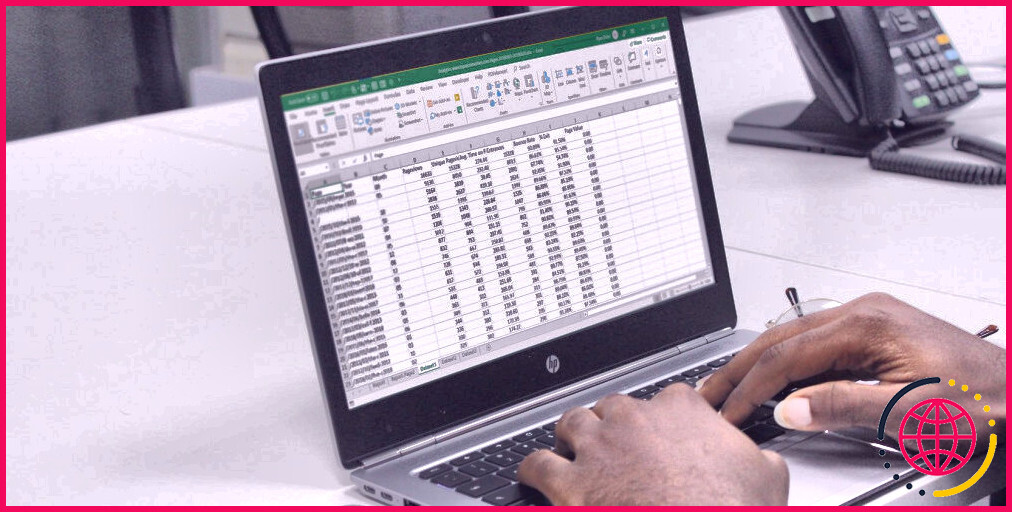Comment créer un code QR pour votre Google Docs
Au cas où vous ne le sauriez pas, les codes QR sont les meilleurs. C’est-à-dire, en supposant que vous souhaitiez partager un fichier numérique avec n’importe qui et tous ceux qui y passent avec un smartphone. Ce que, parfois, vous voudrez peut-être.
C’est plus facile que de partager des liens par e-mail. En fait, vous n’avez même pas besoin de l’e-mail du destinataire pour partager un fichier avec lui via un code QR.
Vous pouvez partager toutes sortes de choses via un code QR, mais saviez-vous que vous pouvez partager Google Docs via des codes QR ? Nous allons vous montrer comment.
Un outil incroyablement utile caché à la vue de tous
Google Docs propose plus d’outils que ne le pensent de nombreux utilisateurs. Certains de ces outils sont imbriqués dans des menus et des barres d’outils, tandis que d’autres sont cachés à la vue de tous. L’outil pour générer un code QR pour un Google Docs est à la fois.
Si vous n’avez jamais pensé à le faire auparavant, vous serez peut-être surpris de voir à quel point c’est facile. Cela peut vous frustrer si vous l’avez déjà essayé, car ce n’est pas plus facile.
Deux façons de générer un code QR pour vos documents Google
Il existe deux façons de générer un code QR pour un Google Docs. Le premier est peut-être un peu plus évident, mais les deux sont tout aussi faciles. Vous avez juste besoin de savoir qu’ils fonctionnent.
1. Comme n’importe quelle autre page Chrome
Vous pouvez réellement générer une URL Google Docs, tout comme vous pouvez générer un code QR pour n’importe quelle page Web. Avec Google Docs ouvert dans votre navigateur, clic gauche sur l’URL dans le champ de texte en haut de la page.
Cela génère une icône carrée dans le coin le plus à droite du champ de texte. Cliquez avec le bouton gauche sur cette icône pour générer un code QR vers votre Google Docs. Sous le code QR, vous pouvez également télécharger le code ou copier un lien texte standard.
2. Clic droit sur la barre d’outils
Avec Google Docs ouvert, vous pouvez également générer un code QR vers la page en clic droit dans la barre d’outils , au-dessus du document lui-même. Cela crée un menu contextuel.
À mi-chemin de ce menu, vous devriez voir le bouton intitulé Créer un code QR pour cette page , avec la même icône carrée à droite. Cliquez avec le bouton gauche sur ce bouton pour générer le code QR, le lien de téléchargement et le lien texte.
Que partagez-vous lorsque vous partagez un code QR ?
Lorsque vous partagez un code QR avec Google Docs, vous partagez exactement ce que vous partageriez si vous donniez à quelqu’un le lien texte standard. Cela signifie qu’avant de générer des codes QR pour vos documents Google, vous devez comprendre les autorisations de partage dont vous disposez sur ce document.
Par exemple, voulez-vous que d’autres personnes puissent partager et modifier le document une fois qu’elles ont scanné le code ?
Vous pouvez affiner ces paramètres en cliquant avec le bouton gauche sur le bleu Partager près du coin supérieur droit de votre Google Docs.
Gardez à l’esprit que, même si un autre utilisateur a besoin de l’application Google Docs pour modifier Google Docs sur son smartphone (si vous lui donnez cette autorisation), n’importe qui peut afficher Google Docs en tant que page Web, qu’il ait l’application ou non.
Tant de choses à partager !
Il ne reste plus qu’à demander pourquoi partager un Google Docs en premier lieu. Notes de quête pour votre jeu de table ? To-do-list et contacts d’urgence pour le home sitter ? Nom du réseau et mot de passe Wi-Fi pour les invités de la maison ?
Toute information que vous pouvez partager avec un Google Docs, vous pouvez partager avec un code QR.