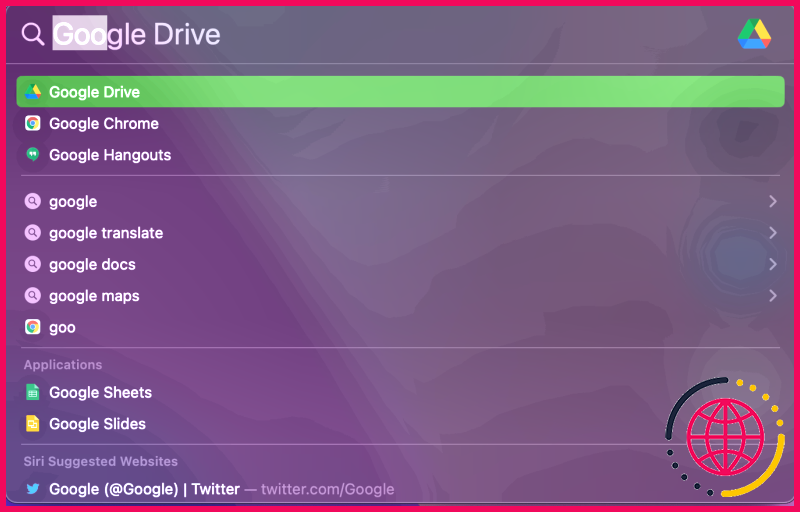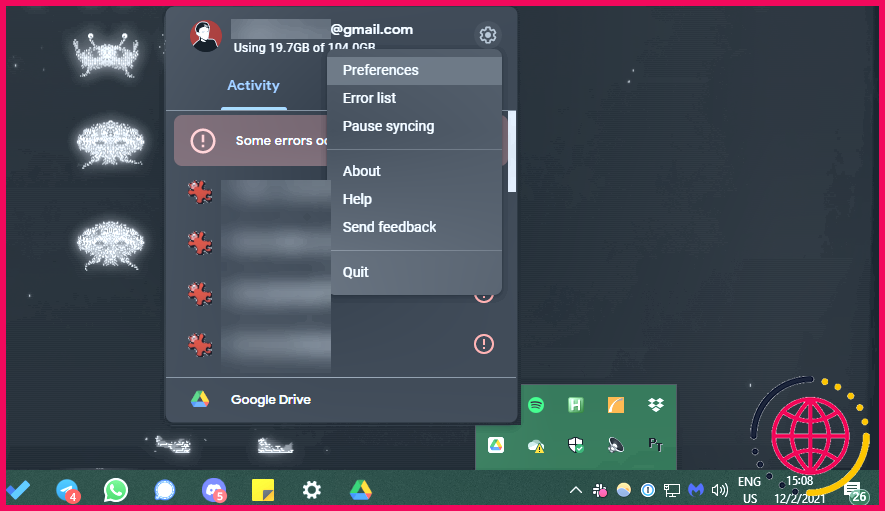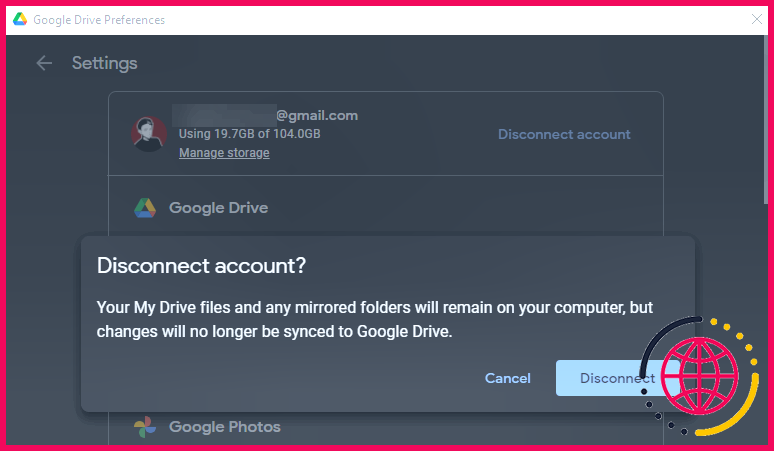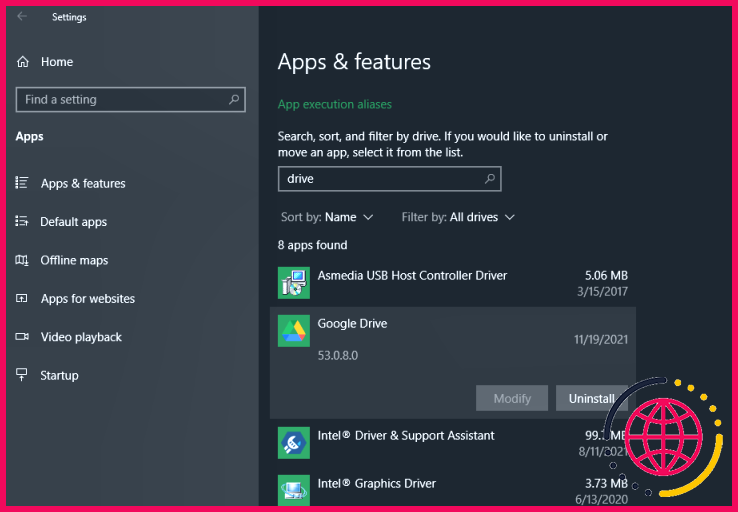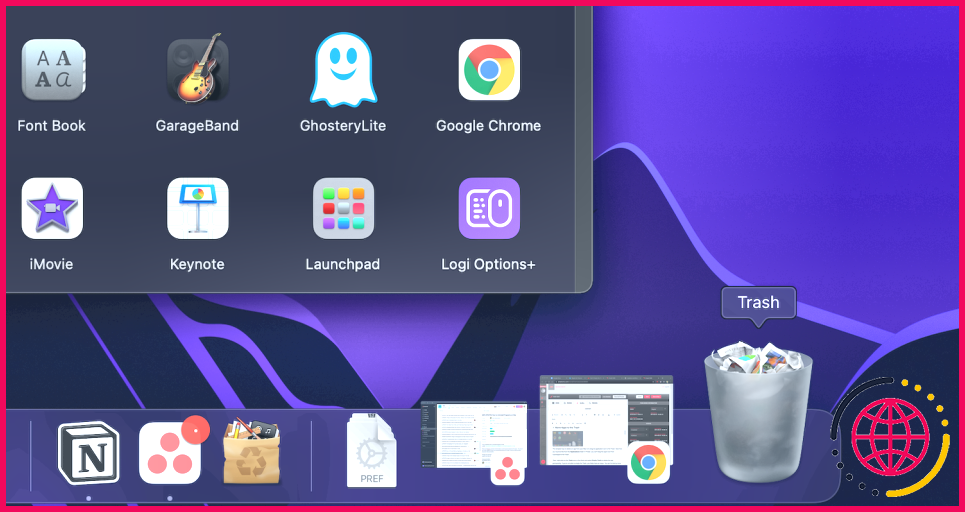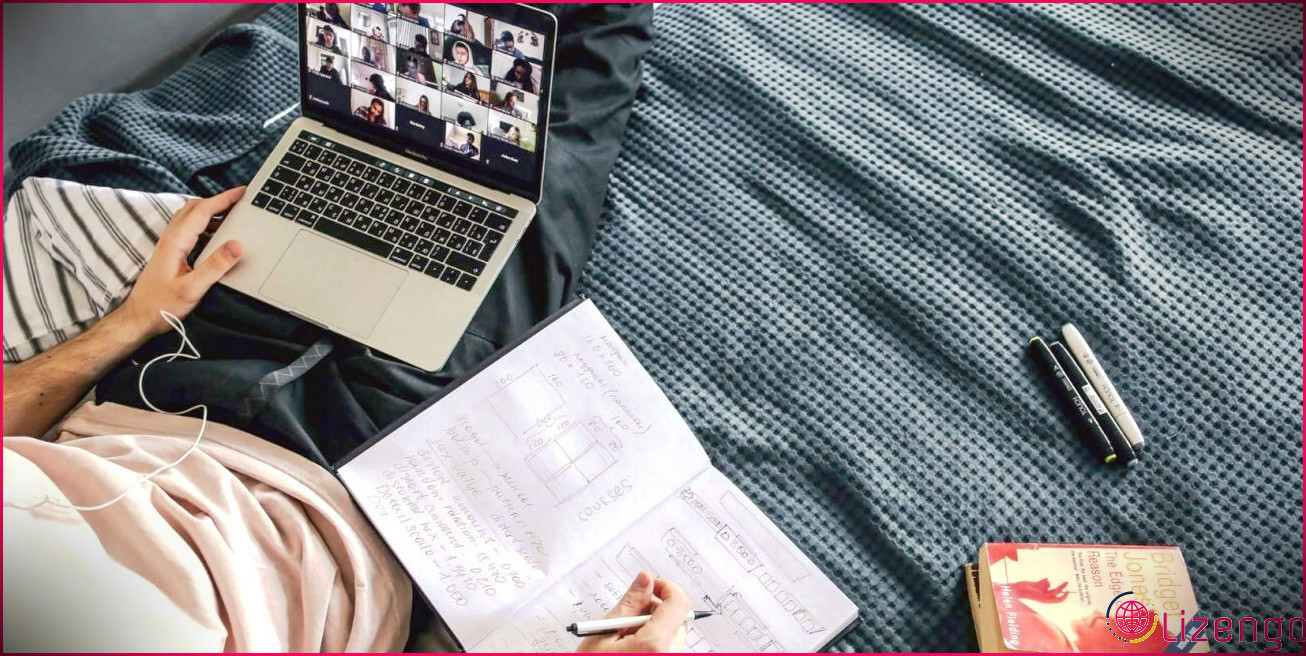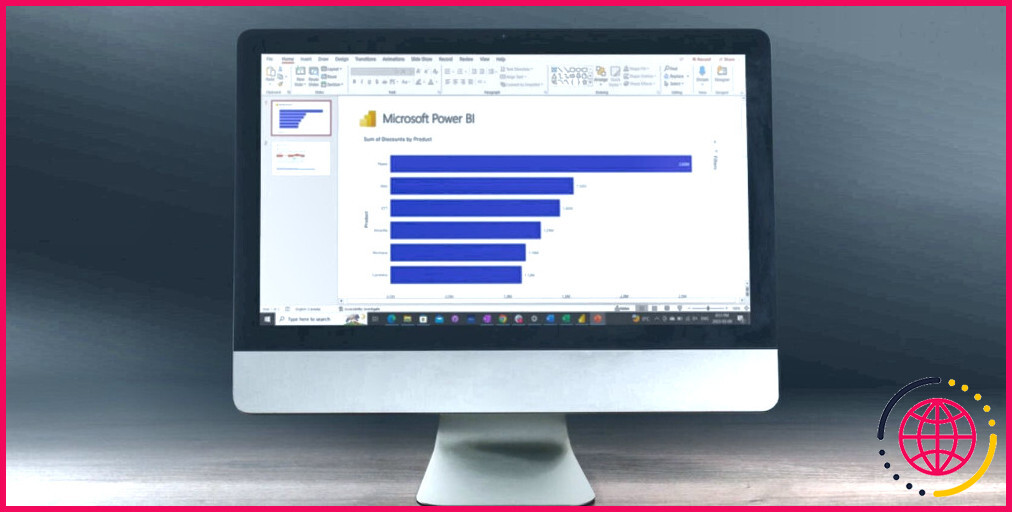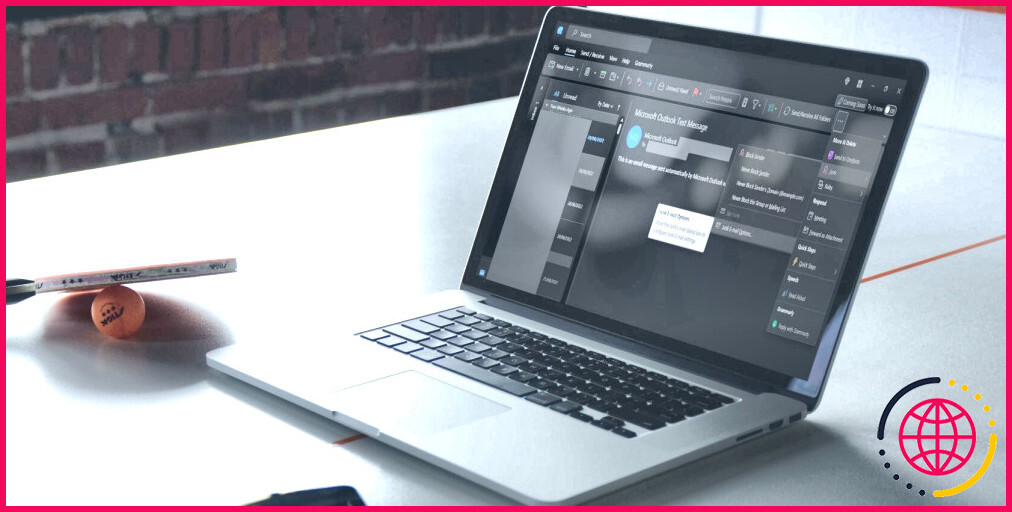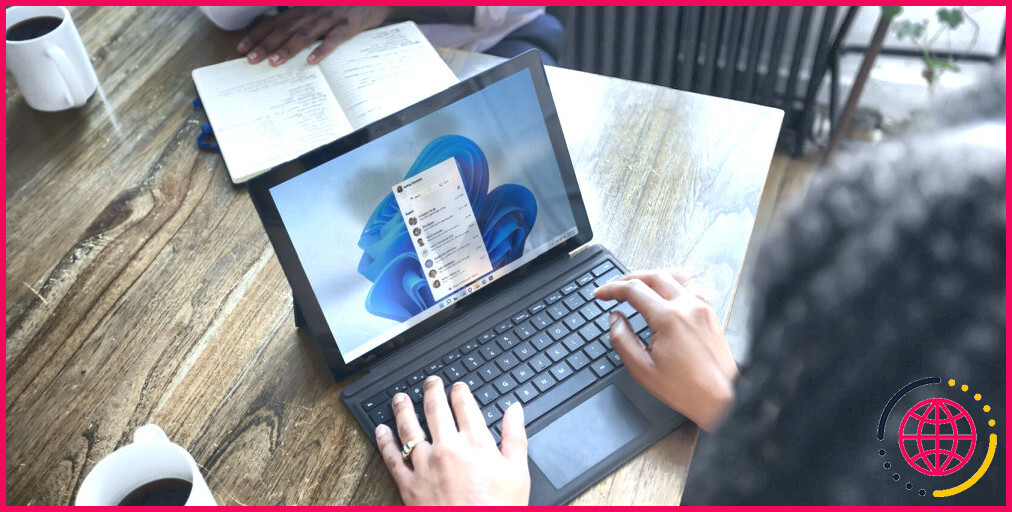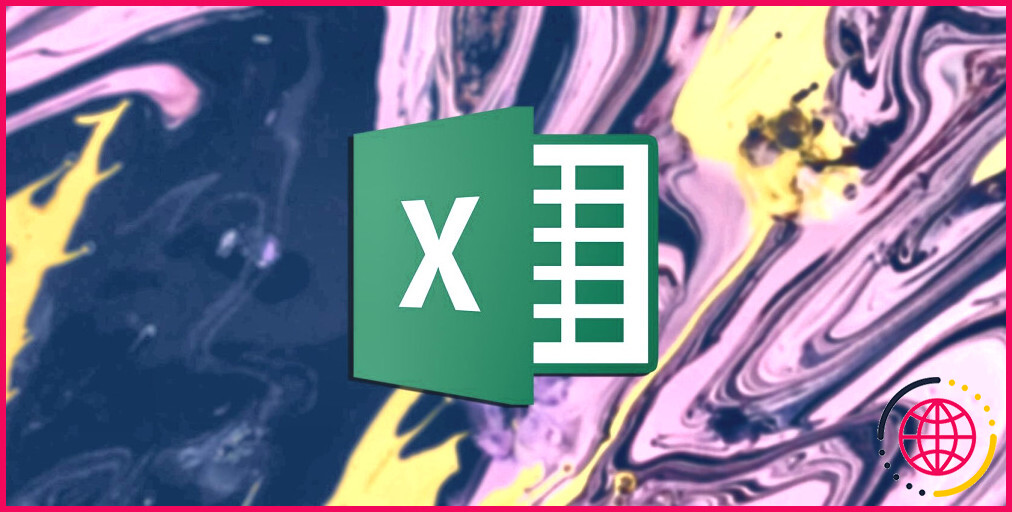Comment désinstaller et supprimer Google Drive de votre PC ou Mac ?
Vous avez besoin de désinstaller Google Drive de votre ordinateur ? Peut-être n’avez-vous plus l’intention d’utiliser Google Drive ou avez-vous besoin de le réinstaller pour réparer un problème.
Nous allons vous montrer comment supprimer Google Drive de votre PC ou Mac Windows. Dans le cas où vous n’avez pas besoin de cette option nucléaire, nous couvrirons de même la déconnexion et l’arrêt de Google Drive.
Google Drive contre la sauvegarde et la synchronisation
Avant de discuter de la façon de désinstaller Google Drive de votre ordinateur, nous devons mentionner que l’application d’ordinateur de bureau pour Google Drive a effectivement subi quelques noms différents.
Alors que l’application s’appelait à l’origine Google Drive, Google a changé son nom en Backup and Sync en 2017, bien que l’application logicielle ait conservé une grande partie des mêmes performances exactes. Une appli distincte, Google Drive File Stream, a fourni des dispositifs supplémentaires pour les professionnels.
À partir de 2021, Google a en fait combiné toutes les capacités précédentes de Google Drive sur le bureau en une seule app, à nouveau nommée Google Drive.
Ainsi, si vous avez toujours l’ancienne application Backup and Sync sur votre système informatique, les actions pour désinstaller Backup and Sync pourraient être un peu différentes. Pour obtenir les meilleurs résultats, passez à l’application moderneapplication Google Driveavant de procéder.
Comment déconnecter Google Drive de votre ordinateur
Avant de supprimer complètement Google Drive de votre ordinateur, vous devez déconnecter votre constructeur actuel de votre compte Drive. C’est de même une action autonome utile si vous ne voulez pas encore éliminer totalement l’application Google Drive.
Pour déconnecter Google Drive, vous devrez ouvrir le logiciel. Néanmoins, le fait de le rechercher ne fonctionnera pas, car cela ne fait qu’exécuter l’application. Au contraire, vous devrez cliquer sur son icône lorsque l’application est en cours d’exécution.
Sous Windows, vous trouverez l’icône triangulaire verte, jaune, bleue et rouge familière de Google Drive dans la barre d’état système, en bas à droite de votre écran. Vous devrez peut-être cliquer sur la pointe de la flèche pour afficher toutes les icônes.
Sur un Mac, vous verrez la même icône dans votre barre de menu en haut de l’écran. Néanmoins, le symbole Google Drive n’a pas de couleurs sur son application macOS.
Si vous ne voyez pas cette icône, Google Drive n’est pas en cours d’exécution. Pour le lancer sous Windows, appuyez sur la touche Windows crucial ainsi que sur le genre « Google Drive », adhéré par Entrez pour le lancer. Sur un Mac, appuyez sur Cmd + Espace pour ouvrir Spotlight, puis tapez « Google Drive » complété par . Retourner à pour la lancer. Dès que l’application démarre, vous devriez voir l’icône.
Quelle que soit votre plateforme, cliquez sur ce symbole pour ouvrir un panneau contenant des informations sur Google Drive. Sur celui-ci, appuyez sur le bouton Paramètres l’engrenage, auquel adhèrent Préférences , pour ouvrir le menu des choix de Google Drive.
Dans le panneau des préférences de Google Drive, cliquez sur le bouton Paramètres icône d’engrenage une fois de plus. Maintenant, choisissez Déconnecter le compte. Vous verrez un avertissement indiquant que tout type de données dans My Drive, ainsi que les fichiers miroirs, resteront certainement sur votre PC, mais que les modifications futures ne seront pas synchronisées avec Google Drive. Cliquez sur Déconnecter pour confirmer.
Maintenant, tout ce que vous effectuez dans votre compte Drive sur d’autres appareils ne passera pas en revue votre ordinateur actuel, et aussi les ajustements que vous faites aux fichiers dans votre dossier Drive sur votre système informatique ne se synchroniseront pas non plus ailleurs. Vous devrez reconnecter votre compte Google dans l’application pour recommencer à synchroniser les fichiers.
Comment désinstaller Google Drive
Vous avez décidé que vous ne voulez pas de Google Drive ou que vous avez besoin de réinstaller le logiciel ? Voici exactement comment effacer Google Drive de votre ordinateur.
Notez que la suppression de l’application Google Drive évite la synchronisation de vos données avec le cloud, cependant elle ne supprime pas vos données existantes. Vous pouvez les supprimer ou les relocaliser au besoin après la désinstallation, ce qui n’influencera pas les doublons dans le cloud.
Si vous désinstallez Google Drive en raison de problèmes, consultez nos réparations pour les erreurs habituelles de Google Drive.
Désinstaller Google Drive sur un PC Windows
Pour supprimer Google Drive de Windows, vous devrez simplement le désinstaller comme n’importe quel type d’autre programme. Sur Windows 10 et Windows 11, ouvrez Paramètres (en utilisant le bouton Win + I manière plus rapide si vous le souhaitez) ainsi que la recherche de Apps > Apps&& fonctionnalités.
Utilisez le champ de recherche ou faites défiler la page pour découvrir… Google Drive. Cliquez dessus, adhéré par Désinstallez , puis suivez les actions pour supprimer Google Drive de votre système informatique.
Une fois que c’est fait, vous devrez réinstaller l’application si vous avez l’intention de recommencer à synchroniser des données sur ce système informatique. Votre dossier Google Drive restera certainement là, mais il est supprimé de votre compte.
Dans le cas où vous obtenez une erreur indiquant que Google Drive effectue encore des opérations, vous devez arrêter Google Drive avant de le désinstaller. Pour ce faire, cliquez sur son symbole dans votre barre d’état système comme expliqué ci-dessus, après quoi vous cliquez sur le bouton . Paramètres dans le menu qui en résulte. Dans la boîte de dialogue qui s’affiche, cliquez sur Quitter pour arrêter l’exécution de Google Drive. Après cela, vous devez avoir la possibilité de le désinstaller de manière non créative.
Désinstaller Google Drive sur un Mac
La procédure pour se débarrasser de Google Drive de votre Mac est juste comme la désinstallation de tout type de diverses autres applications macOS. Ouvrez le Finder ainsi que de naviguer dans le dossier de l’application. Applications dossier. Si vous ne le voyez pas dans la barre latérale gauche, il est également facilement disponible sous Aller > Applications sur la barre de sélection des aliments, ou en utilisant le raccourci Shift + Cmd + A.
A l’intérieur de Applications , localisez le Google Drive et faites-la également glisser vers la Corbeille de votre Dock, ou cliquez dessus avec le bouton droit de la souris et sélectionnez Déplacer vers la corbeille. Ceci supprime l’application de votre système.
Si votre Mac vous avertit que vous devez quitter l’application initialement, cela est facile à faire. Cliquez sur le bouton Google Drive sur votre barre de sélection d’aliments, suivi de l’icône Paramètres rouage. Après cela, sélectionnez Quitter dans ce menu pour abandonner Google Drive. Il doit maintenant se désinstaller facilement.
Comment mettre en pause Google Drive
Si vous souhaitez simplement arrêter momentanément la synchronisation de Google Drive, vous n’avez pas besoin de le séparer ou de le désinstaller. Les deux applications Windows ainsi que Mac vous permettent d’arrêter brièvement Google Drive si nécessaire.
Pour ce faire, cliquez à nouveau sur le symbole Drive, comme évoqué précédemment. Sous la sélection d’aliments de l’application Paramètres l’engrenage, choisissez le Pause de la synchronisation choix. Cela empêchera Google Drive de télécharger et d’envoyer des données jusqu’à ce que vous dupliquiez les actions et que vous choisissiez aussi… Reprendre la synchronisation. Une fois que vous reprenez, cela synchronisera tous les ajustements effectués pendant que l’app était brièvement arrêtée.
De même, vous pouvez empêcher Google Drive de se synchroniser en choisissant . Quitter à partir de cette sélection d’aliments, comme nous l’avons mentionné ci-dessus. Lorsque le logiciel est fermé, il ne se synchronisera pas jusqu’à ce qu’il s’ouvre à nouveau. Néanmoins, n’oubliez pas que si vous avez paramétré Google Drive pour le démarrage, il sera immédiatement relancé la fois suivante où vous allumerez votre ordinateur.
Voyez exactement comment prendre soin des choses au démarrage sous Windows ou exactement comment modifier vos programmes de démarrage sur un Mac pour empêcher Drive de s’exécuter au démarrage du système, si vous préférez.
Désactiver, quitter, ainsi que supprimer Google Drive.
Vous savez maintenant exactement comment vous débarrasser de Google Drive de votre système informatique, en plus de la façon de déconnecter l’application pour les cas beaucoup moins graves.
En général, vous ne devriez désinstaller l’application que pour la réparer ou si vous êtes sûr de ne plus avoir l’intention de l’utiliser. La déconnexion est suffisante si vous souhaitez apporter des modifications importantes aux données régionales sans altérer ce qui se trouve dans votre lecteur. De même que la mise en pause est une bonne solution à court terme lorsque vous ne souhaitez pas que Drive engage des modifications à court terme sur un dossier, par exemple.
Pour obtenir plus du service, il y a des méthodes Google Drive que vous devez reconnaître.
Comment supprimer Google Drive de mon Mac de bureau ?
Ouvrez votre Finder et cliquez sur « Applications » dans votre barre latérale. Essayez de trouver Google Drive, puis faites un clic droit dessus, sélectionnez « Déplacer vers la corbeille » ou déposez-le directement dans la corbeille du Dock. S’il y a des fenêtres contextuelles, entrez votre mot de passe de connexion Mac pour accepter cette opération.
Pourquoi ne puis-je pas désinstaller Google Drive de mon PC ?
Désinstallez Google Drive sur un PC Windows Ouvrez Paramètres (en utilisant le raccourci Win + I si vous le souhaitez) et accédez à Applications > Applications et fonctionnalités. Utilisez le champ de recherche ou faites défiler vers le bas pour trouver Google Drive. Cliquez dessus, puis sur Désinstaller, puis suivez les étapes pour supprimer Google Drive de votre ordinateur.