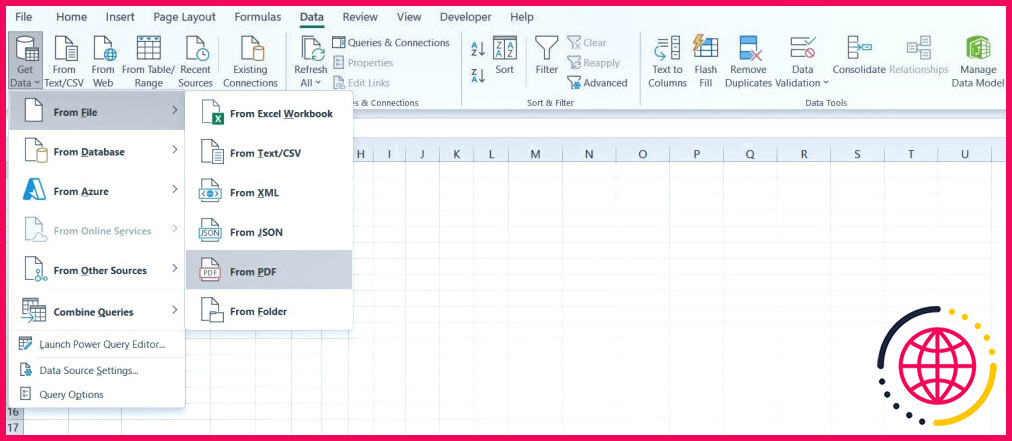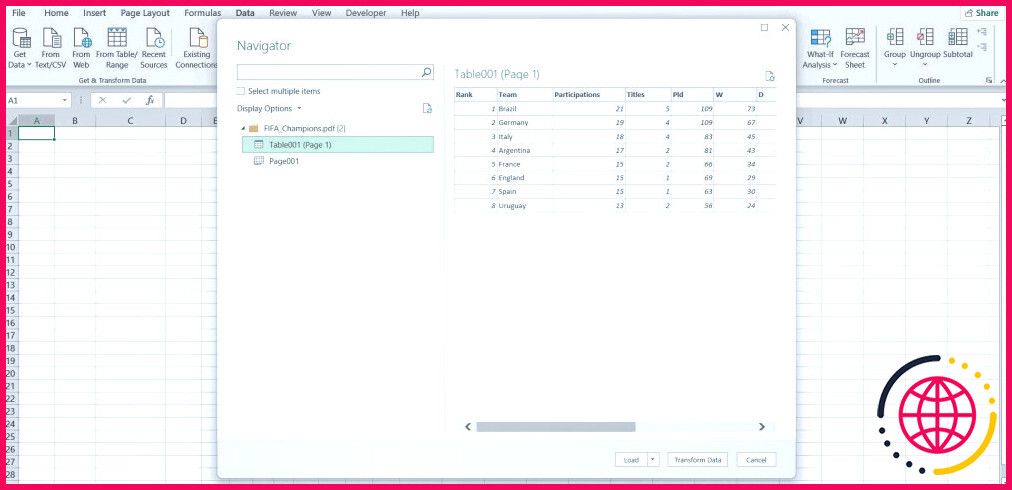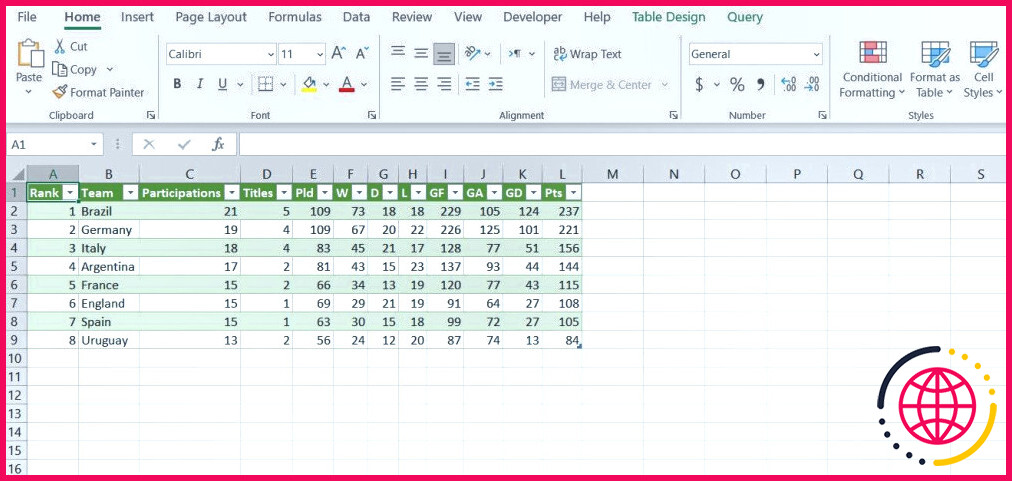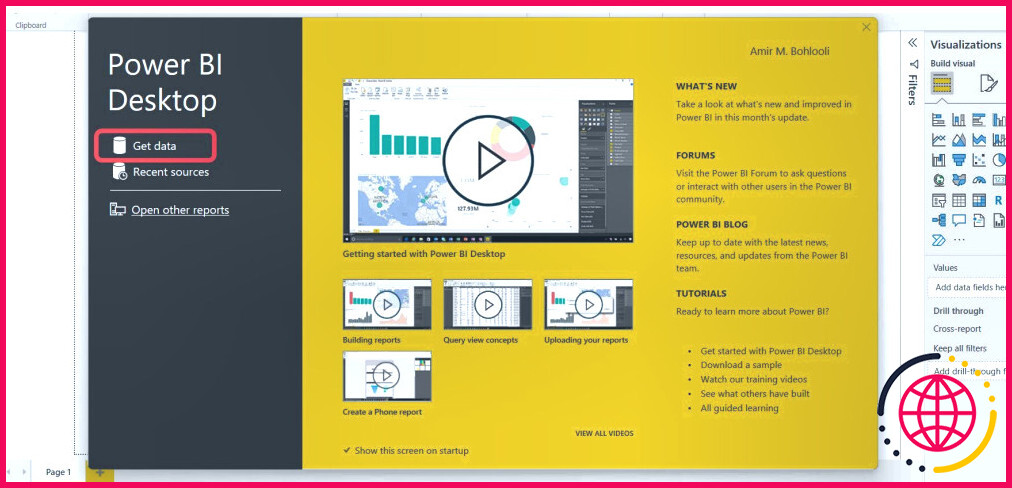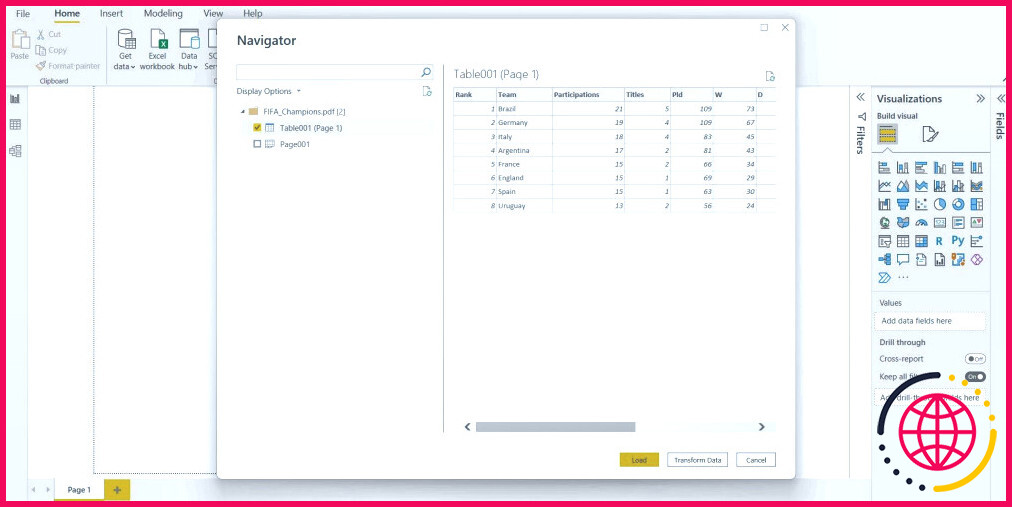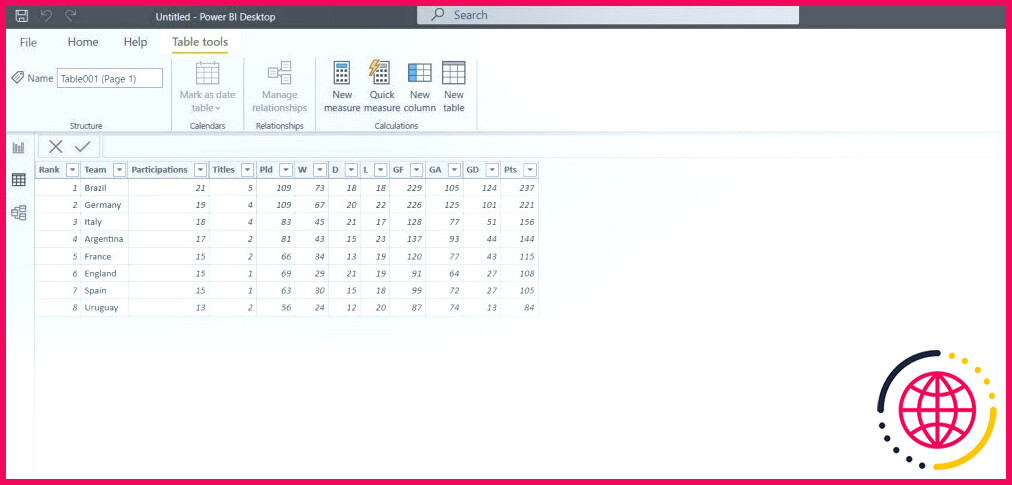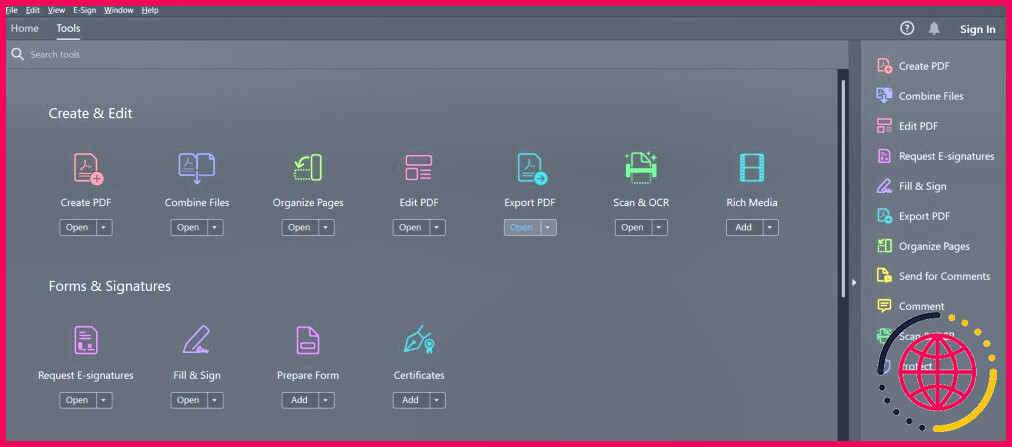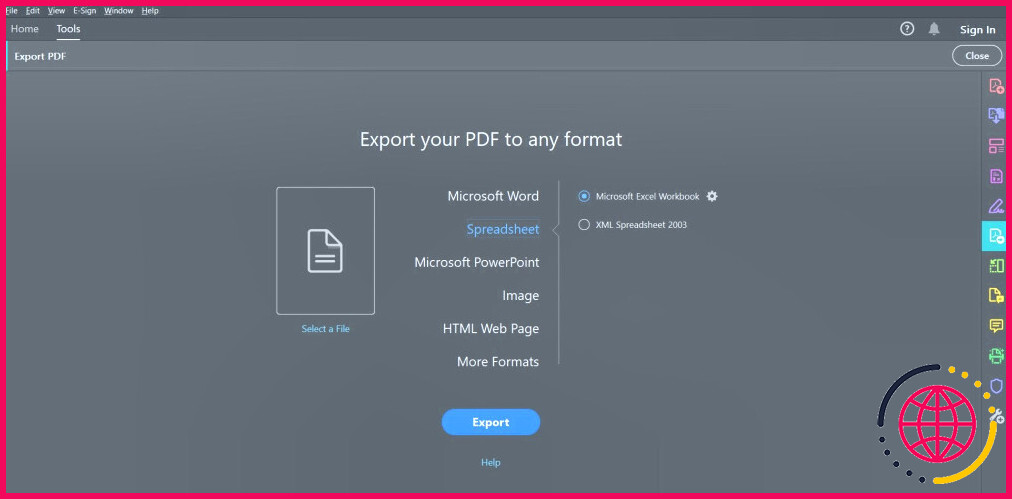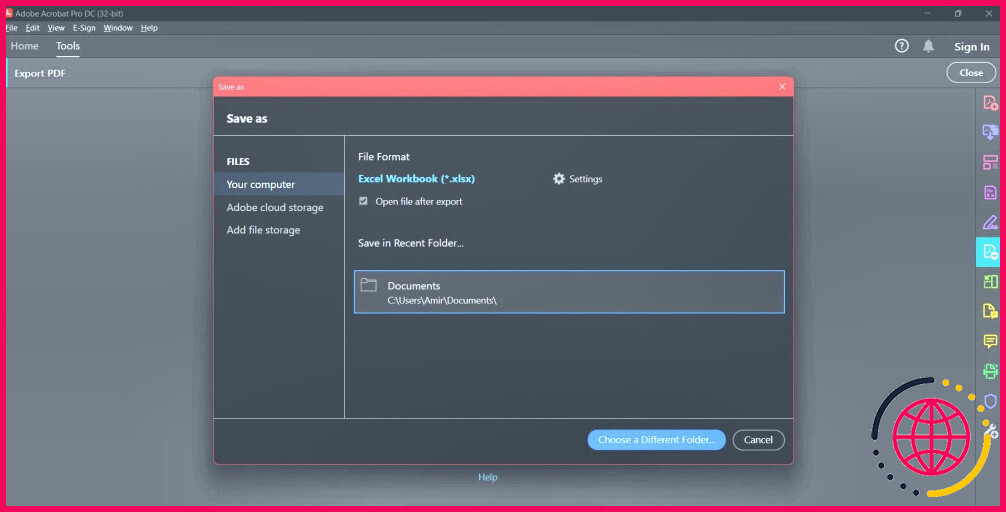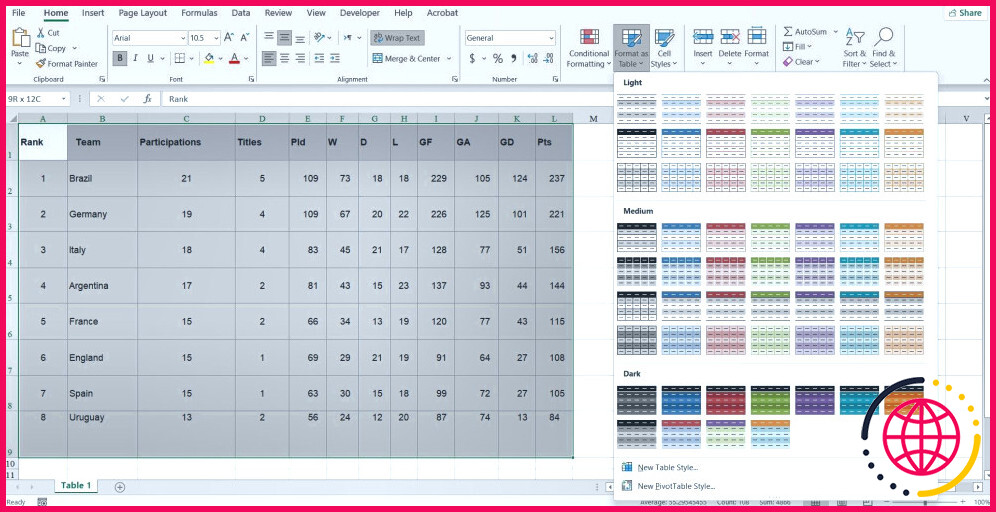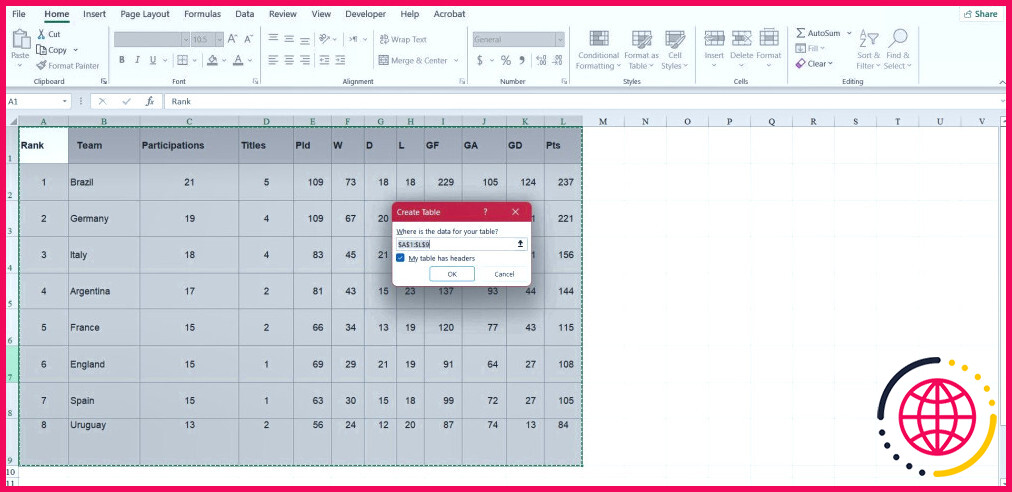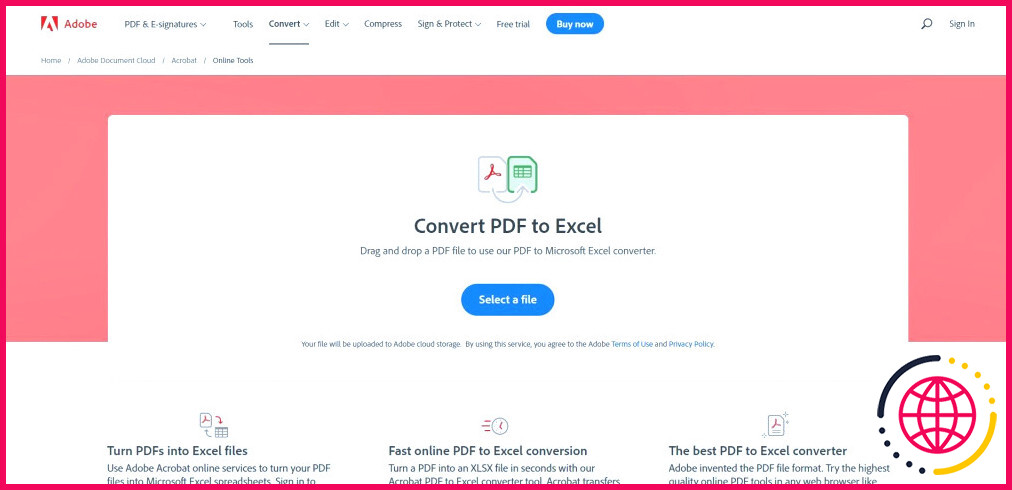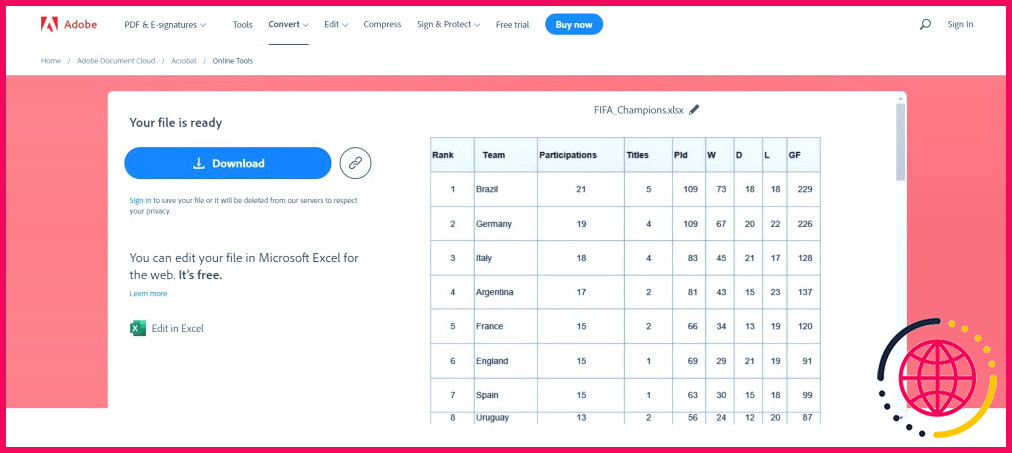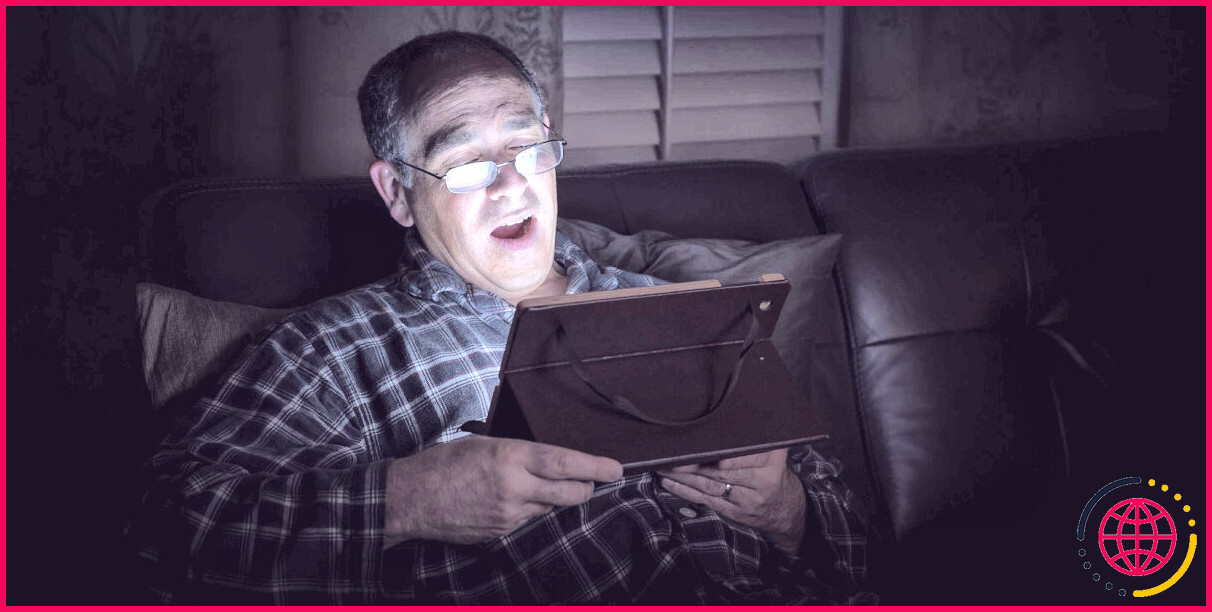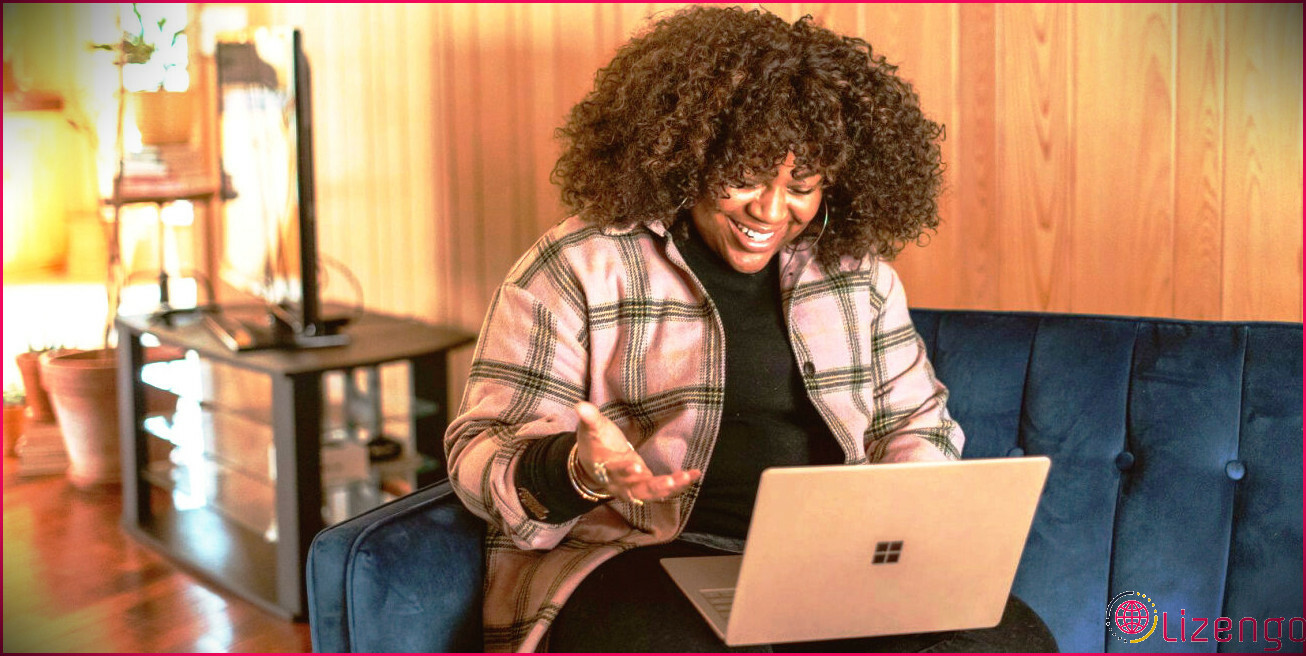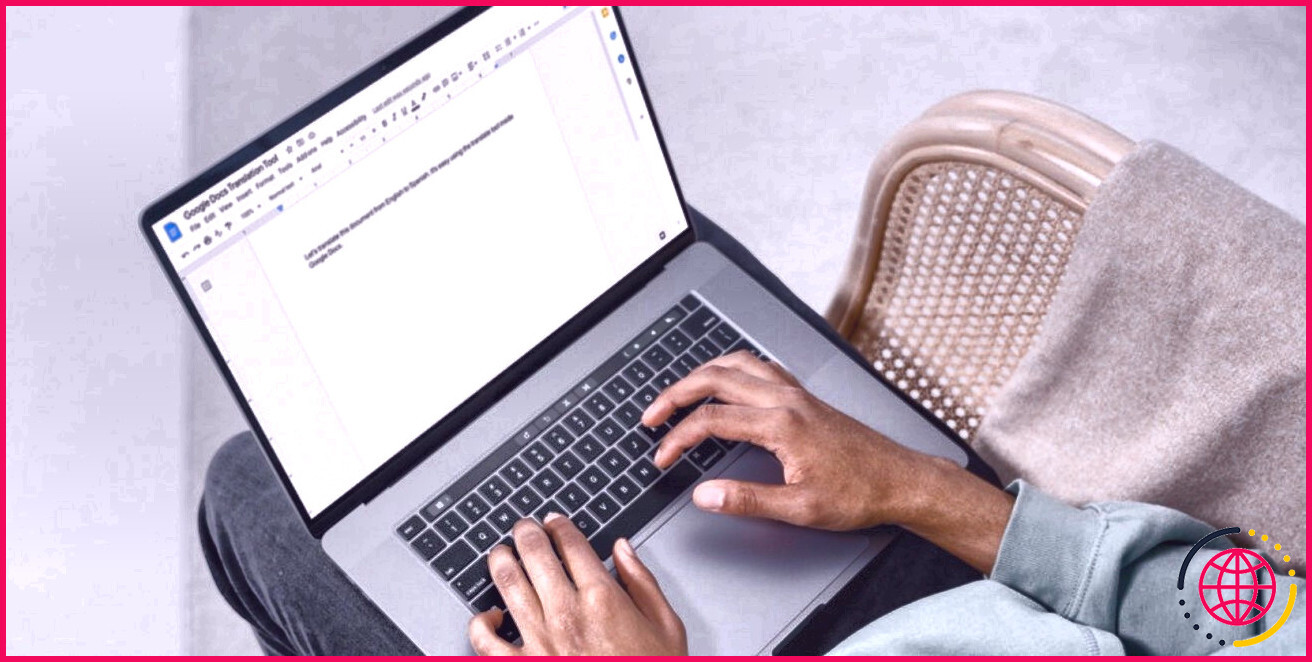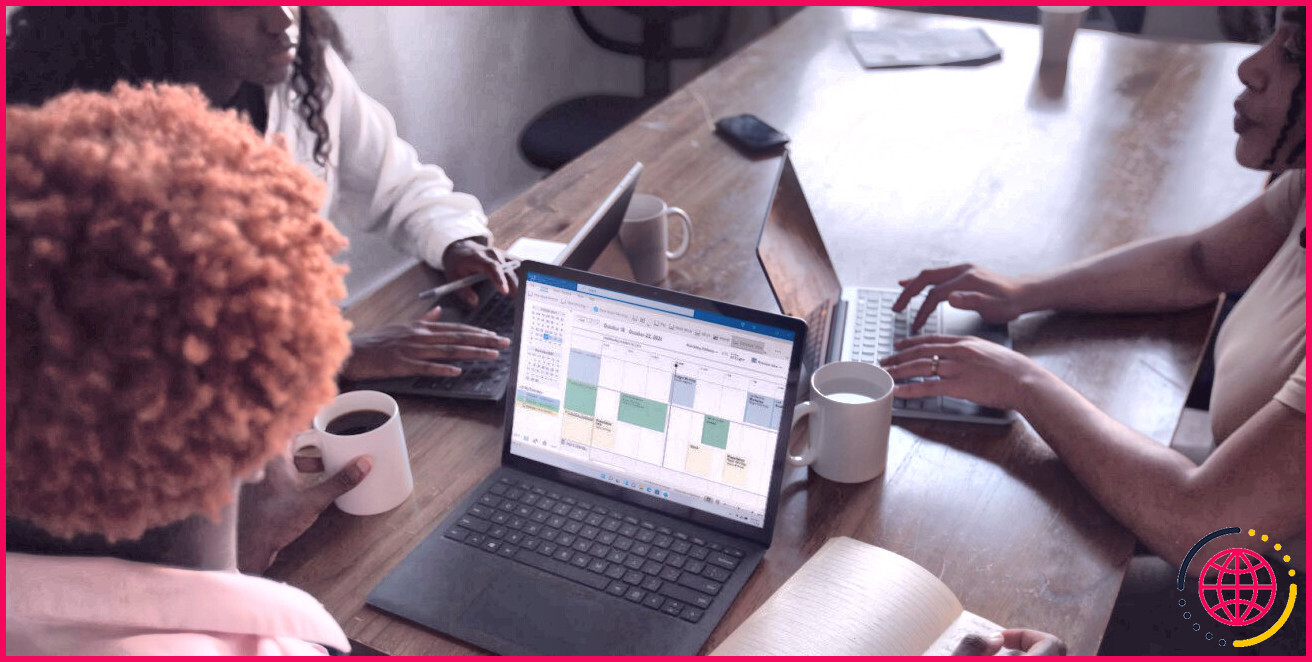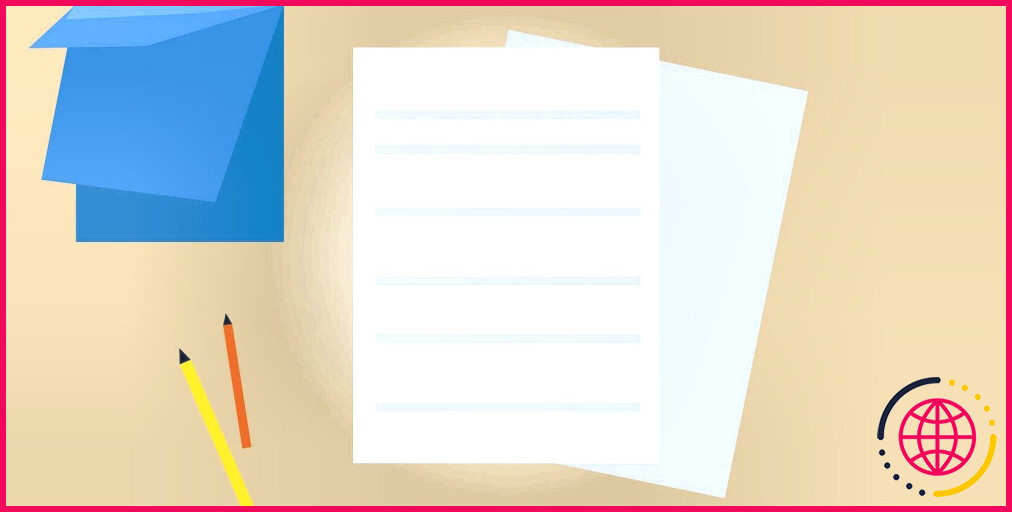Comment extraire facilement un tableau d’un PDF ?
Si vous avez un tableau dans un document PDF et que vous souhaitez l’utiliser ailleurs, vous n’avez pas besoin de le recréer à la main. La technologie est là pour vous simplifier la vie, car il existe de nombreux outils que vous pourriez utiliser pour supprimer les tableaux d’un document PDF.
Grâce à ces outils, vous pouvez importer les tableaux d’un PDF dans vos feuilles de calcul et utiliser les données qu’ils contiennent pour une analyse plus approfondie. Dupliquer ainsi que coller un tableau d’un document PDF directement dans une feuille de calcul ne fonctionnera pas. Donc, dans ce court article, nous allons probablement subir certaines des meilleures techniques pour y parvenir.
1. Microsoft Excel
Excel est peut-être l’un des plus prestigieux lorsqu’il s’agit de feuilles de calcul et aussi de tableaux. Certainement, Excel est livré emballé avec des fonctions d’importation d’informations. L’une de ces fonctions consiste à obtenir des données à partir de fichiers PDF.
Si vous avez l’intention d’utiliser le tableau extrait dans Excel, après cela vous avez touché le jackpot, car Excel a cet attribut intégré directement. Vous pouvez également supprimer les tableaux des données PDF dans Excel, puis importer la feuille de calcul Excel dans Google Sheets. Voici comment extraire les tableaux d’un fichier PDF à l’aide d’Excel :
- Ouvrez votre feuille de calcul Excel.
- Allez à la section Données l’onglet.
- Dans l’onglet Obtenir&& Transformer zone, cliquez sur Obtenir des données.
- Dans la liste, choisissez A partir du fichier puis choisissez Du PDF. Cela va certainement ouvrir une nouvelle fenêtre d’accueil où vous devez choisir les données PDF.
- Sélectionnez le fichier PDF à partir duquel vous souhaitez tirer des tableaux.
- Cliquez sur Ouvrir.
Une fois que vous aurez cliqué sur Ouvrir, une fenêtre de navigation s’ouvrira dans Excel. Dans cette fenêtre d’accueil, vous verrez les différents tableaux que comprennent les documents PDF.
- Sélectionnez la table que vous souhaitez importer.
- Cliquez sur Charger.
Excel va certainement maintenant importer le tableau du fichier PDF directement dans votre feuille de calcul. Un avantage de l’extraction de tableaux à partir de PDF en utilisant Excel est que les données seront déjà formatées comme des tableaux Excel avec des en-têtes. Vous pouvez prendre place et classer ou filtrer les informations dans Excel pour présenter ce que vous désirez, dans l’ordre que vous désirez.
2. Microsoft Power BI
Microsoft Power BI est une application de la suite Microsoft Power développée pour l’intelligence organisationnelle ainsi que pour la visualisation des données. Power BI est aussi qualifiée qu’Excel, sinon plus, lorsqu’il s’agit d’importer des données.
Vous pouvez extraire des tableaux à partir de données PDF et les importer directement dans Power BI pour les représenter. Si vous souhaitez en savoir plus sur Microsoft Power BI, lisez notre article sur ce qu’est Power BI et comment elle se positionne par rapport à Google Data Studio.
- Ouvrez Microsoft Power BI.
- Sélectionnez Obtenir des informations à partir de l’écran de démarrage.
- Dans la fenêtre d’obtention de données, recherchez PDF et choisissez-le.
- Sélectionnez vos documents PDF, puis cliquez sur Ouvrir.
- Dans la fenêtre d’accueil du Navigateur, examinez les tableaux que vous souhaitez importer.
- Cliquez sur Charger.
Une fois que Power BI aura affiné la table, il l’importera dans votre bureau en tant que champ. Vous pouvez passer à Data see pour voir le tableau importé. Tout comme Excel, les données importées seront formatées comme un tableau avec des en-têtes.
3. Adobe Acrobat DC
Adobe Acrobat DC est un dispositif d’analyse et d’édition PDF efficace. Adobe Acrobat DC vous permet d’effectuer de nombreuses opérations standard et également innovantes sur les documents PDF. Avec Acrobat DC, vous pouvez éditer, signer, ainsi que crypter des fichiers PDF, entre autres. Acrobat DC vous permet également d’exporter des documents PDF sous forme de feuilles de calcul Excel, ce qui nous intéresse.
- Ouvrez Adobe Acrobat DC.
- Allez dans le Outils onglet dans l’affichage de démarrage.
- Dans le Créer&& Editer cliquez sur Ouvrez sous Exporter PDF.
- Cliquez sur Sélectionnez une donnée l’aile gauche et choisissez ensuite votre fichier PDF.
- Sélectionnez Feuille de calcul et après cela, inspectez Classeur Microsoft Excel. Vous pouvez cliquer sur le symbole de l’engrenage pour entrer des configurations progressives telles que la suppression des séparateurs décimaux, et aussi la reconnaissance du texte dans différentes langues.
- Cliquez sur Exporter.
- Sélectionnez un répertoire d’emplacement pour le classeur Excel.
- Saisissez un nom pour vos nouveaux documents et après cela, cliquez sur. Enregistrer.
Par défaut, Adobe Acrobat DC ouvrira certainement les tout nouveaux documents dans Excel une fois l’exportation terminée. La feuille de calcul exportée abritera certainement les données sous forme de texte simple ainsi que de chiffres, et ne sera pas sous forme de tableau. Vous pouvez la convertir manuellement en tableau en quelques clics. Voici justement comment vous pouvez styliser vos cellules comme un tableau dans Excel :
- Sélectionnez le tableau dans Excel.
- Dans le Accueil onglet, choisissez Format en tant que tableau dans le Styles section.
- Sélectionnez un style pour votre tableau.
- Dans la nouvelle fenêtre, assurez-vous que Mon tableau a des en-têtes soit inspecté.
- Cliquez sur OK.
Maintenant que vos données sont formatées sous forme de tableau, vous pouvez les trier ainsi que les filtrer à votre goût. Par exemple, vous pouvez classer les informations par jour dans Excel.
4. Convertisseurs en ligne
En fin de compte, si vous recherchez une méthode rapide pour faire le travail sans avoir à utiliser de programmes installés, après cela, vous pouvez utiliser des convertisseurs en ligne.
Il existe de nombreux convertisseurs de PDF en documents Excel facilement disponibles en ligne, consistant en Adobe Acrobat Online. En utilisant ce dispositif en ligne, vous pouvez convertir vos données PDF en un fichier Excel sans avoir besoin de configurer Adobe Acrobat ou Microsoft Excel.
- Intituléla page Web d’Adobe Acrobat sur la conversion de PDF en Excel.
- Cliquez sur Sélectionnez un document et choisissez ensuite votre fichier PDF. Adobe Acrobat commencera instantanément à convertir vos données.
- Une fois que la procédure est effectivement terminée, cliquez sur Télécharger pour télécharger les documents Excel. Vous pouvez également vous connecter pour conserver vos documents dans le service Adobe Cloud.
Le résultat de cette conversion sera identique à celui d’Adobe Acrobat DC. Cela implique que vous devrez mettre en page manuellement les informations sous forme de tableau dans Excel afin de les filtrer et aussi de les trier.
Le PDF au tableur en toute simplicité
Les tableaux de données sont des éléments d’information importants dans n’importe quel type. Pourtant, si vous avez obtenu un tableau d’information dans une donnée PDF, vous ne pouvez pas le copier et le coller dans des feuilles de calcul comme vous le feriez avec un texte ordinaire. Néanmoins, cela n’indique pas que vous devez recréer le tableau cellule par cellule.
Il existe une variété de méthodes que vous pouvez utiliser pour supprimer les tableaux d’un document PDF et également les utiliser dans vos feuilles de calcul. Vous pouvez utiliser Excel et aussi Power BI pour extraire ainsi qu’importer les tableaux de PDF dans votre feuille de calcul comme des tableaux formatés.
Vous pouvez également utiliser Adobe Acrobat DC pour exporter votre PDF sous forme de données de classeur Excel. Si aucune de ces techniques ne vous convient, vous pouvez faire appel à une boîte à outils de convertisseurs en ligne, constituée d’Adobe Acrobat Online, pour arrondir vos fins de mois.
Puis-je extraire des tableaux d’un PDF ?
Les convertisseurs PDF vers Excel en ligne tels que smallpdf et cometdocs, entre autres, offrent les capacités d’extraction de tableaux PDF les plus élémentaires. Nanonets propose également un convertisseur PDF vers Excel gratuit. Ces outils utilitaires simples sont gratuits, mais peuvent nécessiter une inscription obligatoire. Téléchargez simplement un PDF et téléchargez la sortie.
Comment extraire des données d’un PDF ?
Vous pouvez importer un fichier PDF directement dans Excel et en extraire des données tabulaires :
- Ouvrez une feuille Excel.
- Onglet Données > liste déroulante Obtenir les données > À partir du fichier > À partir du PDF.
- Sélectionnez votre fichier PDF et cliquez sur Importer.
- Vous verrez maintenant un volet Navigateur affichant les tableaux et les pages de votre PDF avec un aperçu.
- Sélectionnez une table et cliquez sur Charger.
Comment extraire un tableau d’un PDF vers Excel ?
Comment importer un tableau d’un PDF vers Excel
- Étape 1 : Ouvrez le fichier PDF approprié, sélectionnez et copiez le tableau.
- Étape 2 : Copiez ceci dans Word et convertissez-le en tableau.
- Étape 3 : Collez ceci dans Excel.
- Etape 4 : Manipulation du tableau Excel.
- Étape 5 : calcul de l’inflation moyenne pour toute la période.
Comment copier un tableau entier à partir d’un PDF ?
Ouvrez le fichier PDF à partir duquel vous souhaitez copier un tableau. Sélectionnez le tableau que vous souhaitez copier et appuyez sur CTRL+C sur un appareil Windows ou COMMAND+C sur Mac. Ouvrez le programme Word sur votre appareil et cliquez sur Ouvrir un nouveau document. Appuyez sur CTRL + V ou COMMAND + V pour copier le tableau sélectionné sur le nouveau document Word.