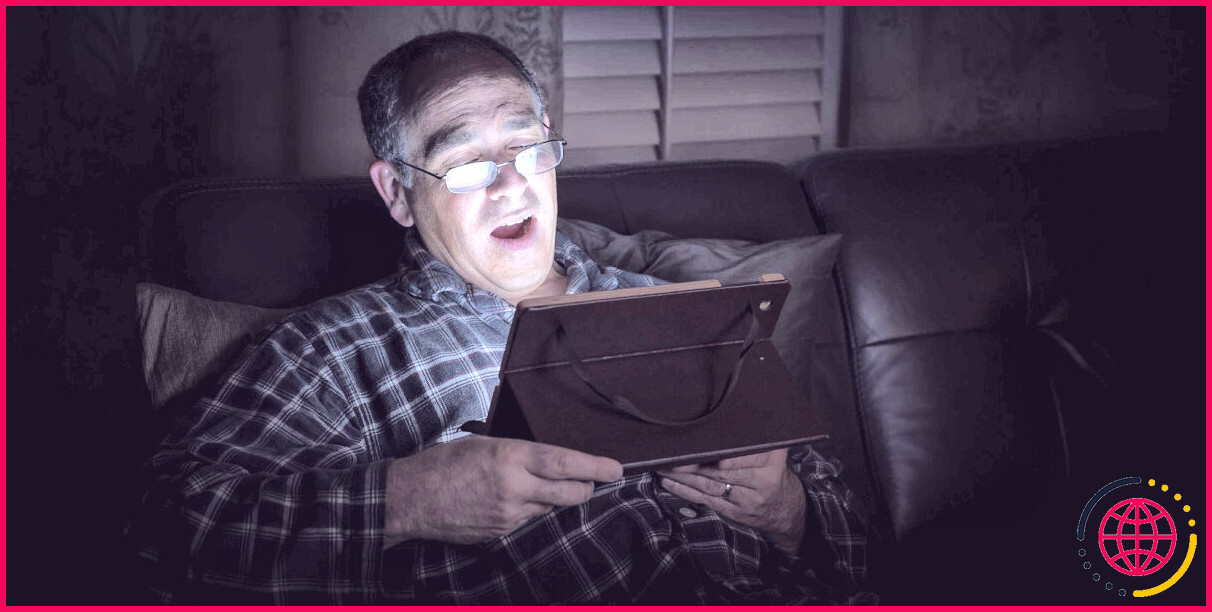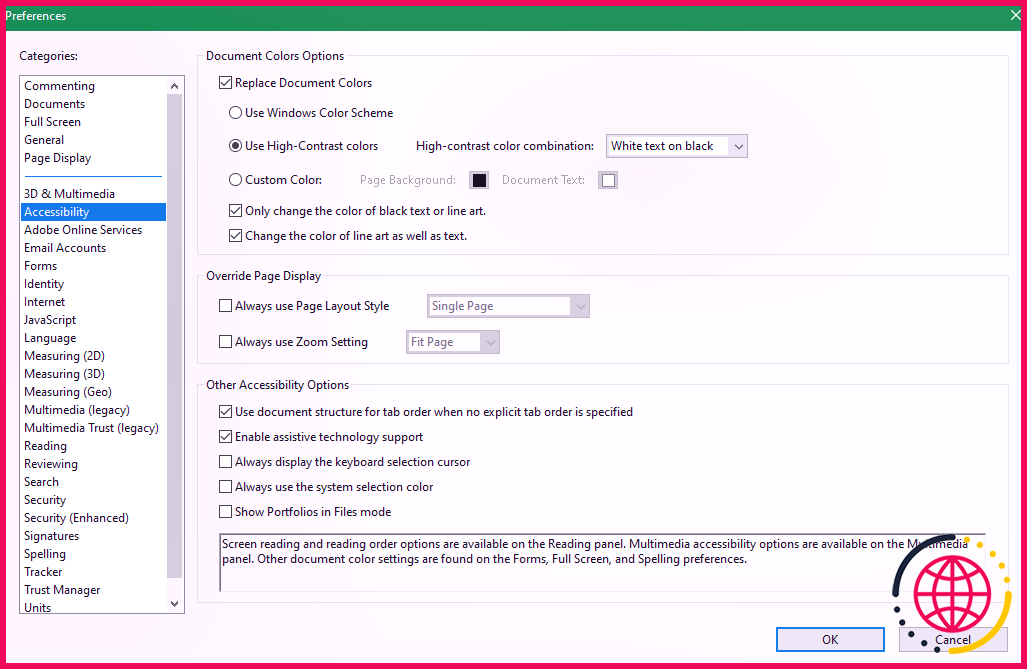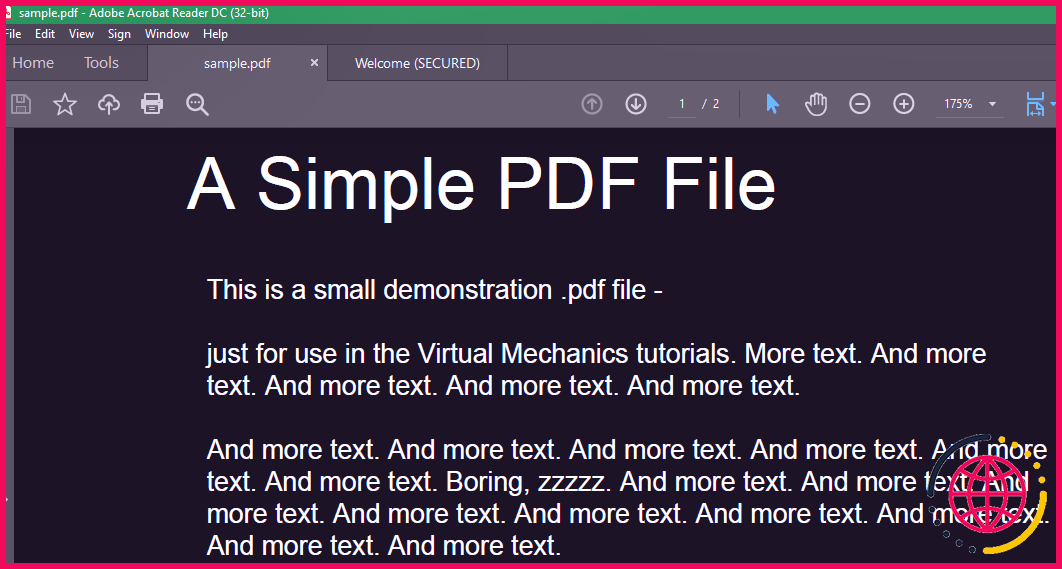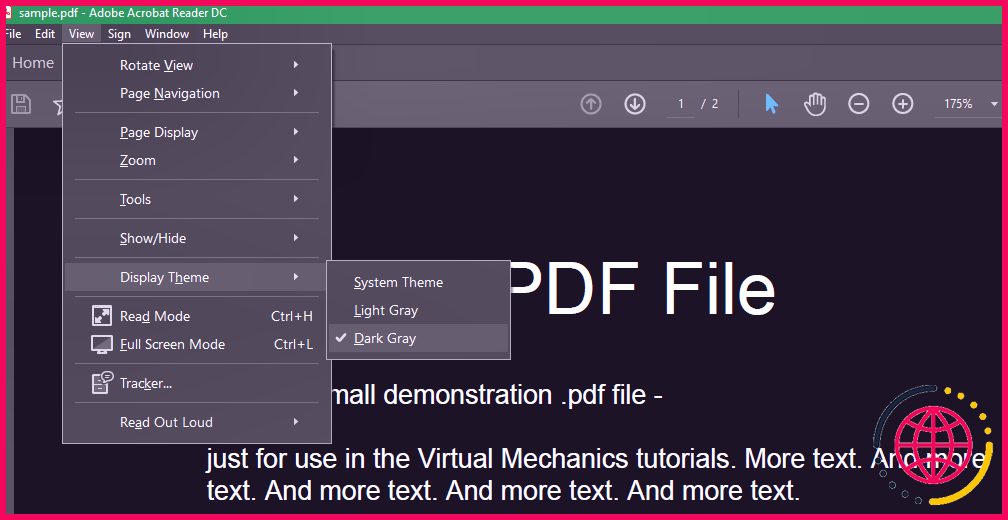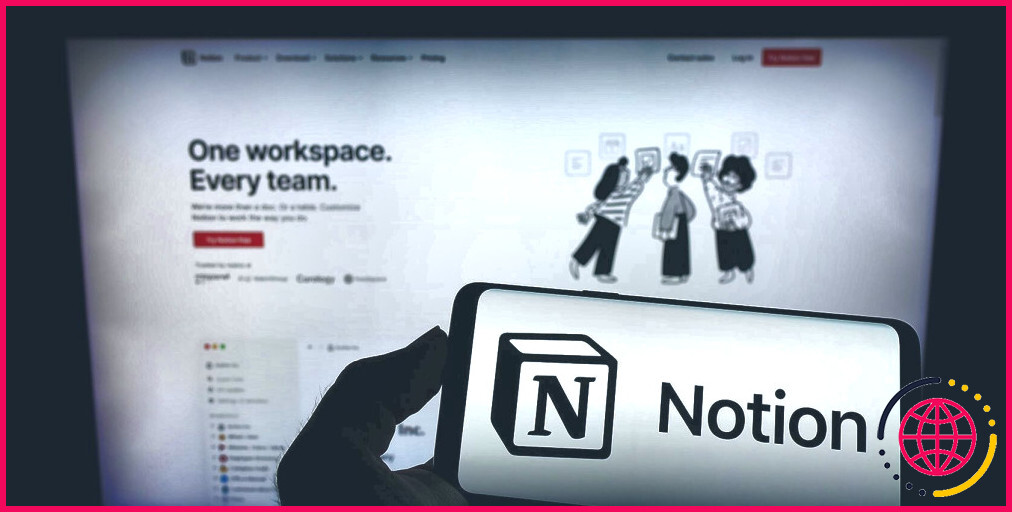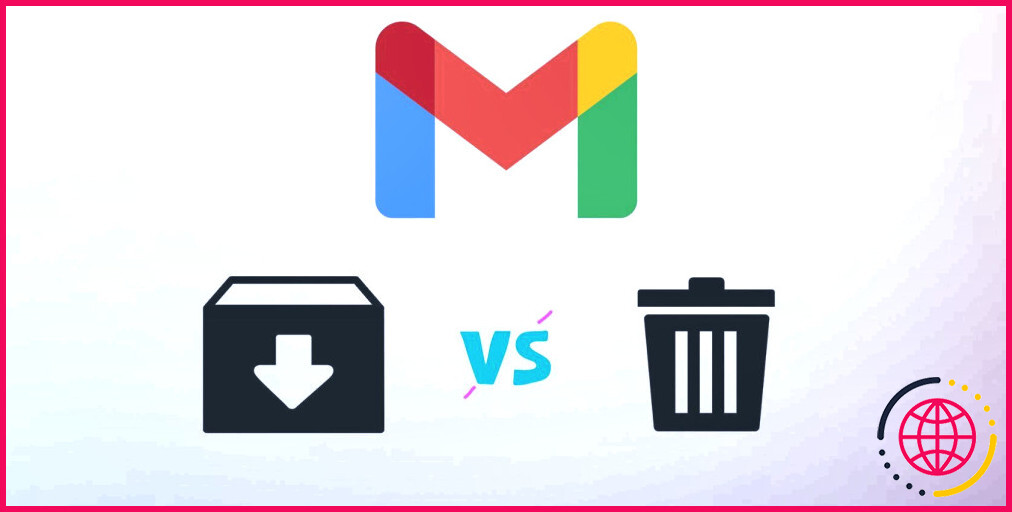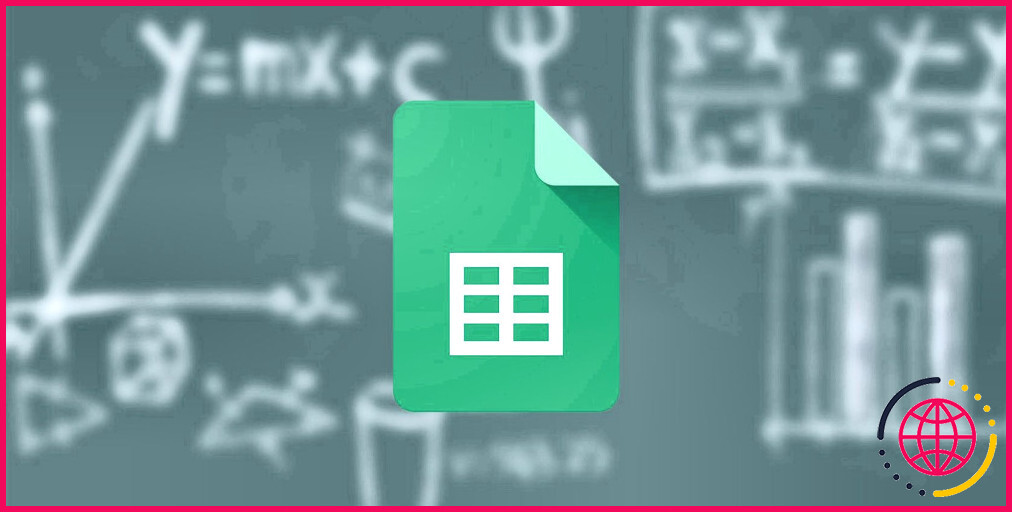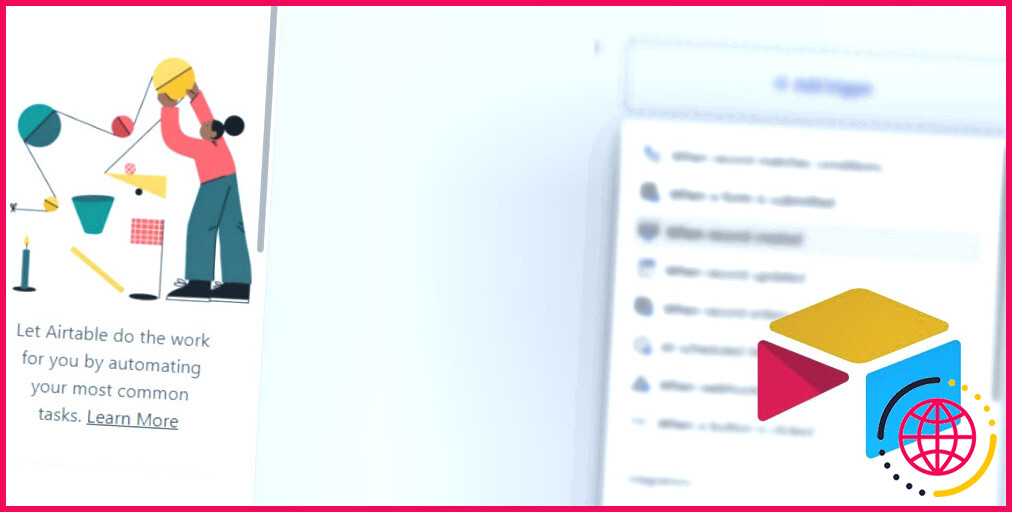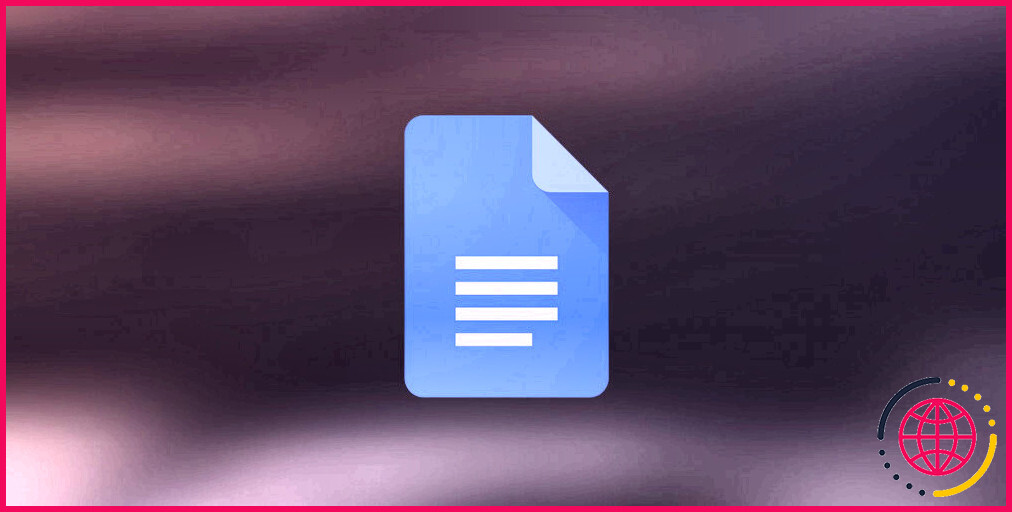Comment activer le mode sombre d’Adobe Reader et lire des PDF dans un thème sombre
Le format PDF est un format de fichier si courant que vous travaillez probablement souvent avec ces fichiers. Il est donc dommage que tous les lecteurs PDF ne disposent pas d’un mode sombre facile à utiliser.
Si le reste de votre système est configuré en mode sombre (avec un texte clair sur un fond sombre), l’ouverture d’un PDF la nuit pourrait vous choquer par sa luminosité écrasante. C’est un problème particulièrement ennuyeux si vous lisez souvent des PDF la nuit ou pendant de longues périodes, comme avec des manuels PDF.
Nous vous montrerons comment utiliser Adobe Acrobat Reader en mode sombre pour une expérience plus agréable pour vos yeux.
Comment utiliser le mode sombre dans Adobe Reader
Pour activer le mode sombre pour vos PDF dans Adobe Acrobat Reader, procédez comme suit :
- Ouvrez Adobe Reader et rendez-vous sur Édition > Préférences (en utilisant le Ctrl + K raccourci si vous le souhaitez).
- Là, choisissez le Accessibilité onglet de la barre latérale gauche.
- Ensuite, recherchez le Options de couleurs des documents rubrique en haut. À l’intérieur de celui-ci, vérifiez le Remplacer les couleurs du document case à cocher, puis choisissez le bouton radio pour Utiliser des couleurs à contraste élevé . Ne choisissez pas Utiliser le jeu de couleurs Windows ; même avec le mode sombre activé dans Windows, cette option n’a pas fonctionné lors de nos tests.
- Sélectionner Texte blanc sur noir dans la liste déroulante à côté de Combinaison de couleurs à contraste élevé . Ce thème est équivalent au mode sombre et est le plus agréable pour les yeux. Si vous le souhaitez, vous pouvez également essayer Texte vert sur fond noir qui ressemblera à un terminal de la vieille école.
- Maintenant, cliquez D’ACCORD pour quitter la fenêtre Préférences. Vous devriez voir immédiatement que tous les fichiers PDF ouverts s’affichent désormais en mode sombre. Tous les fichiers PDF que vous afficherez à l’avenir utiliseront également ce thème sombre.
Notez que cela n’affecte que le texte, il n’inversera donc pas les couleurs des images et des autres contenus. Cela peut rendre difficile pour vous de voir certains éléments sur la page après le changement, alors jetez un coup d’œil et assurez-vous que tout semble correct avant de laisser le mode sombre activé dans Adobe Reader tout le temps.
Vous devrez peut-être le désactiver en fonction de votre fichier. Pour modifier la façon dont le mode sombre est appliqué, pensez à activer l’une ou l’autre des deux cases à cocher ici : Changer uniquement la couleur du texte noir ou des dessins au trait et Changer la couleur des dessins au trait ainsi que du texte .
Si vous n’êtes pas satisfait de l’apparence de votre PDF dans le thème sombre, vous pouvez modifier le jeu de couleurs sur le même thème. Accessibilité page d’options mentionnée ci-dessus. Essayez d’utiliser le Couleur personnalisée possibilité de définir le vôtre Arrière-plan de la page et Texte du document couleurs. Par exemple, un arrière-plan gris au lieu de noir peut être plus facile à voir ou réduire la distorsion de certains PDF.
Et si jamais vous ouvrez un PDF dans Adobe Reader et que vous ne souhaitez pas utiliser le mode sombre, vous pouvez désactiver ce paramètre. Il suffit d’ouvrir Édition > Préférences à nouveau et décochez la case Remplacer les couleurs du document case pour supprimer le paramètre.
Comment changer le thème d’Adobe Reader en mode sombre
En plus de changer les couleurs des PDF réels, Adobe Reader inclut deux thèmes pour ses autres éléments (comme la page d’accueil et la barre de menus). Par défaut, ceux-ci suivent le paramètre de thème de votre système, mais vous pouvez modifier le thème Adobe Reader s’il ne s’affiche pas automatiquement en mode sombre.
Pour ce faire, rendez-vous sur Affichage > Thème d’affichage dans la barre de menus supérieure d’Adobe Reader. Là, vous pouvez choisir parmi Gris clair et Gris foncé options. Gris foncé est plus proche du mode sombre ; ce n’est pas entièrement noir, mais c’est le meilleur choix pour les fans du mode sombre. Si vous changez souvent le thème de votre système d’exploitation, sélectionnez Thème système ici.
Ceci est indépendant de l’option ci-dessus, vous pouvez donc utiliser le thème sombre pour les PDF tout en conservant le thème clair pour les éléments de menu, si vous le souhaitez.
Les meilleures façons d’obtenir des PDF en mode sombre
Avec ces deux petites astuces, vous pouvez donner à Adobe Reader un mode sombre décent. Ce n’est pas parfait, mais c’est mieux que de s’aveugler avec des éléments brillants à travers le logiciel.
Si vous n’aimez pas le thème sombre d’Adobe Reader, pourquoi ne pas essayer un autre lecteur PDF ? Certains autres logiciels PDF prennent également en charge le mode sombre. Vous pouvez également ouvrir des PDF dans votre navigateur et utiliser une extension en mode sombre pour inverser leurs couleurs.