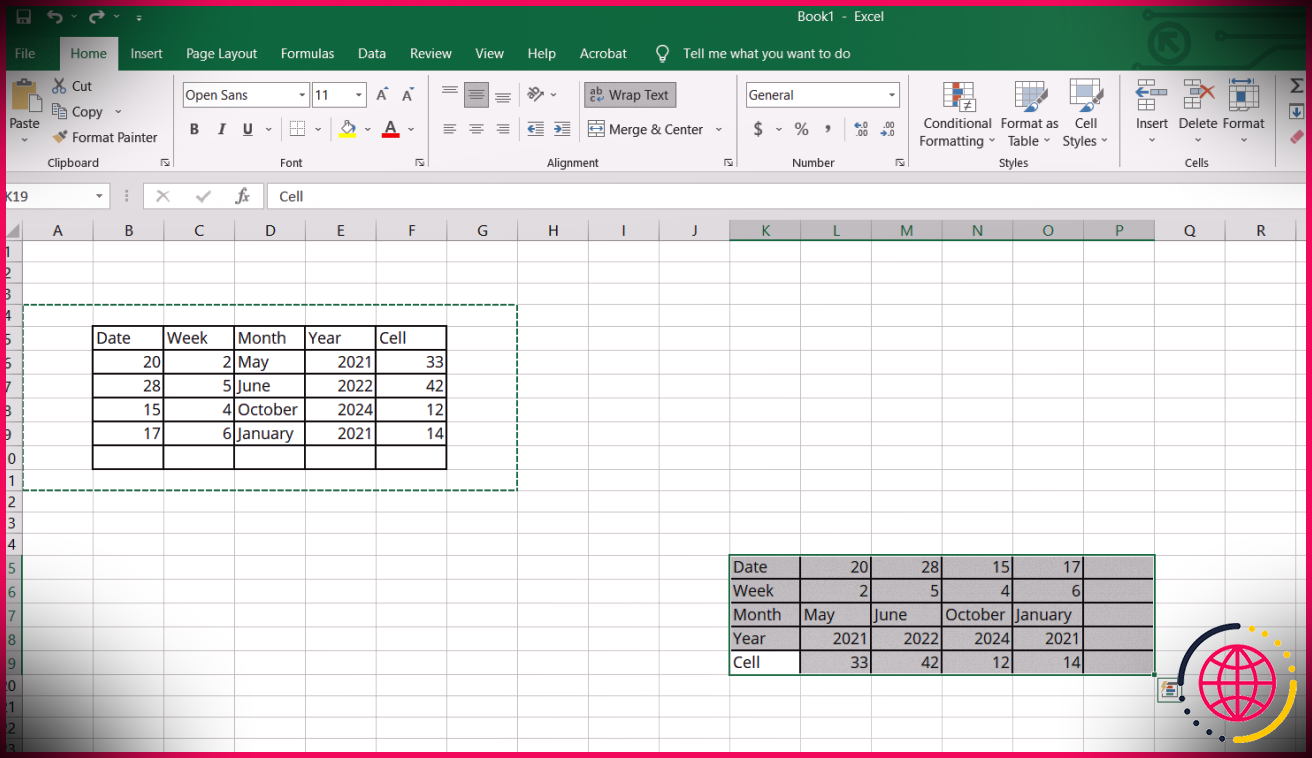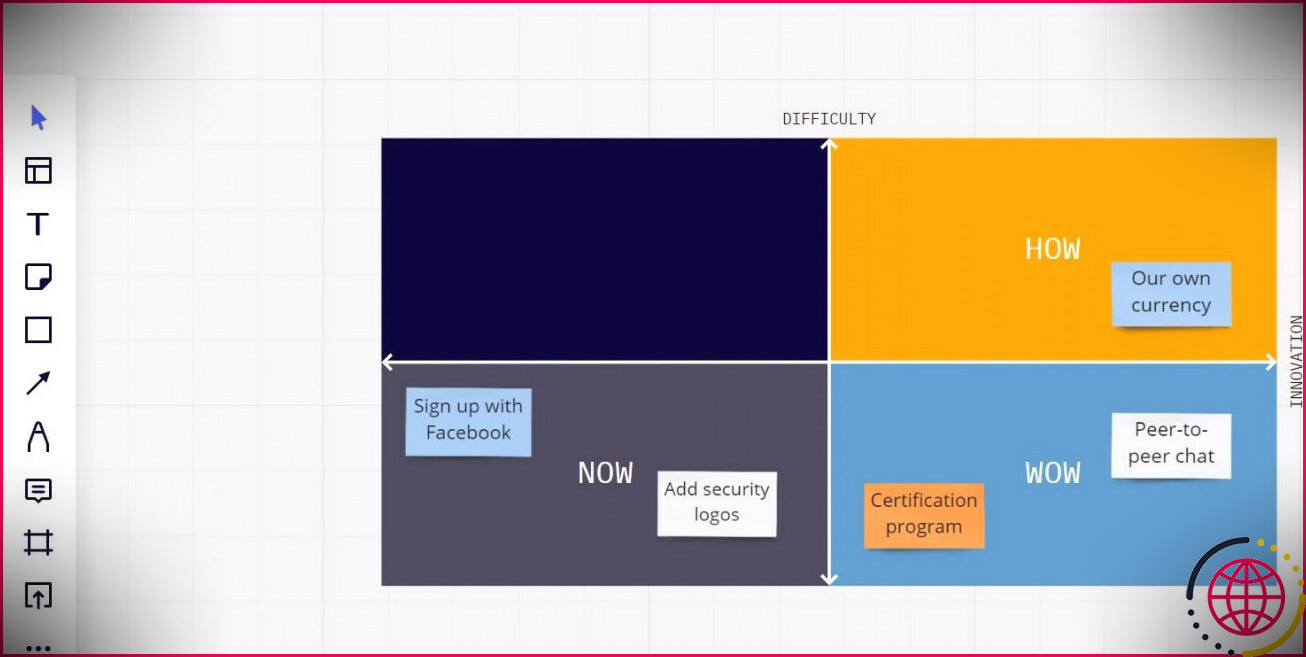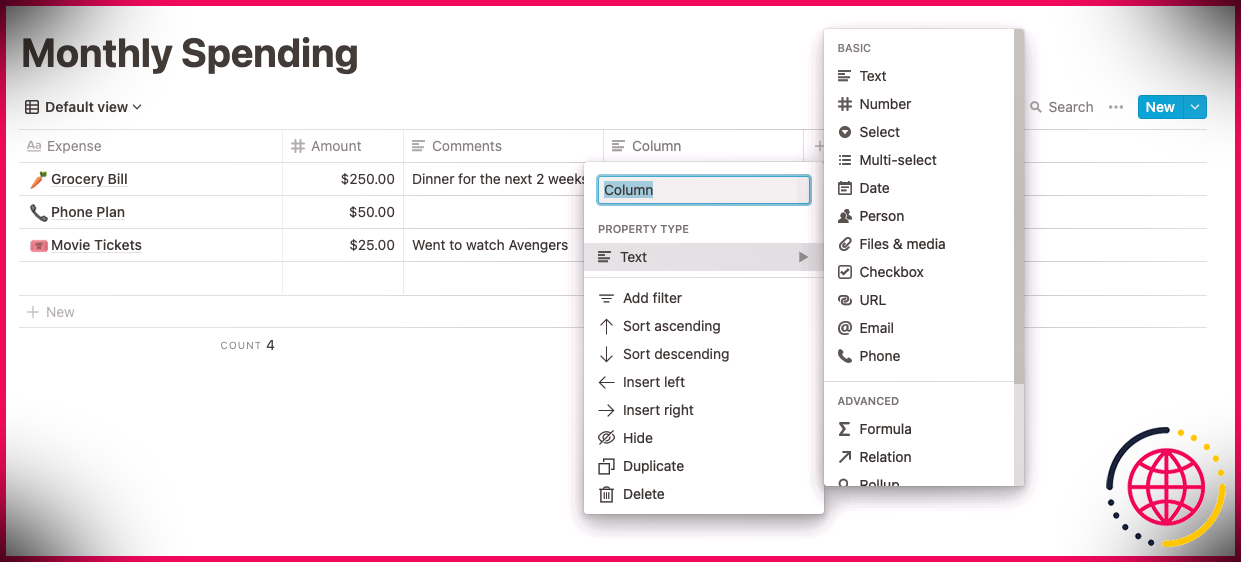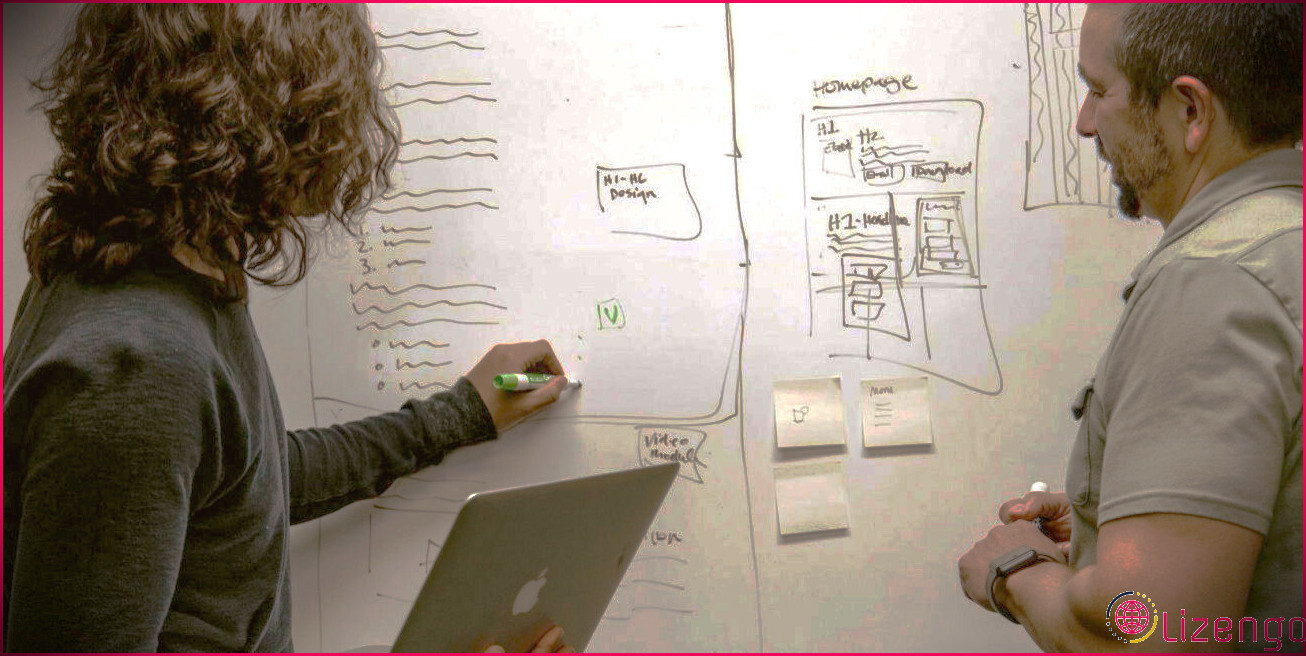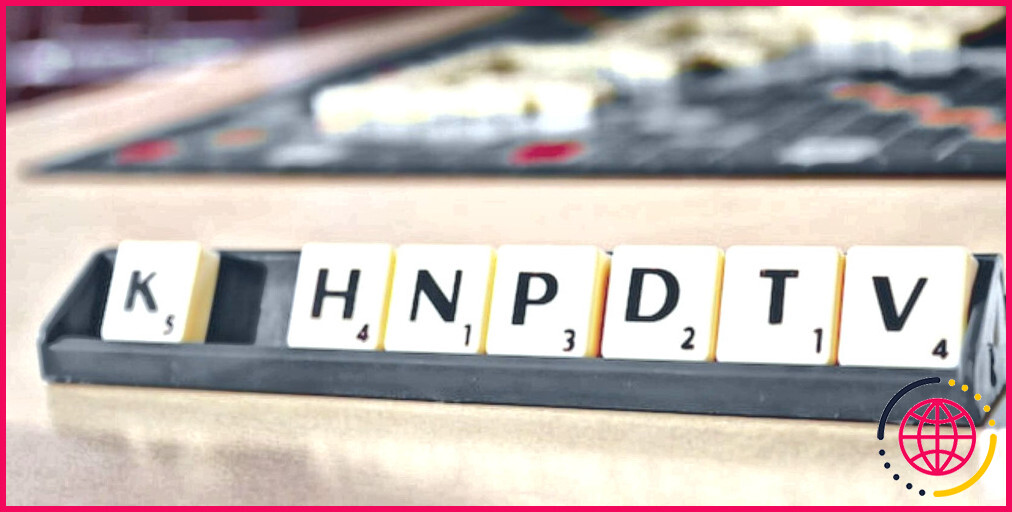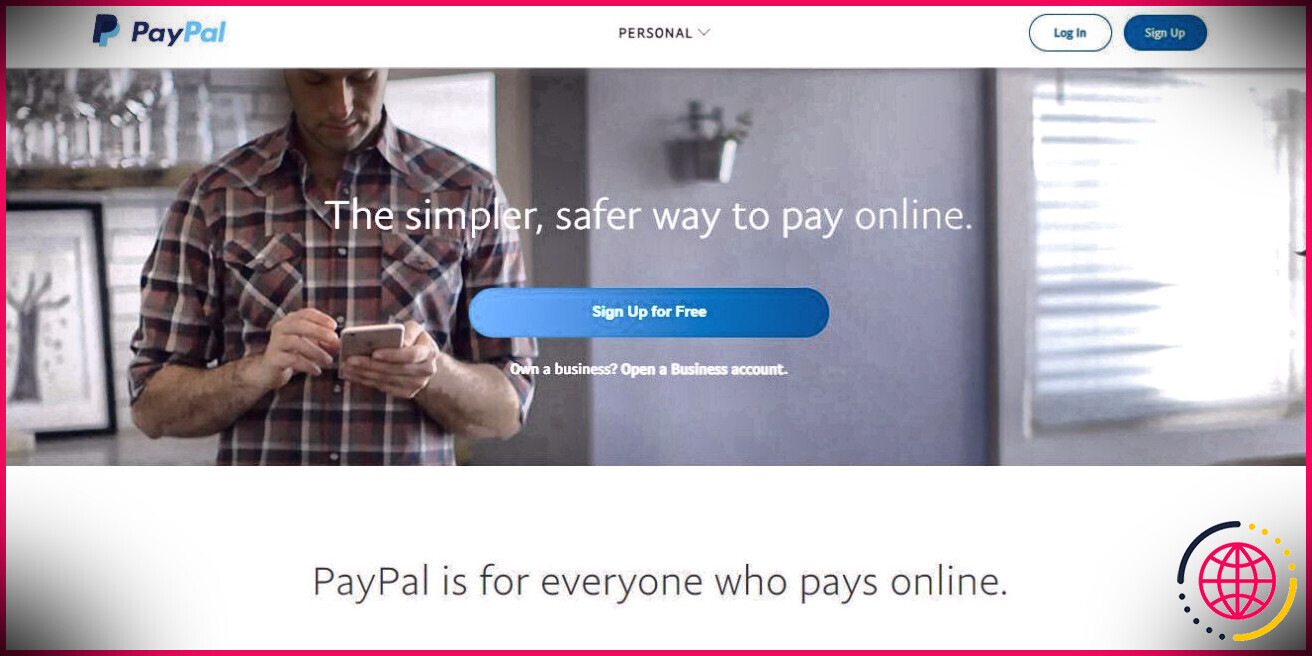Comment faire pivoter un tableau dans Microsoft Word
Microsoft Word est parmi les meilleures applications d’efficacité disponibles. Word vous permet de faire beaucoup de points. Mais, quand il s’agit de tables tournantes, ce n’est pas une promenade dans le parc.
Dans cet article, vous découvrirez exactement comment faire pivoter n’importe quel type de tableau dans Microsoft Word. Continuez à lire pour découvrir.
Comment créer un tableau dans Microsoft Word
Avant de continuer à faire tourner une table, nous allons vous montrer comment en créer une dans Word si vous ne l’avez pas encore fait. Pour créer un tableau dans Word :
- Ouvrez Microsoft Word sur votre ordinateur et choisissez également Papier vierge pour créer un nouvel enregistrement.
- Sélectionner Insérer menu de la barre d’outils des menus >> Insérer un tableau .
- Entrez la variété de lignes ainsi que les colonnes dont votre tableau a besoin et touchez également d’accord .
- Vous pouvez également déplacer le curseur sur le cadre de tableau fourni pour sélectionner les lignes et les colonnes du tableau, ainsi que click gauche pour placer la table.
Comment faire pivoter un tableau dans Microsoft Word
Une fois que vous avez défini votre tableau, il existe trois méthodes pour faire pivoter le tableau dans Word. Mais aucune de ces méthodes n’est la principale méthode de modification du positionnement du tableau dans Word.
1. En changeant la direction du texte
Une méthode très simple pour faire pivoter votre tableau dans Word consiste à utiliser la fonction intégrée Direction du texte. Ce n’est pas une méthode officielle de transformation du positionnement de la table, mais cela peut être un moyen très simple si vous souhaitez tourner votre table.
- Sélectionnez l’ensemble du tableau en déplaçant la flèche dessus et en frappant également la flèche quadruple qui apparaît en haut.
- Choisir la Disposition onglet dans la barre supérieure de sélection des aliments.
- Robinet Sens du texte depuis la barre d’outils. Word fera tourner tous les messages du tableau de 90 degrés dans le sens des aiguilles d’une montre. Un autre robinet sur Sens du texte retournera le texte de 90 degrés à 180 degrés, et ainsi de suite.
Comme vous avez pu le voir, Sens du texte ne vous donne pas une totale liberté sur les angles de rotation de votre table. De plus, il ne fait pas pivoter le tableau lui-même, mais uniquement le message qu’il contient.
Pour obtenir une autonomie complète, nous devrons utiliser une solution de contournement. Cela nous amène à la deuxième méthode.
2. Transformer un tableau en image
Contrairement à la technique des instructions de message, l’approche par image vous donnera certainement beaucoup plus de flexibilité pour faire tourner votre table. Le problème majeur avec cette technique est que vous ne pouvez pas modifier le tableau une fois que vous l’avez converti en image.
- Ouvrez votre Enregistrement de mots avec un tableau.
- Sélectionnez tout le tableau en déplaçant la flèche dessus et en appuyant sur le flèche quadruple bouton.
- Faites un clic droit n’importe où sur la table et choisissez copie . Inversement, vous pouvez utiliser Ctrl+C pour Windows ou Commande + C pour Mac pour répliquer la table.
- Supprimer le tableau d’origine.
- Appuyez au même endroit sur l’enregistrement où se trouvait la table d’origine.
- Faites un clic droit et sélectionnez Image (révélé comme un presse-papiers avec une image) sous Options de collage .
Le tableau sera actuellement collé en tant que photo. Avec un tableau photo, c’est assez simple de faire pivoter comme vous le souhaitez.
- Appuyez sur l’image à sélectionner, et placez également votre curseur au-dessus du symbole de rotation en haut du tableau.
- Tenez le bouton clic gauche sur la souris, puis déplacez votre table pour la faire pivoter vers votre positionnement préféré.
3. Utilisation de Microsoft Excel
Si vous utilisez Word, vous pouvez également utiliser Excel. Ainsi, dans la troisième et dernière méthode, nous utilisons Excel pour faire pivoter votre tableau dans Word.
- Copiez votre tableau dans Microsoft Word.
- Ouvrez Microsoft Excel, développez un nouveau fichier en sélectionnant Cahier vierge .
- Collez votre tableau en utilisant Ctrl+V ou Commande + V .
- Copiez votre tableau collé dans Excel.
- Cliquez dans une cellule vide et faites un clic droit. Une sélection de plats pop-up apparaîtra certainement.
- Sélectionner Transposer en dessous de Options de collage . Si vous ne trouvez pas le choix de transposition sous Options de collage le plus susceptible d Collage spécial > > Transposer .
L’option de transposition transformera certainement la table de l’image en paysage.
- Suivant, copie le tableau transposé ainsi que collez-le dans votre fichier Word.
Transformez vos tableaux dans Word
Si vous souhaitez transformer vos tables dans Microsoft Word, ce didacticiel vous a couvert. Selon ce que vous voulez faire, vous pouvez choisir parmi les 3 méthodes. L’astuce Excel transforme vos tableaux en orientation paysage.

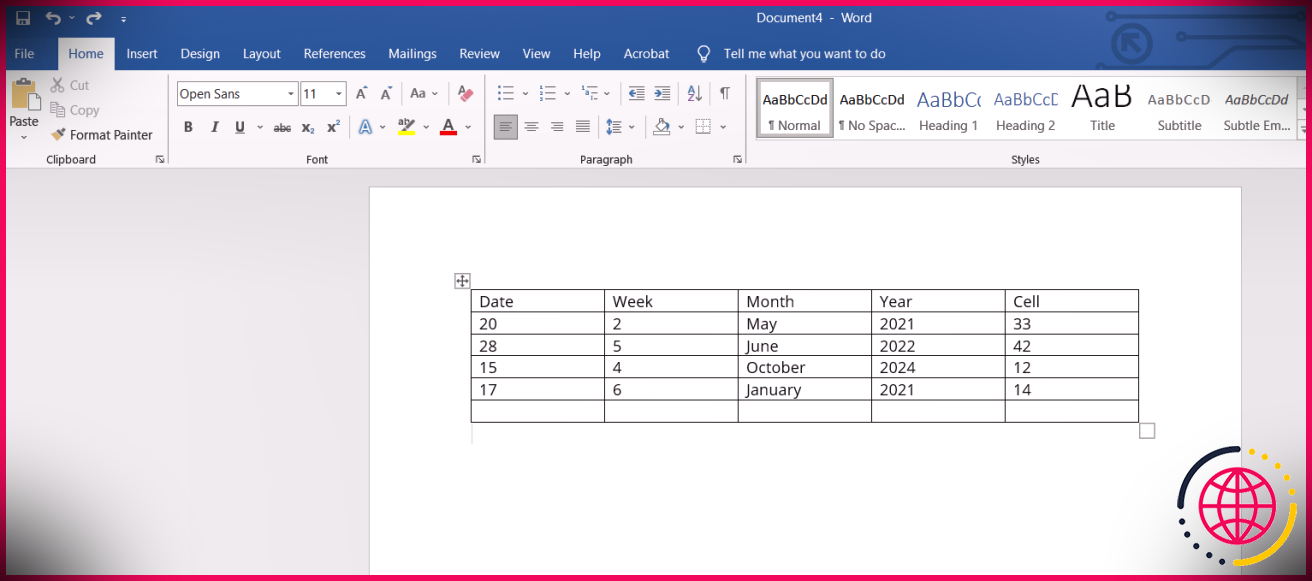
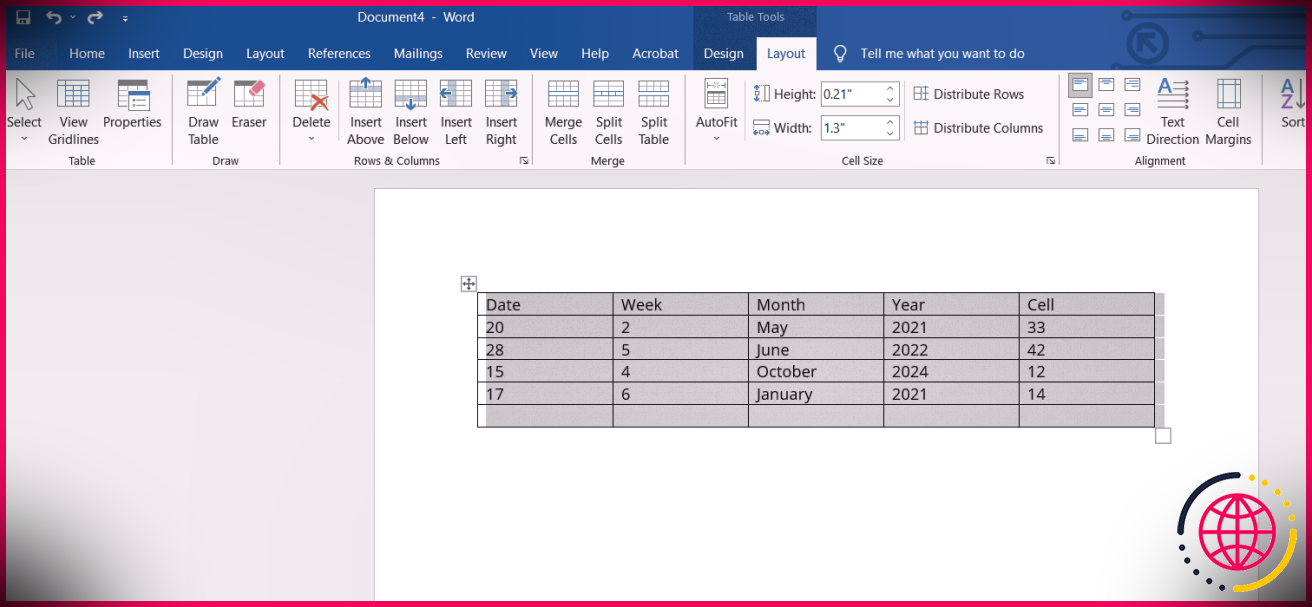
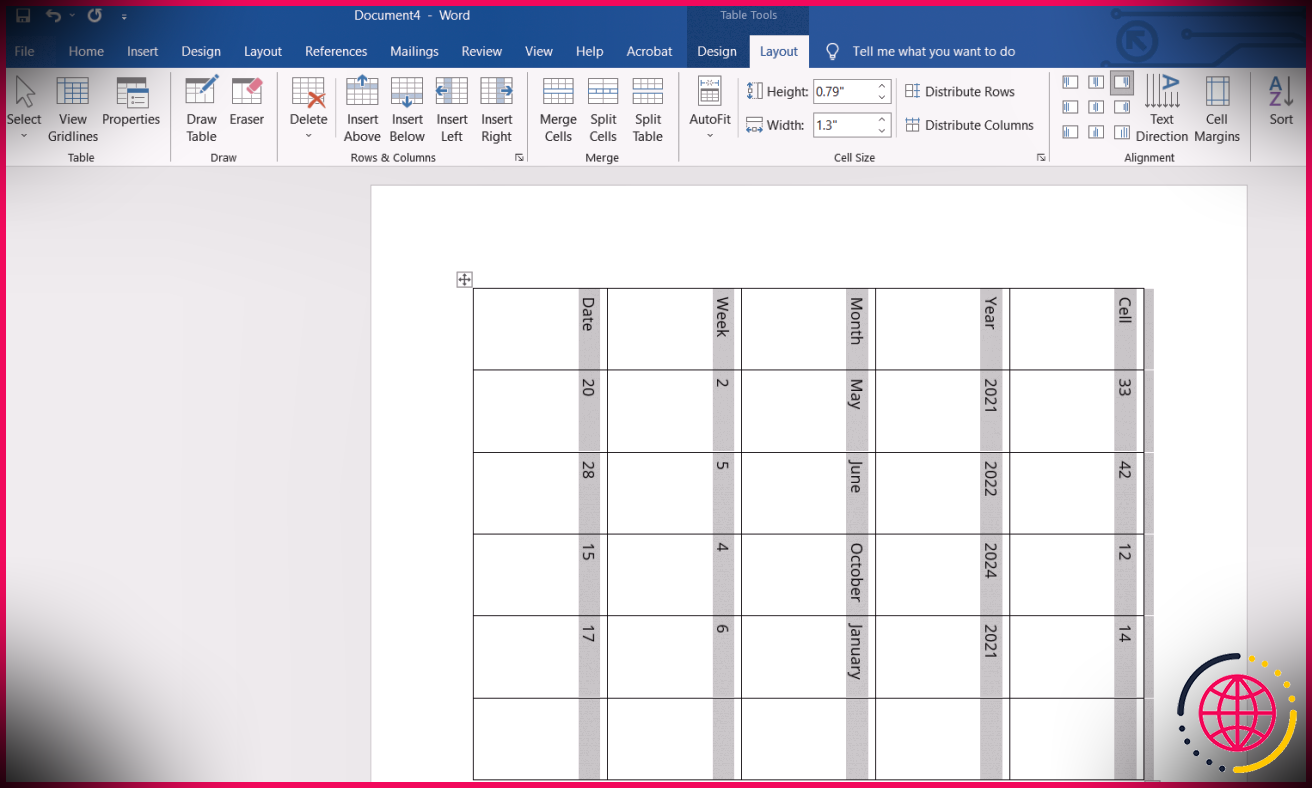
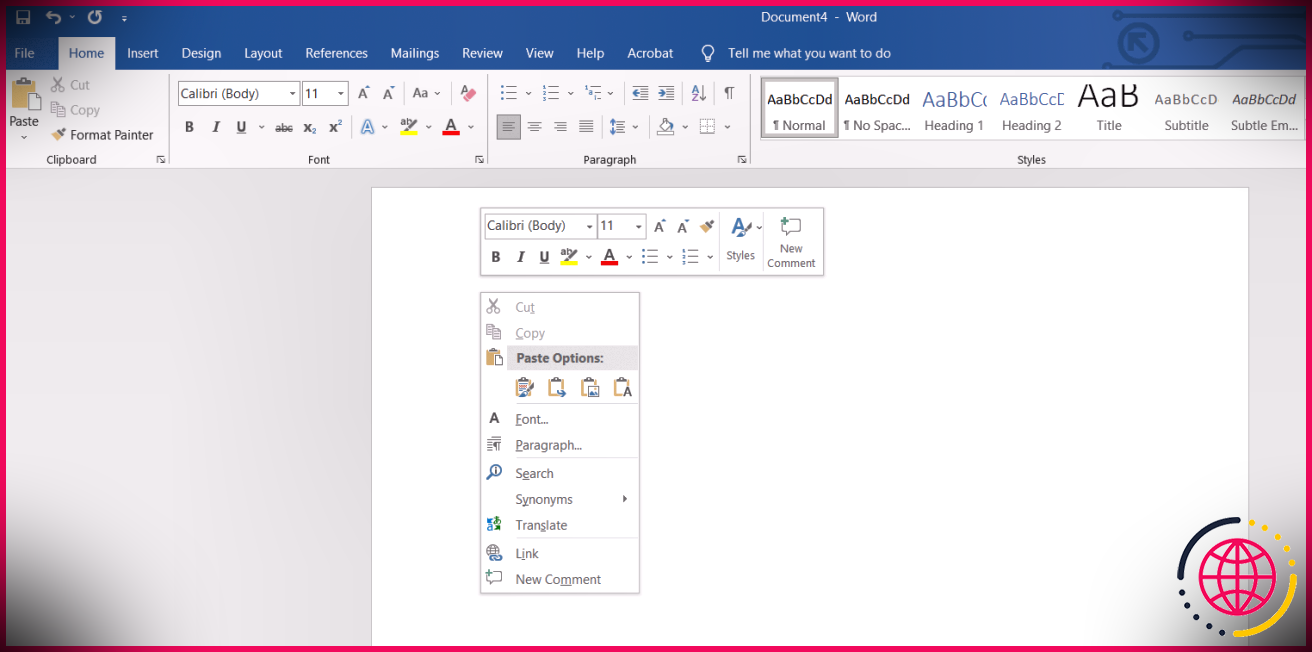 Le tableau sera actuellement collé en tant que photo. Avec un tableau photo, c’est assez simple de faire pivoter comme vous le souhaitez.
Le tableau sera actuellement collé en tant que photo. Avec un tableau photo, c’est assez simple de faire pivoter comme vous le souhaitez.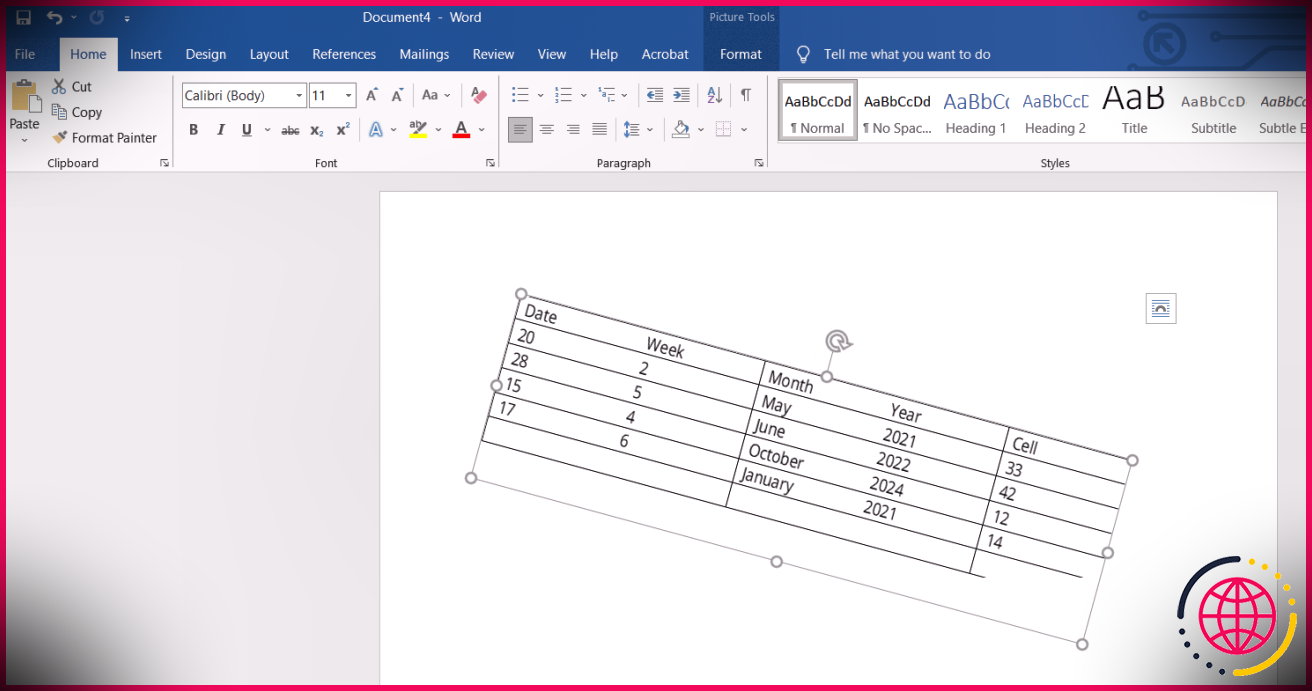
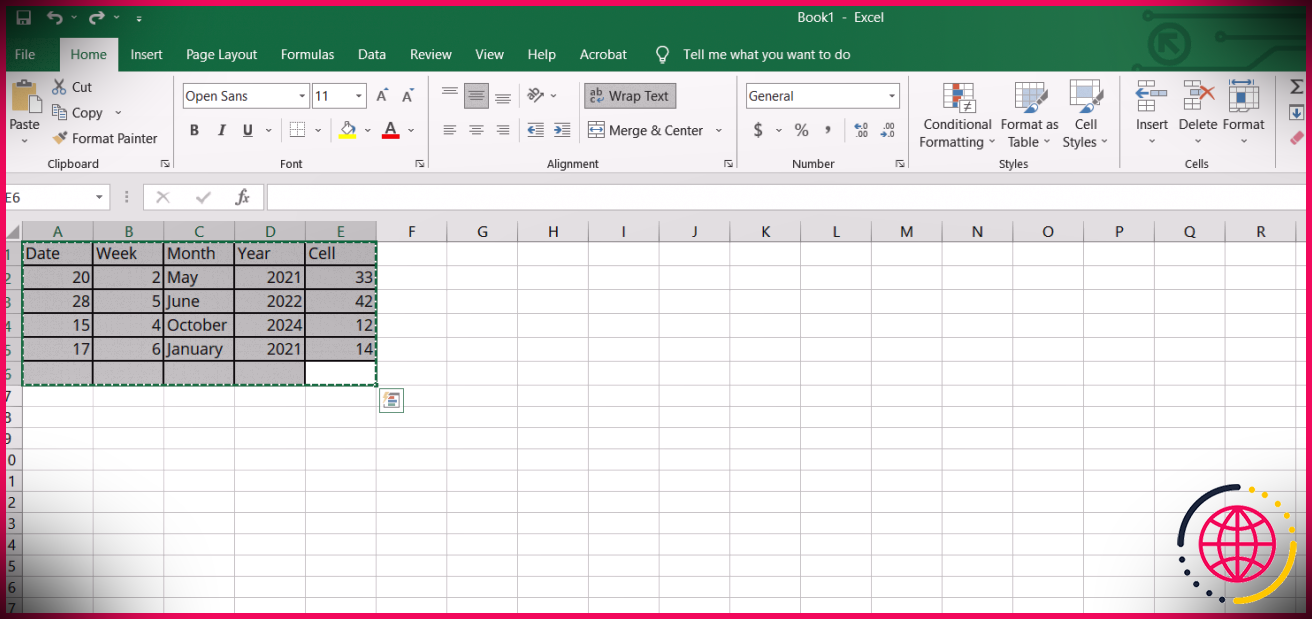
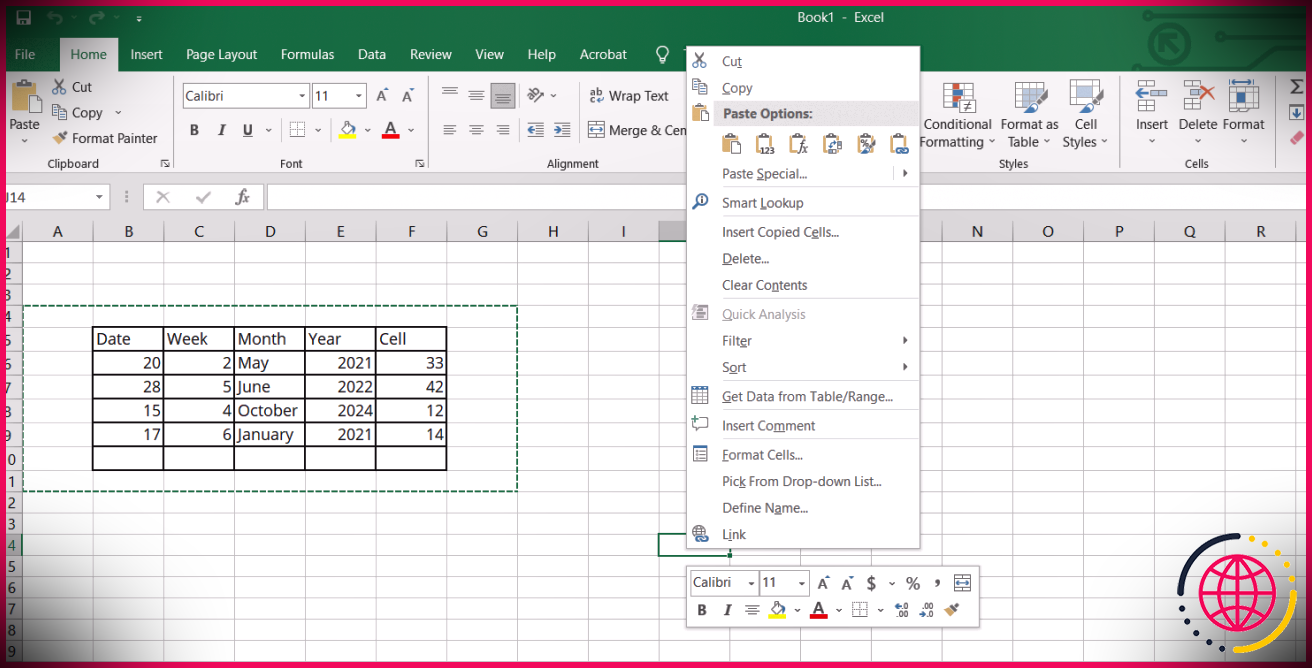 L’option de transposition transformera certainement la table de l’image en paysage.
L’option de transposition transformera certainement la table de l’image en paysage.