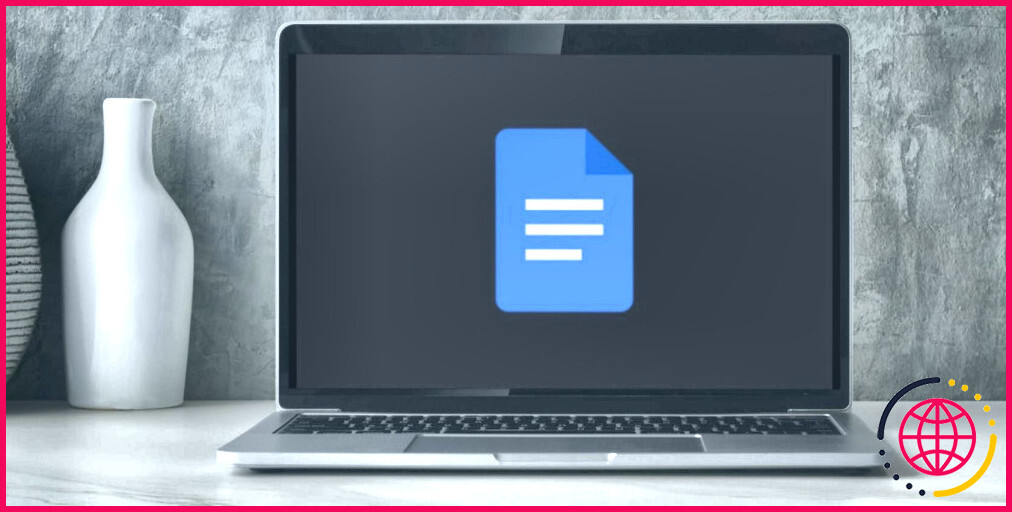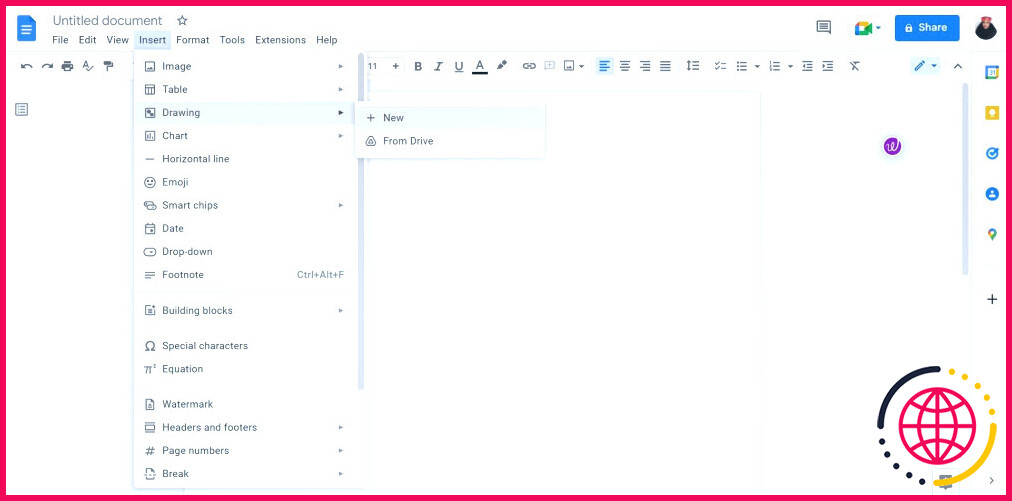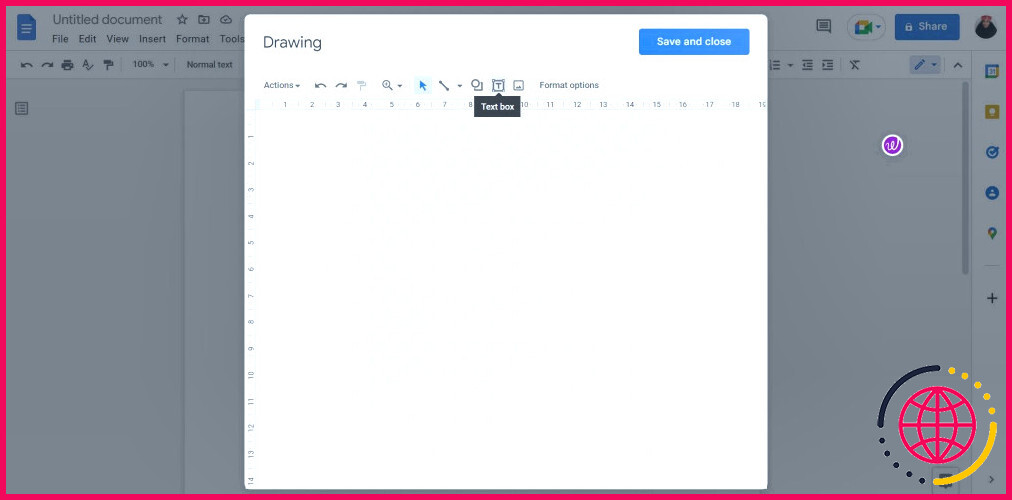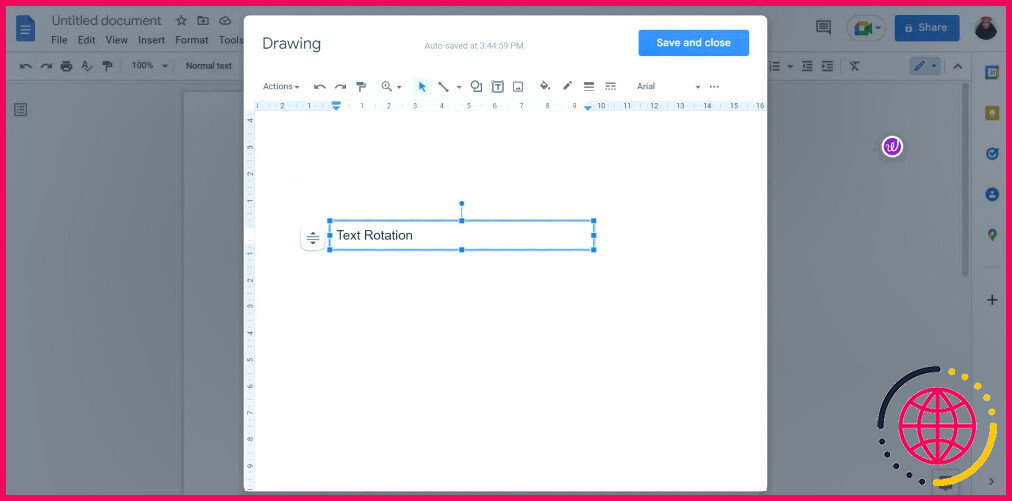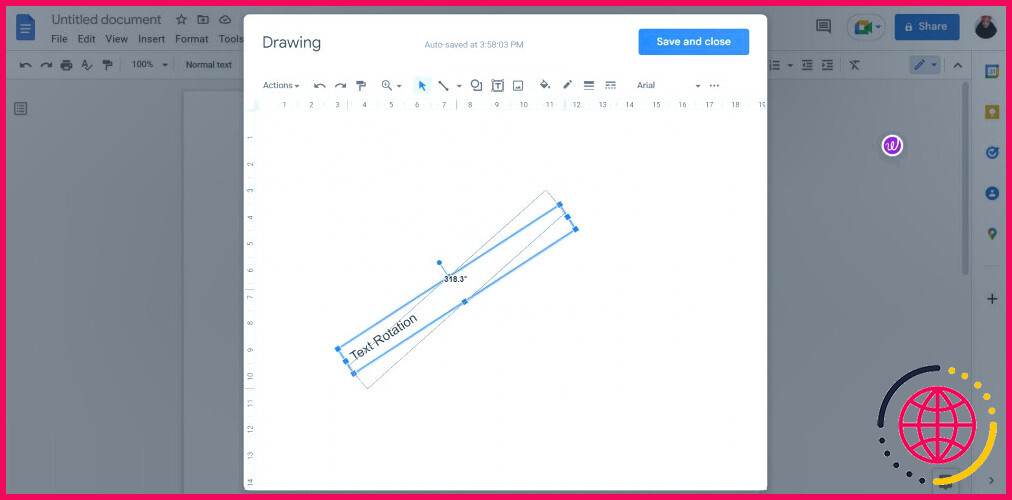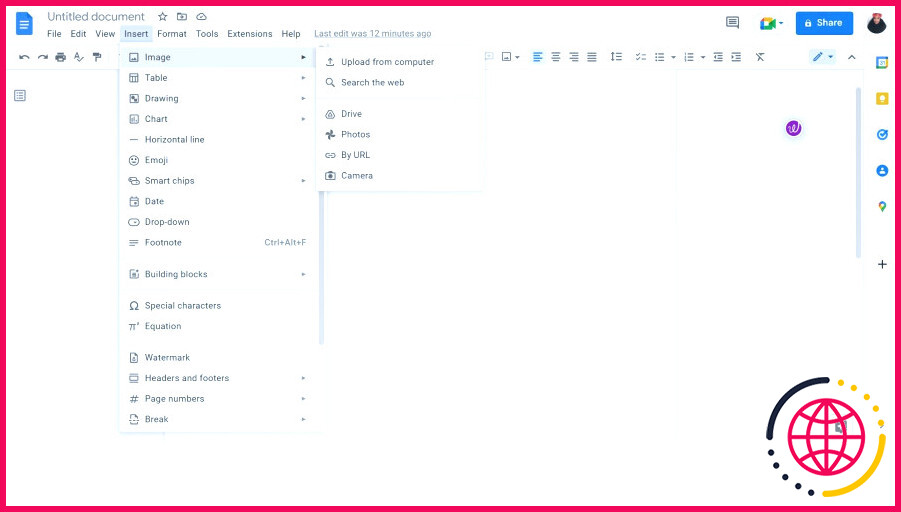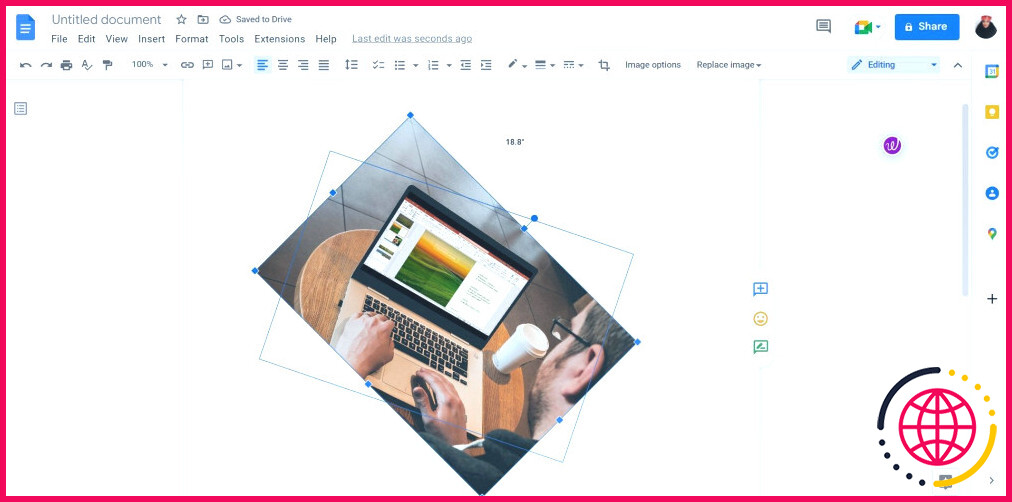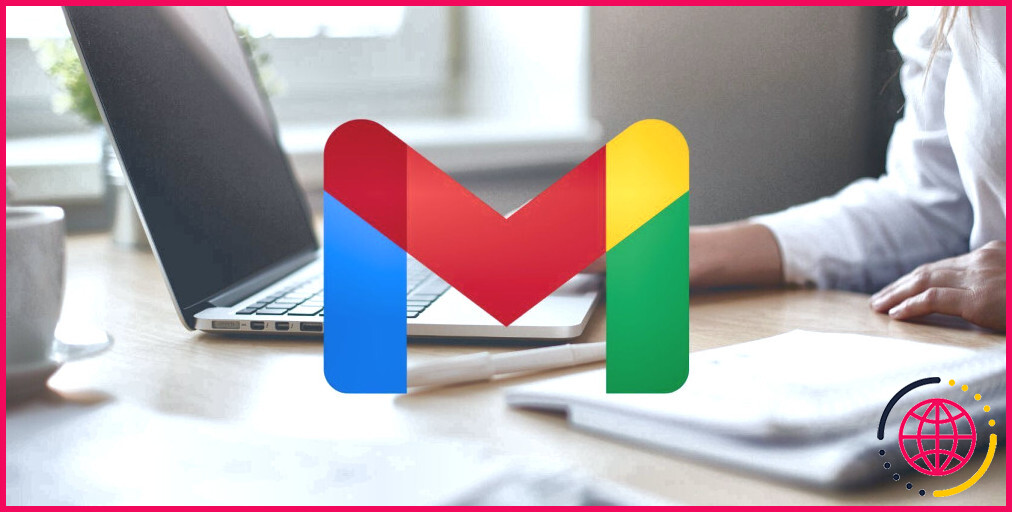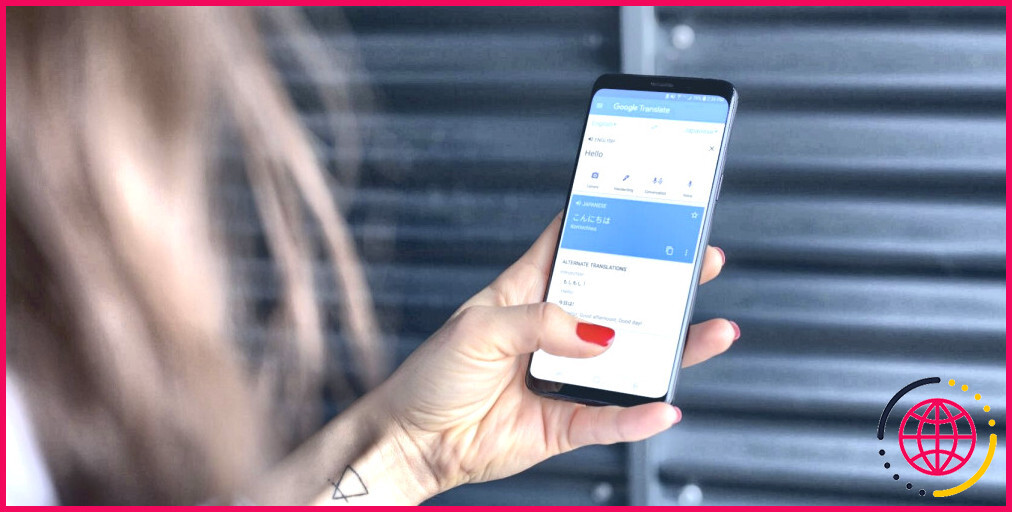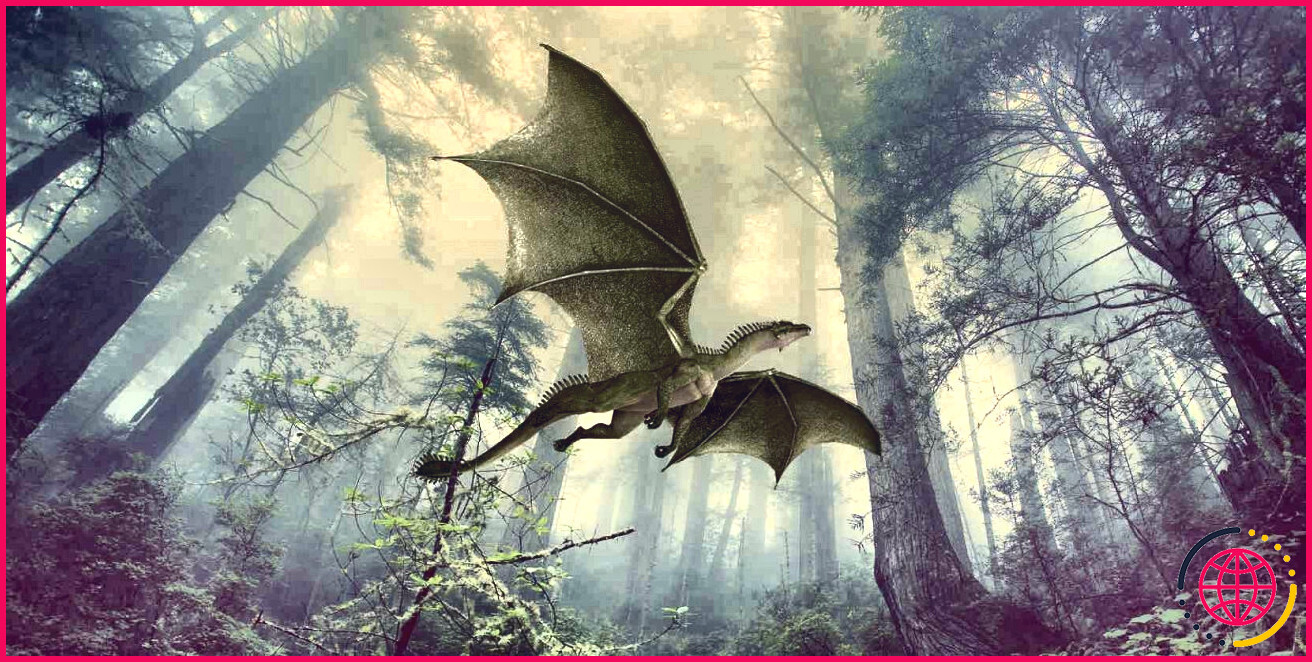Comment faire pivoter du texte et des images dans Google Docs
Lorsque vous utilisez Google Docs, le message est normalement tapé à plat. Bien qu’il n’y ait rien de mal à cela dit, dans certains cas, vous pourriez souhaiter changer un peu les choses. Que vous souhaitiez ajouter des étiquettes verticales à côté d’une image, d’un tableau, ou simplement modifier l’angle de votre message, vous pouvez l’accomplir avec Google Docs.
Dans ce court article, vous trouverez des directives sur la façon de tourner le message et les images dans Google Docs.
Comment faire pivoter du texte dans Google Docs
Google Docs ne dispose pas d’une configuration directe pour la rotation des messages. Heureusement, il existe tout de même une méthode simple que vous pouvez utiliser pour tourner le message dans Google Docs. Nous allons vous montrer juste comment tourner le message en utilisant le dispositif d’illustration de Google Docs. Voici ce que vous devez faire :
- Ouvrez Google Docs.
- Allez sur votre document et cliquez également sur Insérer dans le menu de la barre de tête.
- Sous Dessin , choisissez Nouveau.
- Google Docs ouvrira certainement une toute nouvelle fenêtre, cliquez sur l’icône de l’ordinateur. Boîte de texte en haut de la fenêtre d’accueil.
- Dessinez une boîte de message sur la page web vierge, puis ajoutez votre texte directement dans la boîte de message.
- Utilisez le point bleu au-dessus de votre boîte de texte pour tourner le texte par relocalisation dans la direction de votre choix.
- Une fois que vous êtes satisfait des instructions, sélectionnez . Enregistrer ainsi que fermer et aussi le texte va certainement s’afficher sur votre page.
Comment faire pivoter une image dans Google Docs
Si vous utilisez des images dans Google Docs, découvrir exactement comment faire pivoter des photos vous aidera à améliorer votre expérience de Google Docs. Pour tourner une image dans Google Docs, adhérez à ces étapes :
- Ouvrez un document dans Google Docs.
- Cliquez sur Insérer dans la sélection d’aliments de la barre supérieure.
- Sélectionnez Image , et choisissez d’où vous téléchargez votre image.
- Une fois que votre photo a effectivement téléchargé, vous pouvez la faire tourner en cliquant et aussi en faisant glisser le point céleste sur elle.
Si quelque chose n’est pas assez bien, vous pouvez en plus modifier votre image dans Google Docs en cliquant sur les trois points à la fin de votre image.
Transformer votre texte et aussi vos images dans Google Docs
Maintenant que vous comprenez juste comment faire tourner le message ainsi que les images dans Google Docs, vous n’avez pas besoin d’adhérer à la même mise en page droite pour chaque projet.
Si vous êtes enthousiasmé par cette fonction, il s’agit simplement d’une petite partie de ce que vous pouvez encore faire sur Google Docs. Il y a beaucoup plus de fonctionnalités à utiliser dans l’éditeur plein écran sur Internet.
Comment faire pivoter du texte dans Google Docs ?
Cliquez et maintenez le point en haut de la zone de texte. Vous pouvez maintenant faire pivoter votre texte en déplaçant ce point vers la gauche ou vers la droite. Lorsque vous êtes satisfait de la position de votre texte, relâchez le point. Votre texte sera maintenant dans sa position pivotée.
Puis-je modifier l’orientation du texte dans Google Docs ?
Changer le sens des paragraphes
- Sur votre ordinateur, accédez à Google Docs.
- Ouvrez un document contenant du texte avec du texte dans une langue s’écrivant de droite à gauche.
- Pour modifier le sens des paragraphes, dans la barre d’outils, cliquez sur Sens du paragraphe .
Pouvez-vous avoir un mélange de paysage et de portrait dans Google Docs ?
Mélangez les orientations de page dans un seul document Google Un seul document peut inclure un mélange de mises en page portrait et paysage, pour mieux s’adapter aux tableaux, graphiques et graphiques plus larges. Sur votre ordinateur, ouvrez un document dans Google Docs. Faites un clic droit sur le texte ou l’image. Sélectionnez Changer la page en paysage ou Changer la page en portrait.
Comment mettre du texte et des images côte à côte dans Google Docs ?
Si vous n’avez pas encore inséré votre image, placez le curseur là où vous le souhaitez, cliquez sur Insérer > Image, puis choisissez l’emplacement de votre image. Ensuite, sélectionnez l’image ou l’objet, puis cliquez sur l’icône Habiller le texte dans la zone qui apparaît. Vous pouvez faire glisser l’image et la placer où vous voulez dans le document.