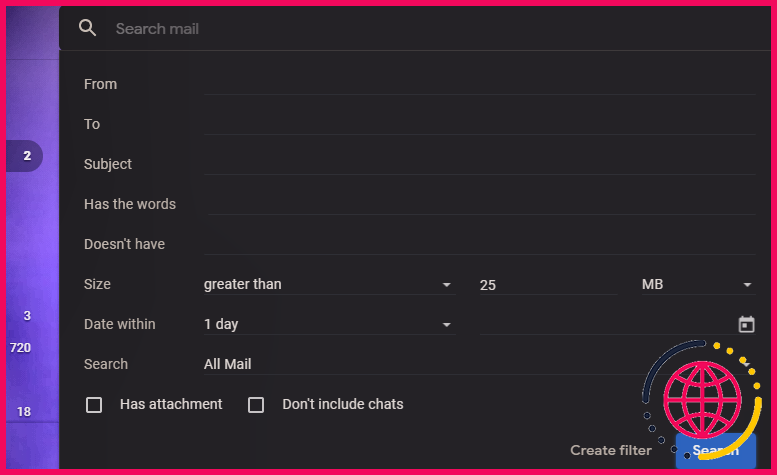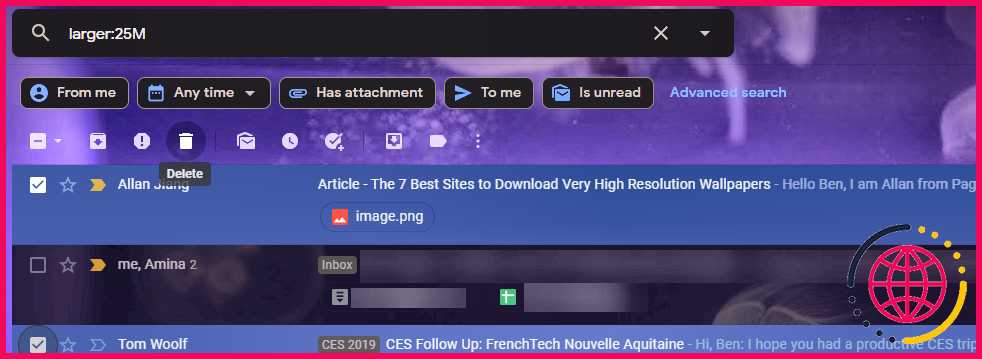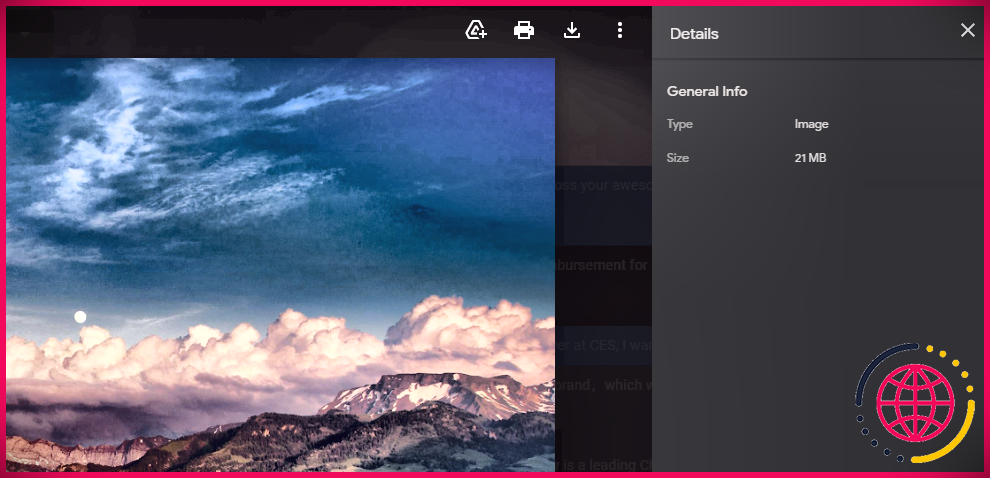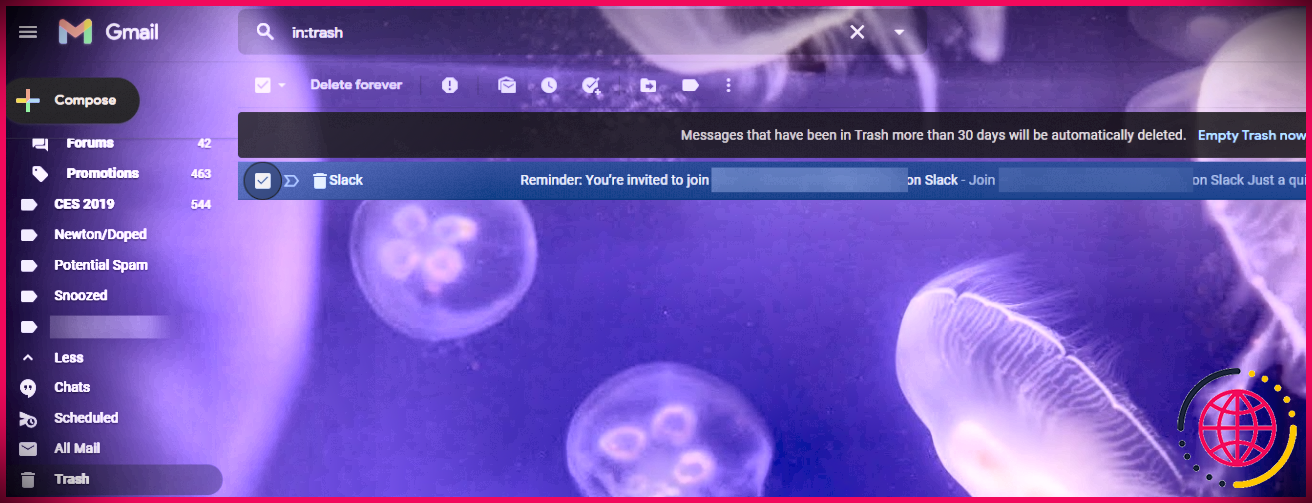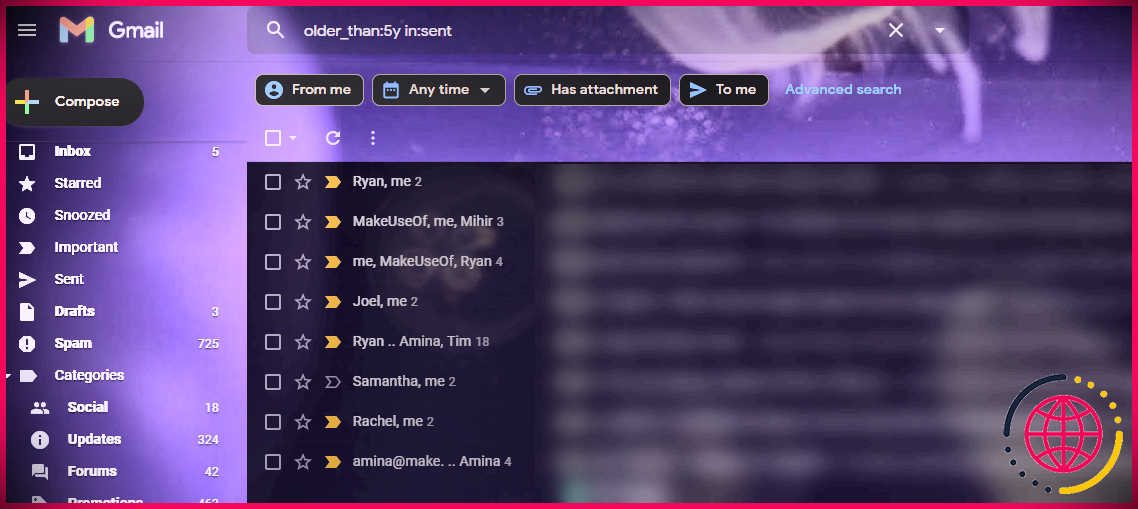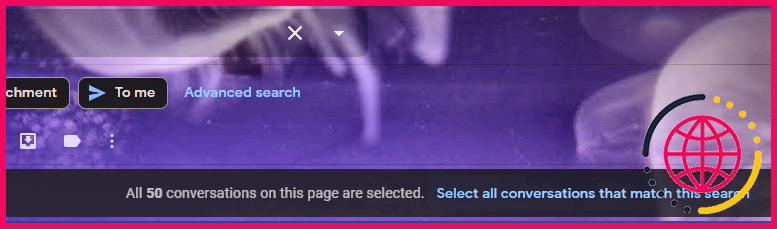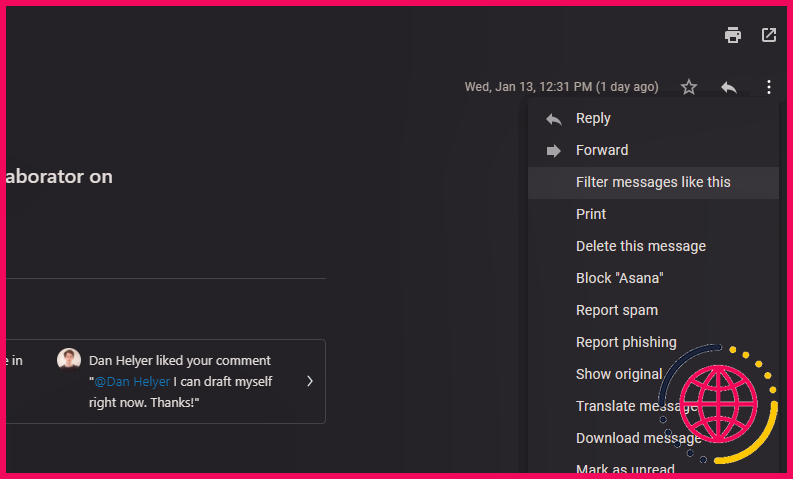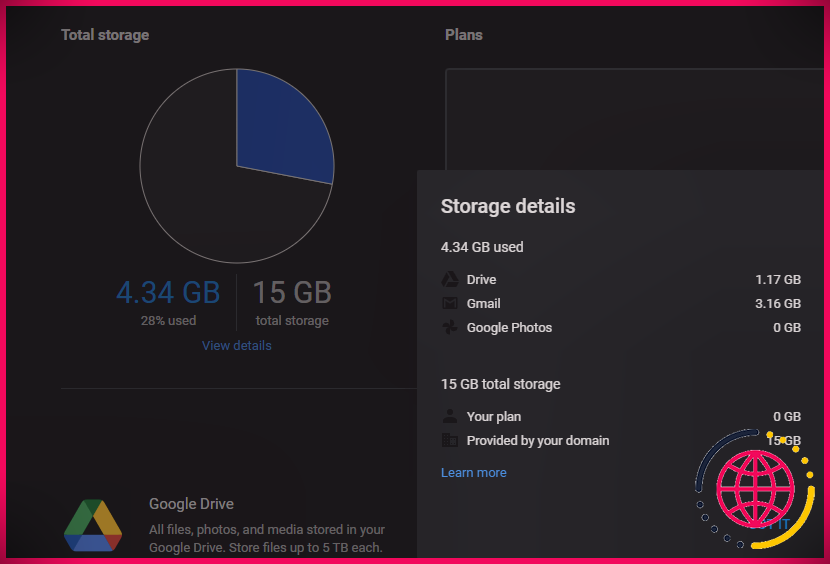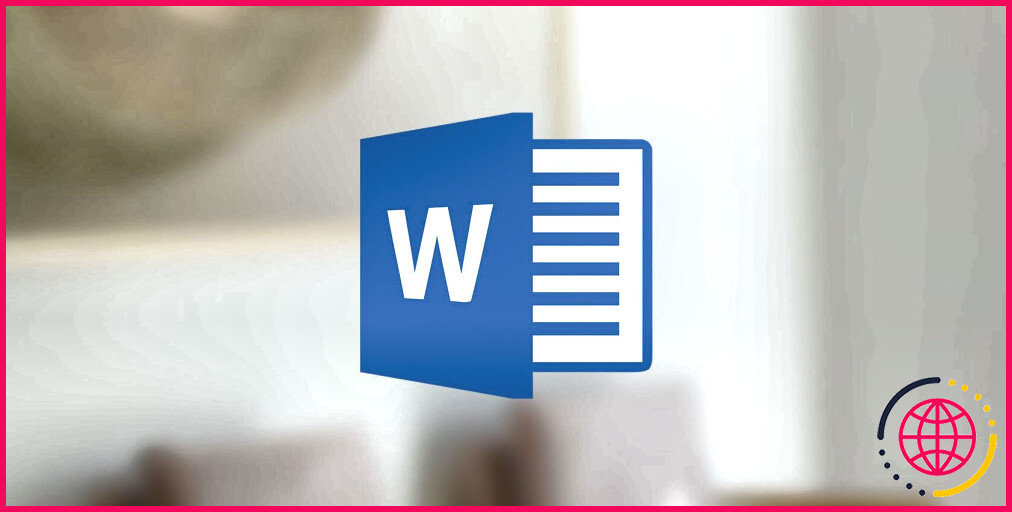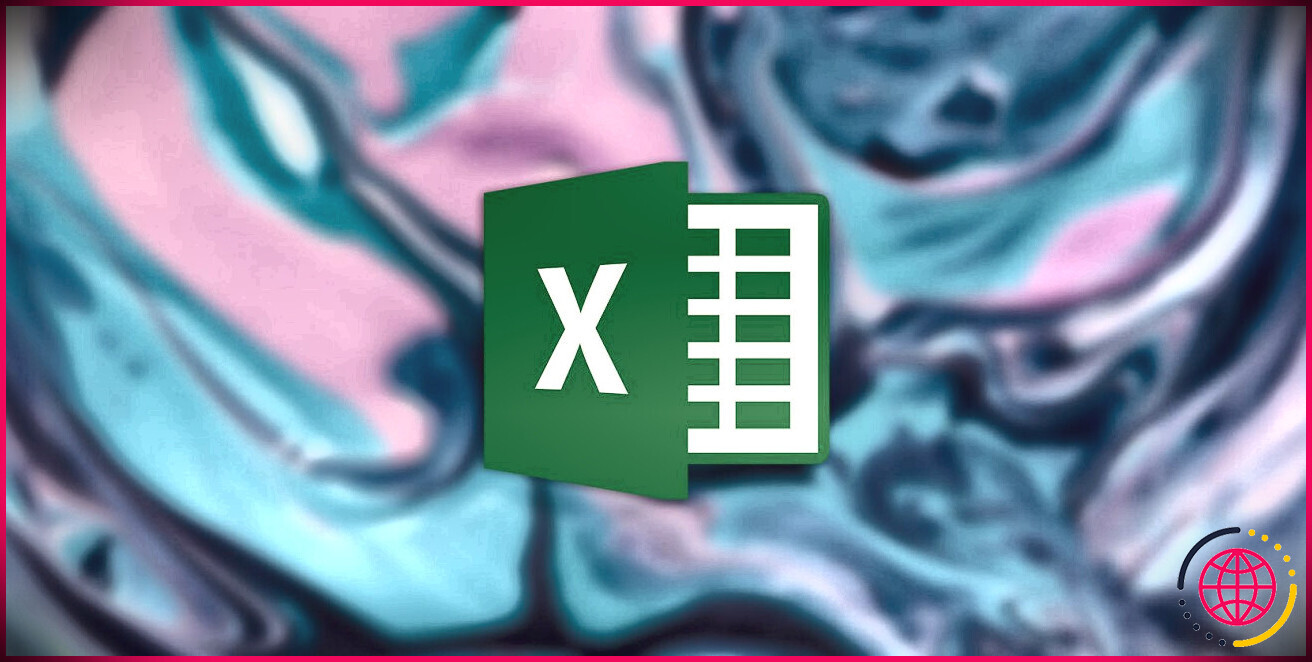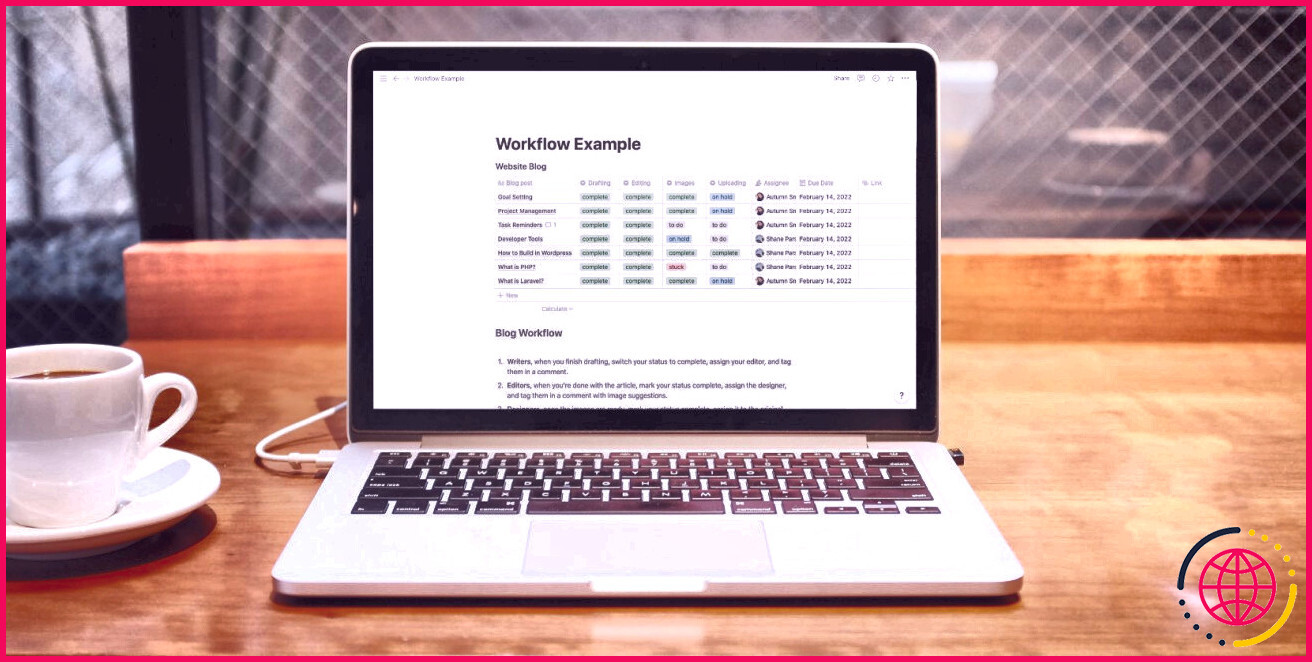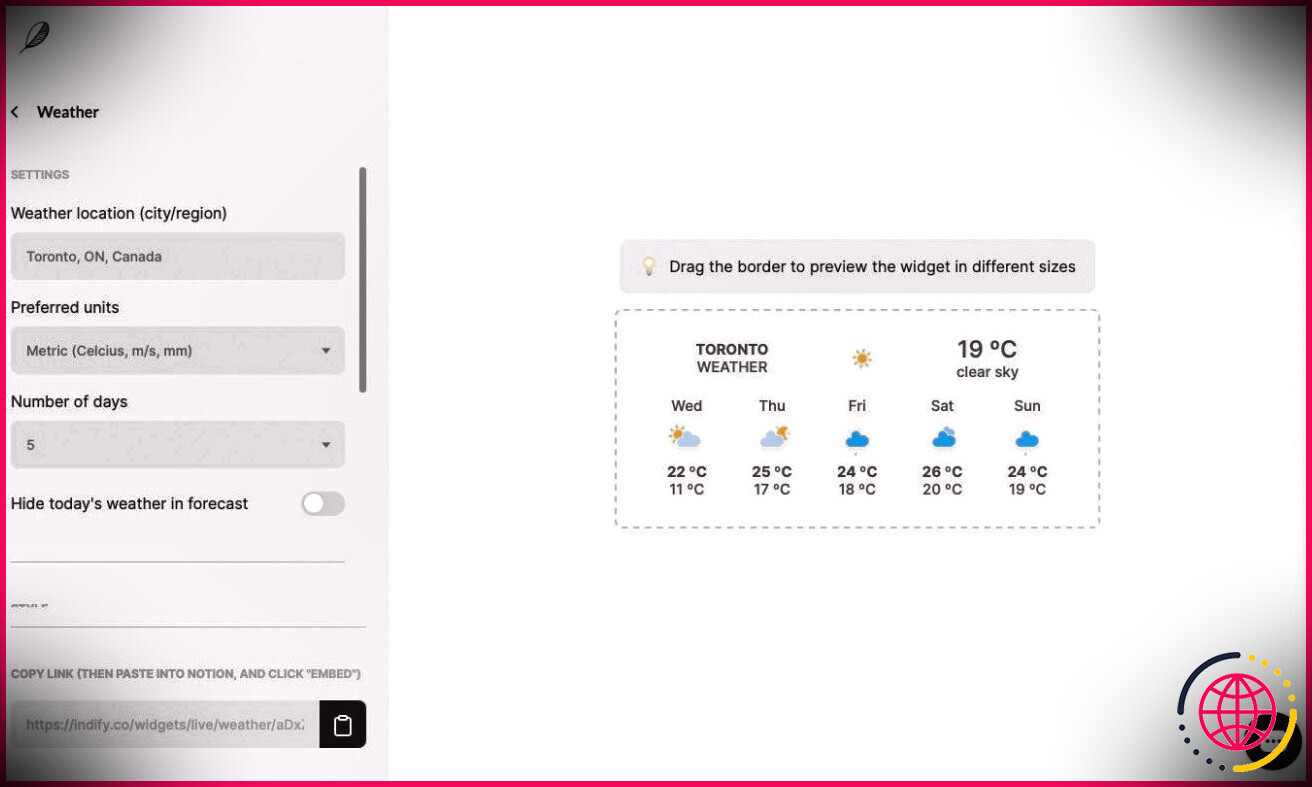4 façons de libérer de l’espace de stockage dans votre compte Gmail
Vous ne pouviez pas croire grand-chose en ce qui concerne la quantité d’espace dans votre compte Gmail. De nombreux e-mails n’occupent qu’une infime quantité d’espace de stockage, vous pouvez donc avoir des années de courrier dans votre boîte de réception sans vous approcher de la limitation.
Cependant, étant donné que vos 15 Go d’espace vide sont partagés entre Gmail, Google Drive et Google Photos, vous ne voulez pas perdre de place sur des e-mails inutiles qui pourraient être utilisés pour sauvegarder des images ou synchroniser vos données. Voici les meilleurs moyens de maximiser la surface de votre compte Gmail.
1. Rechercher et également supprimer les messages volumineux
Il y a de fortes chances qu’une poignée de messages volumineux prennent le plus de place dans votre compte Gmail. Chaque fois que quelqu’un vous envoie par e-mail une brève vidéo, un ensemble de photos, une discussion PowerPoint ou similaire, ces documents restent dans votre boîte de réception et continuent d’occuper de l’espace.
Ainsi, le fruit à portée de main lors du nettoyage de l’espace dans Gmail est certainement la suppression des pièces jointes volumineuses. Pour rechercher des messages volumineux dans Gmail, procédez comme suit :
- Dans la barre de recherche en haut de la fenêtre d’accueil de Gmail, cliquez sur la petite flèche sur le côté idéal pour afficher les choix de recherche.
- À côté de la Taille section, choisissez plus grand que et Mo . Vous devrez en outre spécifier une limite pour la taille que vous souhaitez rechercher. Pour vous débarrasser des transgresseurs les plus affreux, vous pouvez commencer par un nombre élevé, comme 25 Mo puis descendez jusqu’à 10 Mo ou comparable ultérieurement.
- Cliquez sur Chercher lorsque vous avez terminé.
Cela filtrera certainement votre boîte de réception Gmail pour n’afficher que les messages plus grands que la dimension que vous avez définie. Utilisez les cases à cocher qui apparaissent sur le côté gauche des messages pour cocher tout ce que vous ne souhaitez pas conserver. Si vous avez l’intention de tous les éliminer, vérifiez le paquet qui apparaît en haut à gauche, au-dessus de la liste de contrôle des messages, pour les examiner en une seule fois.
Lorsque vous avez coché toutes les petites choses que vous souhaitez effacer, cliquez sur le Poubelle symbole le long du début pour effacer ces messages.
Si vous souhaitez connaître l’ampleur d’un module complémentaire, cliquez dessus dans votre liste d’e-mails pour afficher un aperçu dans Gmail. De là, cliquez sur le commutateur à trois points en haut à droite et sélectionnez Des détails pour révéler le type de fichier dont il s’agit ainsi que sa dimension.
Étant donné que les pièces jointes aux e-mails sont souvent utilisées pour propager des logiciels malveillants, vous devez le faire avec des modules complémentaires d’expéditeurs dont vous dépendez, cependant !
2. Videz la corbeille et les dossiers de spam
Lorsque vous effacez un e-mail dans Gmail, il reste dans votre corbeille (ou corbeille dans certaines régions) pendant 30 jours. Passé ce délai, le message sera définitivement supprimé et vous ne pourrez plus le récupérer.
Bien que cela vous permette de restaurer les messages que vous avez effacés par erreur, vous souhaiterez peut-être vider la corbeille à la main si vous devez échanger rapidement une zone. C’est aussi une bonne suggestion de vider la corbeille après avoir éliminé plusieurs autres messages, comme après avoir utilisé ces suggestions. Sinon, ces anciens documents resteront dans votre corbeille pendant 30 jours et continueront d’occuper de la place.
Pour découvrir le dossier Corbeille, faites défiler vers le bas dans la barre latérale gauche jusqu’à ce que vous le trouviez (vous devrez peut-être cliquer sur Suite) . Cliquez sur Poubelle pour révéler tous les messages à l’intérieur de ce dossier. Si vous avez l’intention de tous les effacer, cliquez sur le Vider la corbeille maintenant message en haut. Sinon, vous pouvez examiner les messages privés que vous souhaitez supprimer ainsi que choisir Supprimer pour toujours en haut pour les éliminer.
Gardez à l’esprit que l’effacement des messages de votre corbeille les supprimera certainement pour toujours, alors assurez-vous de ne pas supprimer involontairement quelque chose d’important avant de vider le dossier.
La suppression de votre dossier spam est comparable. Sélectionner Pourriel dans la barre latérale gauche pour voir tous les messages qui ont effectivement été notés comme spam. Supprimez-les indépendamment ou frappez Supprimer tous les spams maintenant pour tous les supprimer. Gmail supprimera certainement tout ce qui se trouve dans le spam une fois qu’il y restera pendant 30 jours.
3. Effacer les anciens messages
Dans la plupart des situations, l’élimination des accessoires les plus importants de votre compte Gmail maximisera une zone suffisante, en particulier à court terme. Cependant, il existe d’autres méthodes ciblées pour libérer plus de stockage si ce qui précède n’est pas suffisant.
Le groupe d’e-mails suivant que vous devez supprimer sont des messages particulièrement anciens. Si vous avez votre compte Gmail depuis longtemps, vous avez probablement des messages d’il y a six mois dont vous n’avez plus besoin. Pour naviguer par jour dans Gmail, vous devrez utiliser certains pilotes de recherche avancés dans la case en haut.
Utiliser plus de _ que : 3 ans pour afficher tous les messages de plus de 3 ans. Vous pouvez certainement changer le nombre, ou utiliser m pendant des mois à la place.
Une fois que vous avez fait cela, Gmail vous montrera certainement tous les messages plus anciens que ce que vous avez choisi. Si vous souhaitez tous les supprimer, cochez la case « Tout sélectionner » en haut à gauche de votre boîte de réception, comme indiqué précédemment. Par défaut, cela inspectera tous les messages, mais vous pouvez cliquer sur la flèche à côté pour vérifier uniquement Lire , Non lu ou Sans étoile messages si vous le souhaitez.
Cependant, lorsque vous organisez par date comme celle-ci, il y a de fortes chances qu’il y ait plus de 50, 100 ou encore beaucoup de messages que votre interface Gmail affiche en même temps. Lorsque vous cliquez sur la case « Tout sélectionner », Gmail révèle un message en haut indiquant Toutes les conversations X sur cette page Web sont choisies . Clique le Sélectionnez toutes les conversations qui correspondent à cette recherche message pour examiner tous les résultats sans avoir à parcourir chaque page.
Si vous souhaitez rechercher les anciens messages uniquement dans des dossiers spécifiques, vous pouvez incorporer le plus âgé que terme avec divers autres termes de recherche sophistiqués comme dans : envoyé ou catégorie : sociale . Consultez notre aperçu des utilisateurs expérimentés de Gmail pour obtenir de l’aide à ce sujet et bien plus encore.
4. Supprimer les messages inutiles
Enfin, vous pouvez penser à effacer les messages inutiles pour toute autre raison. Vous avez peut-être l’intention de ranger les bulletins électroniques, les promotions publicitaires et marketing ou tout autre encombrement dont vous n’avez plus besoin.
Cela prendra plus de temps que les autres suppressions, car vous devez les rechercher manuellement. Essayez de rechercher « se désabonner » pour découvrir les e-mails de newsletter. De plus, vous pouvez ouvrir un message, cliquer sur les 3 points à sa droite, et également sélectionner Filtrer les messages tels que celui-ci . Cela ouvrira certainement une page de recherche qui révélera tous les messages de cet expéditeur.
Vous pouvez l’utiliser pour éliminer un grand nombre de messages d’une seule source, tels que les rebuts marketing.
Comment vérifier combien d’espace Gmail vous avez utilisé
Une fois que vous avez nettoyé vos anciens e-mails, vous pouvez consulter votre Page Web de stockage Google pour voir combien de place il vous reste. Clique le Afficher les informations message pour révéler le dysfonctionnement de l’espace occupé par chaque solution (Gmail, Drive, ainsi que Photos).
Si vous choisissez que vous avez besoin de plus d’espace, allez à Google One mettre à jour.
Gardez votre espace Gmail clair
Vous savez maintenant comment libérer de l’espace dans votre compte Gmail. Que votre boîte de réception soit saturée ou que vous souhaitiez simplement beaucoup plus d’espace pour Google Photos, la libération d’espace dans Gmail peut vous aider. En règle générale, il ne faut pas trop de temps pour éliminer les porcs de stockage les plus importants.
Après avoir fait de l’espace, que ne pas essayer d’organiser votre Gmail beaucoup mieux aussi ?
Crédit d’image : Eviart/Shutterstock