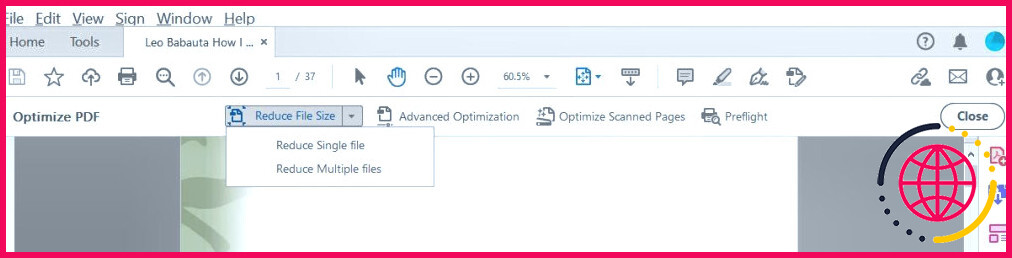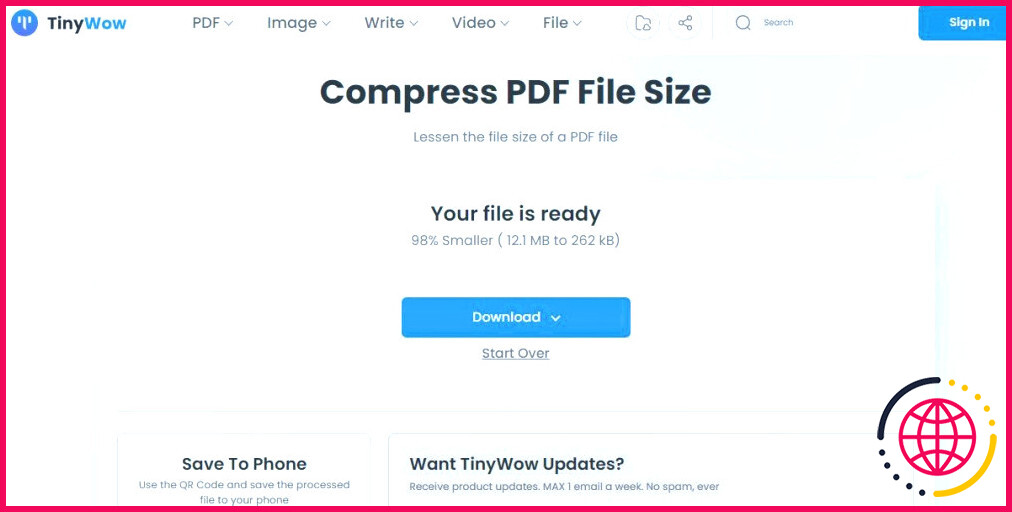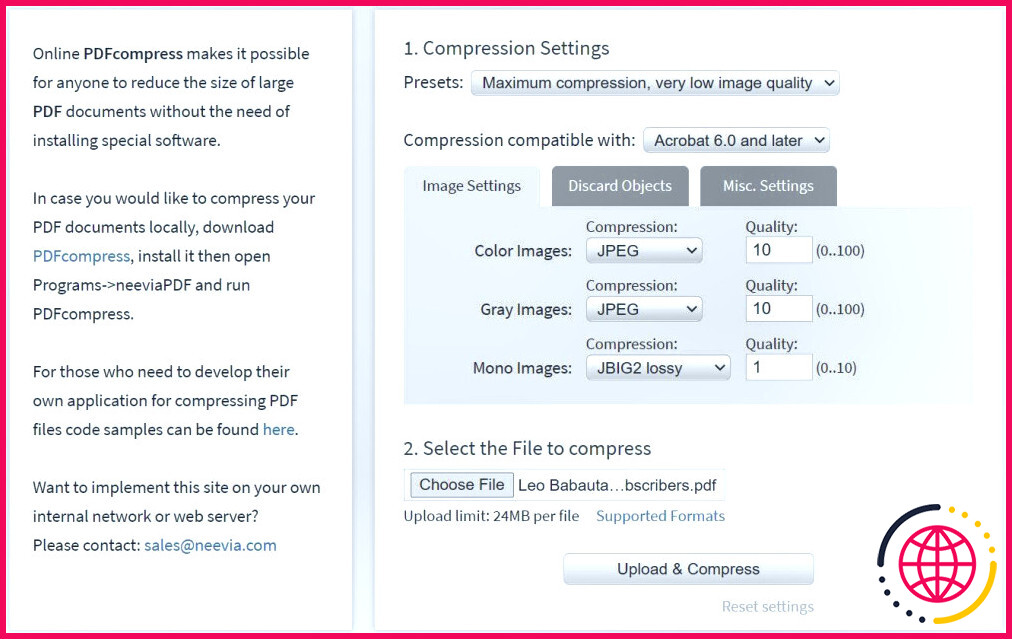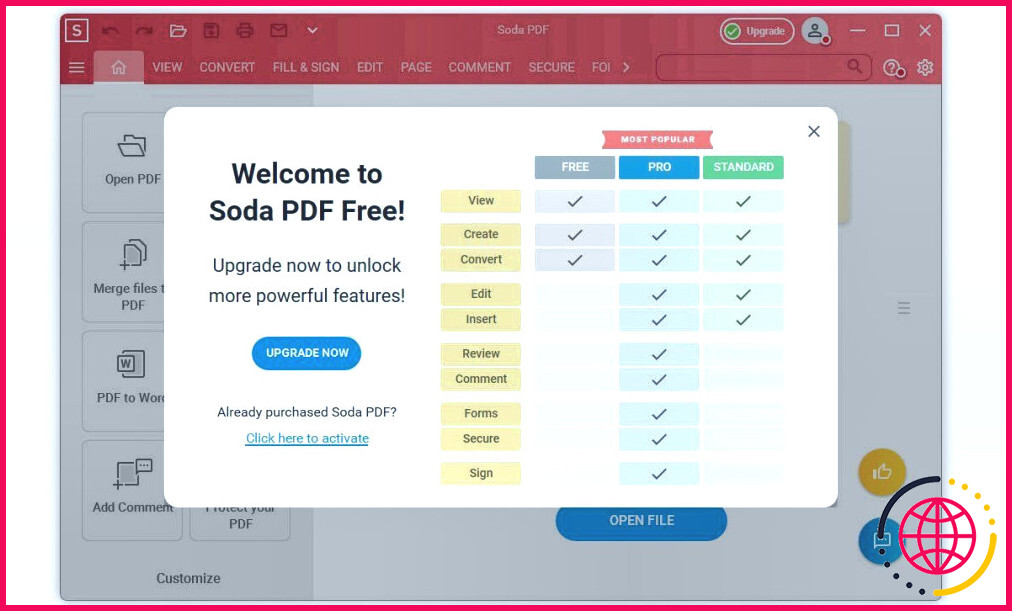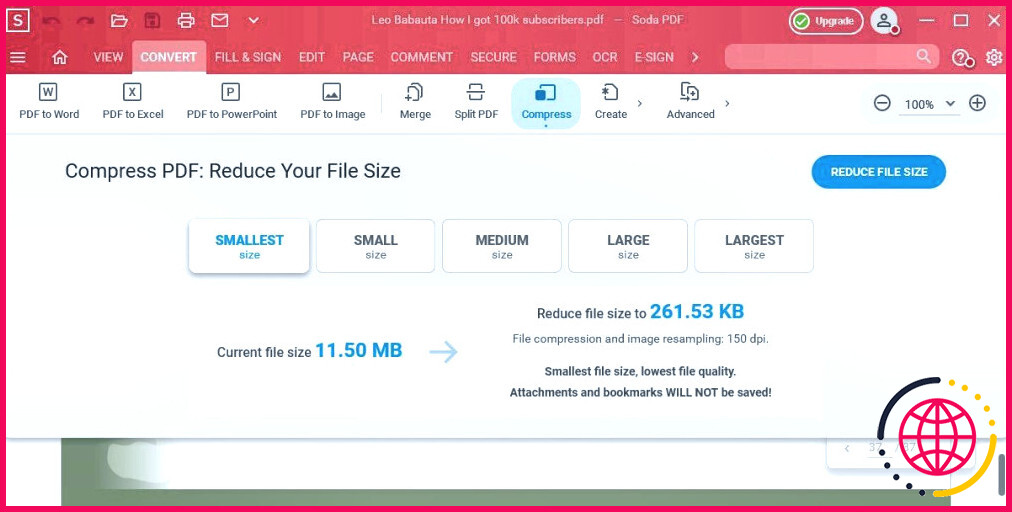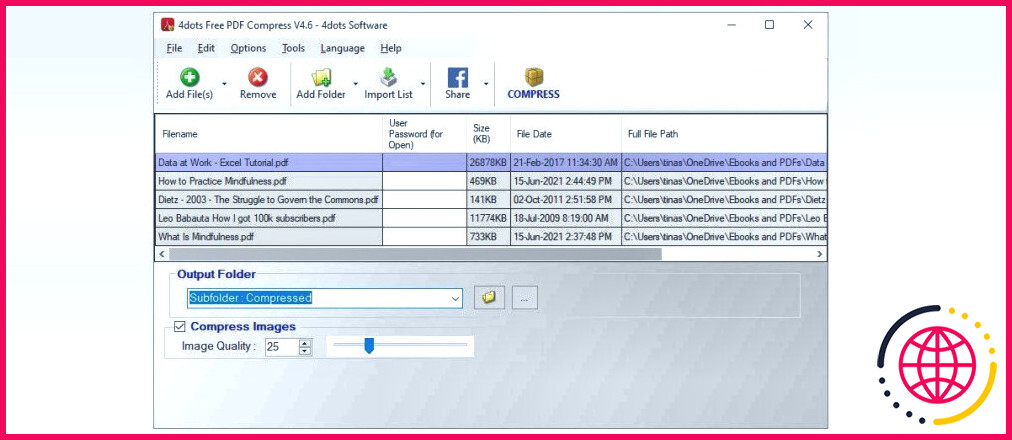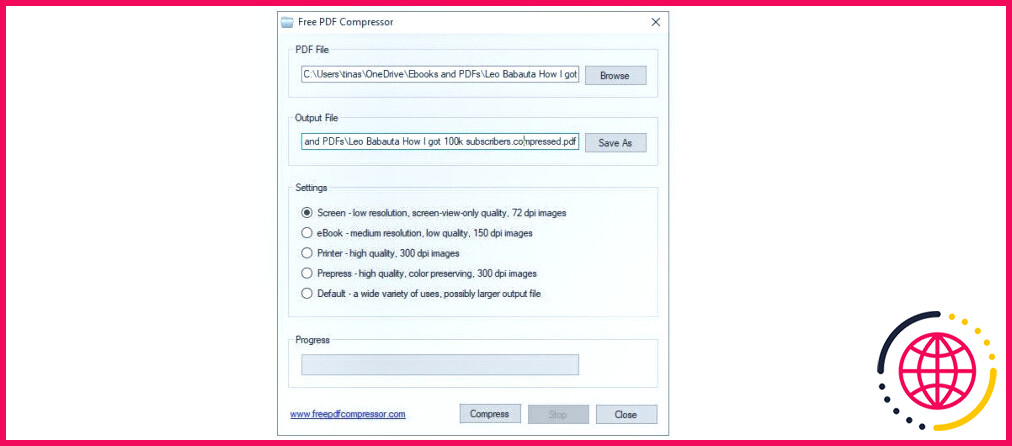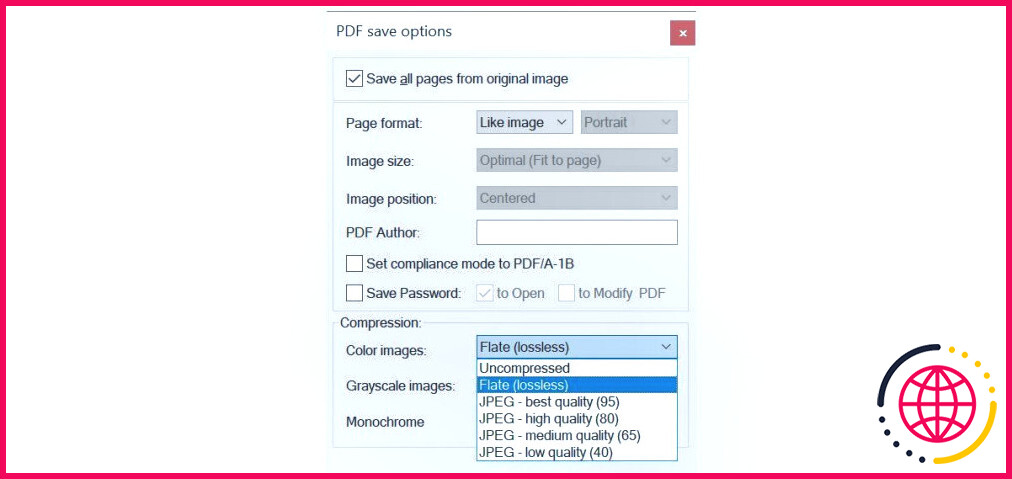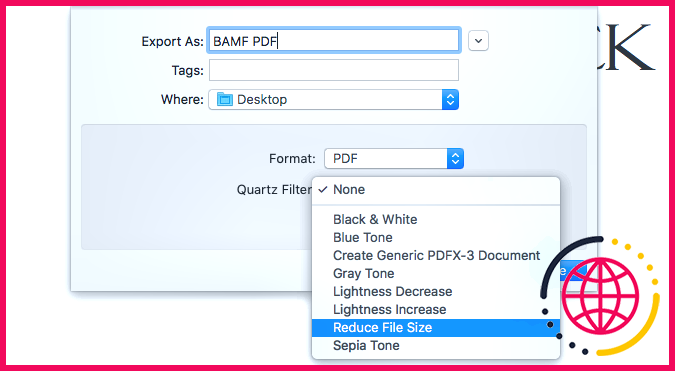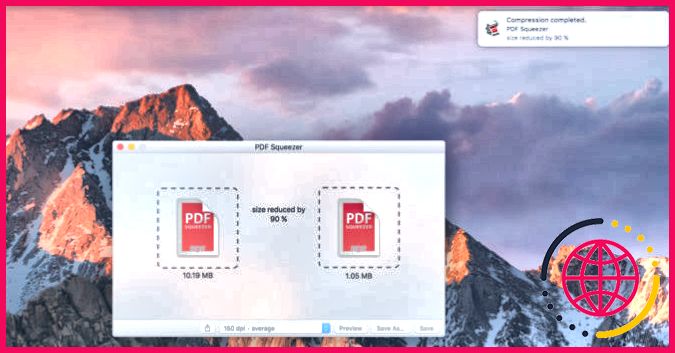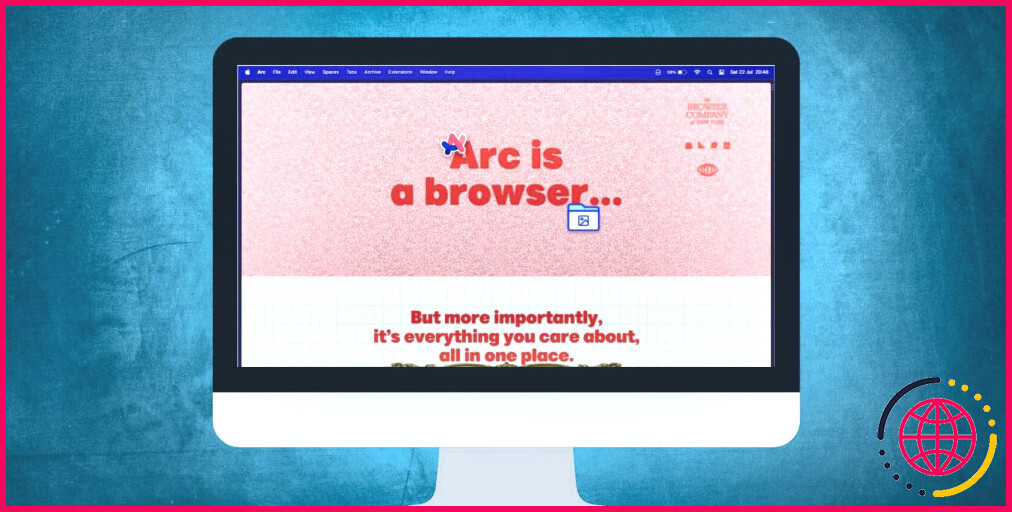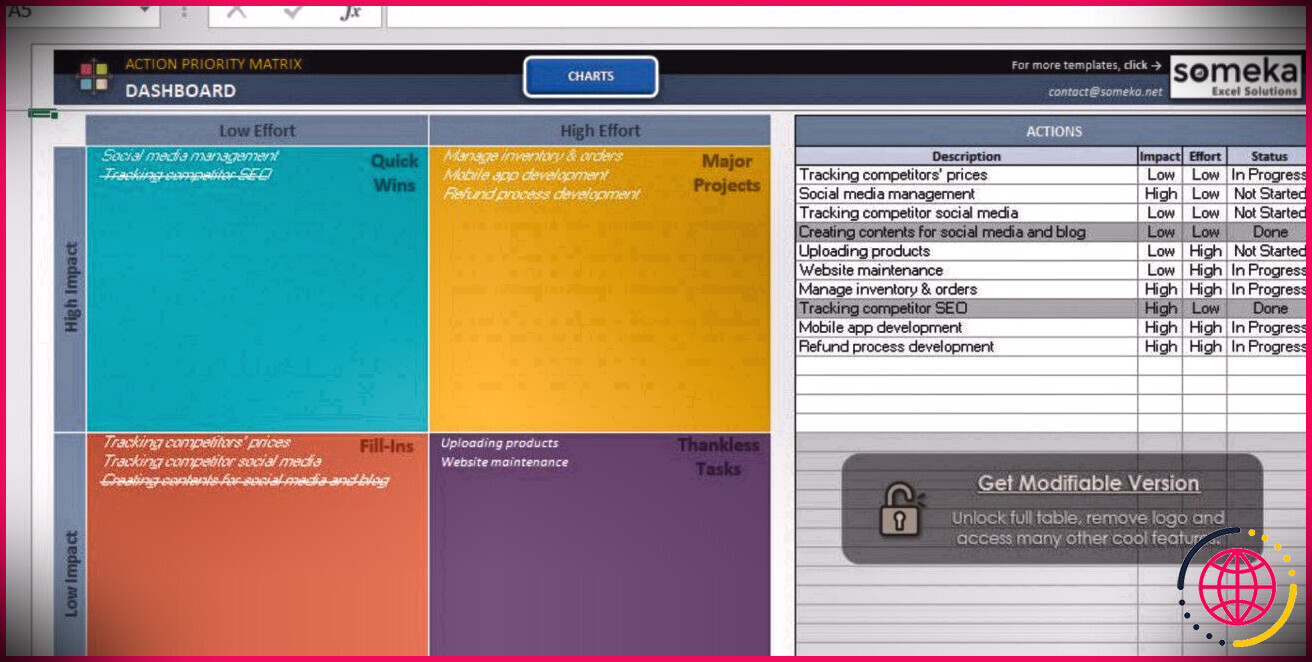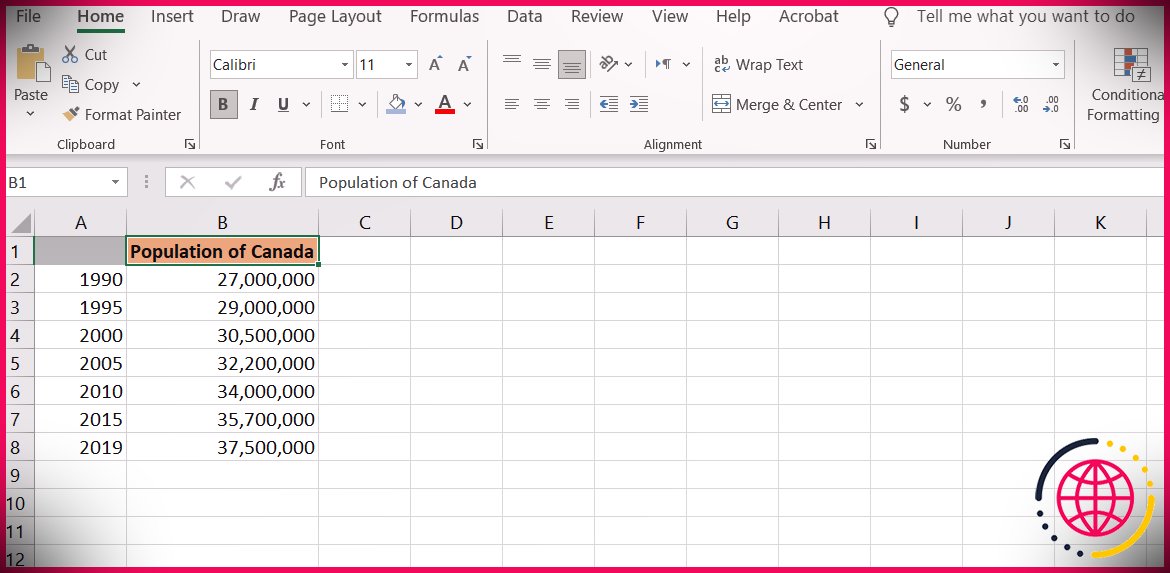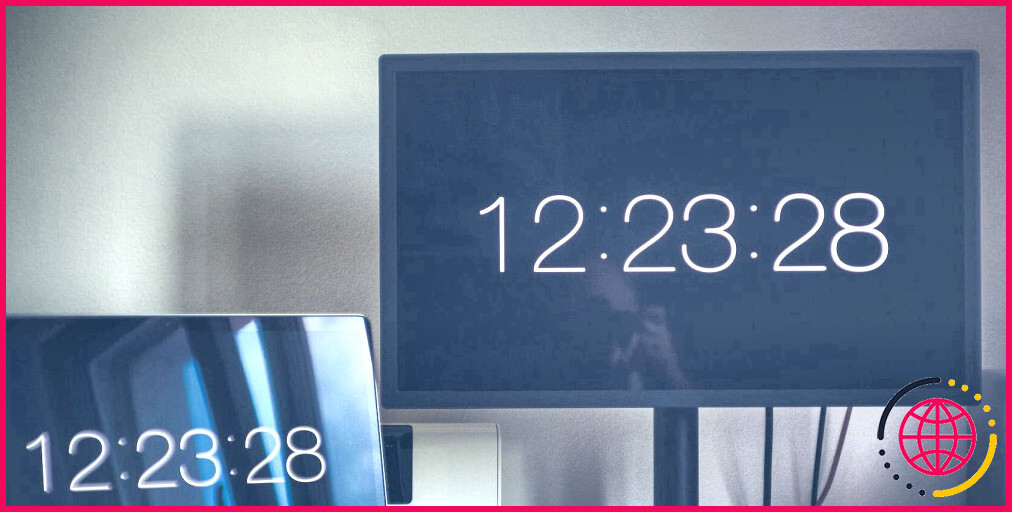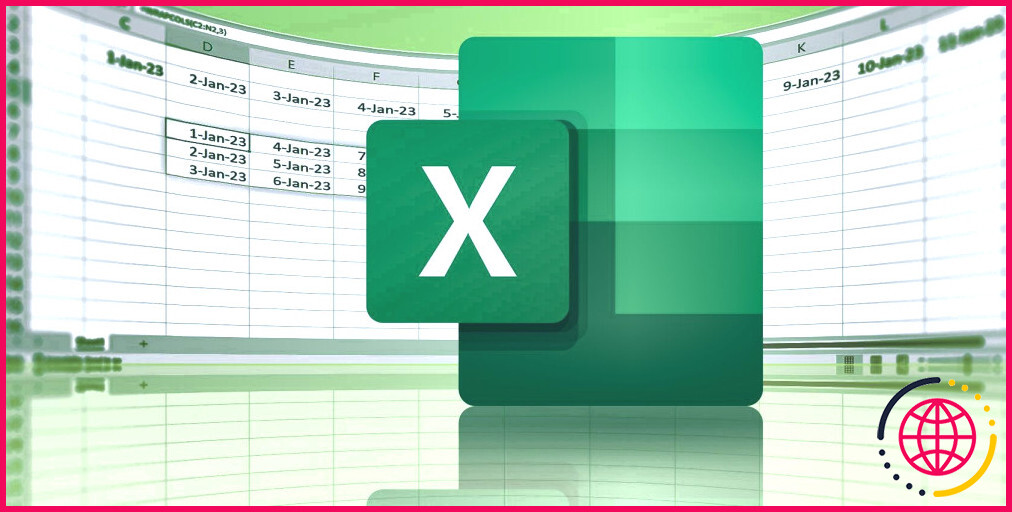Comment compresser un PDF et réduire sa taille de fichier manuellement
Les fichiers PDF peuvent rapidement devenir trop volumineux. Heureusement, de nombreux outils peuvent rendre les fichiers PDF plus petits et plus faciles à partager en ligne. La prochaine fois que vous atteindrez une limite de taille de fichier PDF, ils vous renfloueront.
Nous avons compilé les meilleurs outils pour compresser un fichier PDF en quatre catégories générales.
1. Adobe Acrobat Pro
Si Adobe Acrobat est installé sur votre ordinateur, il existe un outil dans l’application appelé « PDF Optimizer ». C’est l’un des moyens les meilleurs et les plus simples de réduire un document PDF.
Pour y accéder, ouvrez votre PDF dans Acrobat et cliquez sur Outils > Optimiser PDF. Le Barre d’outils Optimiser PDF apparaîtra juste au-dessus du PDF. Si vous cliquez Réduire la taille du fichier, vous pouvez choisir de réduire un ou plusieurs fichiers. Ensuite, vous choisirez l’emplacement et le nom du fichier. Une fois que vous avez cliqué SauvegarderAcrobat appliquera les paramètres par défaut à votre fichier pour tenter de réduire sa taille.
Si vous cliquez Optimisation avancée, vous aurez plus d’options pour vous assurer de maintenir la qualité dont vous avez besoin. Pour vous aider, dans la fenêtre Optimisation avancée, cliquez sur Vérification de l’utilisation de l’espace, et vous pourrez voir combien d’espace chaque type d’élément occupe dans le fichier.
En utilisant le paramètre par défaut, notre exemple de fichier est passé de 11 775 Ko à seulement 212 Ko, faisant d’Adobe Acrobat Pro l’un des compresseurs PDF les plus efficaces de cette liste. C’est un outil payant, après tout, mais il y avait un outil gratuit qui fonctionnait mieux avec les paramètres par défaut. Adobe Acrobat Pro DC vous coûtera 14,99 $ par mois, mais vous pouvez obtenir un essai gratuit de 7 jours.
2. Outils PDF du navigateur
TinyWow
TinyWow est probablement l’une des méthodes les plus simples basées sur un navigateur pour compresser un PDF que vous pouvez utiliser. Faites simplement glisser ou téléchargez un document PDF dans la fenêtre du navigateur, et le compresseur fonctionnera comme par magie en quelques secondes. Notre exemple de fichier a été compressé à 262 Ko.
Une fois le fichier PDF compressé, vous pouvez le télécharger sur votre appareil ou l’enregistrer sur un lecteur tel que Google Drive. Si vous souhaitez télécharger et compresser plus de fichiers PDF, vous pouvez cliquer sur « recommencer » et le navigateur vous ramènera à l’écran de téléchargement. À partir de là, vous pouvez télécharger via PC, mobile ou les fichiers précédents que vous avez téléchargés.
Tous les fichiers générés sont supprimés dans l’heure suivant le téléchargement, vous pouvez donc être rassuré que vos fichiers ne seront stockés nulle part pour que quiconque puisse y accéder.
NeeviaPDF
Si vous voulez plus de contrôle sur la qualité de votre PDF compressé, essayez NeeviaPDF de DocuPub (pour les fichiers de moins de 24 Mo). Pour simplifier les choses, vous pouvez choisir l’un des préréglages, qui va de la compression faible (pour une qualité d’image supérieure) à la compression maximale (pour une qualité d’image inférieure).
Vous avez également la possibilité de supprimer certains éléments de votre PDF. Cela inclut des éléments tels que les formulaires, les annotations et les étiquettes de page, qui peuvent augmenter inutilement la taille du fichier.
Notre exemple de PDF a perdu 98 % de sa taille, atteignant seulement 203 Ko, contre 11 775 Ko. C’était le plus petit que nous ayons obtenu lors de nos tests, et le résultat semblait très bien. La quantité de PDF original que vous souhaitez supprimer dépend de la quantité d’espace que vous devez réellement économiser.
3. Outils PDF Windows
Windows 10 inclut enfin une option d’impression au format PDF. Cependant, les fonctionnalités avancées, telles que l’ajustement de la qualité et de la taille d’un document, ne font pas partie de cette fonctionnalité. Pendant ce temps, de nombreuses imprimantes PDF vous permettent de choisir les paramètres de qualité et de compression, ce qui peut grandement influencer la taille de vos fichiers PDF.
Soda PDF Bureau
Soda PDF est un concurrent d’Adobe Acrobat Pro. Bien que la version gratuite soit très limitée, vous pouvez compresser les fichiers PDF lors de la mise à niveau vers le plan pro, qui coûte 110 $ par an, bien que vous puissiez obtenir jusqu’à 65 % de réduction lorsque vous rechargez la page de paiement. Lorsque vous téléchargez Soda PDF pour la première fois, vous bénéficiez d’un essai gratuit de 7 jours.
Pour réduire la taille de votre PDF, ouvrez le fichier, puis allez à Créer et convertir > Compresser. Cela fera apparaître un menu dans lequel vous pourrez choisir le niveau de compression, du plus petit au plus grand (taille du fichier).
À la plus petite option, avec la compression de fichier et le rééchantillonnage d’image réglés sur 150 dpi, notre fichier de 11 775 Mo a été compressé à 261,53 Ko. C’est environ 98 % plus petit que le fichier PDF d’origine, qui est comparable à Adobe Acrobat Pro. Lorsque vous installez Soda PDF Desktop, il est préférable de déclin tout logiciel tiers fourni avec le programme d’installation.
Noter que les outils mis en évidence ci-dessous nécessitent GhostScript pour afficher et gérer les PDF.
Compression PDF gratuite 4Dots
Cette application gratuite vous permet de compresser un ou plusieurs fichiers PDF d’un seul coup. Vous pouvez également compresser des dossiers entiers de fichiers PDF en quelques clics de souris, même si les fichiers PDF sont protégés par un mot de passe.
Clique le Ajouter des fichiers) et sélectionnez les fichiers que vous souhaitez compresser. Vous pouvez sélectionner un dossier de sortie et enregistrer une copie ou écraser l’ancien fichier. Le Compresser les images l’option est cochée automatiquement et vous pouvez réduire davantage la qualité de l’image ; nous avons opté pour le paramètre de qualité d’image par défaut de 25 %.
Lorsque vous êtes satisfait de la configuration, appuyez sur Compresse, et l’outil fera tout le travail pour vous. Nos cinq exemples de PDF n’ont pris qu’un instant à compresser et sont sortis à 4 593 Ko ou 39 % plus petit.
Compresseur PDF gratuit
Ce logiciel entièrement gratuit est également extrêmement simple à utiliser. Sélectionnez le fichier que vous souhaitez réduire, appuyez sur Compressepuis enregistrez le fichier plus petit.
De plus, vous pouvez choisir parmi cinq niveaux de compression, selon l’utilisation que vous souhaitez faire du fichier :
- Basse résolution (72 dpi), idéale pour l’affichage à l’écran uniquement
- Résolution moyenne (150 dpi), idéale pour un ebook
- Haute résolution (300 dpi), idéale pour l’impression
- Prépresse (300 dpi), idéal pour le prépresse, y compris la préservation des couleurs
- Par défaut, idéal pour une grande variété d’utilisations
Notre fichier d’échantillon unique a été créé en moins d’une minute et, en raison du choix du niveau de compression maximal, il n’est sorti qu’à 276 Ko, contre 11 775 Ko auparavant. La qualité d’image finale était parfaitement correcte.
IrfanVoir
IrfanView est une visionneuse d’images légère et riche en fonctionnalités pour Windows. Il est livré avec une gamme de plug-ins qui en font un outil d’édition d’images polyvalent, par exemple pour convertir des images en différents types de fichiers, ajouter des filigranes à vos photos et traiter des images par lots. Il a également des qualités d’impression PDF, mais pas au sens classique.
Avant de pouvoir visualiser des fichiers PDF avec IrfanView, vous devez installer GhostScript. Ensuite, lorsque vous tentez de Sauvegarder votre PDF surdimensionné sous la forme d’un nouveau fichier PDF plus petit, vous verrez un Options d’enregistrement PDF fenêtre à côté de votre Enregistrer le PDF sous… dialogue. Ici, vous pouvez ajuster les paramètres de compression comme indiqué ci-dessous.
Dans mon test, j’ai choisi qualité moyenne pour tous les types d’images et pourrait réduire la taille de notre exemple de PDF de 11 775 Ko à 3 359 Ko. Le résultat était légèrement flou, mais parfaitement lisible.
4. Outils PDF Mac
Filtre PDF
Si vous mettez régulièrement à jour le système d’exploitation de votre Mac, vous devriez pouvoir réduire votre PDF sans installer de nouvelles applications. C’est une fonctionnalité intéressante d’OS X que beaucoup de gens ne connaissent pas.
Tout d’abord, ouvrez votre PDF en aperçu. Habituellement, vous pouvez simplement double-cliquer sur le fichier, mais si vous avez installé un lecteur PDF tel qu’Adobe Reader, vous voudrez clic droit > Ouvrir avec > Aperçu). Puis clique Fichier > Exporteret dans la liste déroulante Filtre à quartz, sélectionnez Réduire la taille du fichier.
Cela ne fonctionne qu’avec de gros fichiers PDF. Essayez de le faire avec un très petit PDF (moins de quelques Mo), et ceux-ci pourraient en fait augmenter en taille.
Presse PDF 4
Outre le processus simple ci-dessus, il n’y a vraiment pas beaucoup de choix pour les outils de compression PDF gratuits et réputés pour les utilisateurs de Mac. Si vous souhaitez contrôler la qualité de sortie, etc. de vos PDF compressés, le mieux est de télécharger une application telle que PDF Squeezer (9,99 $).
L’application vous permet de choisir parmi divers paramètres de compression prédéfinis, ou vous pouvez créer votre propre profil de compression. Vous pouvez également traiter par lots plusieurs fichiers à la fois, y compris des dossiers et sous-dossiers entiers.
Comment réduire la taille d’un PDF ?
Ce n’est que le début de ce que vous pouvez faire avec vos PDF. Qu’il s’agisse de lire le texte dans les images, de scanner des fichiers à la recherche de logiciels malveillants, de convertir des PDF vers d’autres formats et de déverrouiller des PDF protégés par mot de passe, vous pouvez trouver l’outil PDF parfait pour vous aider.