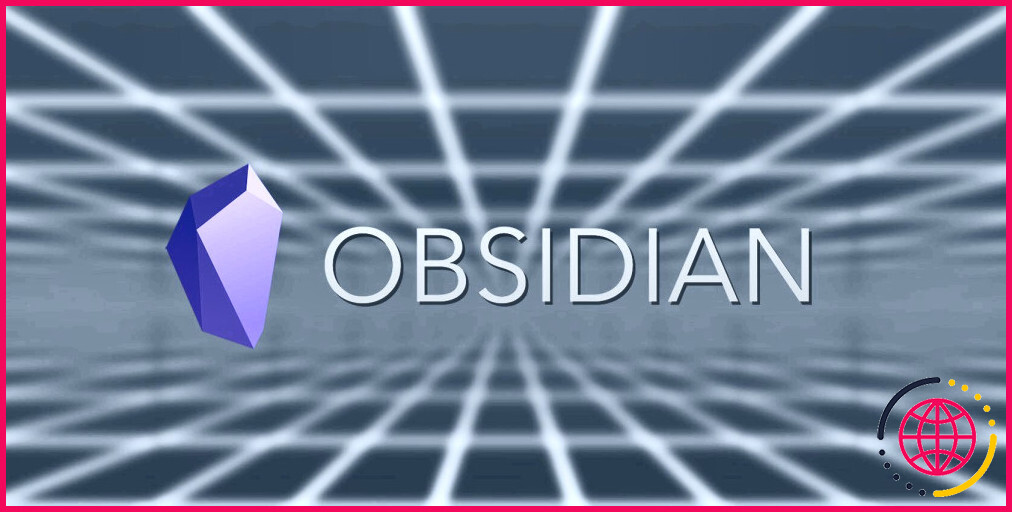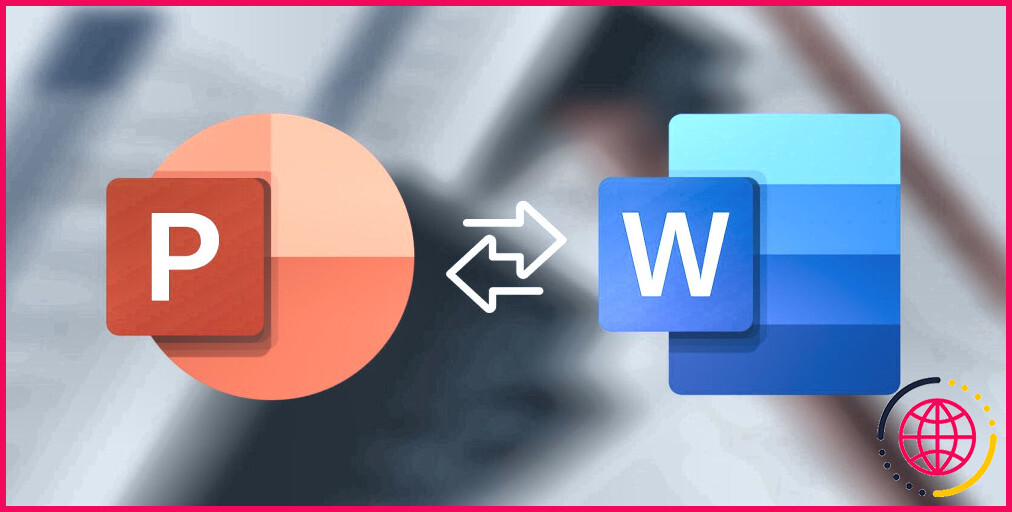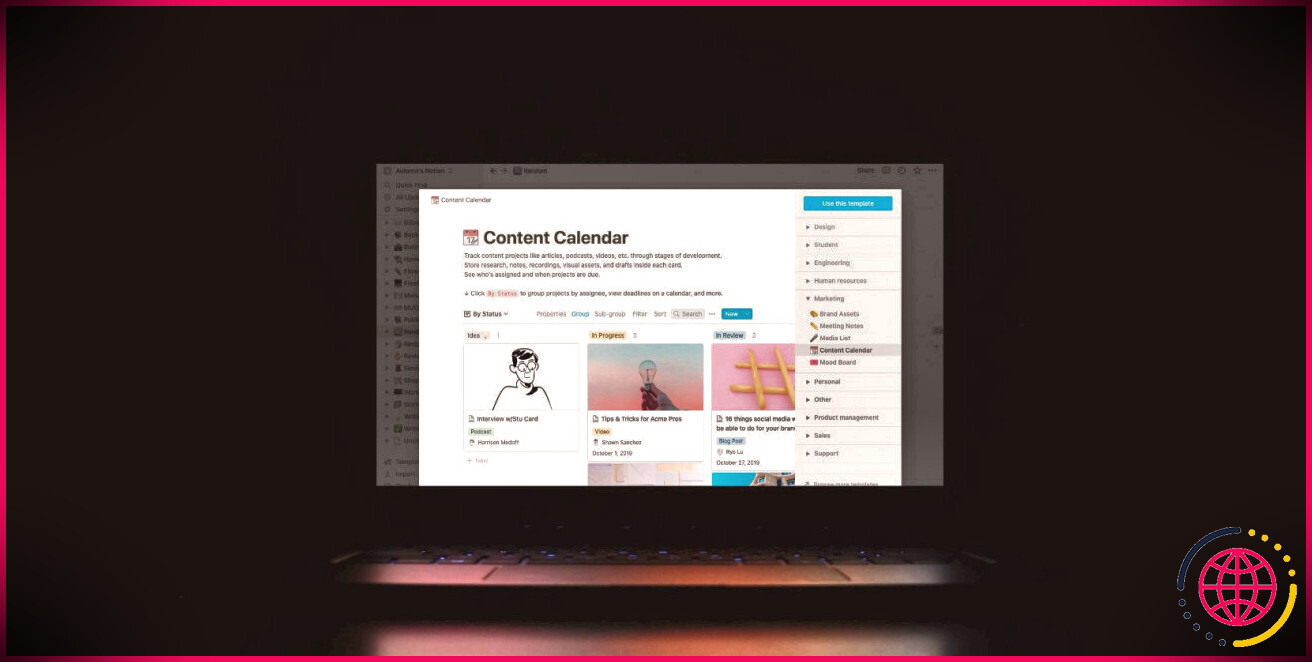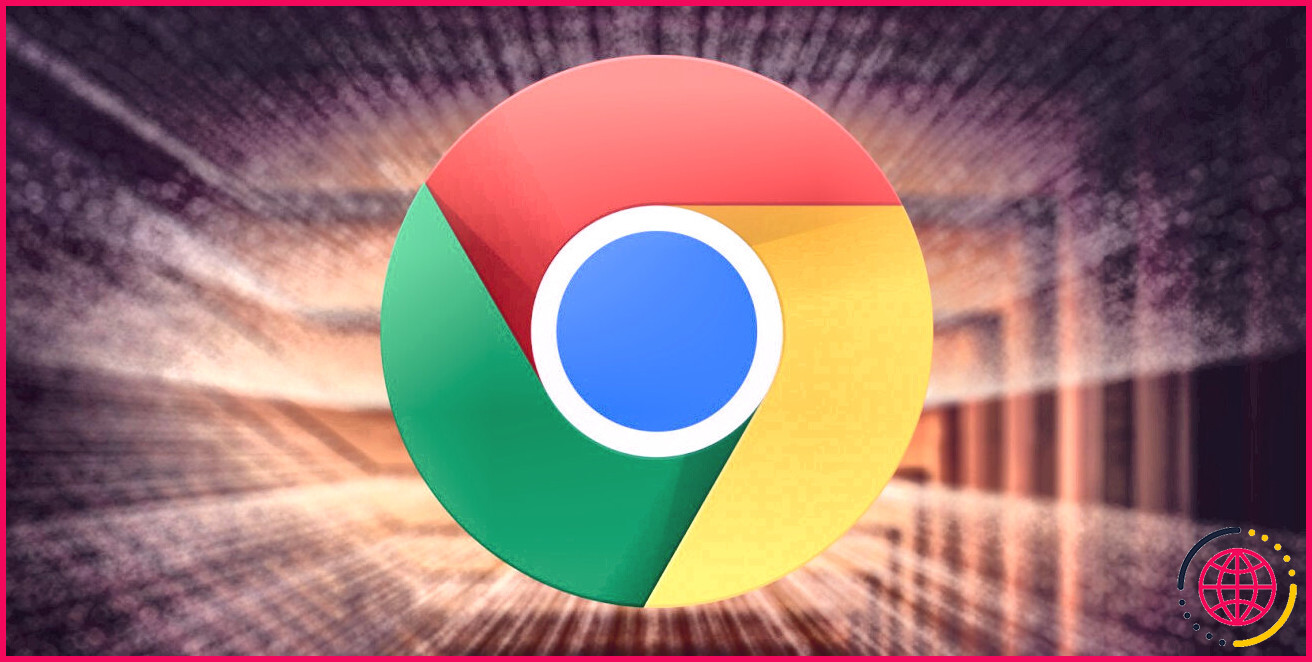Comment utiliser la règle dans Microsoft Word
Microsoft Word est chargé d’attributs bénéfiques qui facilitent le travail sur les fichiers. L’une de ces caractéristiques utiles est l’outil Règle. Vous pouvez utiliser la règle pour produire des documents correctement formatés en réglant les tabulations ainsi que les marges et en produisant des retraits.
Comment utiliser la règle dans Microsoft Word
Ouvrez Microsoft Word. Si la règle n’est pas visible, cliquez sur Afficher dans la barre d’outils, puis cochez la case à côté de Règle , et aussi la règle apparaîtra certainement. Pour changer les systèmes de dimension, cliquez sur Fichier > Options > Avancé. Sous l’onglet Affichage choisissez les systèmes ainsi que cliquez sur OK.
1. Juste comment modifier ainsi que définir les marges du document dans Word.
Vous pouvez personnaliser les marges du papier sous Mise en page dans Word. Ou définissez les marges en utilisant les zones grises aux extrémités des règles – ce sont les marges du papier.
- Passez le curseur à côté des marges de la règle droite ou verticale, là où elles rencontrent la zone de contenu web blanche.
- Une tête de flèche à double tête avec les étiquettes « Marge gauche », « Marge droite », « Marge supérieure » ou « Marge inférieure » apparaîtra certainement. Faites glisser la pointe de flèche vers l’extérieur ou vers l’autre pour augmenter ou réduire la marge.
- Pour s’assurer de marges spécifiques, maintenez la touche Alt essentielle tout en faisant glisser la flèche à double tête.
Les mesures spécifiques seront présentées sur le leader.
2. Comment régler les taquets de tabulation à l’aide de la règle dans Word ?
Vous verrez une petite icône en forme de L à l’extrémité gauche de la règle droite. Il s’agit de la Tabulation gauche. En cliquant dessus, vous pourrez choisir le type d’onglets : onglet gauche, facilité, droit, décimal ou barre.
Pour établir n’importe quel type d’onglet quitté, cliquez à l’extrémité du leader horizontal.
- Avec le Onglet gauche à l’extrémité de l’amorce droite, a établi une tabulation gauche quitte à l’endroit voulu sur l’amorce de ligne droite.
Pour l’utiliser, cliquez sur le bouton Onglet crucial et aussi le curseur va certainement sauter sur le paramètre de l’arrêt de tabulation gauche. Maintenant, le message que vous tapez commencera certainement à partir de ce taquet de tabulation gauche.
- Sélectionnez le Tabulation centrale et cliquez également sur le leader pour établir le onglet central quitte. Frappez le Tab essentiel de kind de cet arrêt de tabulation de l’installation.
Ce tab quit est le point central, et aussi le texte sera certainement aligné à gauche et aussi à droite de celui-ci.
- Sélectionnez le Onglet droit et définissez le butée de tabulation droite.
Lorsque vous tapez, ce taquet de tabulation sera à l’extrémité droite de la ligne de message. Le texte apparaîtra à gauche au fur et à mesure que vous tapez.
- Sélectionnez le Onglet décimal ainsi que de définir une de tabulation décimale. Cliquez dans l’enregistrement pour saisir les chiffres, puis appuyez sur la touche Tab astuce.
Le point décimal des nombres sera aligné sur cette touche de tabulation décimale. Dans la ligne suivante également, les chiffres seront redressés à gauche et aussi à droite du facteur décimal.
- Vous pouvez également établir un Arrêt de tabulation de la barre. Ce taquet de tabulation insère une barre ou une ligne verticale sur le fichier qui s’ajoute dès que vous cliquez sur le leader.
La barre continuera certainement à s’allonger au fur et à mesure que vous vous déplacerez vers les lignes suivantes. Vous pouvez choisir d’imprimer un enregistrement avec la ligne ou de l’effacer avant l’impression.
Pour éliminer un taquet de tabulation, il suffit de le faire glisser vers le bas de l’amorce avec votre flèche.
3. Comment régler les retraits à l’aide de la règle dans Word ?
Vous pouvez établir des retraits avec la règle pour styliser les paragraphes. Voici exactement comment :
- Retrait de la première ligne. Sélectionnez un paragraphe et cliquez également sur le marqueur triangulaire en haut à gauche de la règle. Actuellement, faites glisser le stylo à l’endroit où vous voulez le retrait.
La ligne initiale du paragraphe commencera certainement actuellement à partir du retrait.
- Retrait gauche. Sélectionnez un paragraphe. Faites glisser le stylo rectangulaire sur le côté inférieur gauche de l’amorce à l’endroit où vous voulez le retrait.
Le message choisi se déplacera certainement vers ce paramètre d’indentation gauche. Lorsque vous appuyez sur la touche entrée, la ligne ou le paragraphe suivant commencera en outre à partir de ce retrait. Sélectionnez plusieurs paragraphes ensemble pour établir un retrait gauche habituel pour eux.
- Retrait droit. Vous pouvez le définir en faisant glisser le marqueur triangulaire sous le meilleur côté de la règle.
Une fois que vous l’avez établi, le texte sélectionné se terminera certainement à ce retrait à droite. Appuyez sur Entrer ainsi que le paragraphe suivant sera certainement également aligné sur le meilleur retrait.
- Retrait suspendu. Établissez ce retrait si vous désirez que la 2e ligne et aussi les lignes adhérentes d’un paragraphe commencent différemment de la ligne initiale– cela peut être beaucoup plus vers la gauche ou la droite.
Pour définir un retrait suspendu, choisissez un paragraphe ainsi que cliquez et faites glisser le triangulaire qui est répertorié sous le marqueur en forme de rectangle du retrait gauche.
N’oubliez pas que si vous survolez l’un des retraits avec le curseur, le nom du retrait s’affichera certainement à l’écran.
Utiliser efficacement la règle dans Microsoft Word
Vous pouvez utiliser la règle avec succès pour un certain nombre de choses, notamment :
- Définir des marges adaptées sur des fichiers pour des projets universitaires ou de la papeterie pour des clients.
- Positionner des images en utilisant des quarts de tabulation et aussi des marges.
- Alignement des chiffres dans les documents en utilisant l’onglet Décimal– lorsque vous faites des listes de dépenses en utilisant des montants d’argent ou des chiffres avec des décimales.
- Créer et publier des listes comparatives en utilisant l’onglet Bar qui divise le message en zones avec des barres verticales.
- Concevoir correctement des tableaux en utilisant la flèche à double tête sur les bordures de lignes et de colonnes en maintenant la touche Alt secret.
- Vous pouvez également jeter un coup d’œil à quelques conseils de base pour développer les tableaux parfaits, ainsi que d’explorer comment transformer un tableau droit dans une photo.
Maximisez votre efficacité grâce à la règle de Microsoft Word.
Une fois que vous commencerez à utiliser la règle, vous réaliserez exactement à quel point elle est précieuse pour les documents Word. Vous aurez la capacité de garantir les mesures et le formatage idéaux, et cela vous fera également gagner du temps.
Si vous créez des fichiers ou des articles avec des limites de mots spécifiques, vous pourriez regarder exactement comment faire une matière de mot précise pour vos enregistrements Word.
Abonnez-vous à notre bulletin d’information
Comment utiliser une règle sur Word ?
Pour afficher la règle en haut et à gauche dans un document Word, cliquez sur l’onglet Affichage. Dans la section Afficher (deuxième en partant de la gauche), cochez la case à côté de Règle.
Comment aligner du texte avec la règle dans Word ?
Voici donc ce que vous devez faire :
- Placez le curseur dans le paragraphe que vous voulez mettre en retrait.
- Cliquez et maintenez le marqueur d’indentation gauche sur la règle (voir image ci-dessous).
- Faites maintenant glisser le marqueur vers la droite.
- Enfin, relâchez le bouton de la souris une fois que vous êtes satisfait de l’alignement du paragraphe.
Comment mesurer dans Microsoft Word ?
Allez dans Fichier > Options > Avancé > Afficher les mesures en unités de. Cliquez sur la liste déroulante pour sélectionner l’unité de votre choix. Maintenant, revenons à la règle et à deux raccourcis pratiques pour afficher les mesures exactes. Cliquez sur un onglet ou sur la marge de la règle.
Comment mesurer la longueur d’une ligne dans Word ?
À partir de Formes d’outils de dessin, faites glisser la forme d’outil Mesure sur la page de dessin. Collez une extrémité de la forme outil Mesure à un point que vous voulez mesurer – l’extrémité devient verte pour indiquer qu’elle est collée. Faites ensuite glisser l’autre extrémité sur l’autre point. L’outil de mesure indique exactement la distance entre ses extrémités.

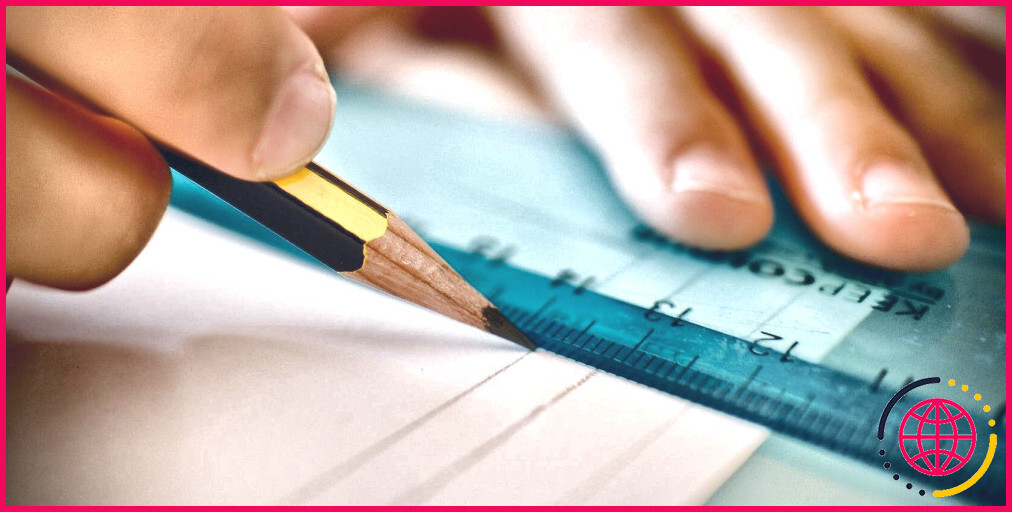
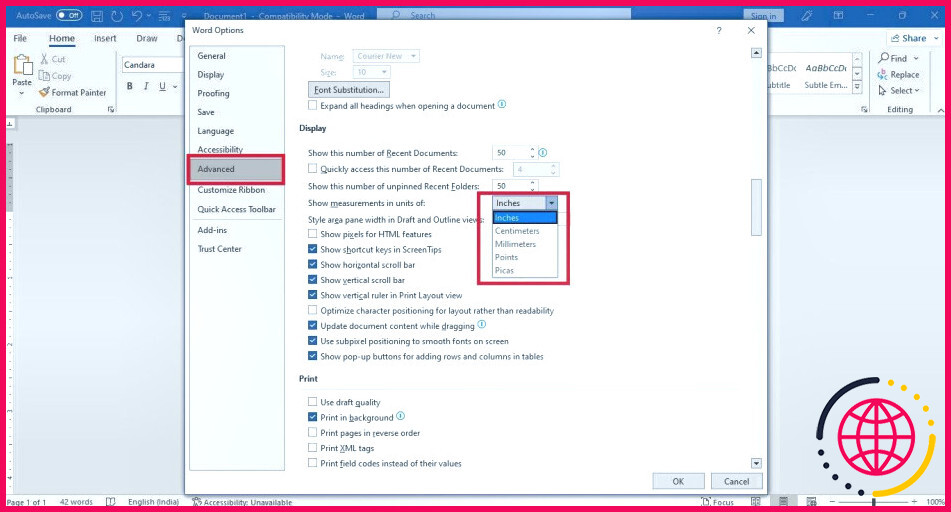
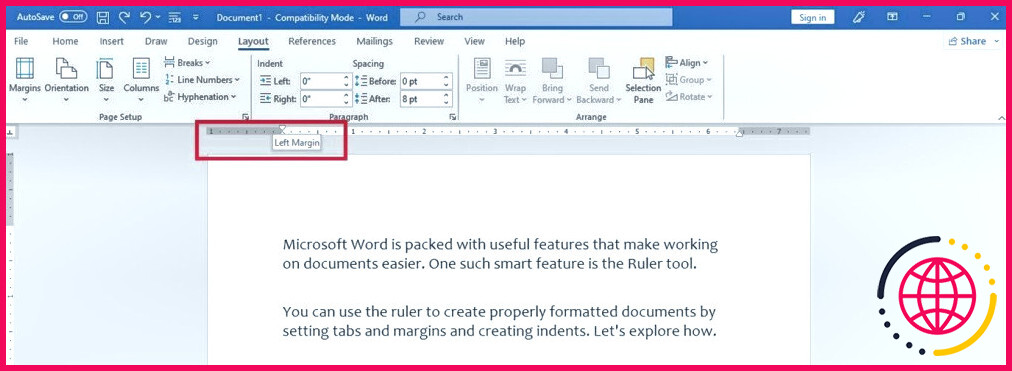
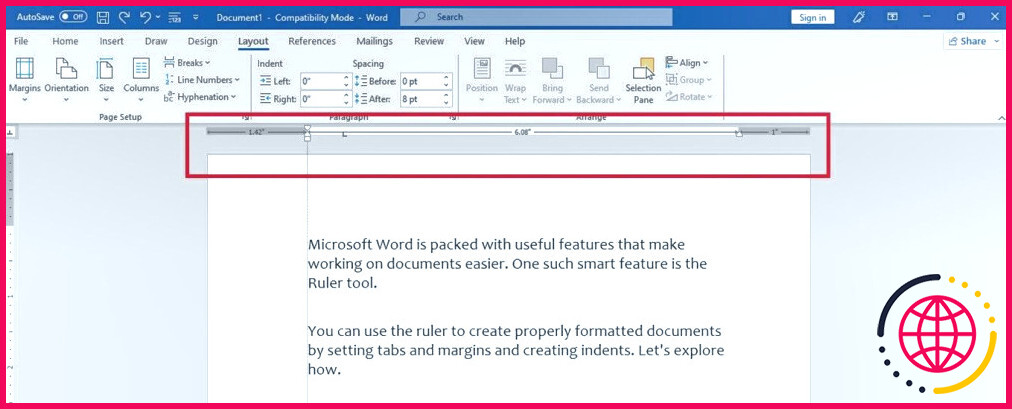 Les mesures spécifiques seront présentées sur le leader.
Les mesures spécifiques seront présentées sur le leader.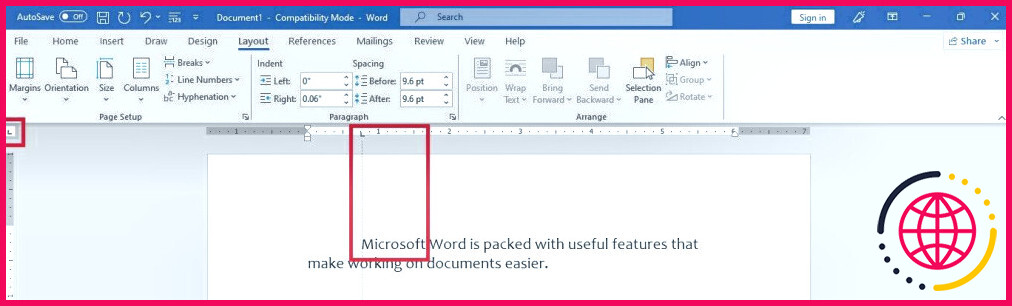 Pour l’utiliser, cliquez sur le bouton Onglet crucial et aussi le curseur va certainement sauter sur le paramètre de l’arrêt de tabulation gauche. Maintenant, le message que vous tapez commencera certainement à partir de ce taquet de tabulation gauche.
Pour l’utiliser, cliquez sur le bouton Onglet crucial et aussi le curseur va certainement sauter sur le paramètre de l’arrêt de tabulation gauche. Maintenant, le message que vous tapez commencera certainement à partir de ce taquet de tabulation gauche.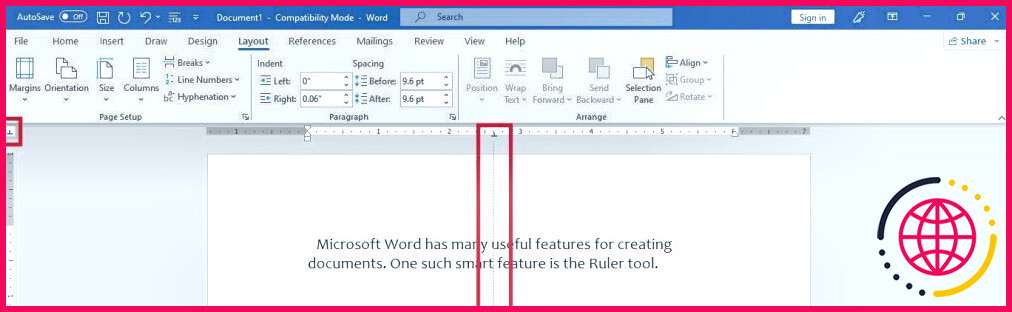 Ce tab quit est le point central, et aussi le texte sera certainement aligné à gauche et aussi à droite de celui-ci.
Ce tab quit est le point central, et aussi le texte sera certainement aligné à gauche et aussi à droite de celui-ci.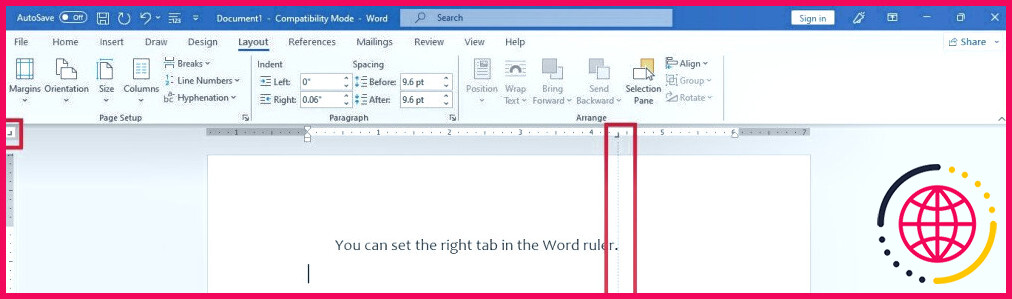 Lorsque vous tapez, ce taquet de tabulation sera à l’extrémité droite de la ligne de message. Le texte apparaîtra à gauche au fur et à mesure que vous tapez.
Lorsque vous tapez, ce taquet de tabulation sera à l’extrémité droite de la ligne de message. Le texte apparaîtra à gauche au fur et à mesure que vous tapez.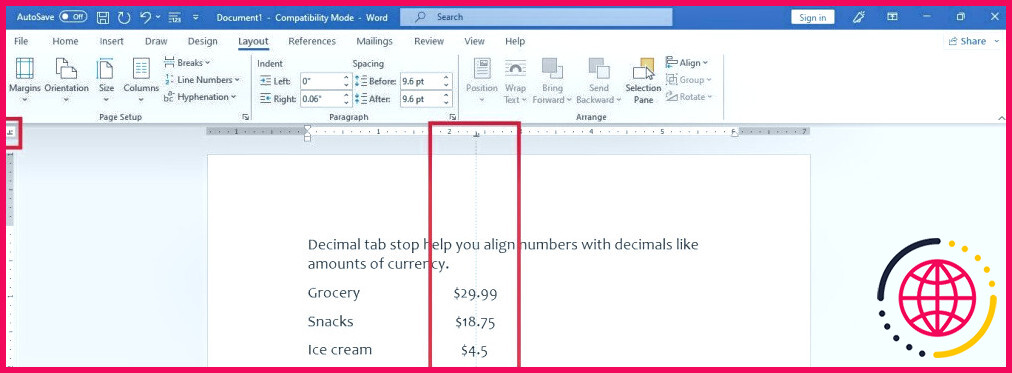 Le point décimal des nombres sera aligné sur cette touche de tabulation décimale. Dans la ligne suivante également, les chiffres seront redressés à gauche et aussi à droite du facteur décimal.
Le point décimal des nombres sera aligné sur cette touche de tabulation décimale. Dans la ligne suivante également, les chiffres seront redressés à gauche et aussi à droite du facteur décimal.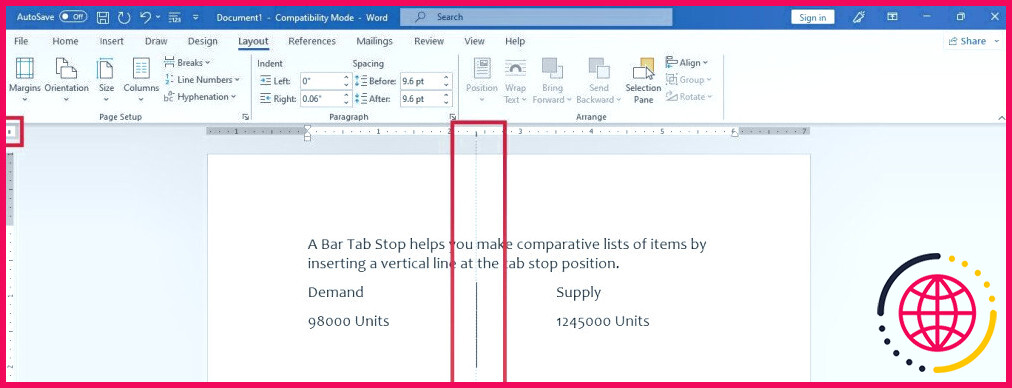 La barre continuera certainement à s’allonger au fur et à mesure que vous vous déplacerez vers les lignes suivantes. Vous pouvez choisir d’imprimer un enregistrement avec la ligne ou de l’effacer avant l’impression.
La barre continuera certainement à s’allonger au fur et à mesure que vous vous déplacerez vers les lignes suivantes. Vous pouvez choisir d’imprimer un enregistrement avec la ligne ou de l’effacer avant l’impression.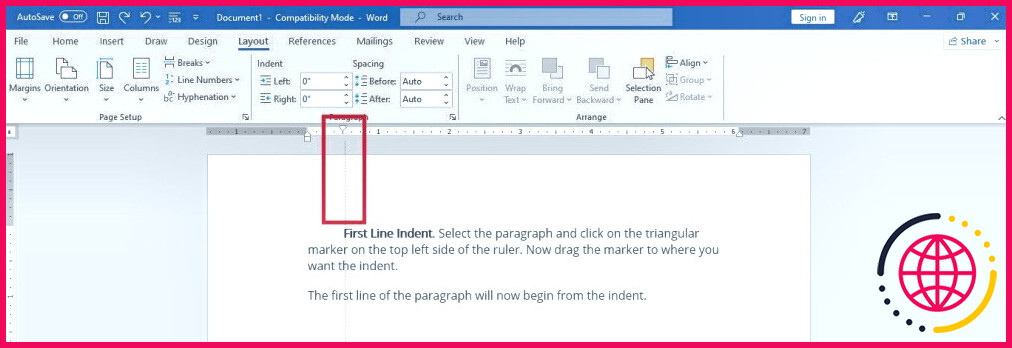 La ligne initiale du paragraphe commencera certainement actuellement à partir du retrait.
La ligne initiale du paragraphe commencera certainement actuellement à partir du retrait. Le message choisi se déplacera certainement vers ce paramètre d’indentation gauche. Lorsque vous appuyez sur la touche entrée, la ligne ou le paragraphe suivant commencera en outre à partir de ce retrait. Sélectionnez plusieurs paragraphes ensemble pour établir un retrait gauche habituel pour eux.
Le message choisi se déplacera certainement vers ce paramètre d’indentation gauche. Lorsque vous appuyez sur la touche entrée, la ligne ou le paragraphe suivant commencera en outre à partir de ce retrait. Sélectionnez plusieurs paragraphes ensemble pour établir un retrait gauche habituel pour eux.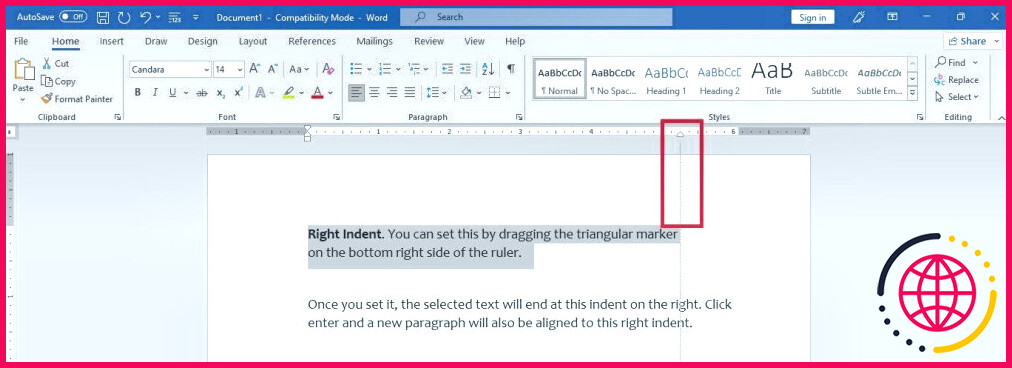 Une fois que vous l’avez établi, le texte sélectionné se terminera certainement à ce retrait à droite. Appuyez sur Entrer ainsi que le paragraphe suivant sera certainement également aligné sur le meilleur retrait.
Une fois que vous l’avez établi, le texte sélectionné se terminera certainement à ce retrait à droite. Appuyez sur Entrer ainsi que le paragraphe suivant sera certainement également aligné sur le meilleur retrait.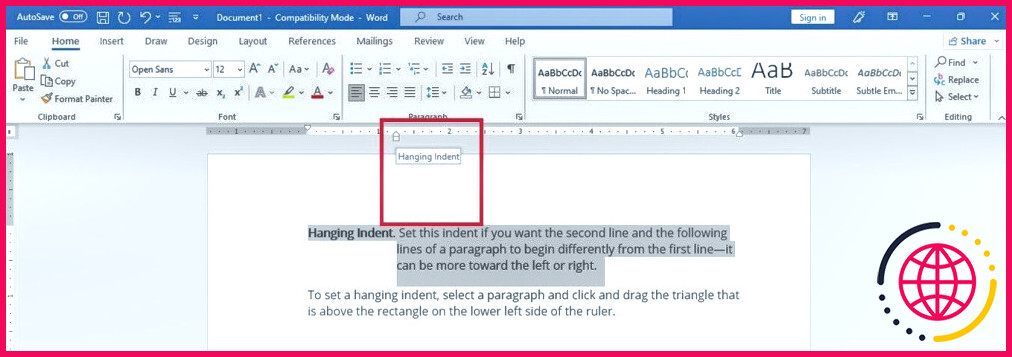 Pour définir un retrait suspendu, choisissez un paragraphe ainsi que cliquez et faites glisser le triangulaire qui est répertorié sous le marqueur en forme de rectangle du retrait gauche.
Pour définir un retrait suspendu, choisissez un paragraphe ainsi que cliquez et faites glisser le triangulaire qui est répertorié sous le marqueur en forme de rectangle du retrait gauche.