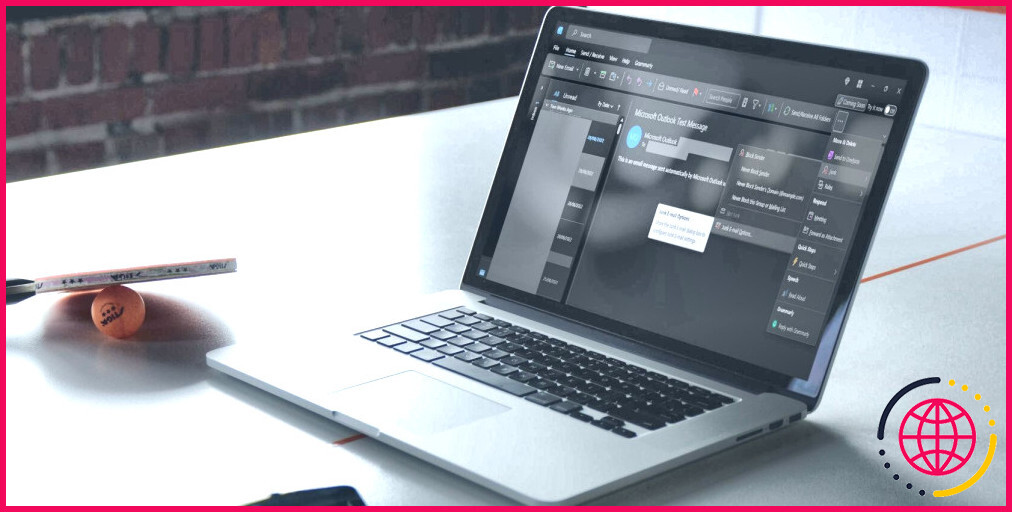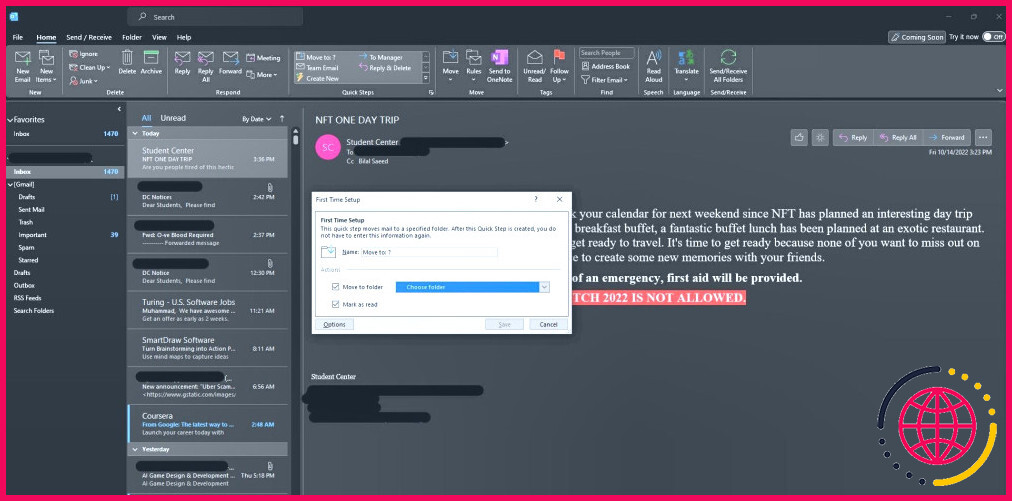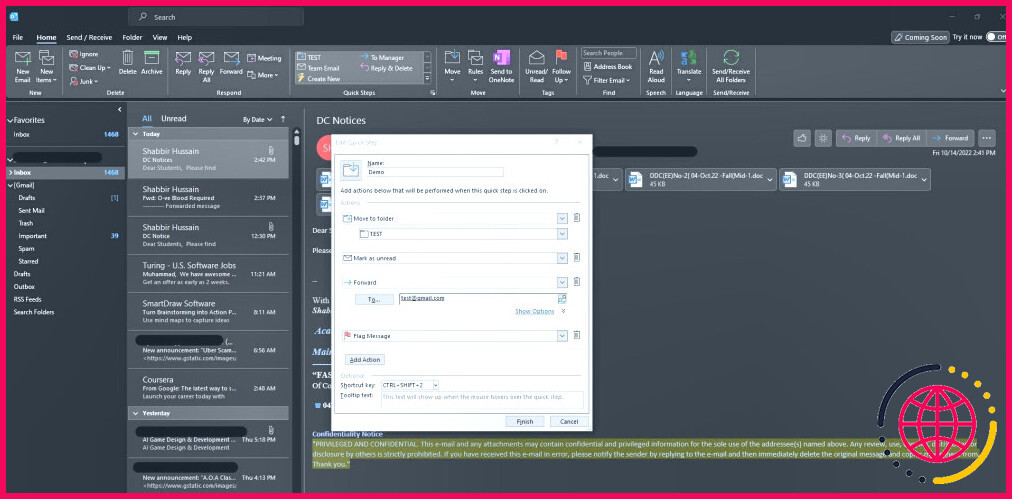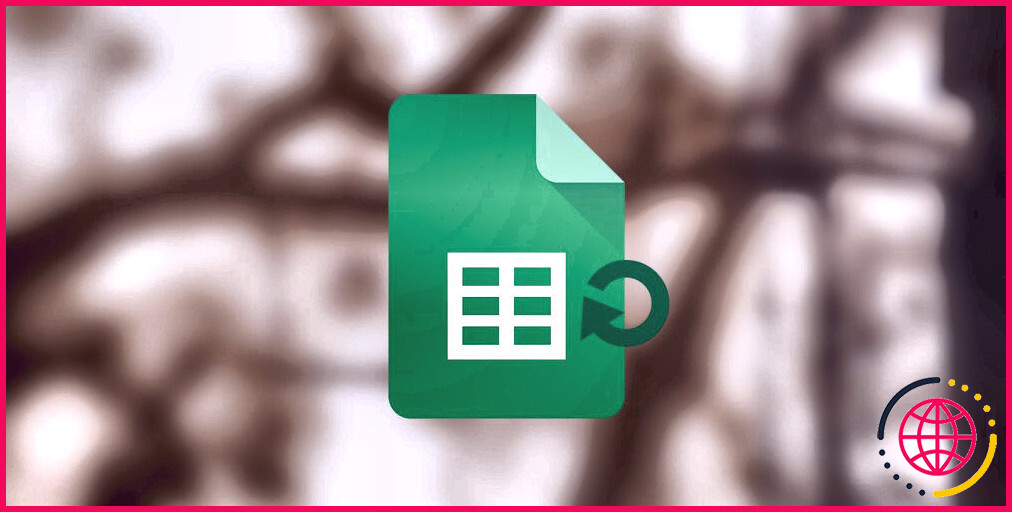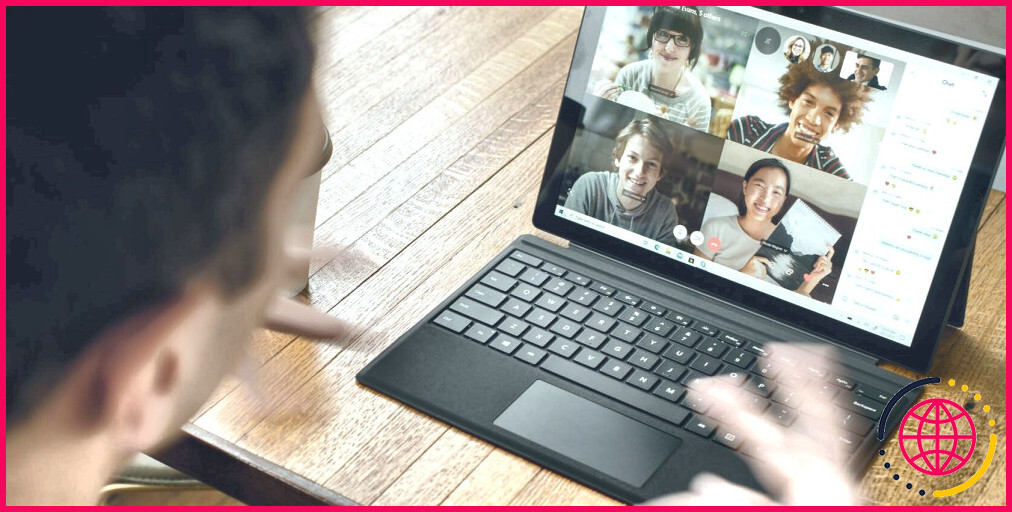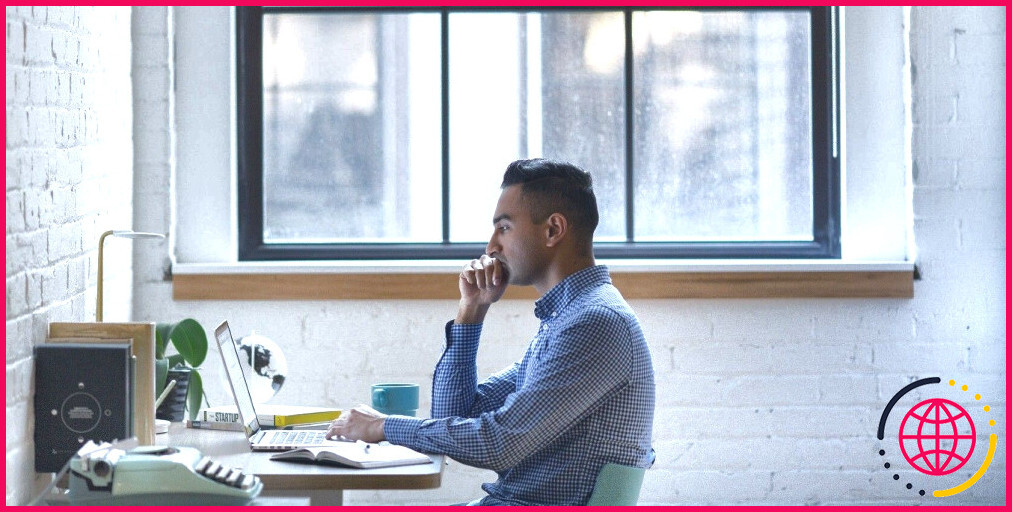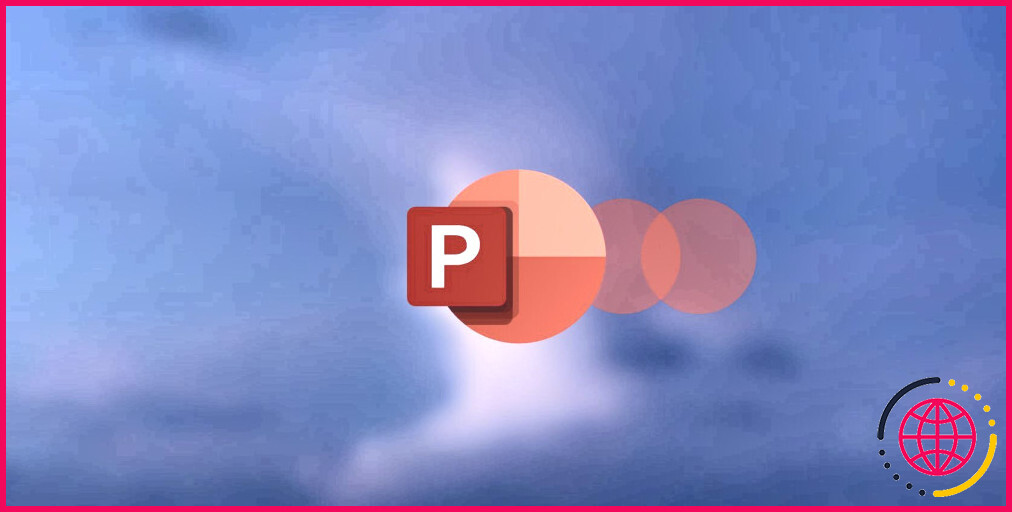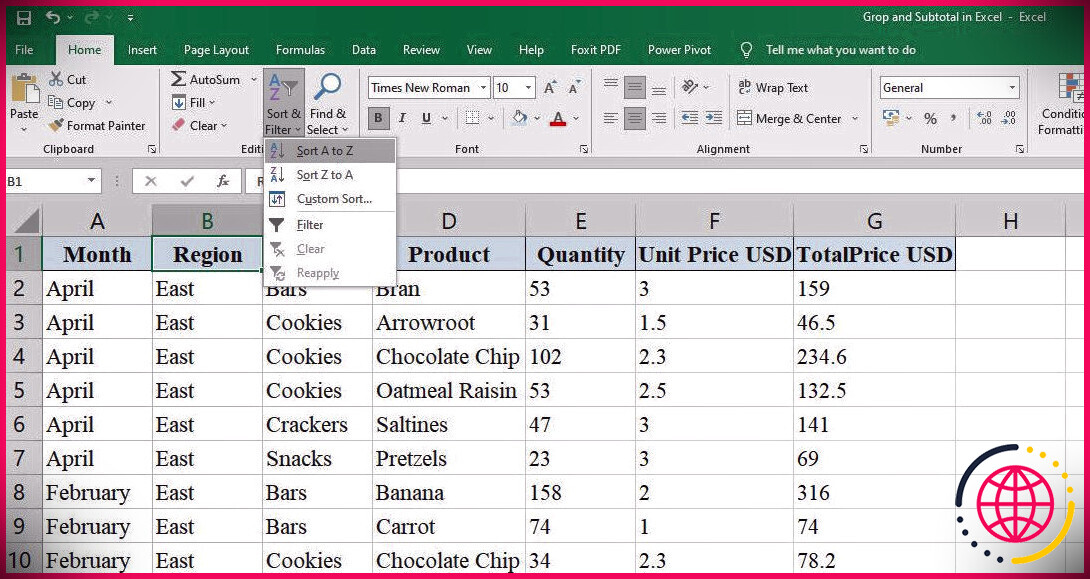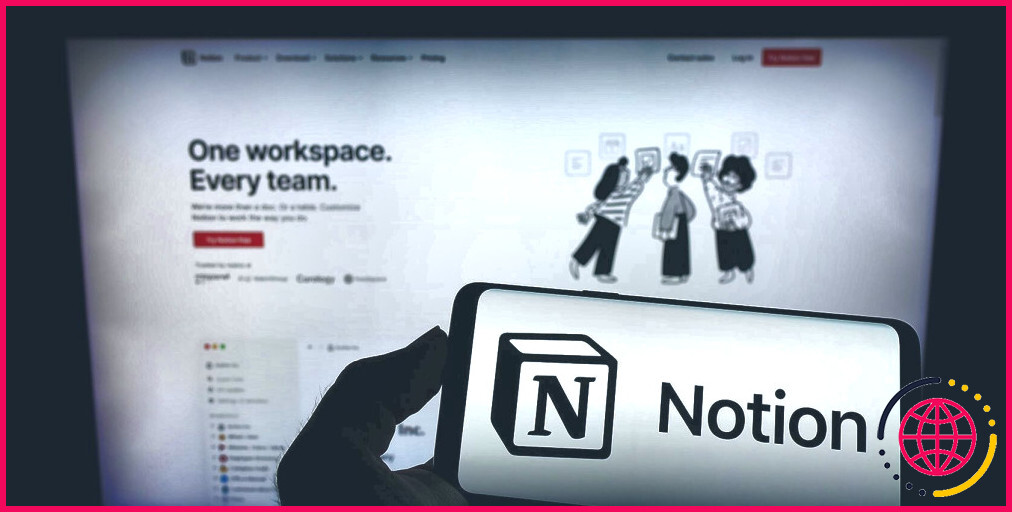Comment utiliser les étapes rapides dans Microsoft Outlook
Microsoft Outlook est le client de messagerie préféré de tout un chacun. Il est facile à utiliser, avec de nombreuses fonctionnalités d’amélioration de la productivité utilisées systématiquement dans une configuration d’entreprise. Vous réalisez fréquemment des activités tout au long de la journée dans Outlook.
Heureusement, Microsoft a consisté en un grand attribut d’amélioration de la productivité appelé Étapes rapides pour aider à automatiser une collection d’étapes. Lisez la suite car nous informons ce que sont les Étapes rapides et exactement comment vous pouvez les maximiser pour obtenir plus d’efficacité dans Outlook.
Que sont les étapes rapides dans Microsoft Outlook ?
Les étapes rapides sont un attribut de productivité facile à utiliser offert dans Outlook 2013 et également à partir de cette date. Il permet d’automatiser rapidement une série de plusieurs activités répétitives. L’automatisation de ces tâches présente l’avantage supplémentaire de faciliter le traitement d’innombrables boîtes aux lettres en même temps, tout en vous faisant gagner en outre de précieuses quantités de temps au quotidien.
Vous pouvez utiliser les étapes rapides pour différents scénarios. Un exemple d’utilisation quotidienne pourrait consister à déplacer immédiatement un courriel dans un dossier particulier tout en transférant d’un seul coup un courriel à un collègue et en le signalant comme vital en un seul clic.
Par défaut, Microsoft Outlook vous propose quelques actions rapides généralement utilisées. Vous pouvez les utiliser telles quelles ou personnaliser les Actions rapides par défaut en fonction de vos besoins. Si c’est insuffisant, vous pouvez créer une Étape rapide personnalisée pour améliorer votre processus de routine.
Utilisation des étapes rapides par défaut dans Microsoft Outlook
Sur Microsoft Outlook, vous pouvez utiliser les Étapes rapides par défaut facilement à la volée. Il existe quatre étapes rapides prédéfinies dans Outlook (en tant que composant d’Office 365) : Déplacer vers, Vers le gestionnaire, Courriel d’équipe. , et Réponse & et Supprimer.
Vous devrez certainement les configurer avec les bonnes adresses e-mail des destinataires et aussi les dossiers favoris avant de pouvoir les utiliser pour la première fois. Pour utiliser la fonction Déplacer vers Quick Step, suivez les étapes ci-dessous :
- A partir du Accueil cliquez sur Déplacer vers à partir de l’onglet Étapes rapides section.
- Dans la Première installation boîte de discussion, choisissez le dossier dans lequel vous souhaitez relocaliser les e-mails ainsi que renommer l’étape rapide si nécessaire.
- Cliquez sur Sauvegarder , et vous êtes prêt à déplacer les e-mails rapidement.
- Sélectionnez l’e-mail que vous avez l’intention de déplacer vers un autre dossier, ainsi que de cliquer sur l’étape rapide sauvegardée à partir de la fenêtre de l’écran. Accueil l’onglet. Aperçu déplacera directement l’e-mail dans le dossier configuré.
Vous pouvez configurer les autres étapes rapides par défaut de la même manière. Vous pouvez en outre avoir intérêt à apprendre juste comment archiver vos courriels dans Microsoft Outlook sur votre système informatique.
Comment créer une étape rapide personnalisée dans Microsoft Outlook.
Si vous trouvez les étapes rapides par défaut incapables de s’adapter à votre flux de travail, vous pouvez rapidement développer une étape rapide personnalisée. Il peut s’agir d’une simple action de base, comme la suppression ou le transfert d’un e-mail, ou d’un ensemble d’actions, comme le transfert d’un e-mail à un collègue, puis son déplacement direct dans un dossier engagé.
Une fois établi, vous pouvez automatiser ces tâches rigides en un simple clic. Pour cet exemple, nous allons probablement développer une étape rapide personnalisée dans Microsoft Outlook qui :
- Déplace un courriel dans un dossier diversifié.
- Marque l’email comme non lu
- Transmet le courriel à un collègue
- Marquer l’email comme important
Voici comment nous allons l’établir :
- Sélectionnez le Créer un nouveau dans le menu Étapes rapides de l’onglet équipe sous Accueil.
- Donnez un nom à votre étape rapide sous l’onglet Nom (nous l’appellerons Démo ).
- Dans la liste déroulante sous le champ Actions d’abord, choisissez Déplacer vers le dossier et aussi choisira le dossier de destination.
- Cliquez sur le bouton Ajouter une action ainsi que sur le bouton Marquer comme non lu.
- Une fois de plus, cliquez sur Ajouter une action pour configurer le transfert d’e-mail et aussi choisir Transfert.
- Dans le A . champ, entrez l’adresse électronique à laquelle vous souhaitez faire suivre le courriel, ou choisissez-en une dans votre assistant numérique personnel.
- Enfin, on cliquera sur Ajouter une action pour consister du drapeau debout.
- De manière optionnelle, vous pouvez de même mettre en place une action de type Touche de raccourci à partir de la liste déroulante.
- Une fois que vous êtes prêt, cliquez sur Terminer.
- Vous pouvez utiliser votre Quick Step personnalisé à partir de la page d’accueil du site. Pas rapides section ou le secret de raccourci configuré.
Microsoft Outlook est plus productif que jamais
Les étapes rapides dans Microsoft Outlook témoignent de la réputation d’Outlook en tant que client de messagerie spécialisé qui facilite le travail de routine. Si vous envisagez un jour de quitter Microsoft Outlook, vous pourriez être agréablement surpris par les fonctions de divers autres clients de messagerie.
Comment fonctionne les parties rapides dans Outlook ?
La fonctionnalité Quick Parts d’Outlook fournit des blocs de construction, des éléments de contenu réutilisables ou d’autres parties de message électronique qui sont stockées dans des galeries. Vous pouvez accéder et réutiliser les blocs de construction à tout moment.