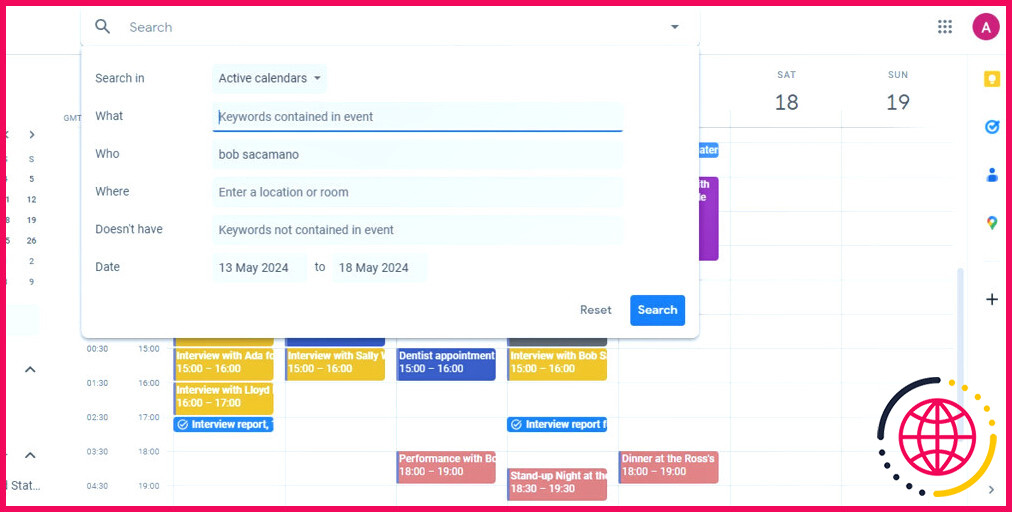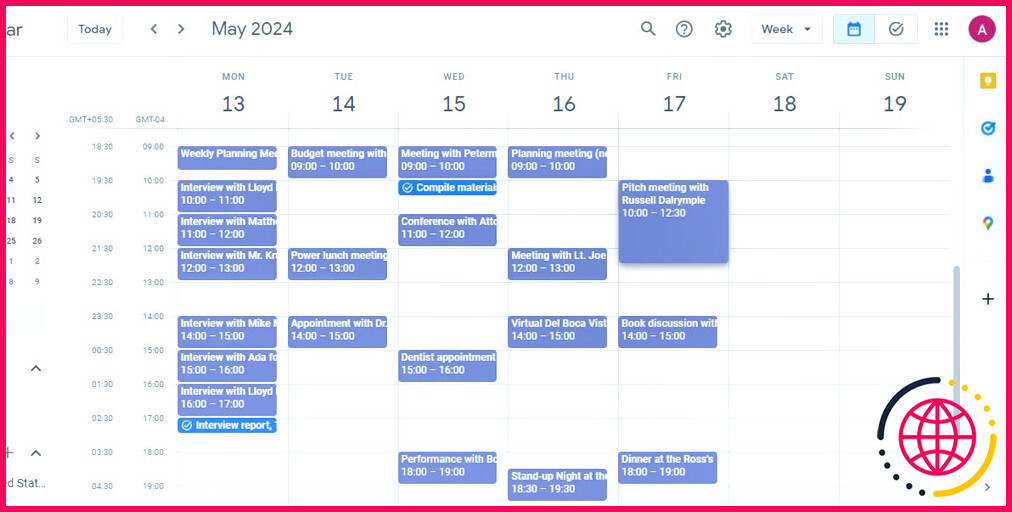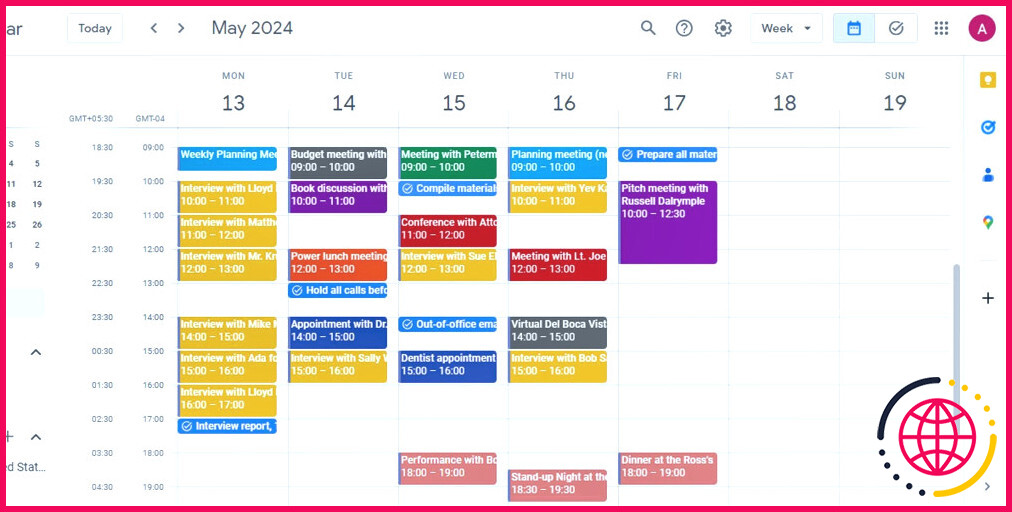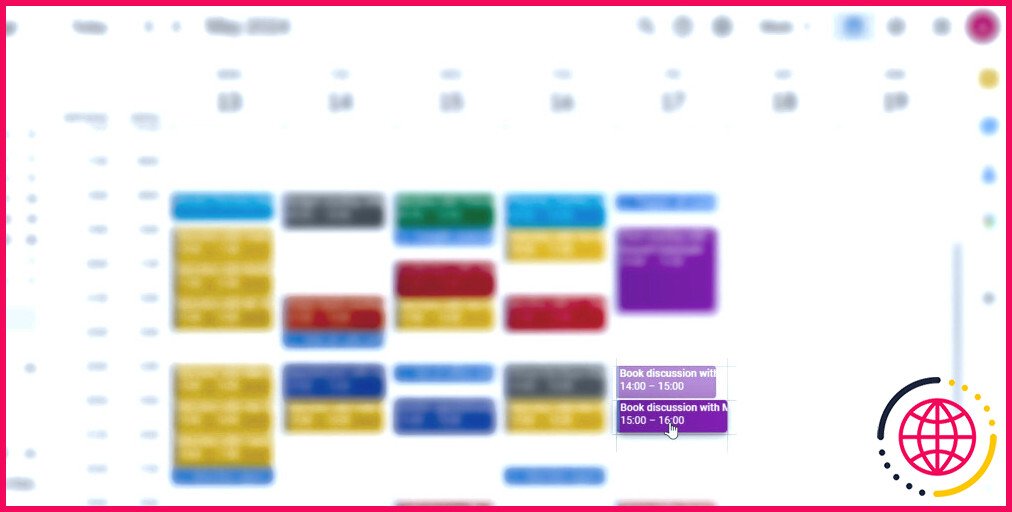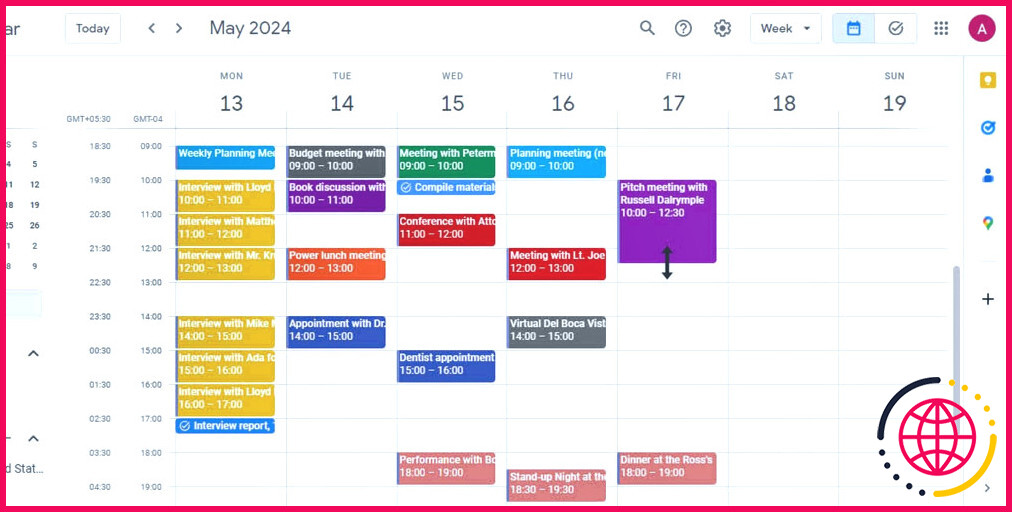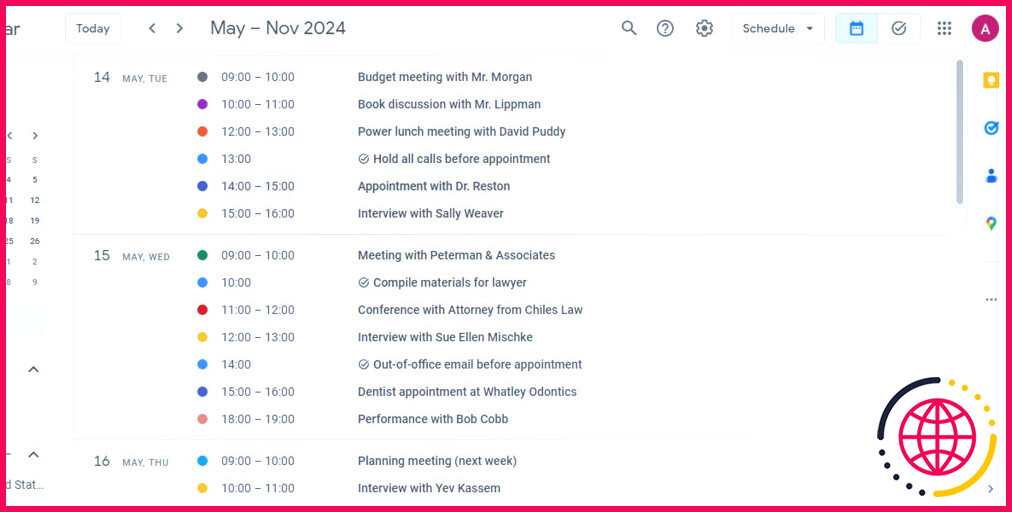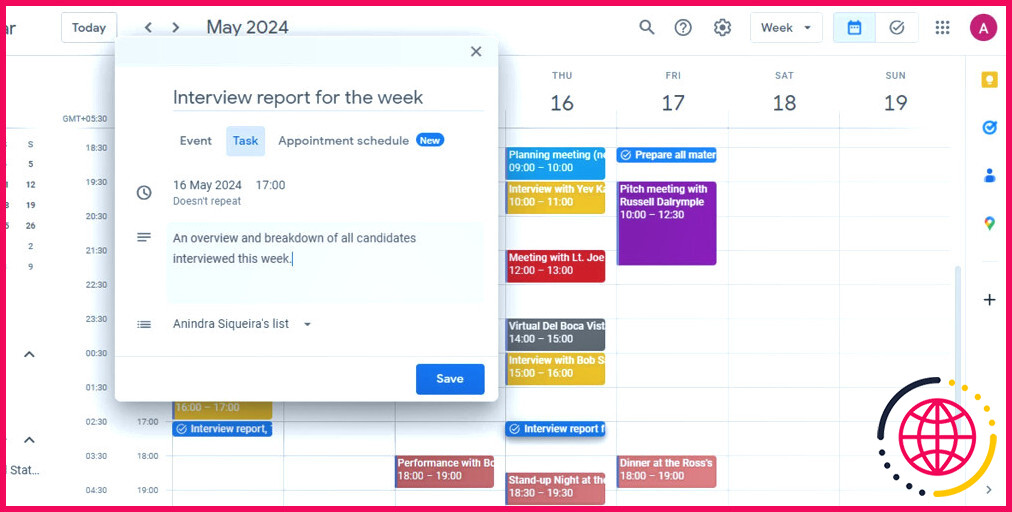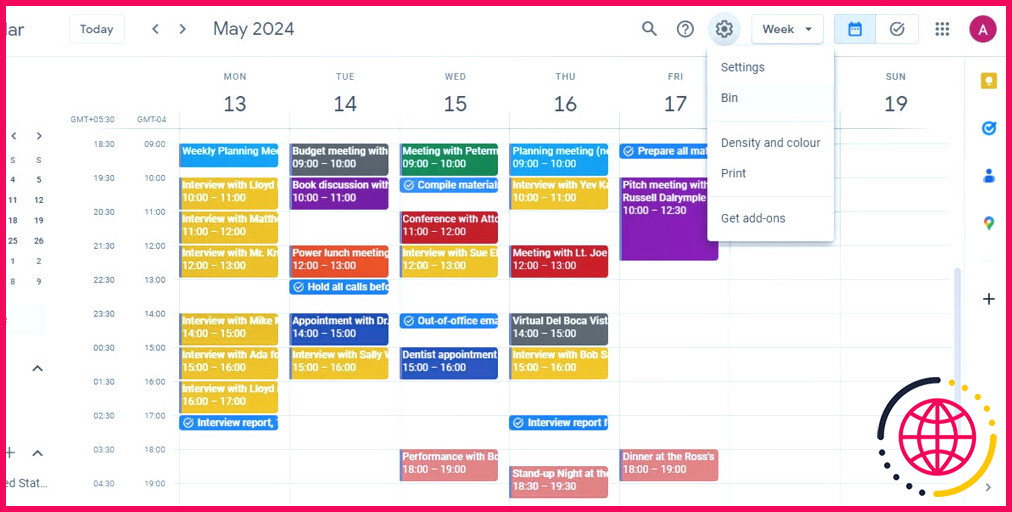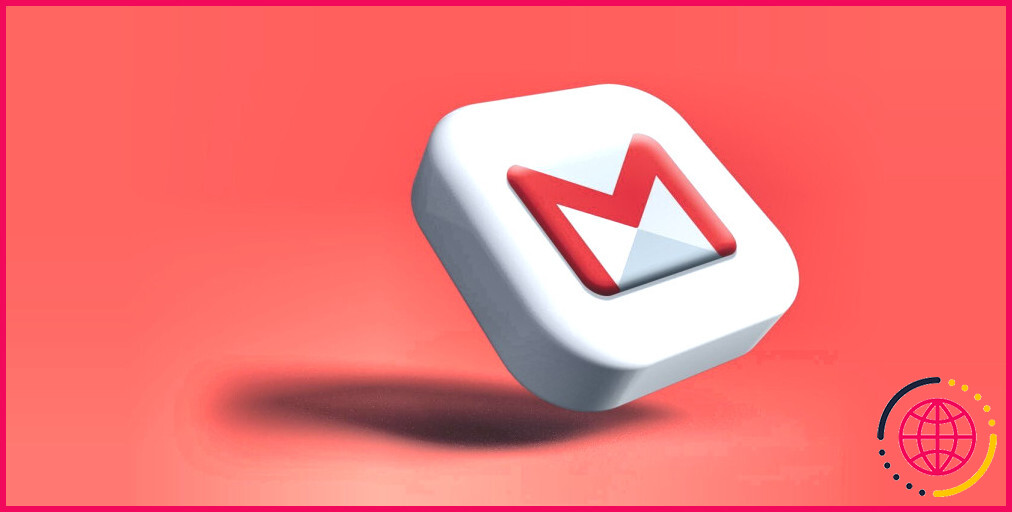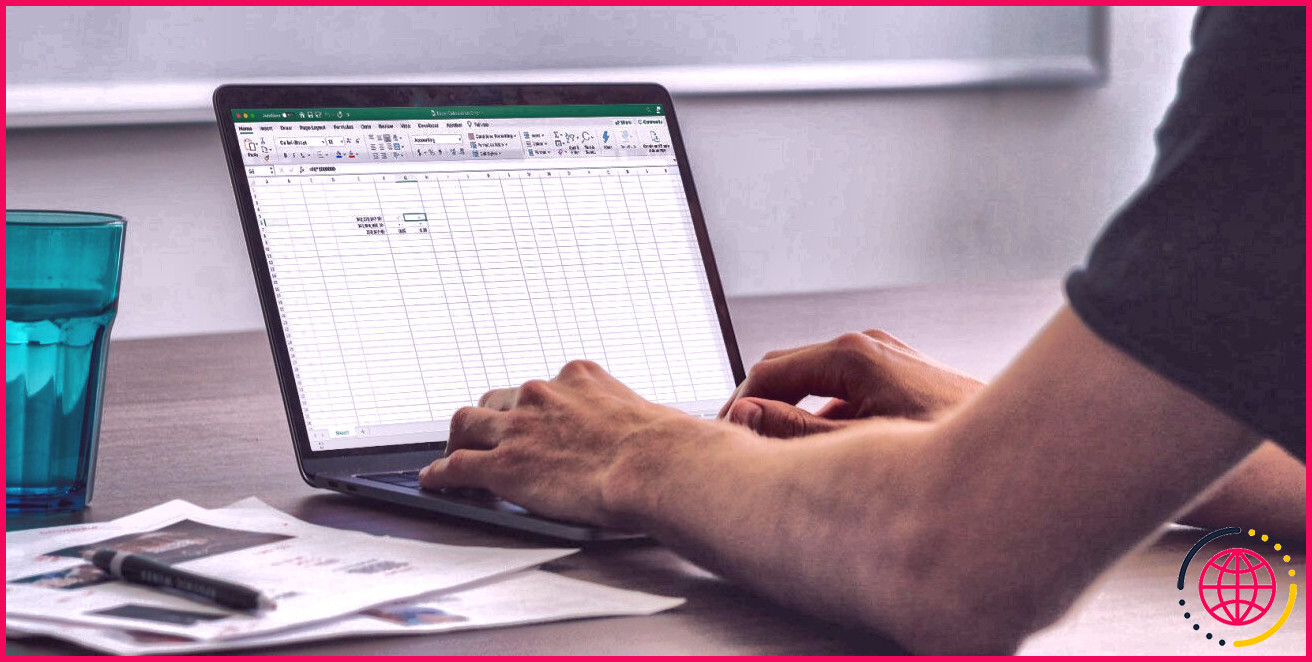Vous êtes submergé par les événements de Google Agenda ? 6 conseils pour ne pas les perdre de vue
Liens rapides
- Trouvez des éléments dans votre agenda grâce à la recherche avancée
- Utilisez les couleurs pour faire ressortir les choses
- Modifier rapidement les événements
- Obtenir un bref aperçu des événements
- Créer des tâches dans Google Agenda
- Restaurer des événements supprimés
Principaux enseignements
- Utilisez la recherche avancée pour trouver rapidement des tâches et des événements dans votre agenda Google.
- Utilisez un code couleur pour faire ressortir les événements et mieux organiser votre agenda.
- Modifiez les événements en les faisant glisser ou en les étirant ; utilisez la vue Planification pour obtenir un bref aperçu.
Si votre routine de travail quotidienne implique une lutte constante pour équilibrer les événements et les tâches, quelques stratégies simples de Google Agenda pourraient vous venir en aide. Ces conseils vous aideront à désencombrer votre Google Agenda et à prendre le contrôle du chaos.
1 Recherchez des éléments dans votre agenda à l’aide de la recherche avancée
La recherche avancée est un moyen astucieux de trouver rapidement des tâches et des événements qui se trouvent peut-être dans votre angle mort ou qui sont peut-être noyés dans le désordre de votre calendrier.
- Pour utiliser Recherche avancée dans Google Agenda, cliquez sur l’icône de recherche en forme de loupe.
- Cliquez ensuite sur l’icône Options de recherche à droite de la boîte de recherche.
- Filtrez par mot-clé, date, lieu et personnes impliquées pour trouver exactement ce que vous voulez.
2 Utiliser les couleurs pour faire ressortir les choses
Saviez-vous que vous pouviez utiliser un code couleur pour organiser votre calendrier ?
Vous devriez absolument utiliser cette approche si votre agenda Google est encombré d’événements. Cela vous aidera à distinguer vos nombreuses tâches les unes des autres et à donner à un espace de travail autrement « plat » un caractère bienvenu.
Pour utiliser des couleurs dans Google Agenda, il vous suffit de cliquer avec le bouton droit de la souris sur un événement et de choisir la couleur qui vous convient.
Vous ne pouvez choisir que parmi quelques couleurs standard, mais cela devrait suffire à embellir votre calendrier.
3 Modifier rapidement des événements
Il arrive parfois que les plans changent et que vous ayez besoin d’ajuster votre emploi du temps rapidement. L’interface utilisateur de Google Agenda facilite cette tâche, mais vous devez savoir comment l’utiliser. Vous pouvez sans effort faire glisser et étirer des événements pour modifier leurs horaires.
Déplacer des événements par glisser-déposer
Vous venez d’être informé d’un événement reprogrammé ? Vous n’avez pas besoin de l’ouvrir et de commencer à ajuster les horaires. Il vous suffit de saisir l’événement et de le faire glisser vers un nouveau créneau horaire pour le mettre à jour.
Prolonger ou raccourcir la durée d’un événement en le faisant glisser
Si un événement commence ou se termine à une heure différente de celle initialement prévue, il suffit de faire glisser le bord approprié de l’entrée du calendrier pour l’allonger ou la raccourcir.
4 Obtenir un bref aperçu des événements
Parfois, tout ce dont vous avez besoin, c’est d’un aperçu sommaire d’un événement ; vous n’avez pas besoin de toutes ces informations qui vous encombrent. Vous pouvez le faire rapidement en passant à Schedule (anciennement appelé Agenda) pour obtenir un bref aperçu de vos événements.
Pour activer la vue Planning, cliquez sur le menu déroulant situé à côté de l’icône en forme de roue dentée et sélectionnez Calendrier.
Travailler dans cette vue peut vous donner des informations productives sur les réunions et les tâches de la journée. C’est pourquoi il est si important de créer un agenda de réunion efficace dans Google Agenda.
5 Créer des tâches dans Google Agenda
Considérez une tâche sur votre Google Agenda comme une note autocollante que vous fixez sur votre tableau blanc ou votre écran d’ordinateur dans la vie réelle. Elle sert à vous rappeler ce que vous devez faire.
L’avantage des tâches est qu’elles vous permettent de regrouper les rappels qui relèvent d’une même catégorie ou qui sont liés à un objectif spécifique.
Comment créer une tâche
La création d’une tâche est similaire à celle d’un événement. Voici comment procéder :
- Cliquez sur un créneau vide dans votre calendrier, le jour où vous souhaitez ajouter une tâche.
- Dans la fenêtre qui s’affiche, cliquez sur Tâche.
- Enfin, ajoutez une description qui servira de rappel. Vous pouvez même la marquer comme une tâche de toute la journée et la programmer pour qu’elle se répète à intervalles réguliers.
Vous pouvez afficher une liste de toutes vos tâches en cliquant sur le bouton « Tâches » à gauche du menu « Gaufre » de Google (la grille de 3×3 points) ou à partir du panneau latéral.
6 Restaurer les événements supprimés
Vous est-il déjà arrivé de supprimer par erreur un événement important et de devoir le recréer à partir de zéro ? Grâce à cette astuce, vous ne devriez plus jamais avoir à le faire.
La prochaine fois que votre chat court sur votre clavier et supprime accidentellement un événement du calendrier, vous pouvez le récupérer comme suit :
- Cliquez sur l’icône Paramètres en haut de la page.
- Sélectionnez Bin. La liste de tous les événements supprimés s’affiche.
- Survolez l’événement que vous souhaitez restaurer et cliquez sur l’option de restauration qui apparaît.
Faire le tri dans le désordre que représente votre emploi du temps ne doit pas vous priver de toute votre énergie mentale. Planifiez votre semaine correctement à l’aide de Google Agenda pour maîtriser vos réunions et vos événements.
Améliorez votre QI technologique grâce à nos lettres d’information gratuites
En vous abonnant, vous acceptez notre politique de confidentialité et pouvez recevoir des communications occasionnelles ; vous pouvez vous désabonner à tout moment.
Articles recommandés
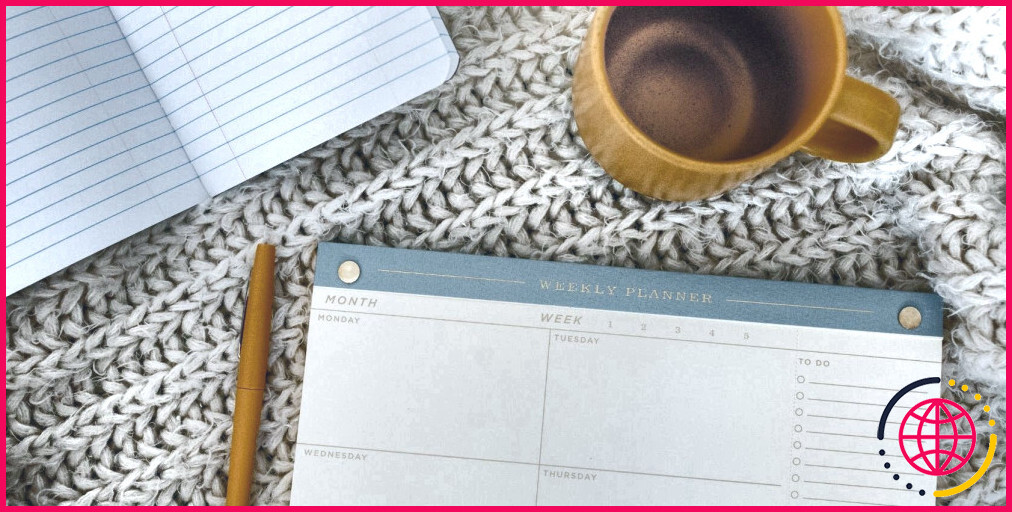
13 astuces de Google Agenda pour booster votre productivité
Découvrez un monde de fonctionnalités et d’intégrations qui stimulent la productivité et qui peuvent révolutionner votre planification et votre gestion du temps.
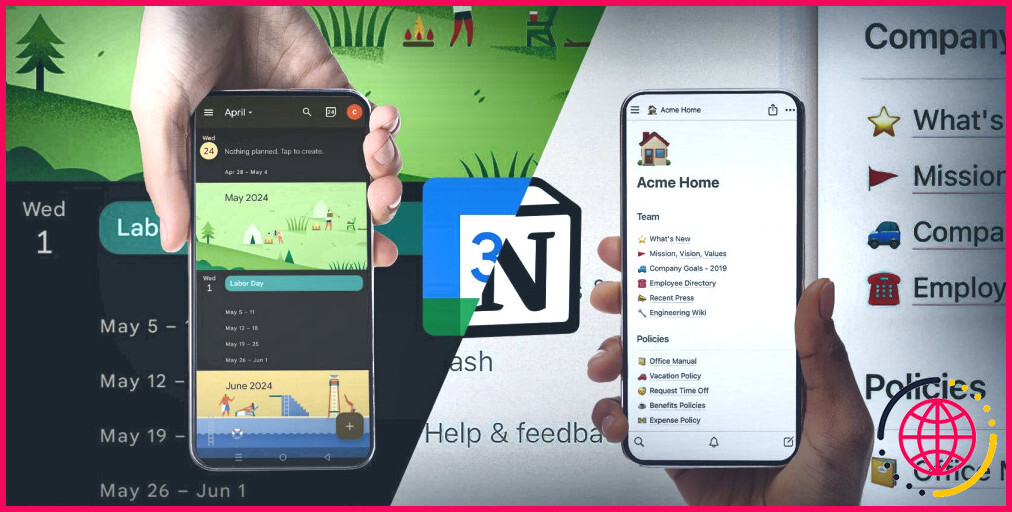
5 raisons de passer de Google Calendar à Notion Calendar
Google Calendar est une application solide, l’équivalent de Notion peut-il vraiment être meilleur ?

Vous êtes submergé par Obsidian et Notion ? Essayez cette alternative minimaliste
Prenez des notes en Markdown de manière simple et rapide.

Que faire lorsque la télécommande de votre Fire TV ne fonctionne pas ?
Voici quelques étapes de dépannage à essayer lorsque la télécommande de votre Fire TV ne fonctionne pas correctement.

Qu’est-ce que DOCSIS ? Pourquoi vous en avez besoin pour l’Internet par câble
Bien sûr, votre Internet est prêt à l’emploi, mais si vous choisissez le mauvais modem, il risque de ne pas être aussi rapide qu’il pourrait l’être.

GDDR6 vs. GDDR6X vs. GDDR7 : quelle est la différence ?
De nouvelles mémoires pour cartes graphiques sont lancées, mais comment se comparent-elles ?