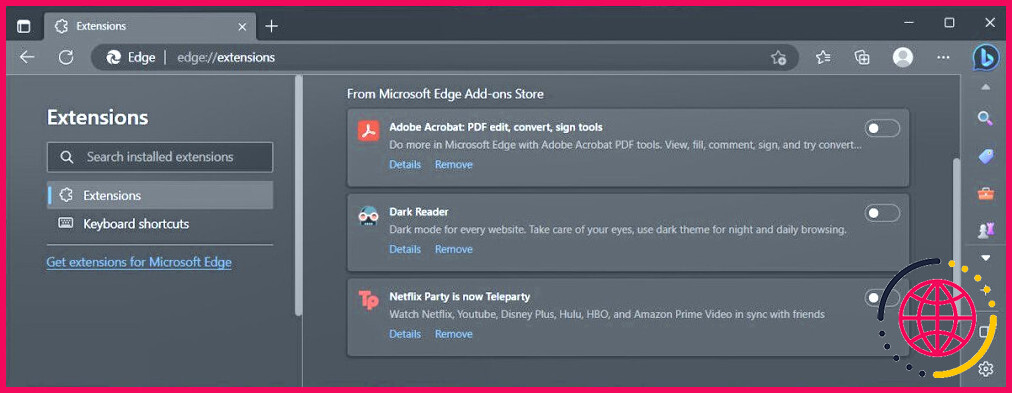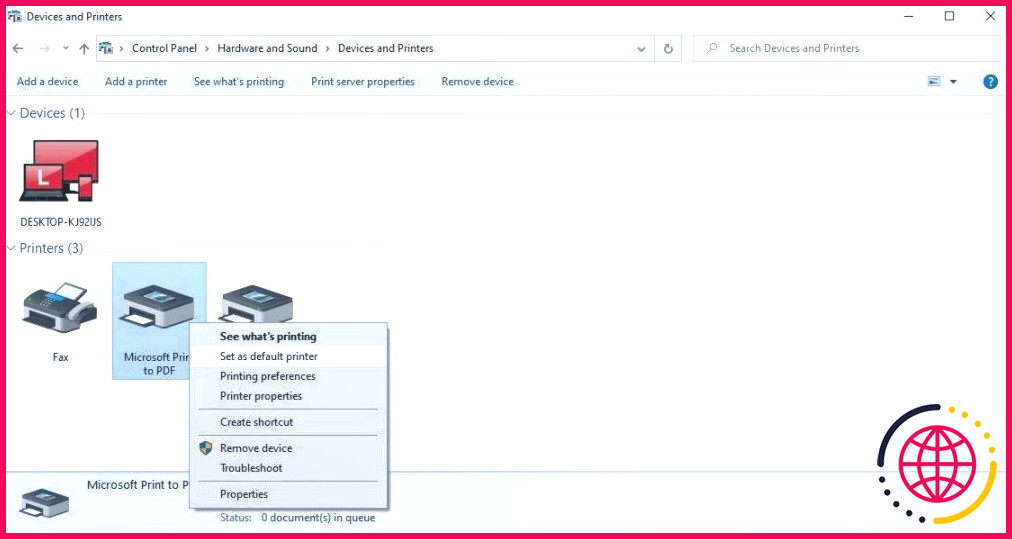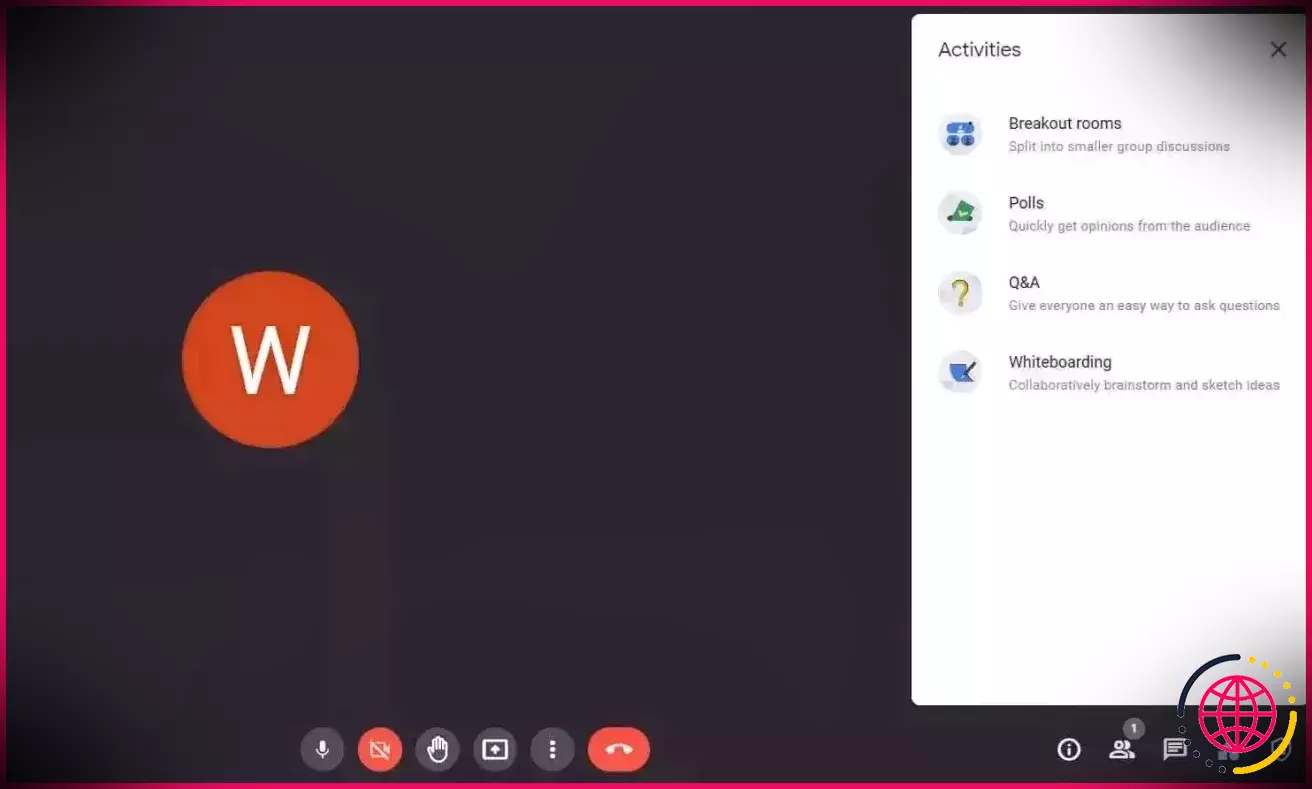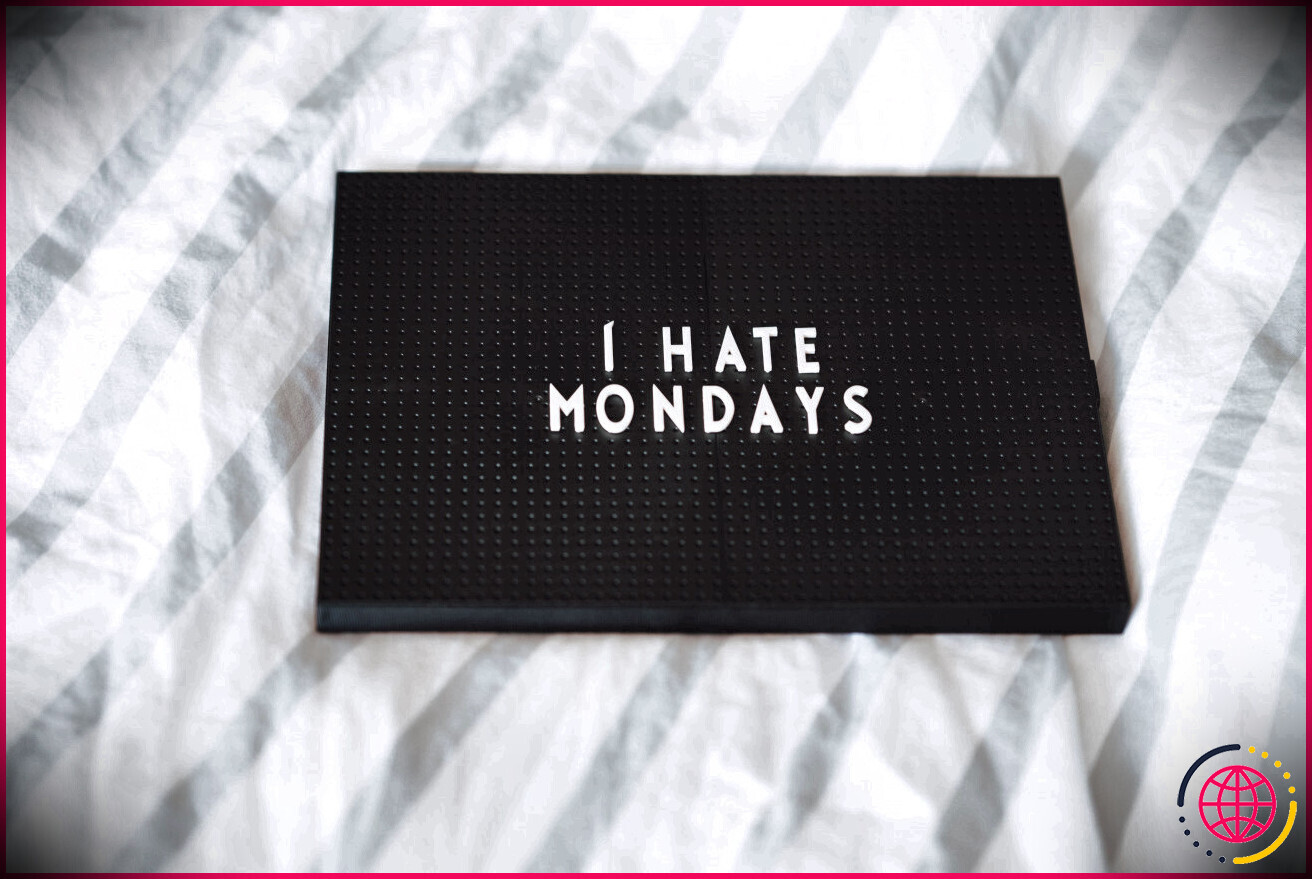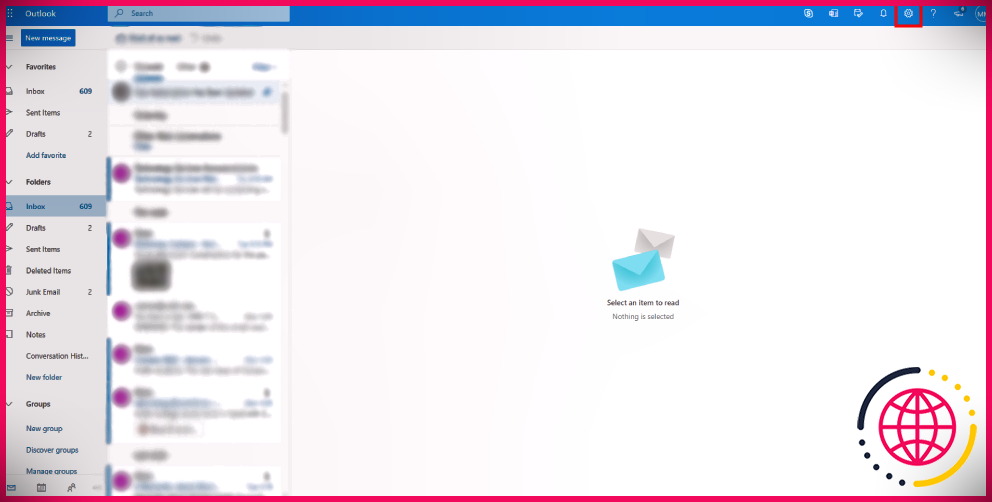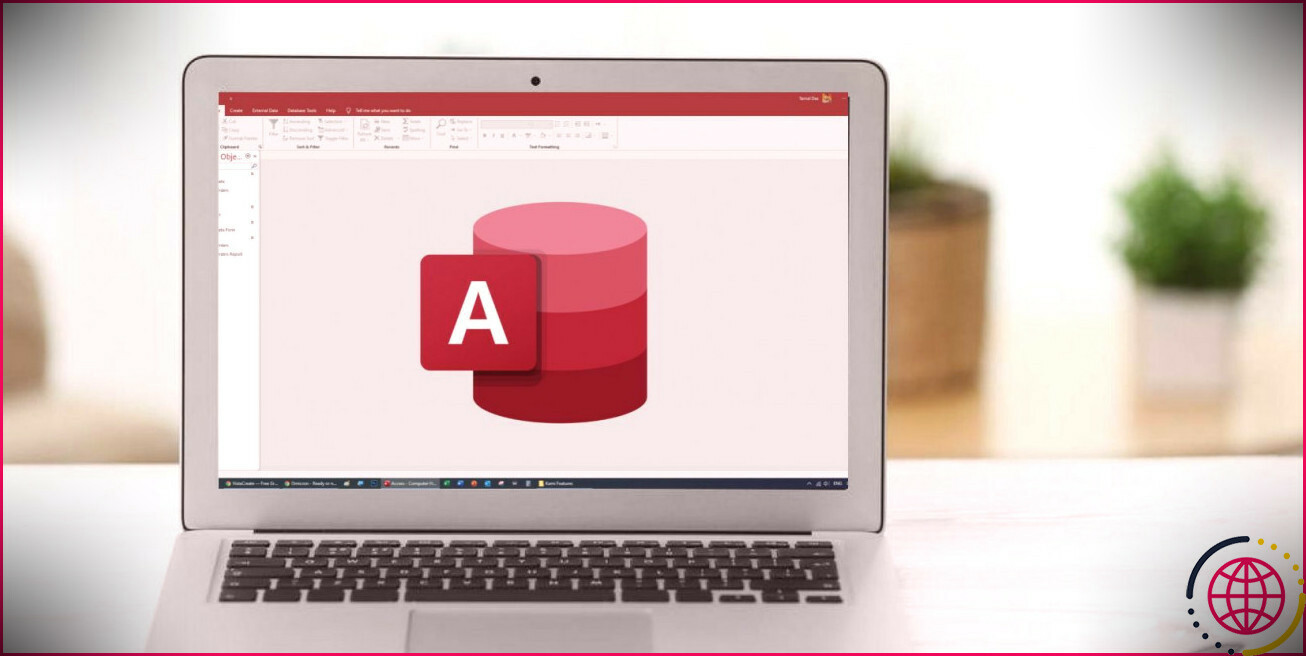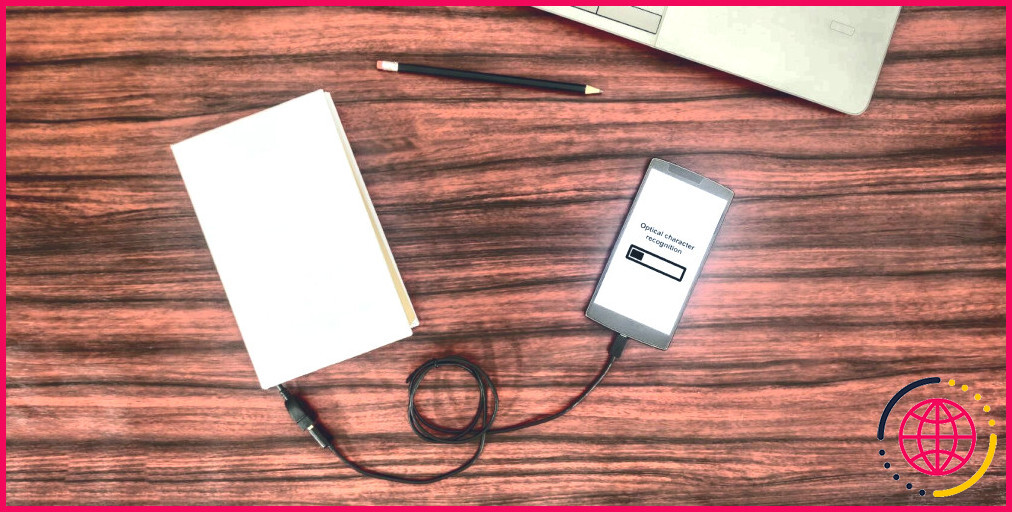Comment résoudre les problèmes d’impression dans Google Sheets
Rencontrer des problèmes d’impression lorsque vous travaillez avec Google Sheets peut être frustrant, en particulier lorsque vous avez besoin de générer des copies papier de vos données. Ce problème peut être causé par un certain nombre de raisons, telles que des pépins temporaires, des pilotes obsolètes, des connexions lâches et des problèmes liés à votre navigateur.
Vous trouverez ci-dessous les différentes solutions que vous pouvez mettre en œuvre pour résoudre définitivement ce problème.
1. Essayez ces solutions préliminaires
Avant de passer aux solutions plus complexes et spécifiques aux erreurs, voici quelques solutions de base qui peuvent vous aider à résoudre le problème d’impression dans Google Sheets :
- Vérifiez les câbles de l’imprimante: Votre imprimante doit être correctement connectée à l’appareil pour que vous puissiez l’utiliser. Pour ce faire, nous vous recommandons de vous assurer que tous les câbles sont bien connectés.
- Redémarrez et reconnectez l’imprimante: Le redémarrage de l’imprimante peut aider à éliminer les pépins ou erreurs temporaires qui peuvent l’empêcher de fonctionner correctement. Cela permettra également d’établir une nouvelle connexion entre l’imprimante et votre appareil, ce qui peut résoudre tout problème de communication pouvant résulter de l’erreur.
- Passez à un autre navigateur: Dans certains cas, le problème peut être spécifique au navigateur que vous utilisez pour accéder à Google Sheets. Pour vérifier si c’est le cas, vous pouvez essayer de passer à un autre navigateur et vérifier si l’erreur s’y produit.
Ces solutions préliminaires vous aideront à éliminer certaines des causes les plus courantes et les plus faciles à résoudre des problèmes d’impression. Si le problème persiste après avoir essayé ces solutions, passez aux solutions ci-dessous.
2. Désactivez les extensions du navigateur
Comme indiqué précédemment, le problème avec l’imprimante peut être lié au navigateur spécifique que vous utilisez. Si vous constatez que le problème est résolu après avoir changé de navigateur, il est possible que les extensions installées dans votre navigateur par défaut soient à l’origine du problème.
Cela peut se produire lorsque les extensions interfèrent avec le processus d’impression ou créent des conflits avec l’application. Pour y remédier, vous pouvez essayer de désactiver temporairement les extensions et voir si cela résout le problème.
3. Mettez à jour le navigateur
Si la désactivation des extensions ne résout pas le problème, nous vous recommandons de mettre à jour votre navigateur.
En effet, les mises à jour du navigateur incluent souvent des corrections de bogues et des améliorations, qui peuvent résoudre les problèmes d’impression connus. Elles permettent également d’améliorer la compatibilité du navigateur avec les applications web telles que Google Sheets, ce qui permet de résoudre tous les problèmes susceptibles d’entraîner l’erreur d’impression.
4. Exécutez le programme de dépannage de l’imprimante
Si vous êtes un utilisateur de Windows confronté à ce problème, vous pouvez exécuter le dépanneur d’imprimante, qui est développé par Microsoft spécifiquement pour identifier les problèmes liés aux imprimantes installées et les résoudre.
Cet utilitaire est intégré à Windows et fonctionne en analysant votre système à la recherche de tout problème sous-jacent pertinent. Si un problème est identifié, l’outil de dépannage vous en informera et vous proposera des solutions pour le résoudre.
Suivez les étapes suivantes pour continuer :
- Appuyez sur la touche Gagnez + I pour ouvrir l’application Paramètres.
- Naviguez jusqu’à Système > Dépannage.
- Cliquez sur Autres dépanneurs.
- Dans la fenêtre suivante, vous devriez voir une liste de tous les utilitaires de dépannage disponibles. Localisez le dépanneur d’imprimante et cliquez sur le bouton Exécuter et cliquez sur le bouton Exécuter
- Attendez que l’imprimante termine son analyse. Cela peut prendre un certain temps, en fonction de la complexité du problème, alors patientez.
- Une fois l’analyse terminée, examinez les résultats. Si le dépanneur a identifié un problème et proposé une solution, cliquez sur le bouton Appliquer cette solution .
- En cas d’échec, choisissez l’option Fermer le dépanneur et passez à la méthode ci-dessous.
5. Mettez à jour les pilotes d’imprimante
Les pilotes d’imprimante obsolètes peuvent également entraîner divers problèmes d’impression, en raison de problèmes de compatibilité et de performances.
Dans le cas de cette erreur spécifique, les pilotes d’imprimante installés sur votre appareil ne sont peut-être pas en mesure de communiquer efficacement avec la dernière version de Google Sheets ou de votre système d’exploitation. Il se peut également qu’ils ne prennent pas en charge les derniers formats ou paramètres d’impression utilisés par Google Sheets, ce qui est à l’origine du problème.
Le moyen le plus simple de résoudre ces problèmes liés aux pilotes est de les mettre à jour. Dans le système d’exploitation Windows, vous pouvez mettre à jour les pilotes à l’aide de la commande Gestionnaire de périphériques de l’utilitaire Gestionnaire de périphériques. Cependant, pour macOS, les mises à jour des pilotes d’imprimante sont généralement gérées par le site web du fabricant de l’imprimante ou par une mise à jour automatique.
Pour obtenir des instructions pas à pas sur la mise à jour des pilotes dans différents systèmes d’exploitation, vous pouvez consulter notre guide complet sur les pilotes d’ordinateur. Il couvre le processus en détail et vous aidera à vous assurer que vos pilotes sont à jour et que votre ordinateur fonctionne de manière optimale.
6. Réinstaller l’imprimante
Enfin, si les solutions ci-dessus n’ont rien changé, vous pouvez désinstaller l’imprimante et la réinstaller à partir de zéro. Cette opération rétablira la configuration de l’imprimante sur ses paramètres par défaut. Cette opération permet également d’éliminer les problèmes temporaires, de mettre à jour le logiciel de l’imprimante et de résoudre les problèmes de corruption du pilote ou les conflits avec d’autres logiciels.
Pour ce faire, vous devez d’abord retirer l’imprimante de votre appareil en toute sécurité. Sous Windows, vous pouvez le faire en accédant au Panneau de configuration et en naviguant vers Matériel et son > Périphériques et imprimantes. Cliquez avec le bouton droit de la souris sur le périphérique que vous souhaitez supprimer et supprimez-le. Une fois cette opération effectuée, déconnectez l’imprimante de votre appareil et procédez à un redémarrage. Après le redémarrage, reconnectez l’imprimante.
Si vous êtes un utilisateur Mac, rendez-vous sur le site Préférences système > Imprimantes & Scanners. Contrôle-cliquez sur l’imprimante ciblée et choisissez Supprimer l’imprimante. Confirmez votre action et redémarrez votre ordinateur. Après le redémarrage, ajoutez à nouveau l’imprimante et vérifiez si le problème est résolu.
Remettre votre imprimante en service
En suivant les instructions ci-dessus, vous devriez être en mesure de résoudre le problème d’impression avec Google Sheets. Il est essentiel d’aborder ce problème de manière systématique et de commencer par éliminer les causes potentielles une à une. En cas d’échec, nous vous recommandons de demander de l’aide à Google ou à la communauté d’aide Google Sheets.
Comment corriger la zone d’impression dans Google Sheets ?
Pour imprimer uniquement une zone sélectionnée dans Google Sheets :
- Mettez en surbrillance la zone que vous souhaitez imprimer.
- Allez dans Fichier > Imprimer pour ouvrir le menu des paramètres d’impression.
- Cliquez sur l’option de menu « Paramètres d’impression » qui indique « Feuille actuelle »
- Choisissez l’option « Cellules sélectionnées ».
- Vérifiez l’aperçu pour vous assurer que vous avez mis en évidence la bonne plage.
Comment imprimer correctement dans Google Sheets ?
Formater les marges, les en-têtes, les pieds de page ou les paramètres de page.
- Sur votre ordinateur, ouvrez une feuille de calcul sur sheets.google.com.
- En haut, cliquez sur Fichier. Imprimez.
- Sous « Marges », cliquez sur Normal. Choisissez un type de marge.
- Pour personnaliser vos marges, cliquez sur Numéros personnalisés. Saisissez de nouveaux numéros de marge.
Comment puis-je faire en sorte que Google Sheets s’adapte à la page ?
Cliquez sur l’icône Imprimer dans la barre d’outils (vous pouvez également utiliser le raccourci clavier Contrôle + P). Dans la page des paramètres d’impression qui s’ouvre, cliquez sur l’option Échelle. Cliquez sur l’option « Ajuster à la page ». Cliquez sur Suivant.
Pourquoi Google Sheets a-t-il des problèmes ?
Conclusion. En conclusion, si vous rencontrez des problèmes lors de l’utilisation de Google Docs sur votre navigateur Chrome, cela peut être dû à la fonctionnalité Accelerated 2D canvas. En désactivant cette fonctionnalité, vous pouvez vous assurer que votre expérience avec Google Docs est transparente et ininterrompue.