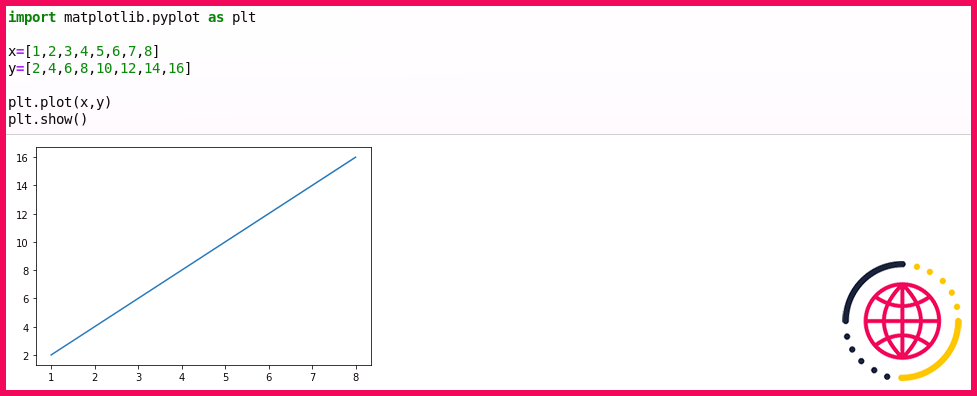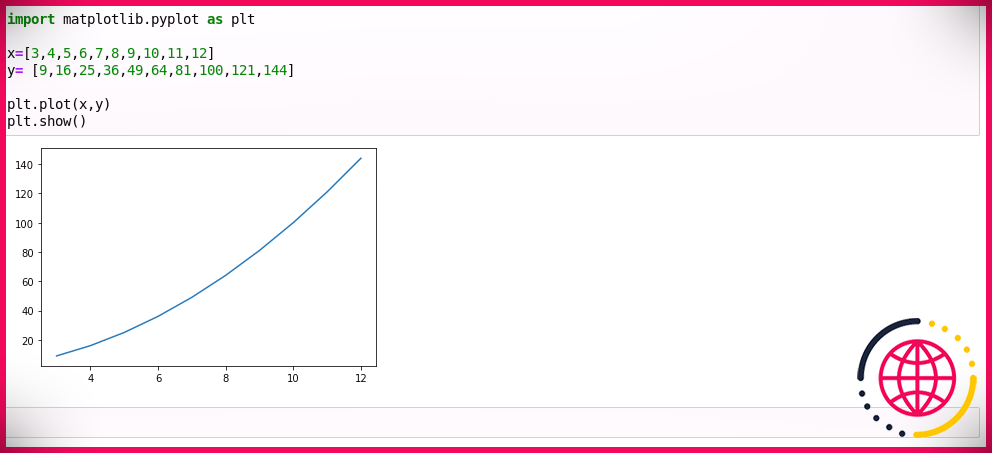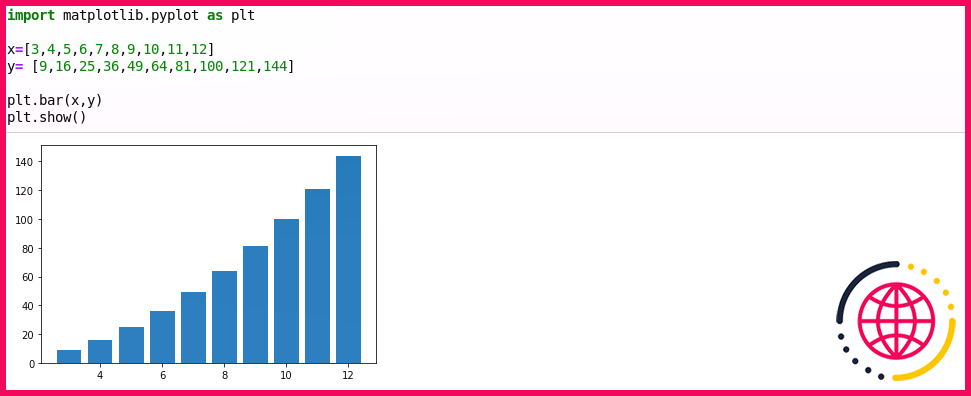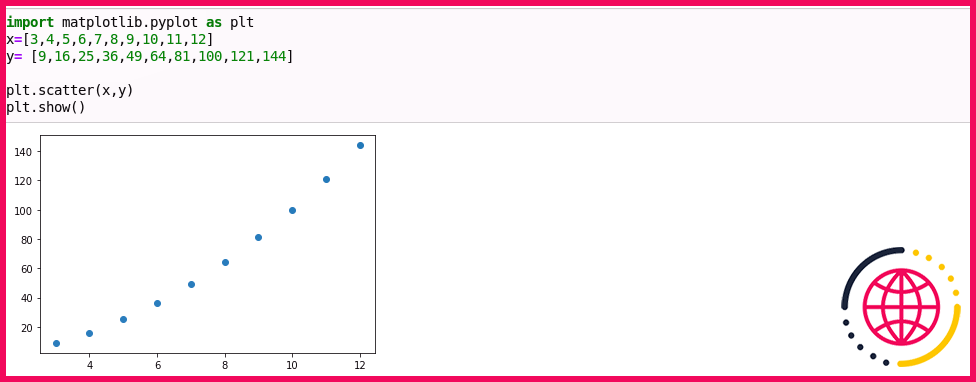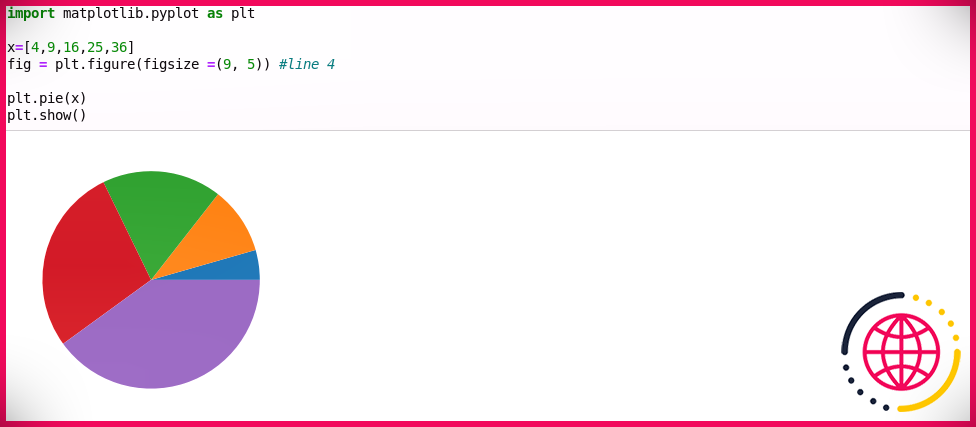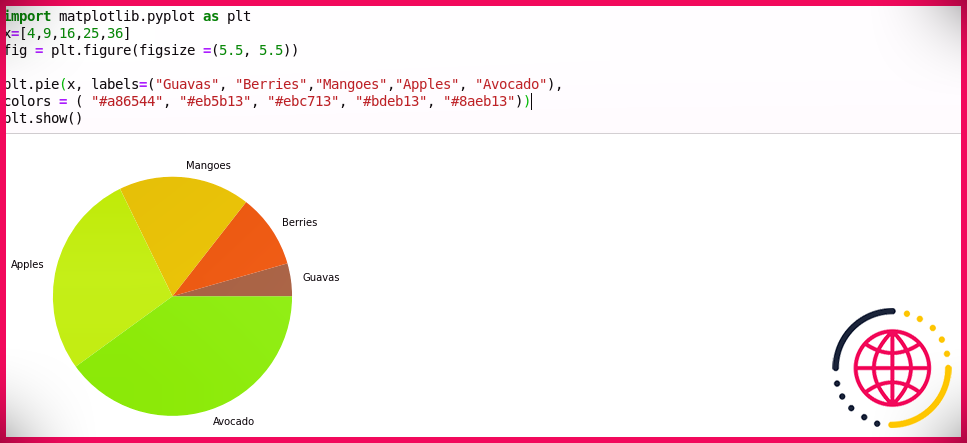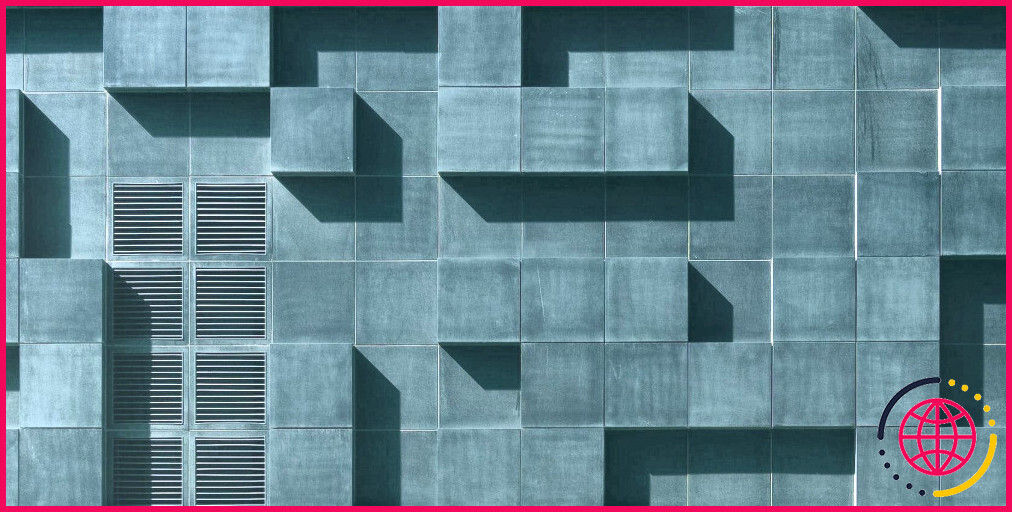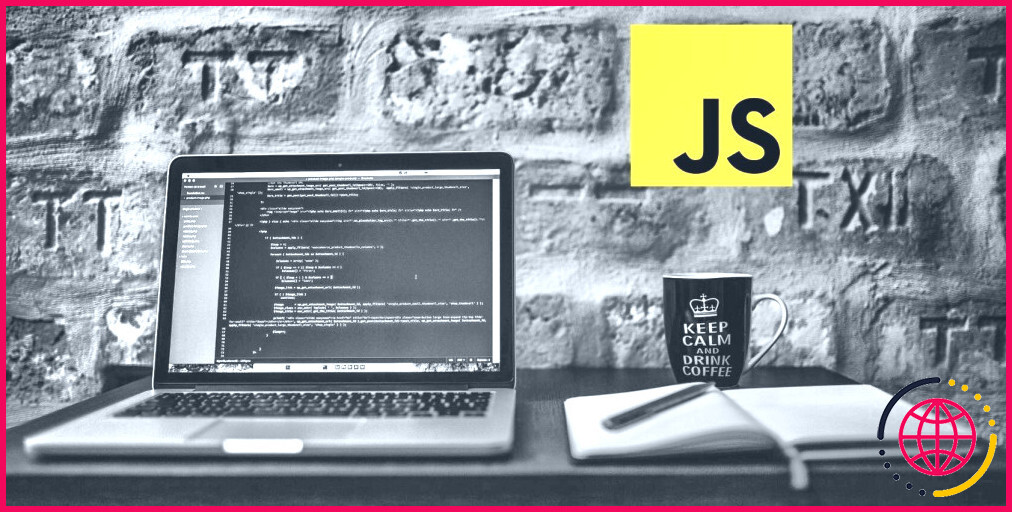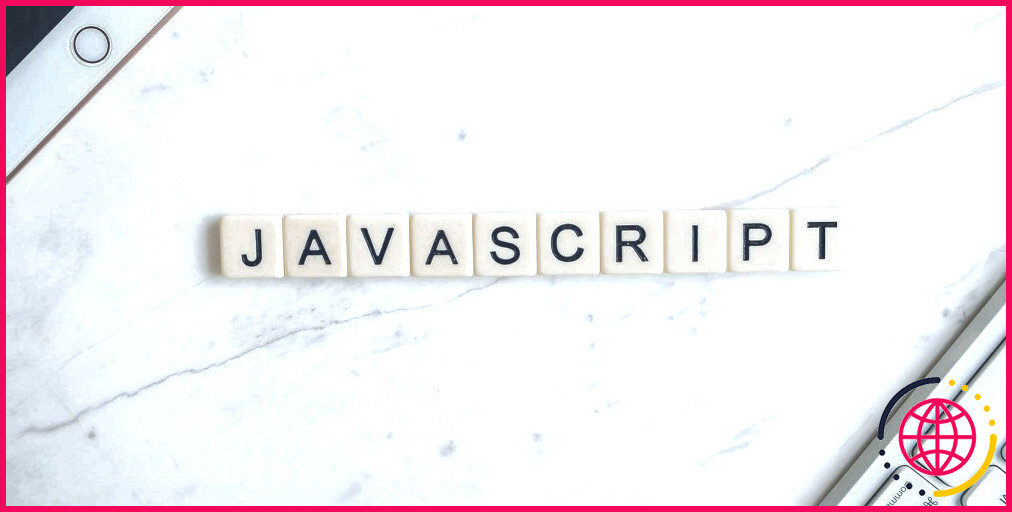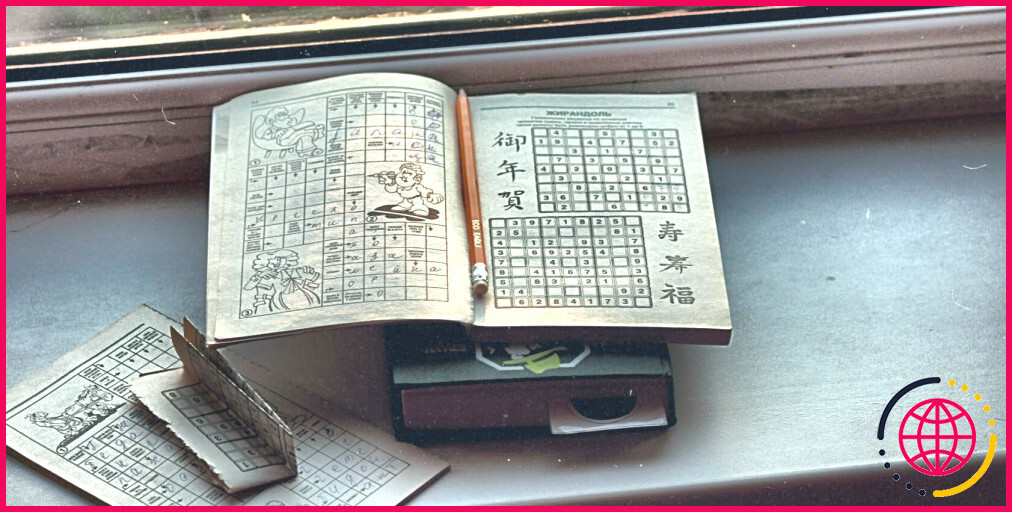Comment dessiner des graphiques dans Jupyter Notebook
Jupyter Notebook est le principal outil de référence pour les chercheurs en information. Il fournit une interface utilisateur Web interactive qui peut être utilisée pour la visualisation d’informations, une évaluation facile et également la coopération.
La visualisation des données vous permet de trouver un contexte pour vos données via des cartes ou des graphiques. Ce didacticiel fournit un guide perspicace pour communiquer avec des graphiques dans Jupyter Notebook.
Conditions préalables
Vous devez avoir configuré Jupyter sur votre appareil. Si ce n’est pas le cas, vous pouvez l’installer en entrant le code conforme dans votre ligne de commande :
Vous aurez en outre besoin du pandas et matplotlib collection:
Une fois les configurations terminées, démarrez le serveur Jupyter Notebook. Tapez la commande ci-dessous dans votre incurable pour le faire. Une page Jupyter révélant les données du présent site d’annuaire s’ouvrira dans le navigateur par défaut de votre système informatique.
Noter: Ne fermez pas la fenêtre d’accueil incurable dans laquelle vous exécutez cette commande. Votre serveur se fermera certainement si vous le faites.
Tracé simple
Dans une nouvelle page Web Jupyter, exécutez ce code :
Le code est pour une histoire simple. La première ligne importe le pyplot collection graphique de la matplotlib API. Les troisième et quatrième lignes définissent spécifiquement les axes x et y.
le parcelle() méthode est un appel téléphonique pour décrire le graphique. le Afficher() technique est ensuite utilisée pour montrer le graphique.
Supposons que vous vouliez plutôt dessiner une courbe. La procédure est la même. Changez simplement les valeurs de la liste python pour l’axe y.
Remarquez quelque chose d’essentiel : dans les deux graphiques, il n’y a pas d’interprétation de plage spécifique. L’échelle est instantanément déterminée et appliquée. C’est l’une des nombreuses fonctionnalités intéressantes fournies par Juypter qui peuvent vous permettre de vous concentrer sur votre travail (analyse d’informations) plutôt que de vous concentrer sur le code.
Si vous êtes également attentif, vous remarquerez peut-être que le nombre de valeurs pour les axes x et y est le même. Si l’un d’entre eux est inférieur à l’autre, une erreur sera signalée lors de l’exécution du code et aucun graphique ne sera certainement révélé.
Modèles disponibles
Contrairement au graphique linéaire et à la courbe ci-dessus, d’autres visualisations de graphique (par exemple, un histogramme, un graphique à barres, etc.) doivent être explicitement définies pour être affichées.
Graphique à barres
Pour afficher un graphique à barres, vous devrez certainement utiliser le bar () méthode.
Nuage de points
Tout ce que vous avez à faire est d’utiliser le dispersion() méthode dans le code précédent.
Diagramme circulaire
Un diagramme circulaire est un peu différent du reste ci-dessus. La ligne 4 est particulièrement passionnante, alors jetez un œil à ses fonctions.
taille de figue est utilisé pour établir la proportion de l’élément. Vous pouvez établir cela pour tout ce que vous voulez (par exemple (9,5)), mais les principaux documents Pandas vous conseillent d’utiliser une proportion d’éléments de 1.
Certains critères du graphique à secteurs sont significatifs :
Étiquettes – Cela peut être utilisé pour donner une étiquette à chaque élément du graphique circulaire.
couleurs – Cela peut être utilisé pour donner des nuances prédéfinies à chacune des pièces. Vous pouvez spécifier des nuances à la fois sous forme de message (par exemple « jaune ») ou sous forme hexadécimale (par exemple « #ebc 713 »).
Voir l’exemple ci-dessous :
Il y a aussi d’autres histoires comme hist , région , et aussi kde Que tu peux en savoir plus sur les docs Pandas .
Formatage du tracé
Dans les histoires ci-dessus, il n’y a pas de facettes telles que des balises. Voici comment procéder.
Pour inclure un titre, composez le code ci-dessous dans votre Jupyter Notebook :
Les axes x et y peuvent être spécifiquement étiquetés comme ci-dessous :
Apprendre plus
Vous pouvez exécuter le aider() commande dans votre bloc-notes pour obtenir une aide interactive sur les commandes Jupyter. Pour obtenir encore plus de détails sur un objet particulier, vous pouvez utiliser aide (élément) .
Vous constaterez également qu’il est très pratique d’essayer de créer des graphiques à l’aide d’ensembles de données à partir de csv des dossiers. Savoir exactement comment imaginer les données est un outil efficace pour interagir et examiner vos résultats, il vaut donc la peine de prendre un certain temps pour construire votre capacité.