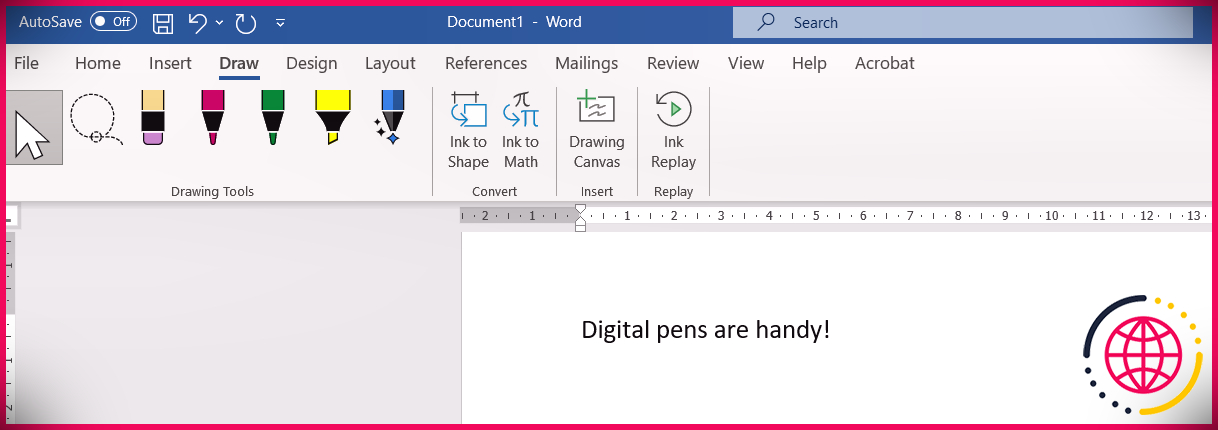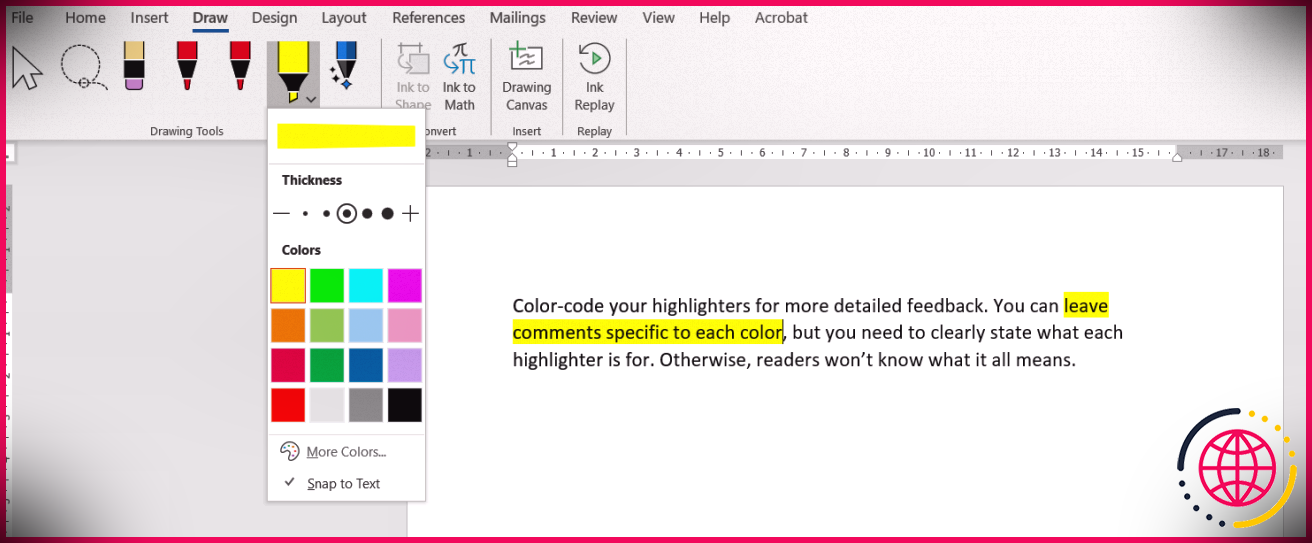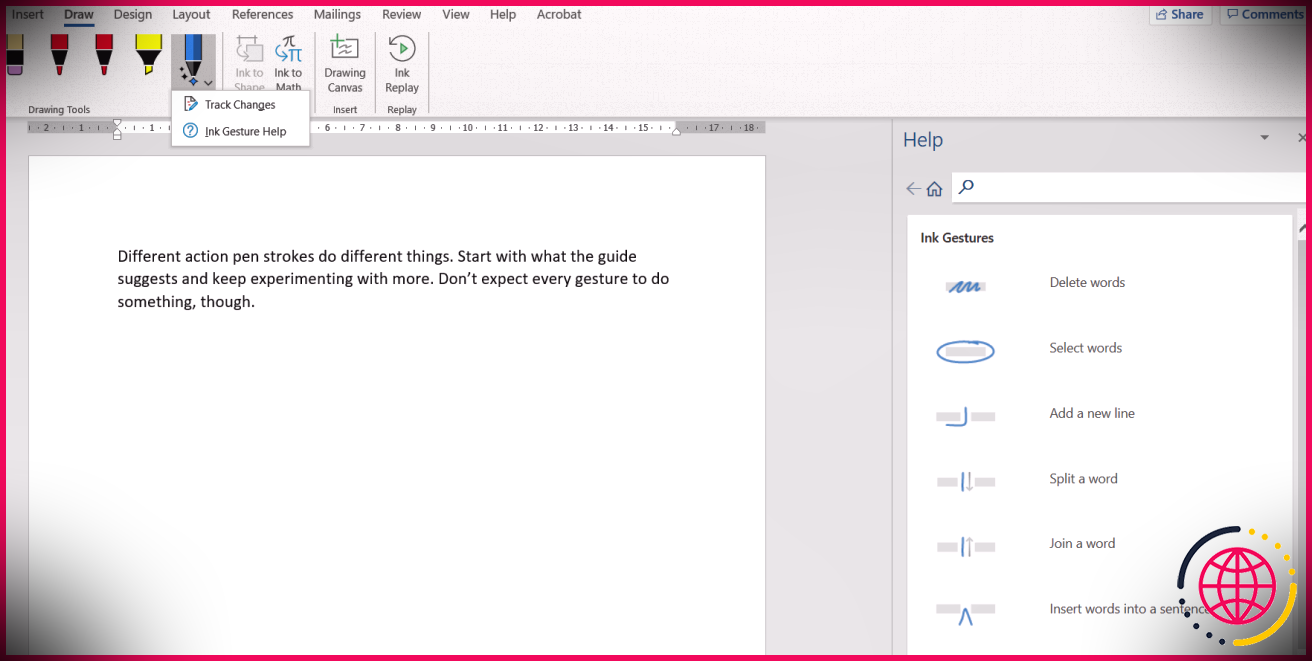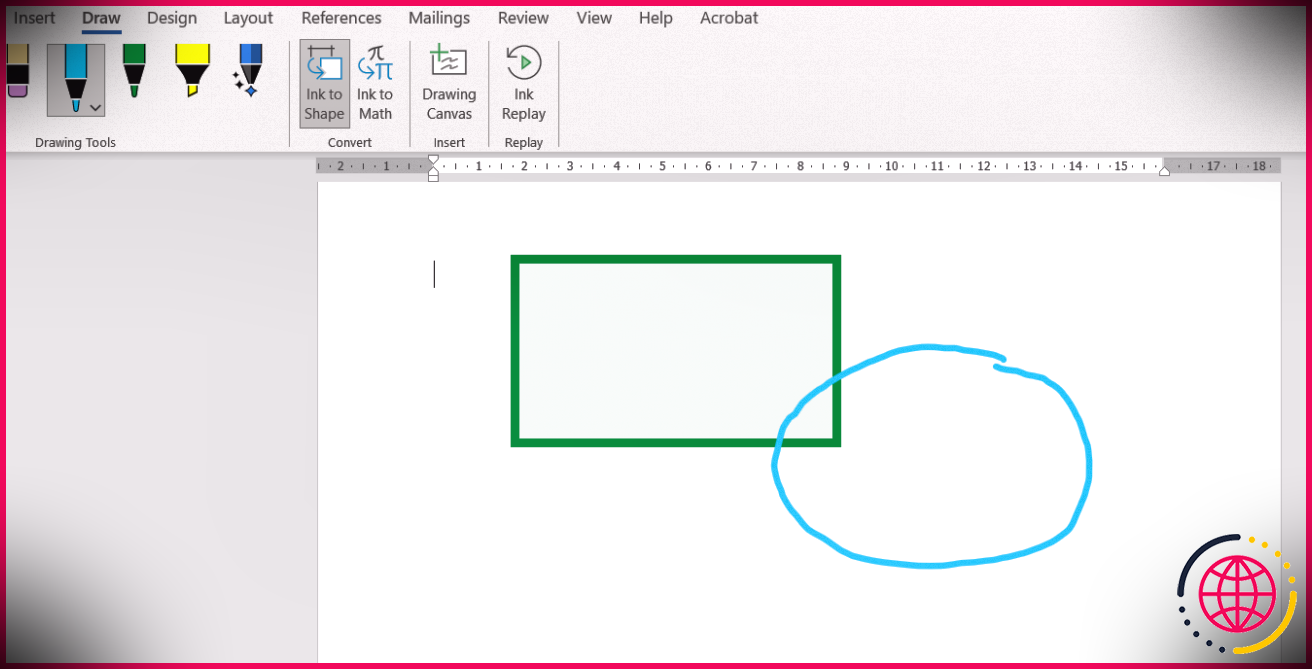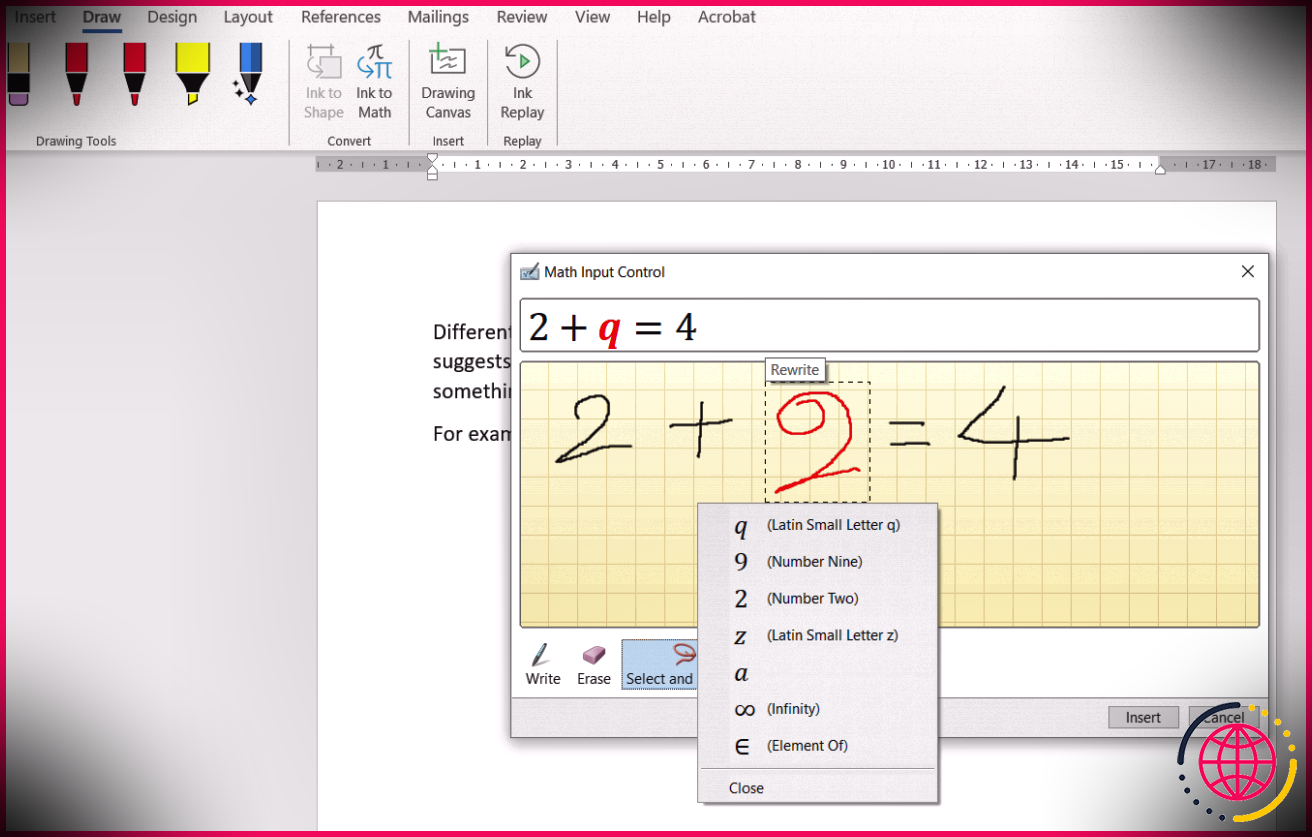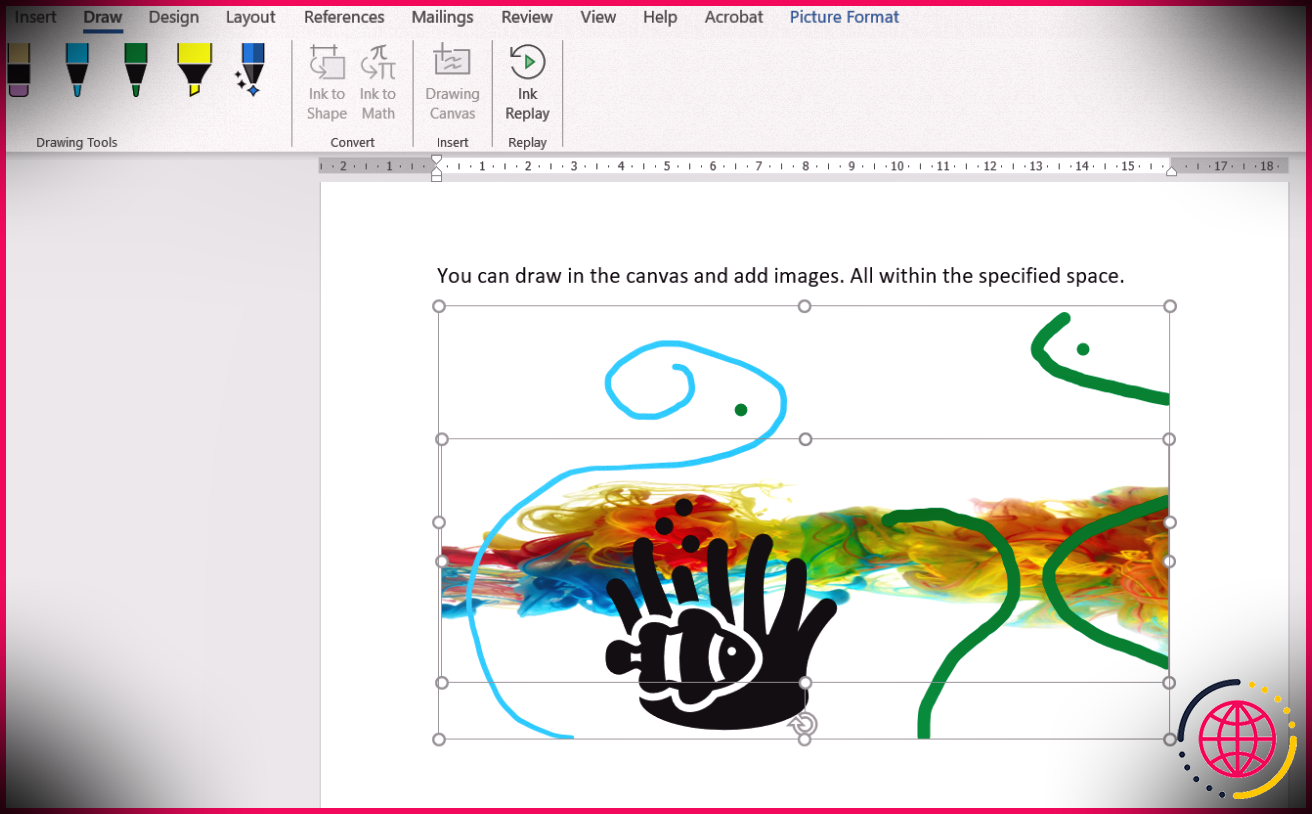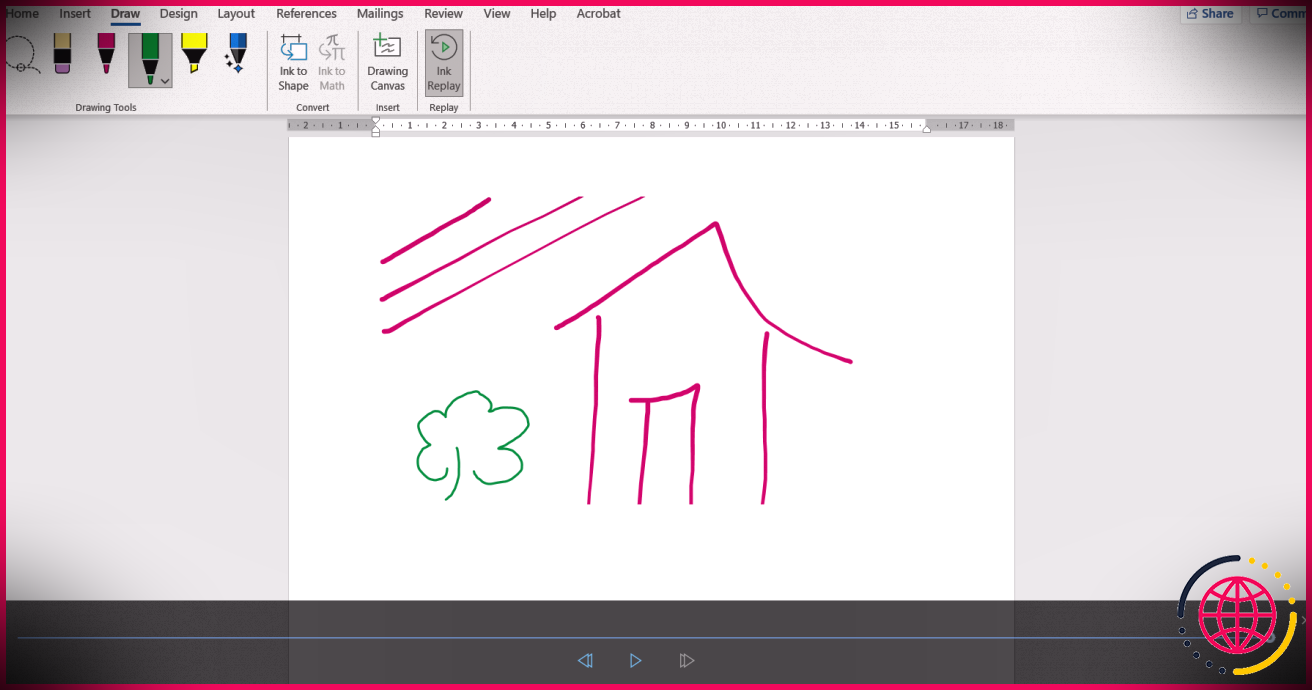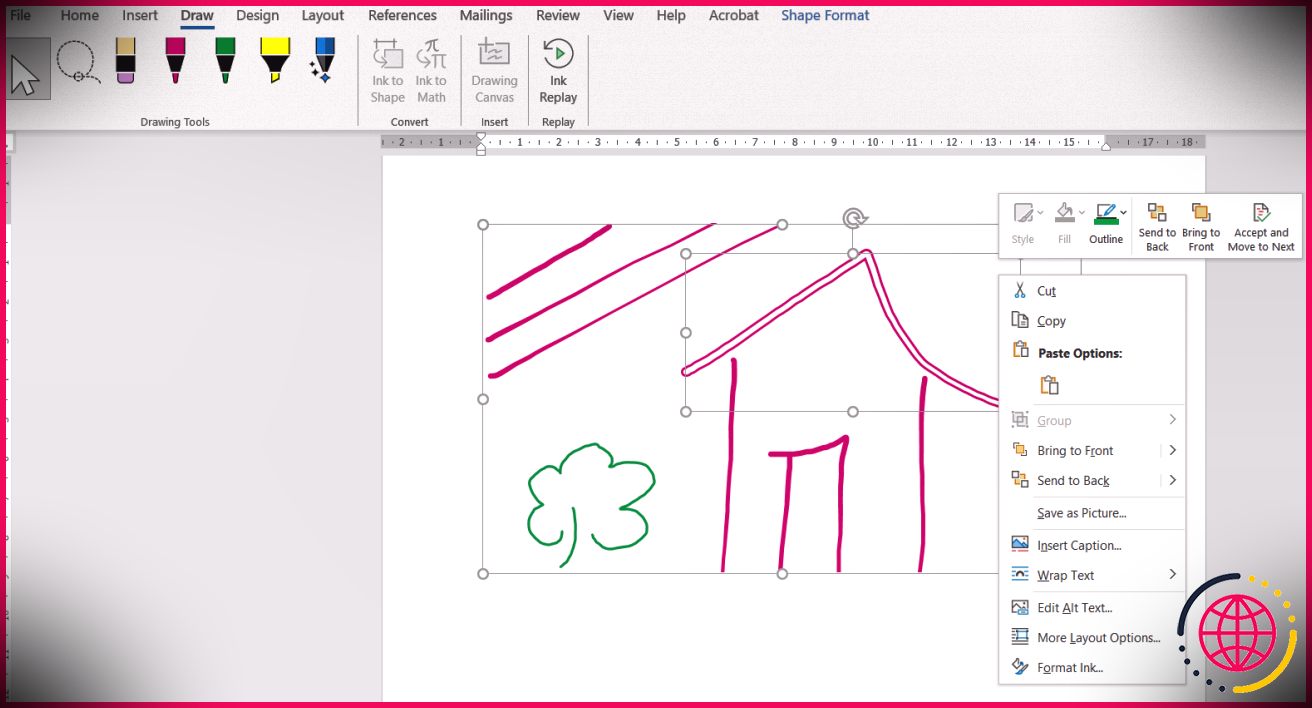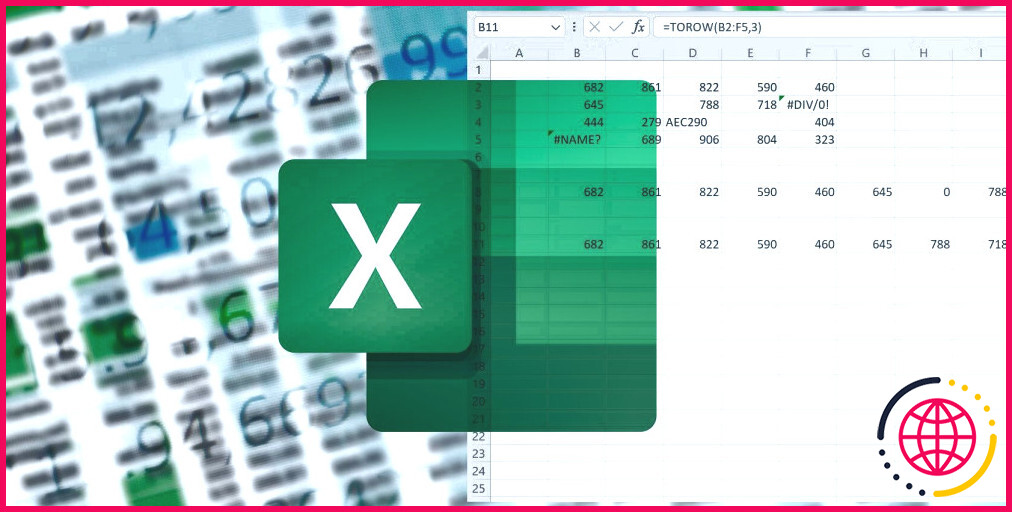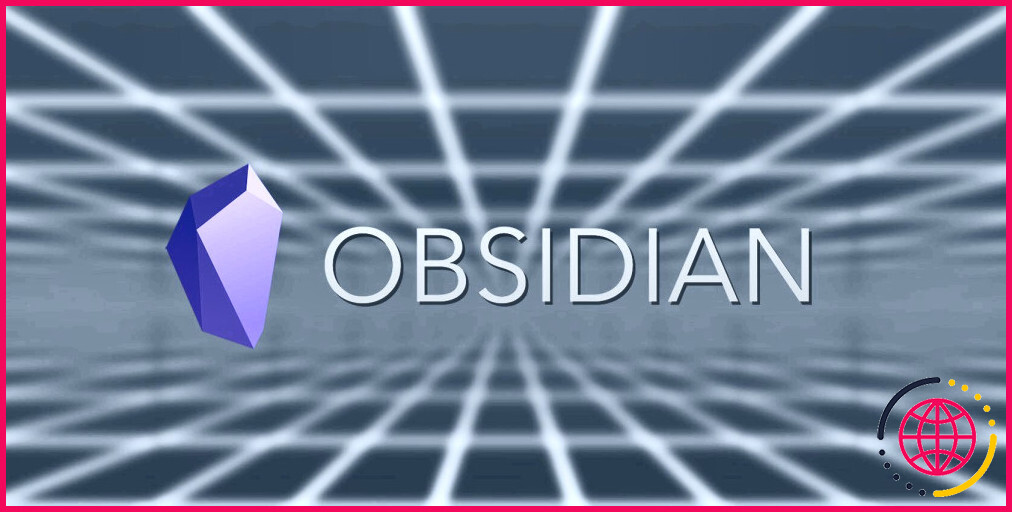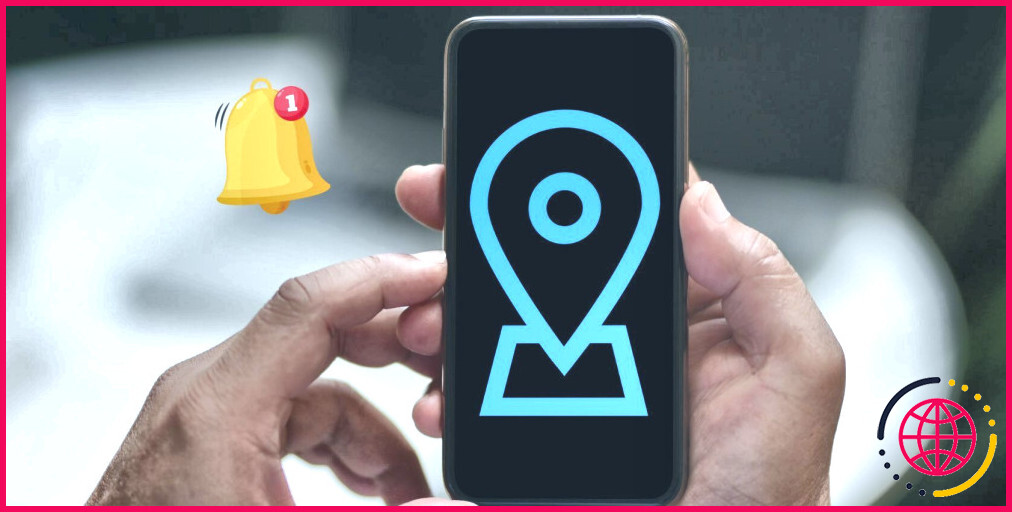Comment dessiner à l’aide des outils de stylet dans Microsoft Word
Microsoft Word collabore principalement avec le message, mais dans certains cas, vous avez besoin d’un peu d’art pour faire apparaître votre rapport ou votre publication. Ajouter des photos, des formulaires, des graphiques, etc. est simple, mais qu’en est-il du dessin à la main ?
Les outils de stylet de Word sont exactement ce dont vous avez besoin pour marquer ou utiliser votre message. Voici ce que chacun peut faire ainsi que exactement comment cela peut profiter à votre travail.
Pourquoi utiliser les outils du stylet au lieu d’autres fonctionnalités sur Word ?
Aussi connus sous le nom de dispositifs à encre, ils se trouvent dans le Dessiner onglet et sont destinés à un travail plus fragile que de jeter sur les versions SmartArt ou 3D. Essentiellement, vous pouvez marquer et améliorer votre fichier avec vos outils de stylet plus rapidement qu’avec un clavier.
Des tâches assez créatives, comme la création d’une page Web de couverture personnalisée dans Word, peuvent vraiment bénéficier de ces outils. Lors de la création d’un livre, par exemple, vous pouvez définir exactement où l’illustration doit aller. Vous pouvez même demander à l’écrivain de l’indiquer directement sur l’écran.
Comme Microsoft se clarifie, vos stylos sont particulièrement utiles lorsque vous travaillez avec une tablette ou un smartphone – n’importe quel type d’écran tactile, en fait. Avec votre doigt, votre stylet ou votre souris, vous pouvez dessiner des formulaires ainsi que des cartes mentales, montrer comment attirer des icônes, marquer des recherches et même placer des mathématiques.
Quels sont vos outils de stylet et que peuvent-ils faire ?
1. Stylo ordinaire, surligneur et gomme
Vous avez accès à une gomme ainsi qu’à 2 stylos que vous pouvez préparer à différentes couleurs et densités. C’est formidable pour le codage couleur, par exemple. Vous pouvez facilement basculer entre eux pendant que vous travaillez.
Il y a en plus un Surligneur outil que vous pouvez personnaliser de la même manière. Si vous voulez que vos marquages soient exacts, vous pouvez déclencher le Accrocher au texte établissement. Ensuite, chaque point culminant se comportera et droit.
2. Stylo d’action pour marquer avec des gestes
Si vous ne pouvez pas utiliser les outils d’évaluation typiques de Microsoft Word, ou s’ils ne vous conviennent tout simplement pas, consultez votre Stylo d’action . Il vous permet de modifier votre fichier en le notant de manière particulière, une méthode qui peut sembler encore plus naturelle avec un stylet.
Pour commencer, lorsque vous cliquez sur le Stylo d’action symbole, il vous offre la possibilité d’activer Suivi des modifications ainsi qu’un guide sur les différents gestes.
Par exemple, vous pouvez effacer ou ajouter des mots et aussi des icônes. Vous pouvez commencer une toute nouvelle ligne ainsi que choisir un message pour le personnaliser. Ceci et encore plus sont possibles avec les marques les plus simples aux meilleurs endroits.
En conséquence, l’édition et l’amélioration sont plus simples et plus rapides. Se conformer aux règles de conception simples pour les documents Word d’experts n’a pas besoin de prendre une éternité.
3. Ink to Shape ajoute des formes simples
Lorsque vous prenez un stylo, le Encre à façonner devient disponible. Cela vous permet de dessiner la forme que vous voulez – carrée, circulaire, triangulaire – et de la transformer instantanément en une version beaucoup plus présentable.
Vous pouvez ensuite déplacer, redimensionner et aligner le formulaire avec le rappel de sélection. Pour supprimer le formulaire, sélectionnez-le simplement et appuyez également sur Retour arrière ou Supprimer .
4. Ink to Math ajoute des équations
Voici une fonction beaucoup plus impressionnante de vos outils de stylet. Clique sur le De l’encre aux mathématiques symbole, qui est toujours énergique. Une petite fenêtre apparaîtra certainement appelée Contrôle d’entrée mathématique .
Avec votre souris ou votre doigt, dessinez des formes pour développer une expression mathématique. En même temps, Word vous montre un aperçu de ce à quoi ressemblera l’expression avec vos formes développées en nombres électroniques et aussi en icônes.
Si le programme interprète mal une forme, vous pouvez soit l’effacer et la refaire, soit la sélectionner et choisir parmi des choix qui ressemblent à ce que vous avez dessiné.
Lorsque vous avez terminé, cliquez sur Insérer . Word inclura l’expression dans le fichier en tant que choses différentes. Non seulement vous pouvez le déplacer, mais vous pouvez également ouvrir de nombreux autres outils de formule. C’est mieux pour les travaux scientifiques.
5. La toile de dessin vous permet de contrôler votre espace artistique
Faire bon usage de votre espace dans Microsoft Word est essentiel, en particulier lorsque vous souhaitez des visuels ainsi qu’un message. Tout comme apprendre exactement comment utiliser correctement les alignements paysage et portrait, vous devez savoir comment choisir les emplacements les plus efficaces pour votre art.
Grâce à vos outils de plume, vous pouvez définir les limites de votre zone de dessin pour ne pas marquer les aspects environnants. Pour ce faire, cliquez Toile à dessin qui placera immédiatement une case vide là où se trouvait votre flèche.
Vous pouvez personnaliser la boîte et ajouter tout type d’images que vous désirez – elle gardera presque tout à l’intérieur de ses frontières. De plus, si vous dessinez quelque chose qui éclabousse directement le reste du document, le canevas conservera certainement ce qu’il contient et se débarrassera de tout le reste.
C’est formidable lorsque vous avez besoin d’illustrations à un endroit particulier d’un fichier. Ou lorsque vous collaborez, vous pouvez établir des canevas et également demander aux membres de l’équipe de les utiliser, afin de ne pas stresser pour qu’ils affectent le reste du document.
6. Ink Replay montre vos actions de dessin
Un autre stylo fascinant à retenir est Relecture d’encre . Si vous cliquez sur l’icône après avoir dessiné quelque chose, Word réexécutera certainement vos activités sous la forme d’une animation informatique rapide. Vous pouvez également rembobiner et également l’avancer, attaqué peu à peu.
C’est tout ce que l’attribut fait jusqu’à présent, mais cela peut être utile lors de l’enseignement d’un cours d’art en ligne, par exemple. Les élèves peuvent rejouer ce que vous avez fait et suivre vos activités.
7. Les outils de choix vous permettent de contrôler vos dessins
Enfin, vous disposez de 2 outils optionnels : un pointeur ainsi qu’un lasso. Le tout premier choix profite de la connexion à un seul objet ou à différents composants dans un fichier. Le second sert principalement à activer les traits d’encre, mais pas dans une toile.
Lorsque les illustrations sont choisies, vous pouvez ensuite les ajuster. Redimensionnez-les ou déplacez-les vers un emplacement bien meilleur. Ajustez leur teinte ou leur épaisseur. Faites ce dont vous avez besoin pour donner à votre fichier l’apparence que vous désirez, en intégrant tous ses composants avec succès.
Maîtrisez Microsoft Word et personnalisez vraiment vos documents
Le stylo et les outils d’encre sont des améliorations rajeunissantes des fonctionnalités de Word. Si vous aimez embellir votre création avec des croquis ou travailler avec les téléphones intelligents sélectionnés, ils peuvent rendre votre travail de traitement de texte beaucoup plus facile et agréable.
L’élégance de Microsoft Word est qu’il utilise de nombreuses méthodes pour personnaliser vos enregistrements. Votre en-tête seul peut être l’un des éléments les plus accrocheurs de votre rapport, combinant un message avec toutes sortes de visuels. Apprenez-en plus sur chaque outil et émerveillez les visiteurs avec vos créations.