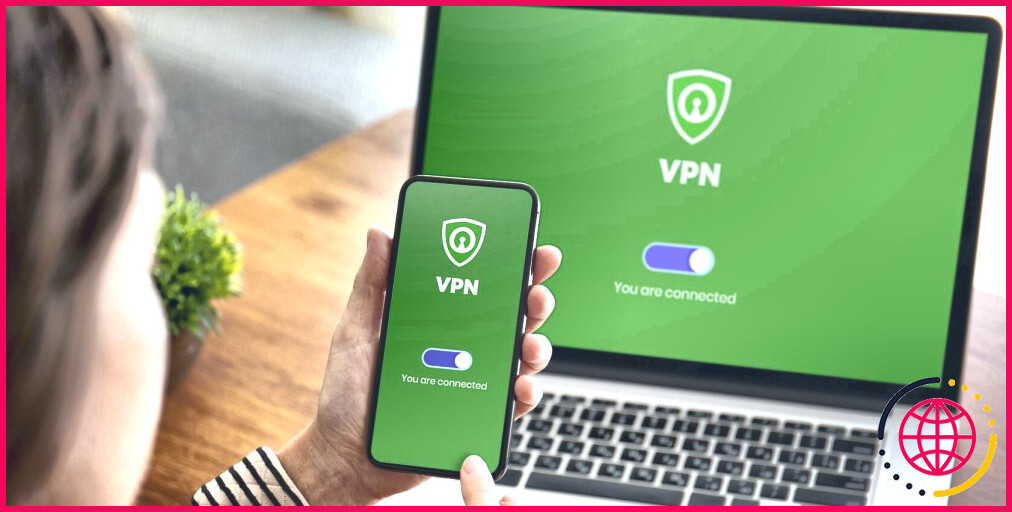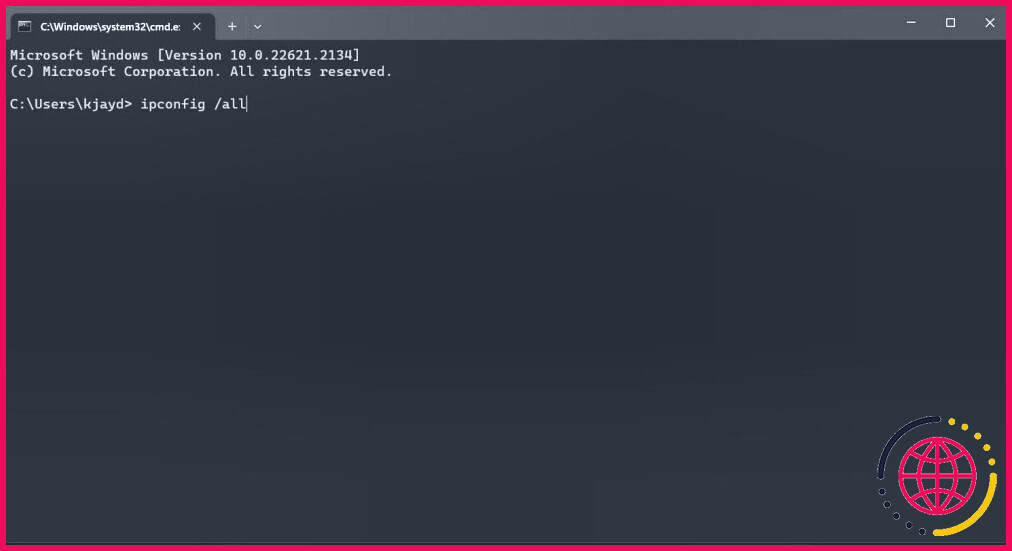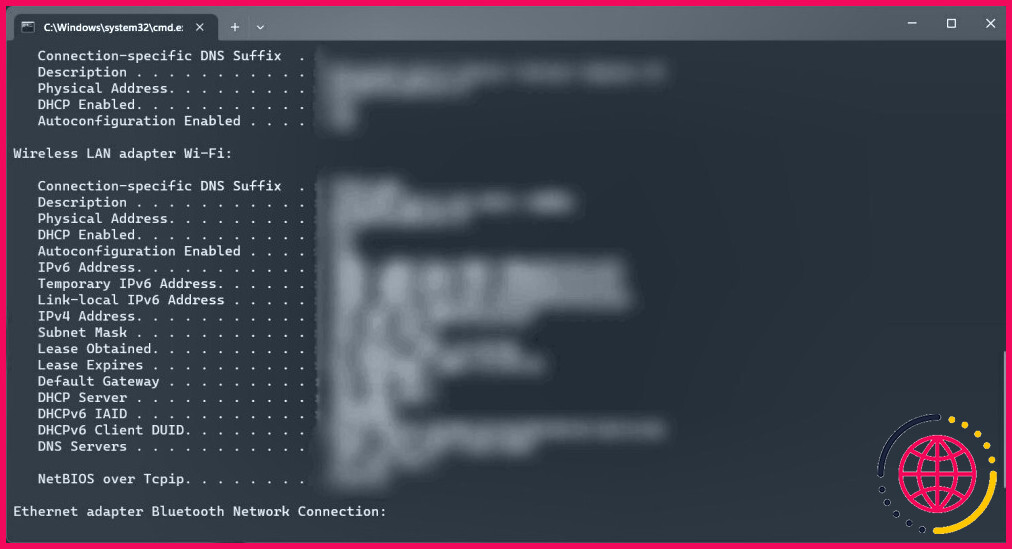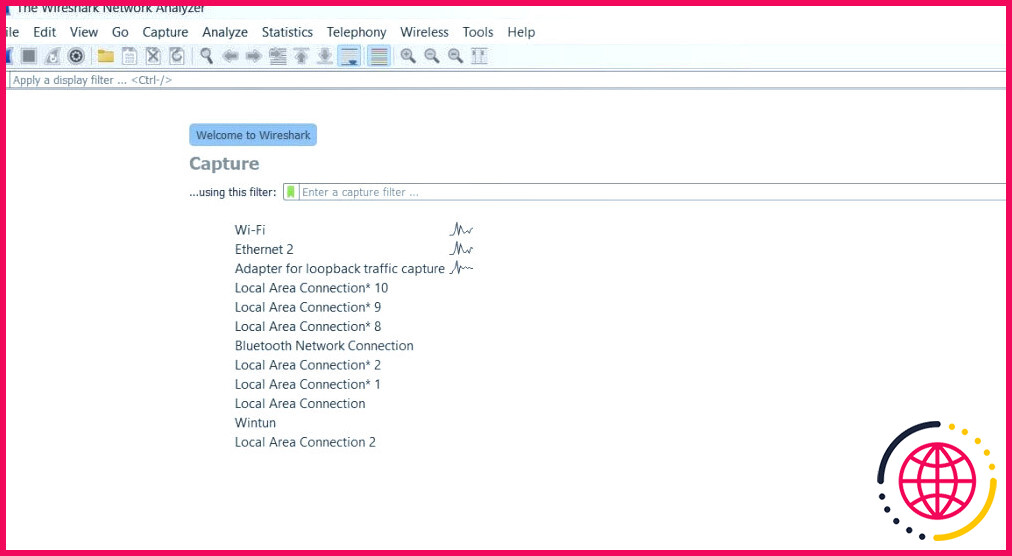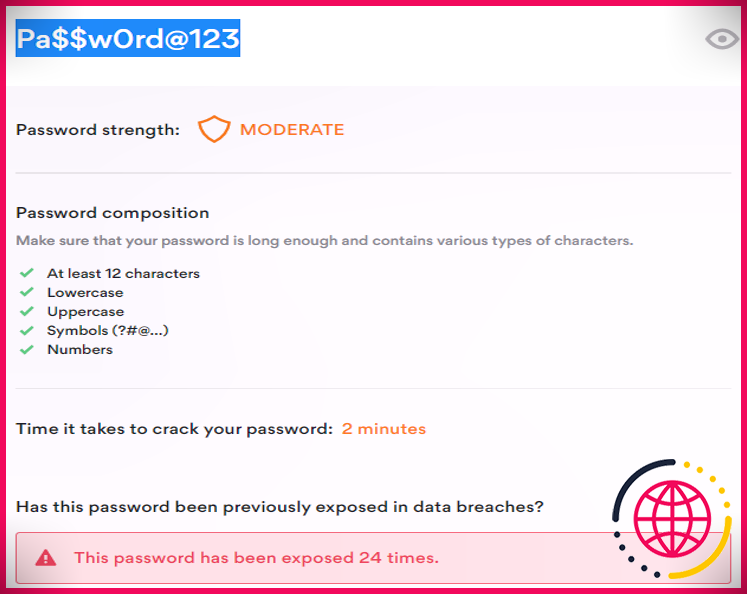4 façons de tester le cryptage d’un VPN
Les VPN s’appuient sur le cryptage pour fournir aux utilisateurs un service sécurisé. Mais comment savoir si un VPN crypte votre trafic en ligne ? Comment savoir si un cryptage est utilisé, et de quel type ?
VPN et cryptage
La fonction numéro un de votre VPN doit être le cryptage. Le cryptage est au cœur de la fonction d’un VPN, prenant votre trafic en ligne et le convertissant en un texte chiffré illisible. Sans cryptage, votre VPN est inutile, car votre FAI, les agences gouvernementales et les pirates informatiques indiscrets peuvent voir ce que vous faites en ligne.
C’est pourquoi il est crucial de s’assurer que votre VPN crypte bien vos données.
Il existe plusieurs façons de procéder. Nous utiliserons TunnelBear, un VPN populaire qui utilise le cryptage AES-256, pour tester si le cryptage a été appliqué. Mais gardez à l’esprit que vous pouvez utiliser les méthodes énumérées ci-dessous avec n’importe quel VPN.
1. Vérifier les fuites DNS
L’une des meilleures façons de déterminer si votre VPN crypte vos données est de vérifier s’il y a des fuites DNS. Votre DNS (serveur de noms de domaine) relie votre adresse IP aux noms de domaine.
Pour vérifier s’il y a des fuites de DNS, rendez-vous sur un site Web consacré aux fuites de DNS. Parmi ces sites, citons DNS Leak Test et BrowserLeaks.
Même si vous êtes connecté à un VPN, au moins une requête DNS apparaîtra, mais cela ne signifie pas que vous êtes en danger. Si l’adresse IP affichée est différente de votre adresse IP réelle et que le pays indiqué correspond à l’emplacement du serveur auquel vous êtes connecté, cela signifie que vous pouvez aller de l’avant.
Si les résultats du test de fuite DNS montrent que vous êtes connecté à un emplacement de serveur différent de celui que vous avez choisi sur votre application VPN, c’est qu’il y a un problème. En d’autres termes, si vous êtes connecté à un serveur distant en France, mais que le test de fuite DNS indique que votre emplacement est local, il y a de fortes chances que vous ne soyez pas connecté ou que votre IP ne soit pas masquée.
2. Vérifiez votre adresse IP
Votre adresse IP est censée être masquée par votre VPN. Le VPN affichera votre adresse IP sous la forme de l’adresse du serveur distant auquel vous êtes connecté, ce qui rendra presque impossible de savoir qui vous êtes ou où vous êtes.
Si votre fournisseur de VPN masque votre adresse IP, vous pourrez le savoir dans les paramètres de votre appareil. Allez dans les paramètres, puis dans la section réseau ou connexions (le nom exact de cette section varie d’un système d’exploitation à l’autre). Dans les paramètres du réseau, vous devriez pouvoir facilement voir votre adresse IPv4.
Si vos paramètres affichent toujours la même adresse IPv4 avant et après la connexion à votre VPN, cela ne signifie pas nécessairement qu’il ne fonctionne pas. Pour obtenir l’adresse IP la plus récente sur votre appareil, il est préférable d’utiliser l’invite de commande.
Sous Windows, appuyez sur Windows+R puis tapez « cmd » dans la petite fenêtre qui s’ouvre. Vous accédez alors au terminal de ligne de commande. Tapez « ipconfig /all » et appuyez sur la touche Entrez (veillez à insérer un espace entre les deux mots). Vous serez alors en mesure d’afficher une grande quantité d’informations sur le réseau, y compris votre adresse IPv4.
Vérifiez votre adresse IPv4 via le terminal de ligne de commande avant de vous connecter au VPN, et refaites-le après la connexion.
Si l’adresse IPv4 est la même à chaque fois, il est très probable que quelque chose ne va pas, car votre IP brute est toujours utilisée bien que votre appareil soit connecté à un serveur distant.
Si vous ne voulez pas vous occuper du terminal de ligne de commande, vous pouvez également utiliser votre navigateur pour vérifier votre adresse IP. Des sites web tels que whatismyipaddress.com vous permettent de consulter vos adresses IPv4 et IPv6 à tout moment. NordVPN propose également un service à cet effet.
Certains de ces sites peuvent être inexacts et vous placer dans la mauvaise zone géographique. Par exemple, vous pouvez être situé à Los Angeles, mais le vérificateur d’IP vous place à San Diego. Si vous essayez de trouver votre véritable IP, cela pose un problème. Cependant, dans ce cas, vous essayez simplement de discerner si votre adresse IP change avant et après la connexion à un VPN.
3. Utiliser GlassWire
GlassWire est une application freemium disponible uniquement sur Windows.
Il est facile de voir si vous êtes vraiment protégé par votre VPN en utilisant GlassWire. Tout ce que vous avez à faire est de vous rendre sur le site Utilisation en haut de la fenêtre et de cliquer sur le bouton Trafic sur le côté gauche. Vous pourrez alors voir tous les types de trafic en provenance et à destination de votre ordinateur.
Vous devez maintenant rechercher le protocole VPN spécifique que vous utilisez. Par exemple, si vous utilisez OpenVPN, recherchez OpenVPN Daemon dans la liste du trafic. Si c’est le cas, votre trafic est crypté via le protocole OpenVPN.
Si vous utilisez le protocole WireGuard, recherchez « wireguard.exe » pour vous assurer que vos données sont cryptées.
Télécharger : GlassWire (Gratuit, version premium disponible)
4. Utiliser Wireshark
Si vous utilisez macOS ou un système d’exploitation basé sur Linux, GlassWire ne vous sera pas accessible. Mais l’application Wireshark pourrait constituer une excellente alternative, car elle est disponible sur macOS et sur un certain nombre de distributions Linux. Même si vous n’utilisez pas Linux ou macOS, vous préférerez peut-être Wireshark sur un système Windows.
Wireshark n’est certainement pas aussi agréable à regarder que GlassWire, mais il fonctionne toujours bien pour identifier le trafic entrant et sortant sur votre appareil. Une fois l’application configurée, cliquez sur le type de trafic que vous souhaitez surveiller. Si vous êtes connecté à un réseau Wi-Fi, vous devez cliquer sur cette option.
Une fois que vous avez sélectionné votre méthode de connexion, vous pouvez voir tout votre trafic en ligne en temps réel. Cliquez sur un paquet de données et vérifiez son contenu. Si le contenu est sous forme de texte chiffré (c’est-à-dire qu’il est illisible), cela signifie que vos données sont cryptées. Si vous voyez des données écrites en clair, c’est que votre VPN ne crypte pas votre trafic.
Wireshark n’a qu’une seule page de téléchargement où vous trouverez les installateurs pour Windows et macOS. Vous pouvez également trouver le code source ici pour faciliter l’installation sur les distributions Linux.
Les erreurs et les escroqueries en matière de VPN sont courantes
Même les meilleurs VPN peuvent parfois mal fonctionner, tandis que d’autres fournisseurs ont des caractéristiques douteuses qui peuvent ne pas correspondre aux promesses de sécurité faites. Ainsi, pour savoir avec certitude si le service VPN que vous avez choisi crypte votre trafic, utilisez un ou plusieurs des conseils ci-dessus. Vous saurez ainsi avec certitude si vous êtes protégé.