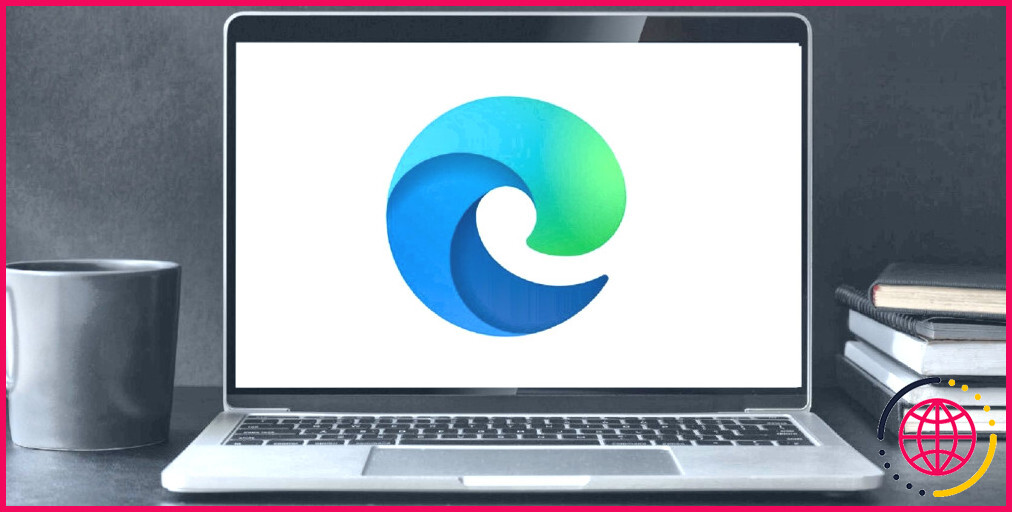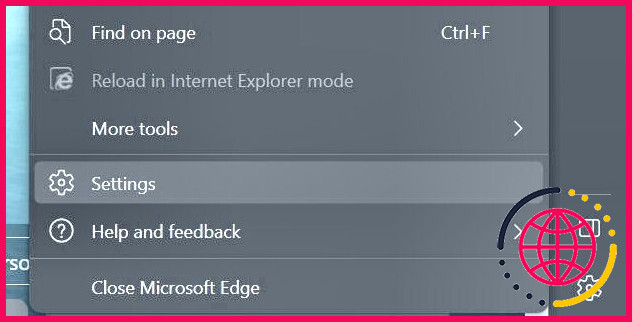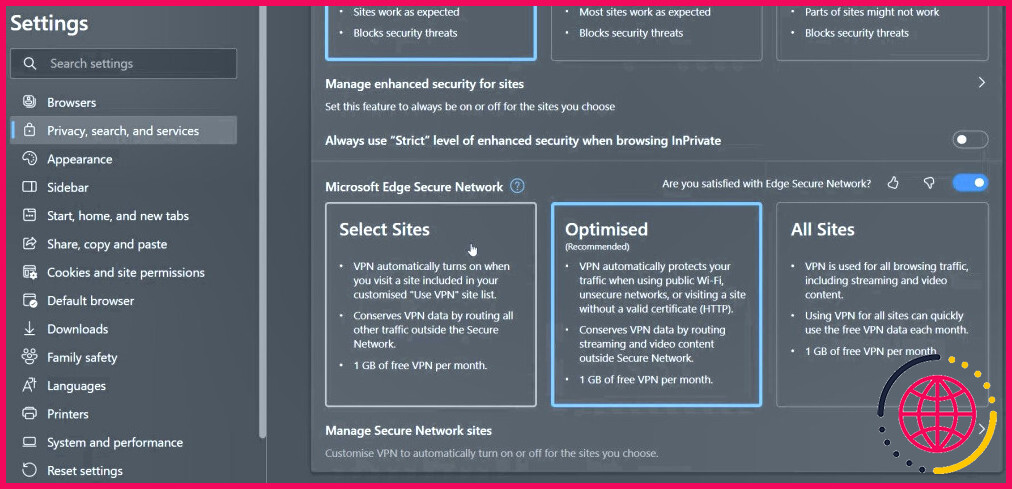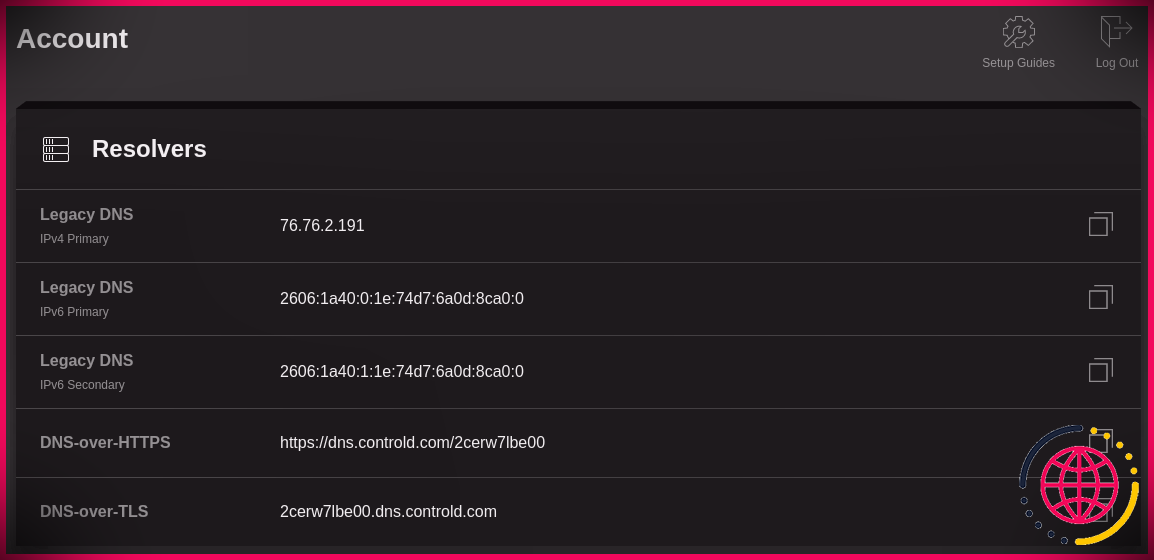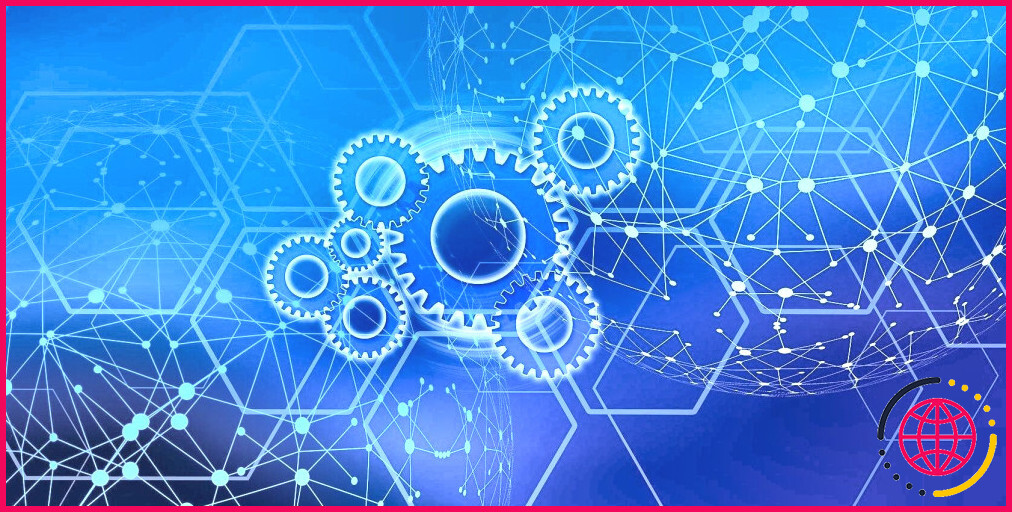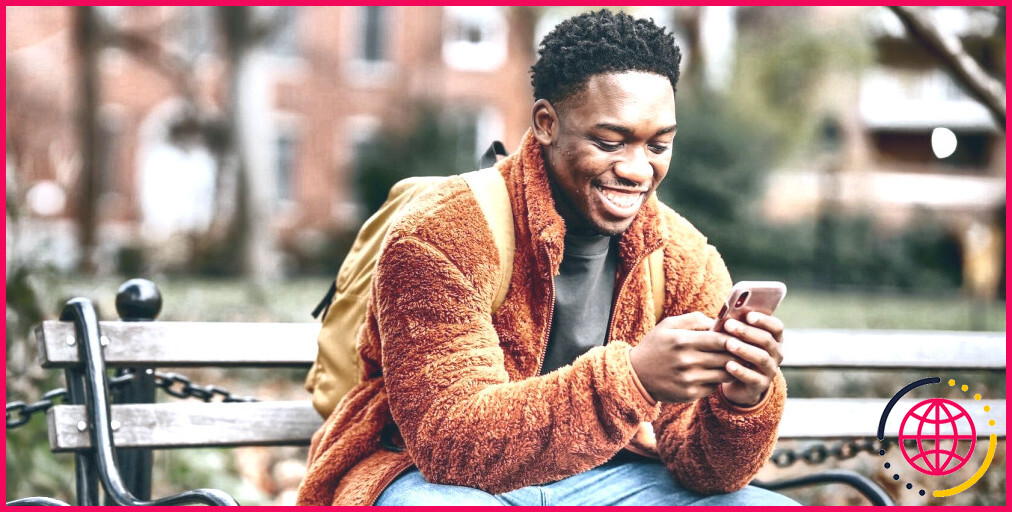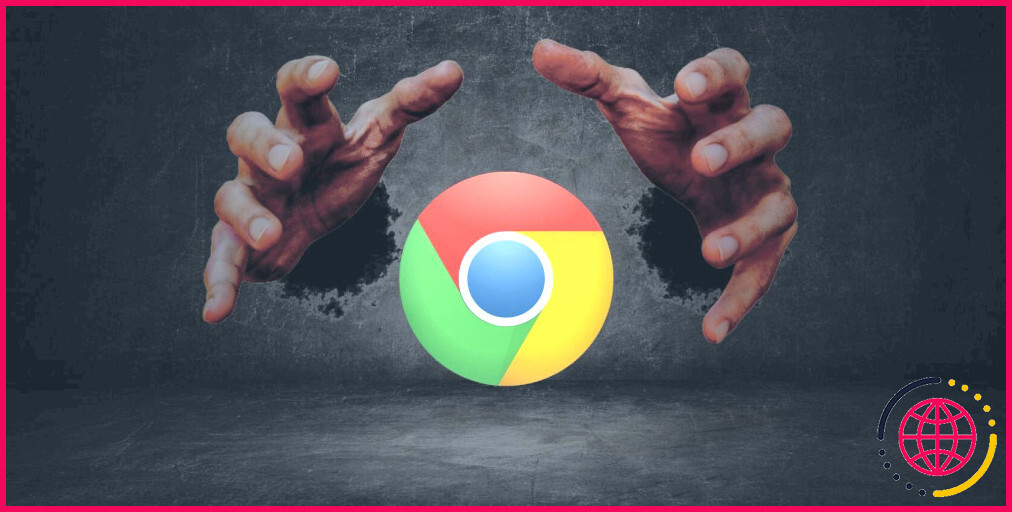Comment activer le VPN intégré sur Microsoft Edge
Microsoft Edge est toujours en train de renforcer ses capacités avec de nouvelles fonctionnalités pour améliorer l’expérience utilisateur et la sécurité. L’un de ces ajouts est le VPN Edge, une fonctionnalité prometteuse qui offre certains avantages en matière de sécurité et de confidentialité. Alors que cette fonctionnalité était initialement réservée aux initiés via le Canary Channel, un plus grand nombre de personnes pourront l’utiliser via le navigateur Edge. Qu’est-ce que le service de réseau sécurisé de Microsoft Edge ? Comment activer ce VPN ?
Qu’est-ce que le VPN Edge ?
Edge VPN est un service gratuit de réseau privé virtuel que Microsoft propose dans le navigateur Edge. Cette fonctionnalité permet de masquer votre adresse IP et de crypter votre connexion, ce qui renforce la confidentialité et la sécurité lorsque vous naviguez sur le web. Le service VPN réachemine votre trafic via un serveur distant spécialement configuré, ce qui rend plus difficile le suivi de vos activités en ligne par des services tiers.
Comment accéder à Edge VPN
Voici comment activer la fonction VPN sur Microsoft Edge :
- Ouvrez le menu Microsoft Edge .
- Aller à Paramètres > Confidentialité, recherche et services.
- Activer Réseau sécurisé Microsoft Edge et choisissez Optimisé.
Cela activera le service VPN pour toutes vos activités de navigation via ce navigateur. Ainsi, Edge activera automatiquement son service VPN lorsque vous effectuez des activités plus risquées, comme l’utilisation d’un Wi-Fi public non sécurisé et la visite de sites qui ne disposent pas de connexions HTTPS cryptées.
Vous pouvez également utiliser les autres options flexibles pour sélectionner des sites spécifiques sur lesquels le VPN doit fonctionner ou l’activer pour tous les sites web.
Que manque-t-il au VPN Edge ?
Malgré ses avantages, Edge VPN a quelques limites. Le service gratuit fournit 5 Go de données par mois, disponibles pour un nombre limité d’utilisateurs au moment de la rédaction. Pour la plupart des utilisateurs, l’allocation de données est plafonnée à un maigre 1 Go par mois. Une fois cette limite atteinte, le VPN devient inactif jusqu’au mois suivant. Cette limite de données peut s’avérer insuffisante pour les utilisateurs ayant de lourdes habitudes de navigation ou pour ceux qui diffusent fréquemment du contenu en continu. Microsoft n’a pas annoncé de plans pour un niveau de données premium ou si la limite sera augmentée pour les abonnés à Microsoft 365.
De plus, le VPN Edge n’est actuellement disponible que pour les initiés Edge, ce qui signifie que les utilisateurs généraux devront peut-être attendre un certain temps avant d’y accéder.
Devriez-vous utiliser le service de réseau sécurisé de Microsoft Edge ?
Ce VPN offre une couche de sécurité supplémentaire aux utilisateurs de Microsoft Edge. Cependant, il a ses limites que vous devez prendre en compte avant de l’activer, notamment un plafond de données. Cela peut signifier que d’autres services VPN vous conviennent mieux. Ou peut-être pouvez-vous bénéficier de l’option flexible de Edge VPN, qui vous permet de n’utiliser le réseau que sur certains sites web.

Microsoft Edge dispose-t-il d’un VPN intégré ?
Le VPN sur Edge Le VPN intégré du navigateur Edge est apparemment disponible pour quelques utilisateurs ayant accès à la dernière version stable du navigateur Microsoft. Si vous êtes l’un des chanceux qui ont accès au VPN intégré de Edge, vous faites partie d’un très petit groupe.
Le navigateur Edge dispose-t-il d’un VPN gratuit ?
Pour accéder au service VPN gratuit sur Edge, suivez les étapes ci-dessous : Allez dans Paramètres. Cliquez sur Apparence. Basculez le bouton Réseau sécurisé (VPN).
Comment ajouter le service VPN gratuit à Edge ?
3 étapes faciles pour configurer votre VPN gratuit pour Microsoft EdgeDans cette vidéo. 00:52Page d’assistance Microsoft01:10Comment fonctionne Secure Network ? 01:36VPN gratuit avec 1 Go de données mensuelles04:05Outro
- Télécharger. Téléchargez l’extension Planet VPN à partir des modules complémentaires de Microsoft Edge.
- Démarrez. Il sera automatiquement ajouté au panneau de votre navigateur, il suffit de cliquer dessus.
- Se connecter.