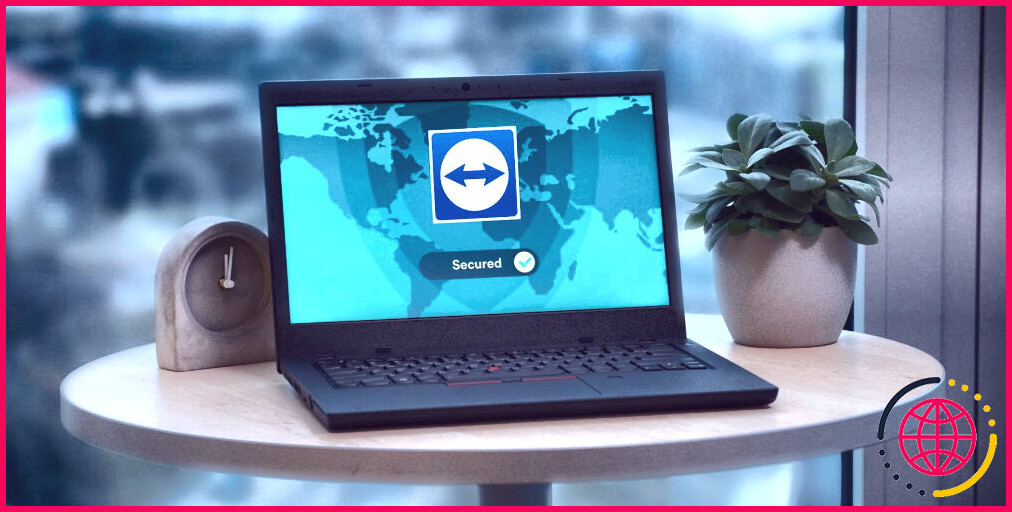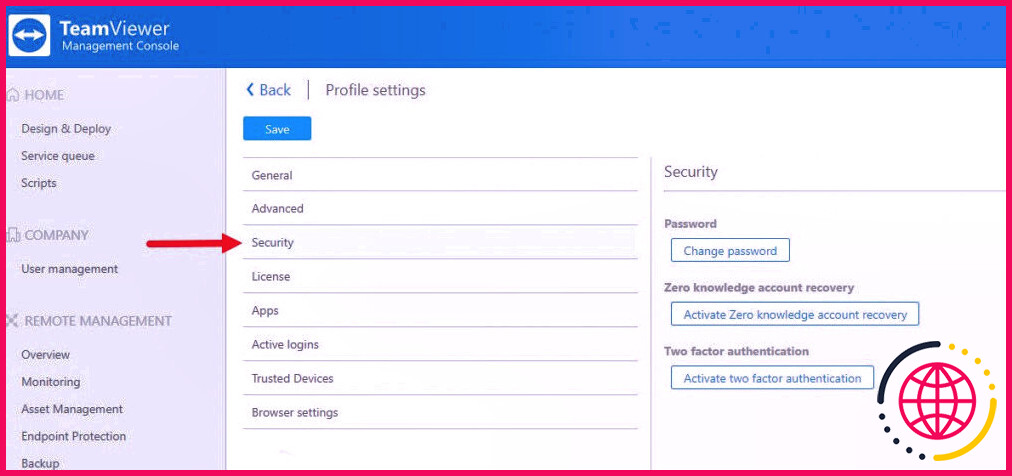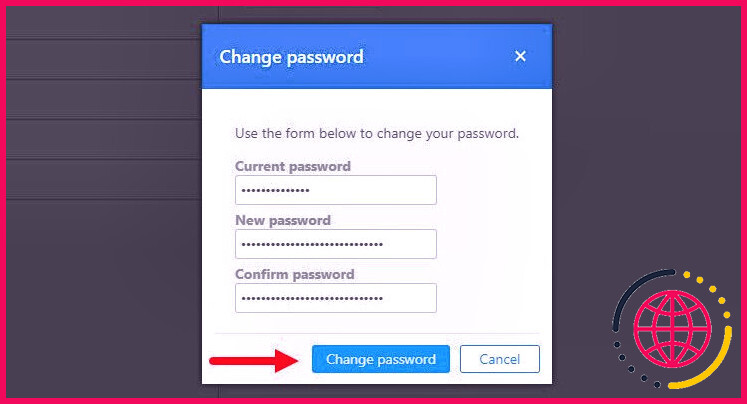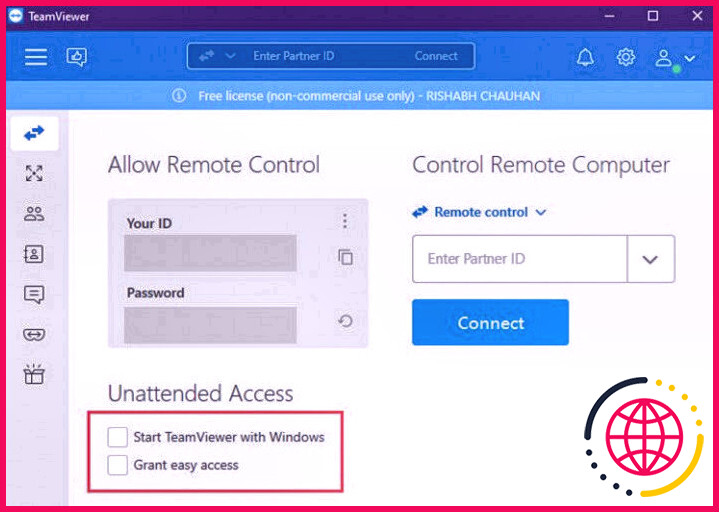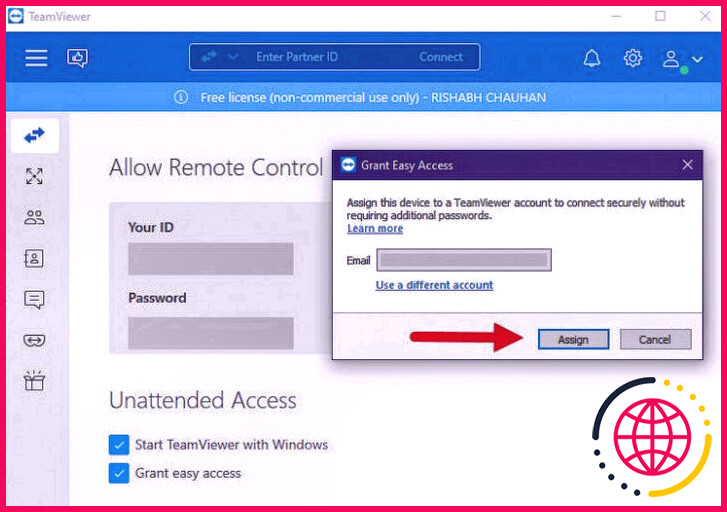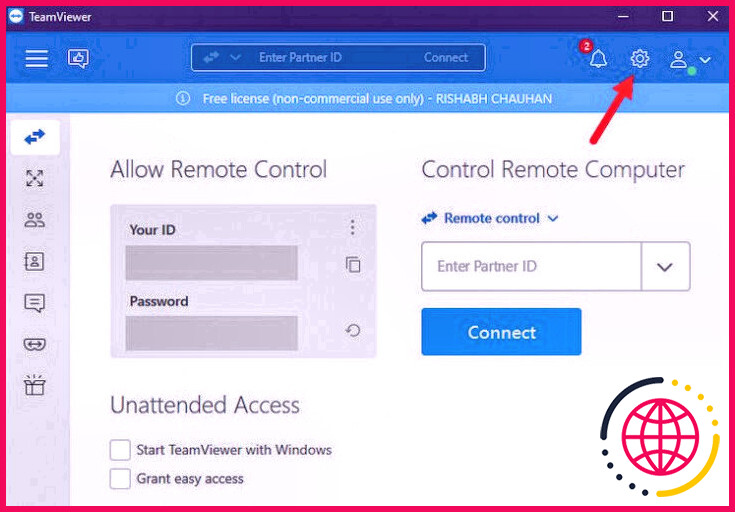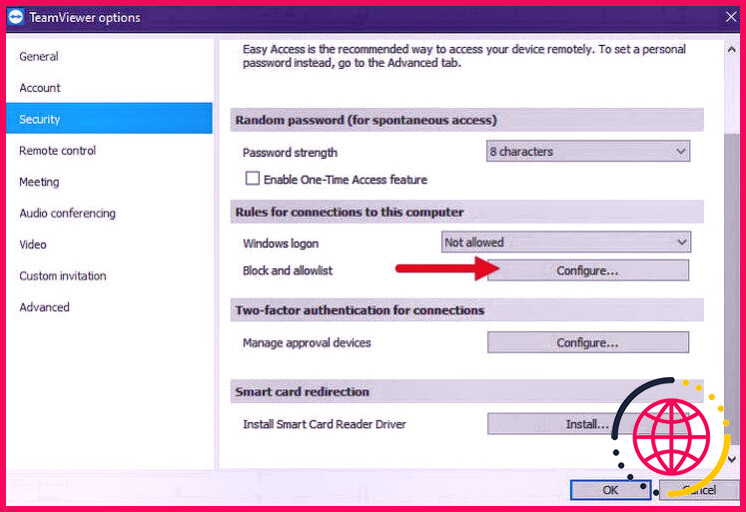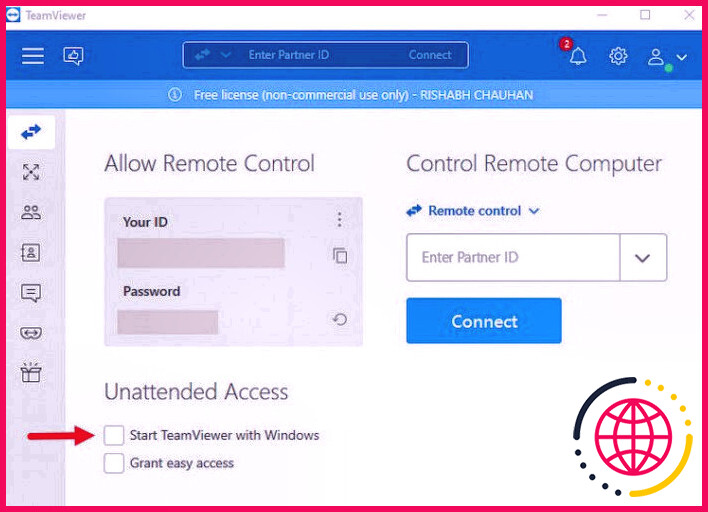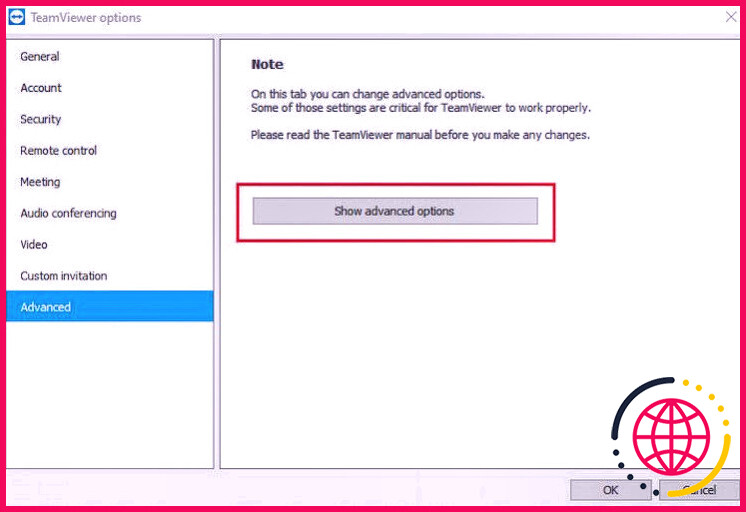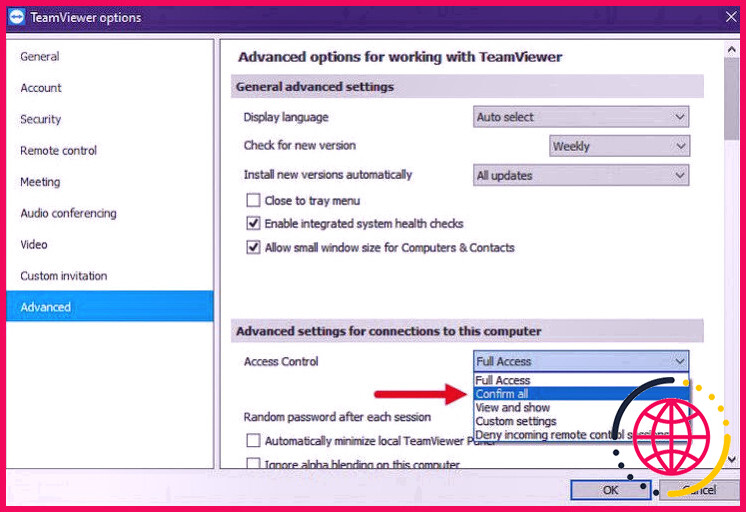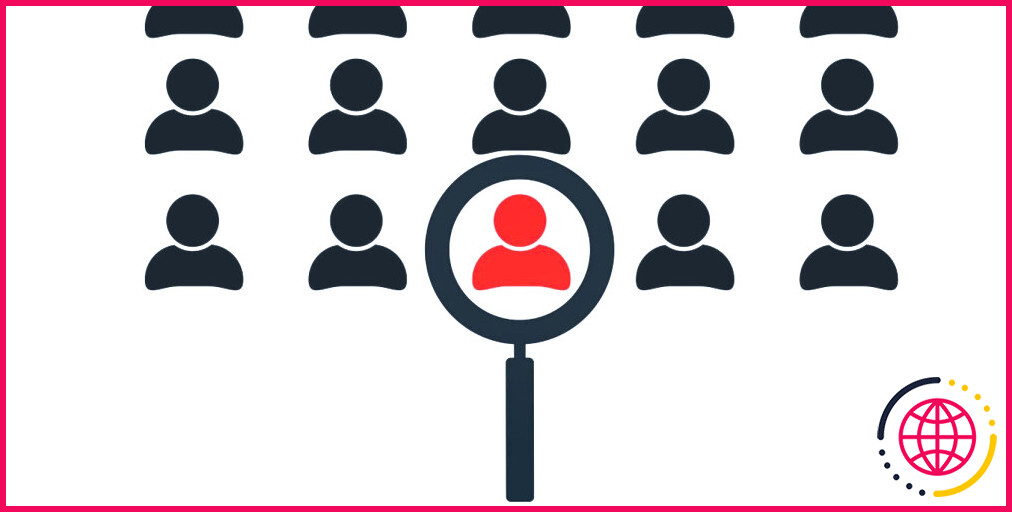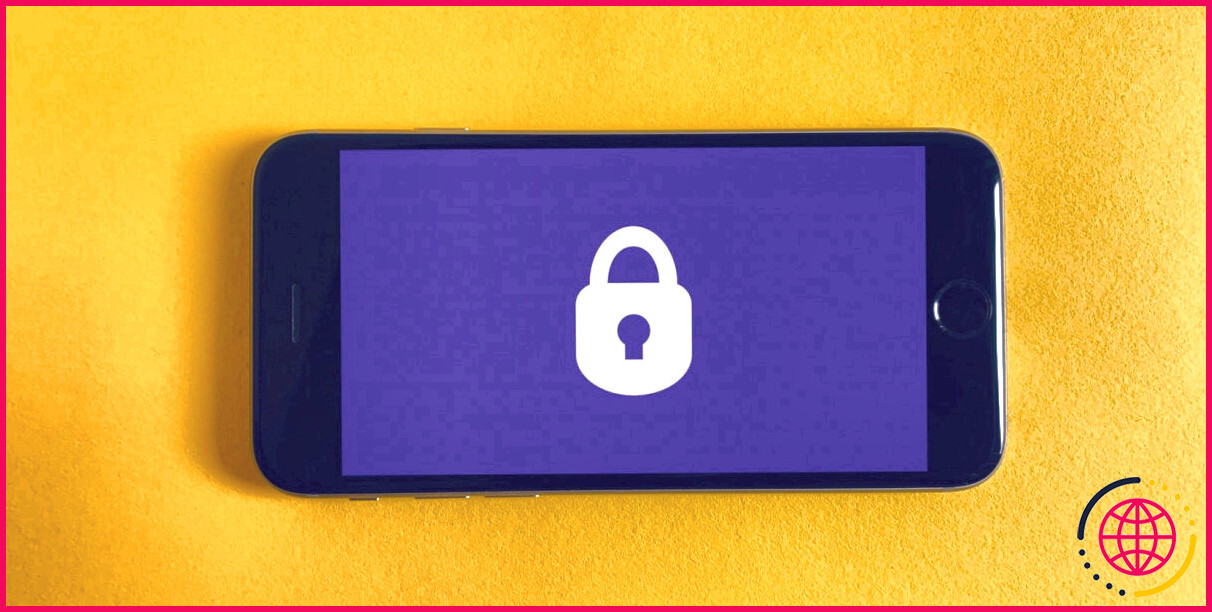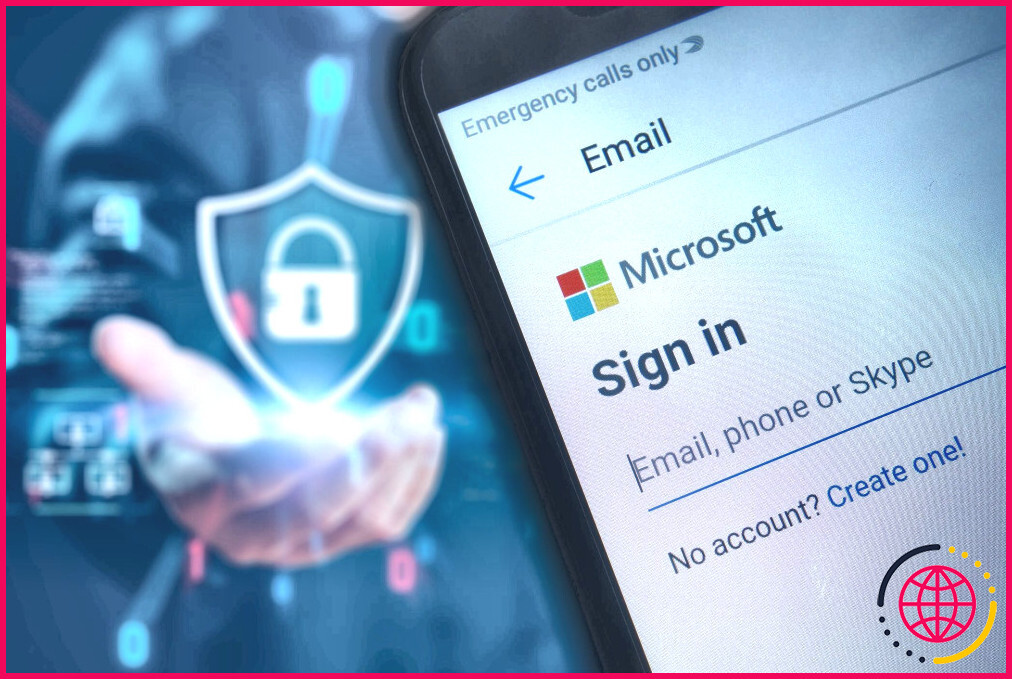6 façons de rendre TeamViewer plus sûr, plus privé et plus sécurisé.
TeamViewer est juste l’un des logiciels d’accès à distance les plus populaires. Vous pourriez localiser TeamViewer pour être un programme étonnant pour obtenir l’accessibilité à distance. Néanmoins, c’est un moyen très facile pour les pirates de profiter de vos informations individuelles également.
En outre, ce dispositif a déjà été utilisé pour des arnaques à l’assistance. Alors, l’utilisation de TeamViewer est-elle sûre ? Définitivement, les cyberpunks peuvent abuser de ce programme, cependant, s’il est utilisé correctement, c’est un moyen incroyable d’obtenir l’accessibilité à distance.
Voici comment rendre TeamViewer beaucoup plus sûr, beaucoup plus personnel, ainsi qu’une protection supplémentaire.
1. Activez l’authentification à deux facteurs (2FA).
Curieux concernant ce qu’est la vérification à deux facteurs ? L’authentification à deux facteurs dans TeamViewer offre aux comptes une couche supplémentaire de sécurité. Cette fonctionnalité rend possible une action de vérification de l’identifiant de connexion et aussi du mot de passe.
Lorsque l’authentification à deux facteurs est activée, vous obtenez un code spécial sur votre appareil intelligent peu après avoir saisi votre identifiant et votre mot de passe. Il s’agit d’un obstacle infranchissable contre les escroqueries de l’assistance technique et autres cyberdélits.
Lorsque quelqu’un tente de se connecter à l’outil sécurisé, vous recevez alors une alerte push sur votre téléphone avec l’identifiant de l’outil et une demande ponctuelle si vous souhaitez le laisser se connecter ou non.
Pour configurer la vérification à deux facteurs, ouvrez les paramètres de TeamViewer sur votre ordinateur de bureau et après cela, cliquez sur Sécurité > Authentification à deux facteurs pour les liens > Configurer . Pour ajouter un nouvel outil d’approbation pour accepter les connexions, il suffit d’adhérer aux directives à l’écran.
2. Établissez un mot de passe unique et fort.
Que vous utilisiez TeamViewer ou toute autre solution, vous devez toujours utiliser un mot de passe qui contient des lettres majuscules et minuscules, des caractères spéciaux et des chiffres. Cette technique simple peut sauvegarder votre compte et protéger les cyberpunks de l’accès à vos informations.
Suivez ces actions pour mettre à jour votre mot de passe TeamViewer :
- Connectez-vous directement à la console de gestion des utilisateurs TeamViewer .
- Ouvrez vos Paramètres de profil et cliquez sur l’alternative Sécurité .
- Maintenant, cliquez sur le bouton Modifier le mot de passe .
- Saisissez votre mot de passe existant ainsi qu’un tout nouveau mot de passe.
- Une fois que vous avez terminé, validez les ajustements en cliquant à nouveau sur Changer le mot de passe .
Lors de la saisie de votre tout nouveau mot de passe, vous devez éviter de commettre certaines maladresses habituelles en matière de mot de passe qui peuvent entraîner la mise en danger de votre compte. N’utilisez pas de mots de passe populaires ou faciles à deviner comme « 123456 », « abc123 », « qwerty », etc.
Utilisez un gestionnaire de mots de passe pour produire et aussi conserver vos mots de passe, afin de ne pas avoir à les retenir tous. Il existe de nombreux autres avantages des superviseurs de mots de passe qui les rendent nécessaires pour tout le monde.
3. Activez l’accès sans surveillance dans TeamViewer.
L’accessibilité sans surveillance dans TeamViewer vous permet depuis un autre endroit d’accéder ou de gérer votre ordinateur à tout moment sans être littéralement sur place. Cette méthode est plus sûre que celles qui reposent sur les mots de passe en raison de la visibilité d’une fonction efficace : la vérification à deux facteurs mentionnée précédemment.
L’utilisation de la vérification à deux facteurs pour protéger votre compte TeamViewer minimise considérablement la possibilité qu’un tiers accède certainement à vos outils. Néanmoins, si le gadget n’est pas encore connecté à votre compte TeamViewer, vous devrez tout d’abord le nommer.
Suivez ces actions pour déclencher un accès ignoré dans TeamViewer :
- Ouvrez la console TeamViewer.
- Activez ou basculez les cases à cocher Démarrer TeamViewer avec Windows et aussi Actroyer une accessibilité simple .
- Maintenant, sur l’affichage suivant qui suit, cliquez sur le bouton Assigner pour nommer votre gadget à votre compte TeamViewer.
4. Configurez les listes de blocage et d’autorisation
Vous pouvez facilement suivre qui peut s’attacher à vos appareils en utilisant TeamViewer en utilisant les alternatives Allowlist ainsi que Blocklist.
La Blocklist, comme son nom l’indique, vous permet d’interdire à des partenaires ou à des appareils spécifiques de se joindre à votre ordinateur. Les identifiants ou comptes TeamViewer figurant sur la liste de blocage n’auront pas la possibilité de se connecter à votre ordinateur.
Vous pouvez, d’autre part, configurer votre Allowlist personnalisée pour autoriser simplement des partenaires ou contacts spécifiques à se connecter à votre système informatique. De ce fait, même si les personnes extérieures obtiennent d’une manière ou d’une autre votre email TeamViewer ainsi que votre mot de passe, elles ne pourront pas se connecter à votre ordinateur.
Voici comment vous pouvez configurer votre liste personnalisée pour activer ou bloquer quelqu’un dans TeamViewer :
- Ouvrez la console TeamViewer et cliquez sur le symbole de l’engrenage ou le commutateur des configurations dans le coin supérieur droit.
- Ensuite, naviguez jusqu’à Sécurité > Blocage et aussi liste d’autorisation > Configurer ….
- Une toute nouvelle fenêtre d’accueil s’ouvre. Sélectionnez si vous souhaitez Autoriser ou Défendre l’accessibilité aux compagnons de votre liste.
- Une fois cela fait, cliquez sur le commutateur Ajouter .
- Ajoutez manuellement les compagnons ou entrez en contact avec dans la liste et enregistrez également les modifications en cliquant sur le bouton OK .
TeamViewer est-il sûr pour une utilisation en entreprise ? Oui… offert la vérité que vous adhérez aux mesures de sécurité détaillées.
Pour assurer une plus grande sécurité, vous pouvez juste attacher votre profil d’organisation ou d’entreprise avec votre compte TeamViewer, et aussi vous pouvez en plus inclure le profil d’entreprise total à la liste des autorisations. Cela sert si vous voulez juste que des individus particuliers aient une accessibilité à distance à votre outil.
5. Désactiver le démarrage de TeamViewer avec Windows
Habituellement, le moyen le plus efficace pour empêcher les cyberpunks de pénétrer dans votre système informatique est de se déconnecter de l’application. Ainsi, pour éviter toute forme de frappe via TeamViewer alors que vous êtes absent de votre PC, nous vous conseillons de vous déconnecter de votre compte TeamViewer.
Les mêmes suggestions s’appliquent à tous les programmes informatiques. Les cyberpunks essaient toujours de trouver ce type d’accès à distance aux applications pour pouvoir utiliser votre système informatique comme composant d’un botnet et lancer des frappes DDoS.
Vous devez lancer le programme TeamViewer uniquement lorsque vous en avez besoin. Mais que se passe-t-il si vous avez besoin que TeamViewer soit activé en permanence pour votre travail ? Car situation, vous n’avez pas besoin de vous déconnecter– il suffit de désactiver l’alternative Démarrer TeamViewer avec Windows depuis la console TeamViewer.
Pour garantir une meilleure sécurité, vous pouvez également désactiver le démarrage automatique en utilisant l’une des diverses alternatives pour désactiver les programmes de démarrage dans Windows. C’est la très meilleure méthode pour empêcher quelqu’un de s’immiscer dans votre ordinateur de bureau.
Si vous faites usage de l’accès ignoré, vous devez garder cet attribut en raison du fait que, sinon, il peut ne pas fonctionner de la méthode prévue.
6. Options de sécurité avancées dans TeamViewer
Vous pouvez réguler les fonctions d’accès à distance de TeamViewer dans un grand nombre de méthodes différentes avec ses options de sécurité et de sûreté innovantes. Ce type de protection avancée donne aux sessions d’accès à distance une grande variété de consentements mineurs.
Vous pouvez établir ces alternatives pour autoriser, après confirmation, ou refuser, en vous fiant à ce dont vous avez besoin. Mais nous suggérons de sélectionner l’onglet » après vérification » ou » tout valider » afin qu’il demande l’accès à l’approbation avant de transférer des documents ou de se connecter à un VPN.
Suivez ces étapes pour effectuer les changements suggérés afin d’améliorer la sécurité et la sûreté, ainsi qu’une expérience TeamViewer beaucoup plus sûre :
- Ouvrez votre console TeamViewer et aussi très probablement à Paramètres > Avancés .
- Maintenant, cliquez sur le bouton Show progressed options bouton .
- Maintenant, décochez les cases à cocher à côté de Fermer au menu du plateau ainsi que Synchronisation du tableau de bord .
- Basculez le choix Contrôle d’accès sur Confirmer tout dans la liste déroulante.
- Enfin, utilisez les modifications en cliquant sur OK .
Surtout, si vous vous demandez exactement comment désactiver les chats dans TeamViewer, c’est assez simple. Naviguez jusqu’à Paramètres > Avancés > Options avancées et basculez la case Désactiver les chats .
TeamViewer est-il sûr ?
Oui, TeamViewer est sûr à utiliser, à condition de l’utiliser correctement ainsi que de le sécuriser davantage. En plus de vous conformer aux pointeurs énoncés, vous devez en plus le mettre à jour régulièrement pour prévenir les vulnérabilités émergentes.
Vous devez en outre vérifier des outils dignes de confiance pour voir si votre compte TeamViewer a été piraté.