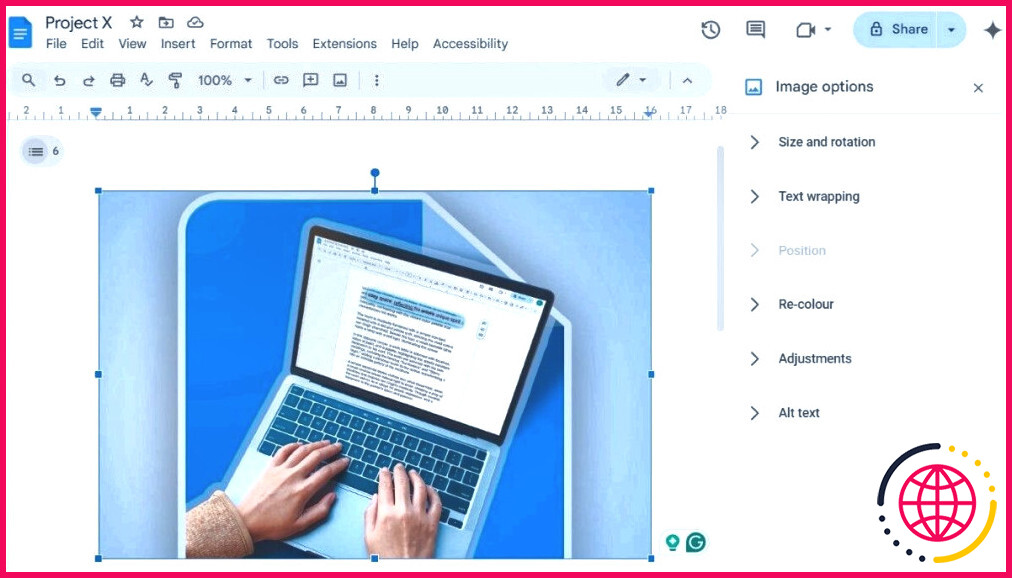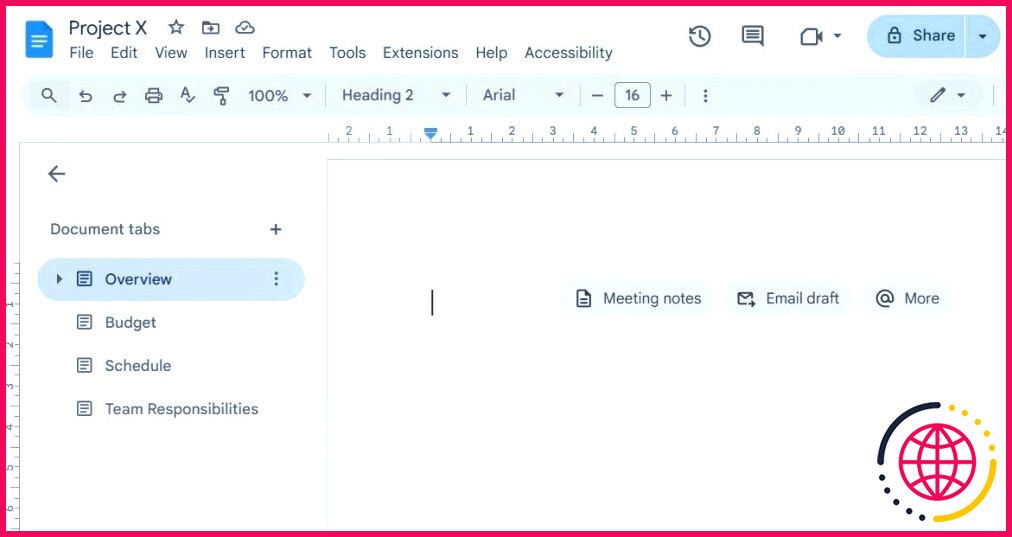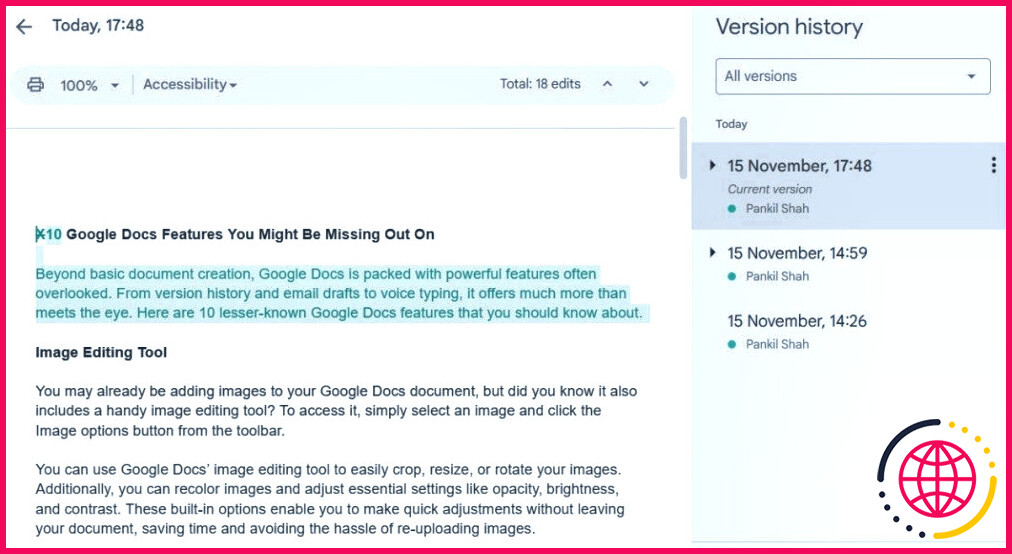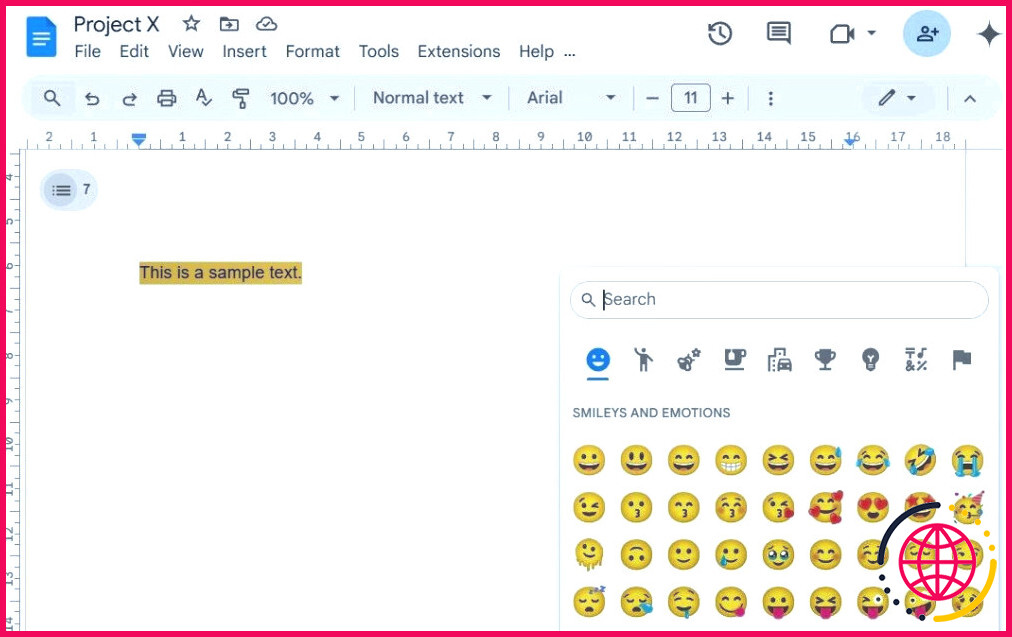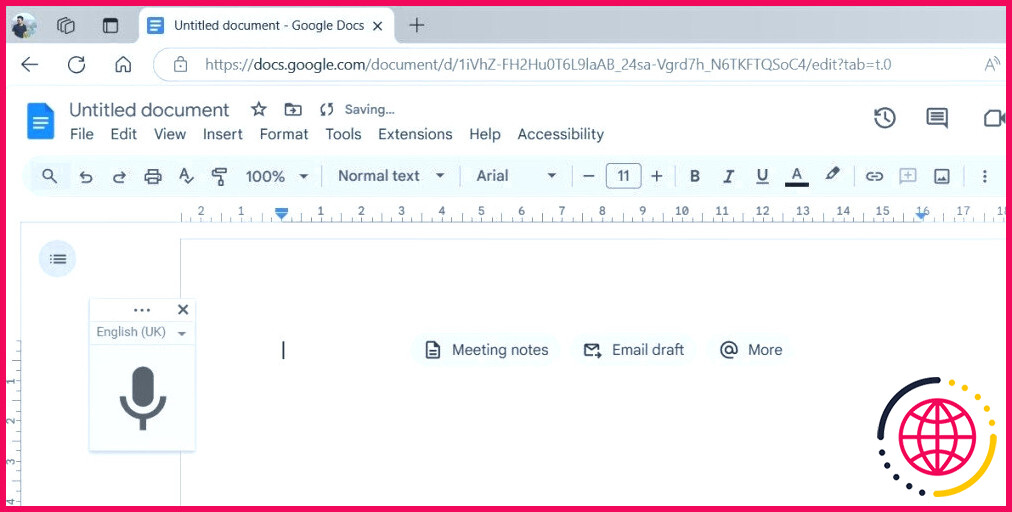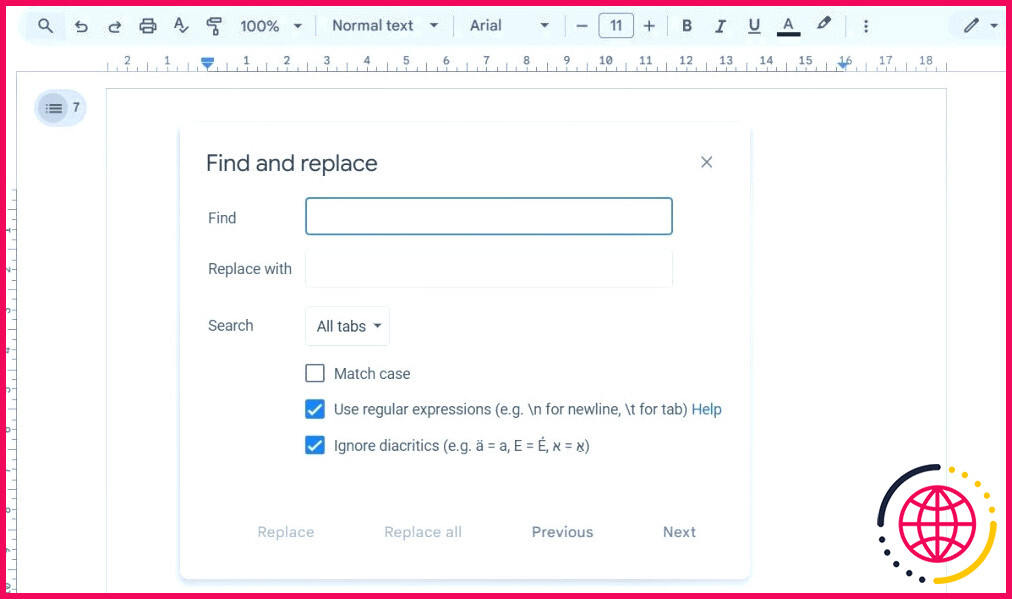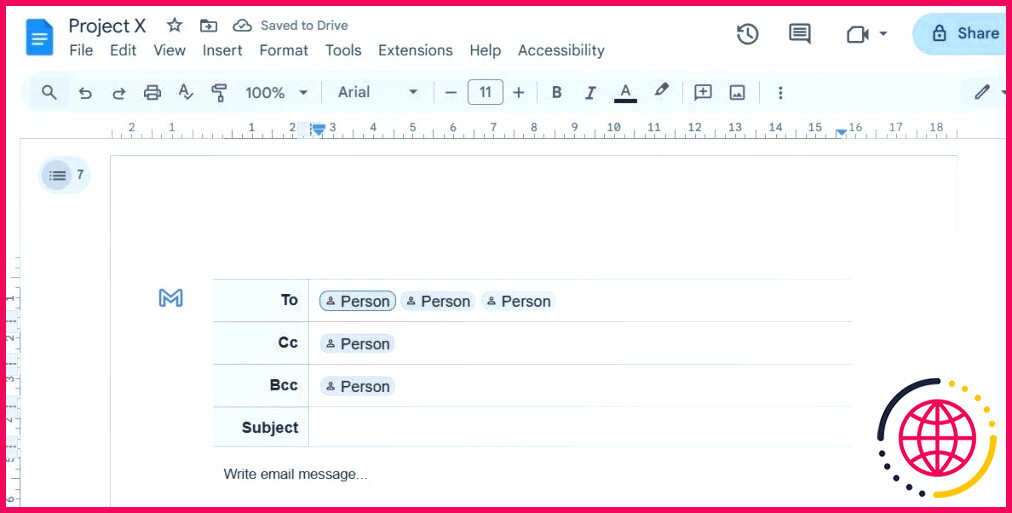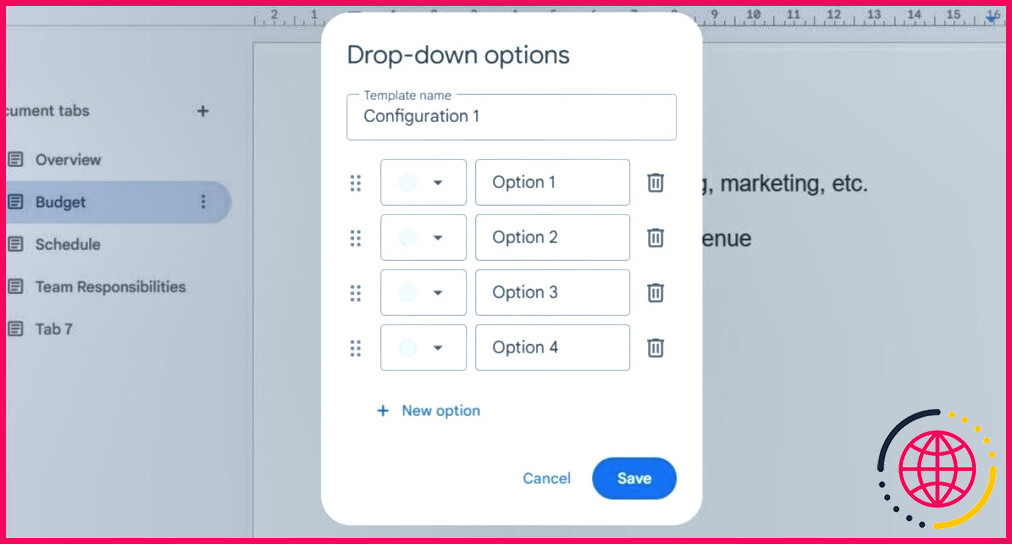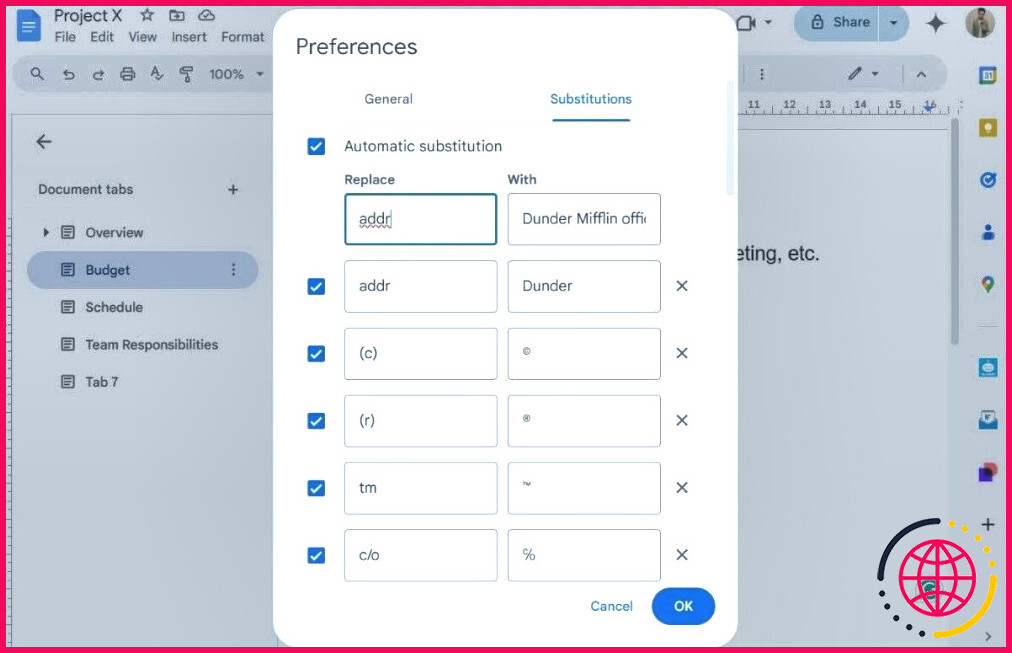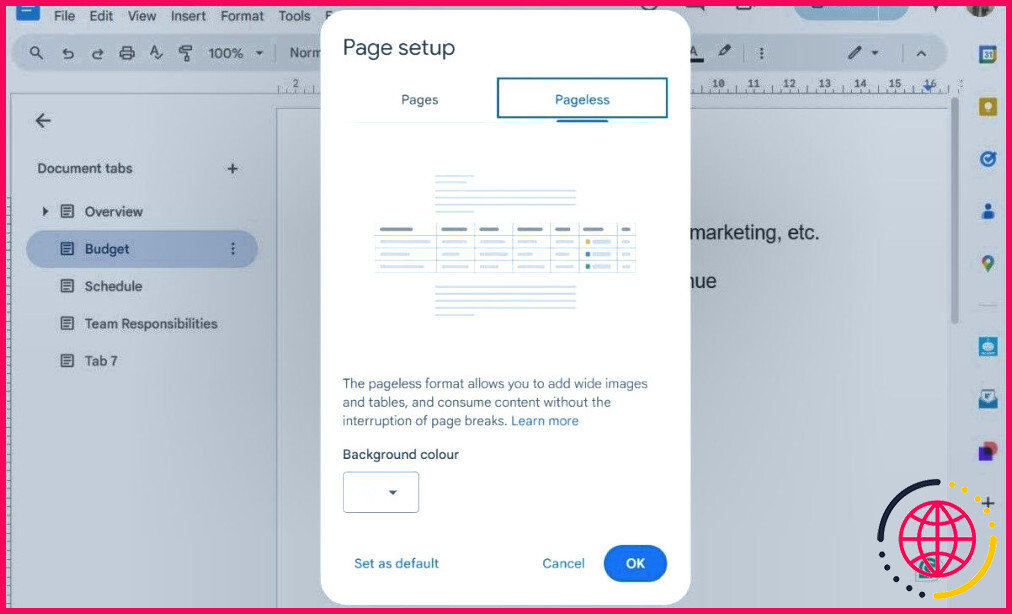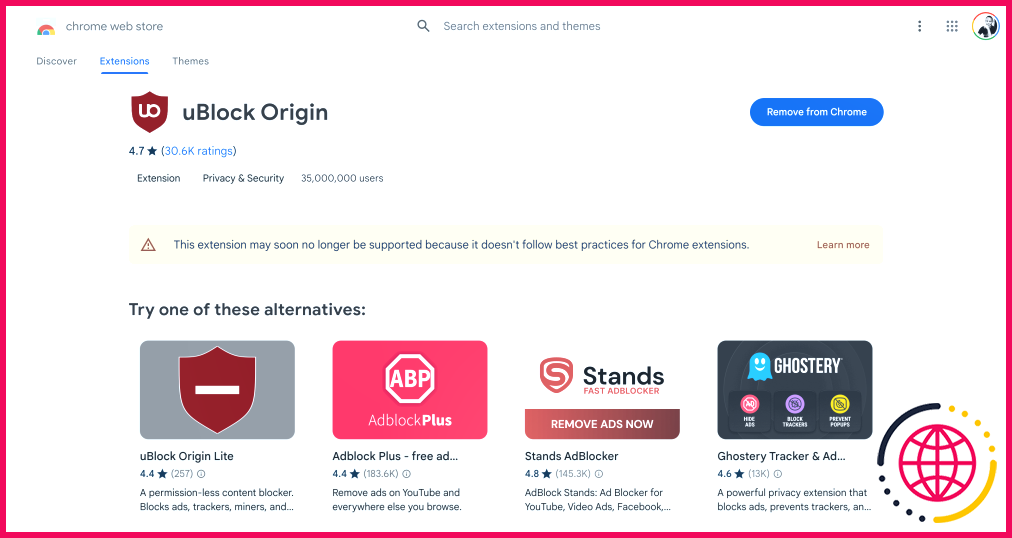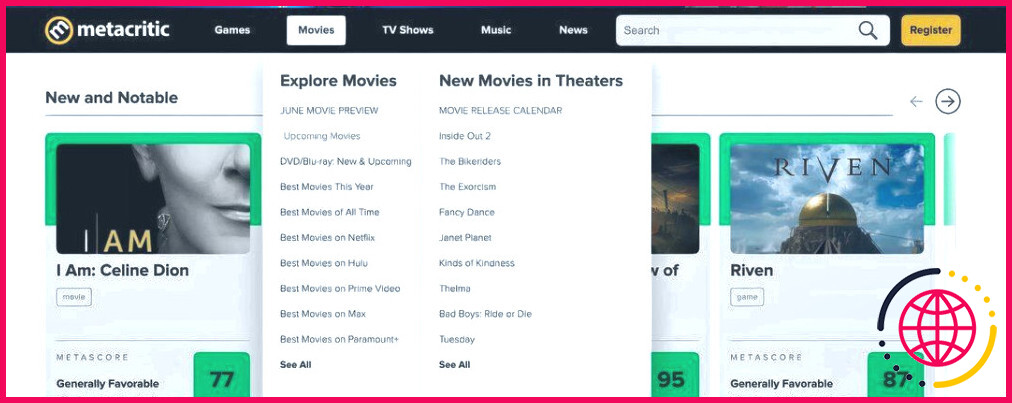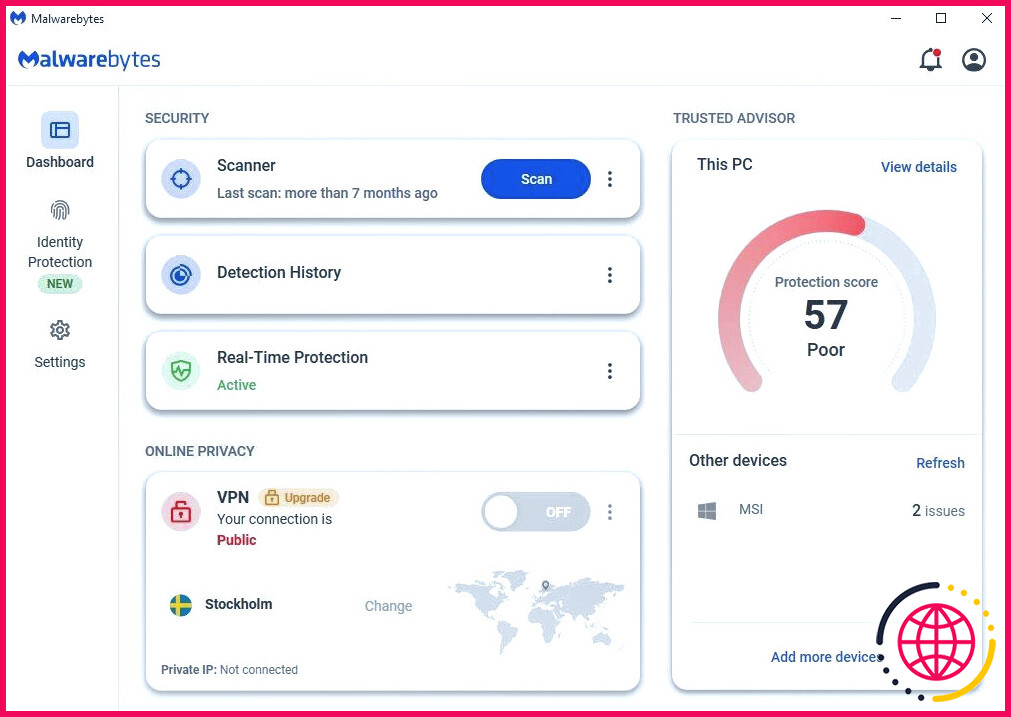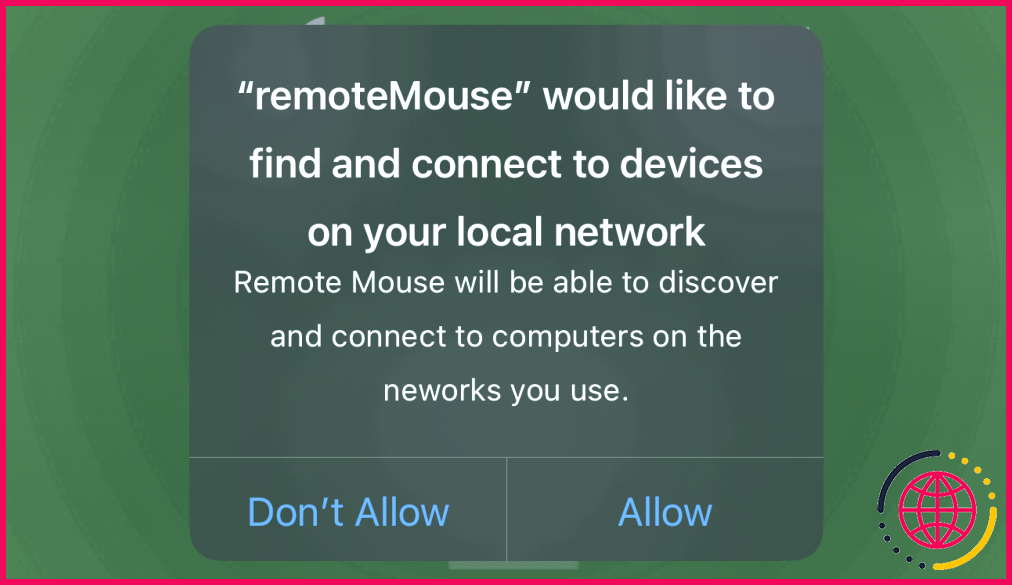10 fonctionnalités de Google Docs que vous pourriez manquer
Au-delà de la création de documents de base, Google Docs regorge de fonctionnalités puissantes qui sont souvent négligées. De l’historique des versions à la saisie vocale, en passant par les brouillons d’e-mails, Google Docs offre bien plus qu’il n’y paraît.
1 Outil de retouche d’images
Vous ajoutez peut-être déjà des images à votre document Google Docs, mais saviez-vous que vous pouvez également les modifier directement à l’aide de l’outil de retouche d’images intégré ? Il vous suffit de sélectionner l’image et de cliquer sur le bouton Options d’image dans la barre d’outils.
Vous pouvez ensuite utiliser les options qui apparaissent à droite pour recadrer, redimensionner ou faire pivoter vos images. Vous pouvez même les recolorer et ajuster des éléments tels que l’opacité, la luminosité et le contraste. Ces outils intégrés d’édition d’images permettent d’effectuer des ajustements rapides sans quitter votre document et éliminent la nécessité de télécharger à nouveau les images.
2 onglets de document
Je ne vous reprocherai pas d’avoir raté cette fonctionnalité – Google ne l’a mise en place que récemment. Les onglets de document apparaissent sur le côté gauche de l’interface de Google Documents et fonctionnent de la même manière que les feuilles de Google Sheets.
Avec les onglets de document, vous pouvez diviser votre contenu en sections distinctes au sein d’un même document. Il n’est donc plus nécessaire de s’appuyer uniquement sur une table des matières, la navigation se faisant simplement en cliquant sur un onglet. En outre, vous pouvez créer des liens uniques pour guider les collaborateurs directement vers des sections spécifiques de votre document.
3 Historique des versions
La fonction d’historique des versions de Google Documents vous permet de remonter dans le temps pour consulter ou restaurer d’anciennes versions d’un document. Cette fonction est idéale pour suivre les modifications, corriger les modifications accidentelles ou récupérer le contenu de versions antérieures. Cette fonction est particulièrement utile dans le cadre d’une collaboration, car elle vous permet de savoir qui a apporté des modifications spécifiques et quand elles ont été effectuées.
Pour y accéder, naviguez vers Fichier > Historique des versions > Voir Historique des versions. Un panneau sur la droite affiche une chronologie des modifications. Vous pouvez cliquer sur n’importe quelle entrée pour afficher, nommer ou même restaurer cette version.
4 Réactions Emoji
Les réactions Emoji dans Google Docs constituent un moyen amusant et efficace de donner un retour d’information ou d’exprimer une opinion. Au lieu d’encombrer un document avec des commentaires, vous pouvez utiliser un emoji qui traduit votre réaction, qu’il s’agisse d’un pouce levé pour l’approbation, d’une ampoule pour une idée géniale ou d’un visage rieur pour l’humour.
Pour l’utiliser, mettez le texte en surbrillance, cliquez sur l’icône emoji dans la barre d’outils ou dans le menu du clic droit, et choisissez parmi la vaste palette d’emoji.
5 Dactylographie vocale
Vous n’êtes pas obligé de vous fier uniquement à votre clavier lorsque vous travaillez sur un document. Google Docs comprend une fonction de saisie vocale qui transforme les mots prononcés en texte écrit et vous permet de faire une pause bien méritée.
Vous pouvez accéder à la fonction de saisie vocale en appuyant sur la touche Ctrl + Shift + S ou en accédant à Outils > Saisie vocale. Vous pouvez ensuite cliquer sur le bouton icône du microphone qui apparaît et commencer à parler.
Le plus intéressant avec la saisie vocale, c’est que vous pouvez ajouter de la ponctuation et formater le texte à l’aide de commandes vocales. De plus, la saisie vocale prend en charge plus de 100 langues, de sorte que vous n’êtes pas limité aux principales.
6 Rechercher et remplacer avec RegEx
Vous connaissez sans doute l’outil de recherche et de remplacement de Google Docs, accessible via la commande Ctrl + H sous Windows ou Cmd + Shift + H sur Mac. Mais voici un joyau caché : la fonction « Expressions régulières » (RegEx). Elle fait passer l’outil au niveau supérieur en vous permettant de rechercher des modèles, et pas seulement des mots ou des phrases spécifiques.
Avec RegEx, vous pouvez trouver des séquences complexes telles que des numéros de téléphone, des adresses électroniques ou tout texte correspondant à un format particulier. Pour l’utiliser, ouvrez l’outil Rechercher et remplacer, cochez la case Utiliser les expressions régulières et saisissez le motif souhaité. Pour obtenir un guide détaillé, consultez notre article sur la façon dont les expressions régulières améliorent l’outil Rechercher et remplacer de Google Docs.
7 brouillons d’e-mails
Si, dans le cadre de votre travail, vous êtes amené à rédiger fréquemment des courriers électroniques, vous pouvez tirer parti de la fonctionnalité Brouillons d’e-mails de Google Documents. Au lieu de rédiger de longs e-mails dans Gmail, vous pouvez les composer directement dans Google Documents. Pour ce faire, rendez-vous sur Insérer > Blocs de construction > Projet d’e-mail dans votre document. À partir de là, vous pouvez ajouter le destinataire, l’objet et le contenu de l’e-mail.
Cette fonctionnalité est particulièrement utile si vous devez envoyer le même e-mail plusieurs fois, car vous pouvez enregistrer et réutiliser le brouillon. En outre, vous pouvez collaborer avec d’autres personnes, comme vous le feriez avec n’importe quel autre document Google Docs.
Une fois que vous êtes satisfait du projet, cliquez simplement sur le bouton Gmail et Google Docs transfère automatiquement votre projet vers Gmail pour faciliter l’envoi.
8 Insérer des listes déroulantes
Lors de la création de formulaires, d’enquêtes ou de documents qui seront utilisés à plusieurs reprises, l’ajout d’une liste déroulante dans Google Documents peut faire gagner un temps considérable. Cette fonctionnalité est particulièrement utile dans les documents collaboratifs, car elle permet de s’assurer que tout le monde choisit parmi le même ensemble d’options. Elle permet également de minimiser les erreurs, puisqu’il n’est pas nécessaire de taper manuellement les réponses.
Pour créer une liste déroulante, il suffit d’aller dans la fenêtre Insérer et sélectionnez Dropdown. Une invite s’affiche pour vous permettre de nommer le modèle et d’insérer les options disponibles.
9 Substitutions de texte
Les substitutions de texte sont un joyau caché de Google Documents que vous utilisez peut-être déjà sans vous en rendre compte. Par exemple, lorsque vous tapez un double tiret (–) et qu’il est automatiquement converti en tiret long (-), vous utilisez cette fonctionnalité. Toutefois, vous n’êtes pas limité aux substitutions par défaut proposées par Google Documents : vous pouvez également ajouter vos propres raccourcis personnalisés.
Il vous suffit de vous rendre à l’adresse suivante Outils > Préférences et passez à l’option Substitutions et passez à l’onglet Substitutions. Vous pouvez y créer des raccourcis pour les mots ou les phrases fréquemment utilisés, ce qui vous permet d’économiser du temps et des efforts lors de la saisie.
Par exemple, vous pouvez créer un raccourci tel que « addr » qui se développe automatiquement en adresse complète chaque fois que vous le tapez. Cela permet non seulement d’accélérer la frappe, mais aussi d’assurer la cohérence de vos documents.
10 Format sans page
À moins que vous n’ayez l’intention d’imprimer votre document, il n’est pas nécessaire que votre document Google Docs comporte des pages. Le passage au format sans page supprime les sauts de page traditionnels de votre document et vous offre un espace de travail ininterrompu. Ce format est particulièrement utile lorsque vous souhaitez éliminer les distractions telles que les numéros de page et vous concentrer uniquement sur le contenu.
Pour rendre votre document Google Docs sans page, cliquez sur Fichier > Mise en page. Sélectionnez ensuite Sans page et appuyez sur OK. Vous pouvez même en faire la mise en page par défaut dans Google Docs.
Google Docs a peut-être la réputation d’être un simple traitement de texte doté de peu de fonctionnalités, mais en réalité, il regorge d’outils puissants qu’il est facile de négliger. Une fois que vous aurez commencé à les utiliser, vous vous demanderez comment vous avez pu vous en passer. Alors, ne laissez pas ces fonctionnalités vous échapper et commencez à les utiliser dès aujourd’hui !
Quelles sont les fonctionnalités de Google Docs ?
Caractéristiques de Google Docs : Google Docs permet à ses utilisateurs de créer, modifier, mettre à jour et importer/exporter des documents et des feuilles de calcul dans plusieurs polices et formats de fichiers différents, tout en combinant du texte avec des formules, des listes, des tableaux et des images.
Quelles sont les faiblesses de Google Docs ?
Les inconvénients selon les évaluateurs. Absence de protection par mot de passe : Malgré l’efficacité de ses fonctions de partage et de collaboration, Google Docs n’offre pas la possibilité de protéger les documents par un mot de passe, ce qui peut poser problème pour les informations sensibles ou confidentielles.
Comment rendre un document Google Doc intéressant ?
Comment améliorer votre expérience de rédaction dans Google Docs ?
- Supprimer les sauts de page
- Changer la couleur d’arrière-plan pour n’importe quelle couleur autre que le blanc pur
- Choisissez des polices différentes (facultatif si vous détestez les belles choses)
- Mettez à jour les couleurs de vos polices
- Définir des valeurs par défaut afin de ne jamais avoir à le faire deux fois (à moins que vous ne soyez masochiste)
Quelles sont les fonctionnalités sans page de Google Docs ?
Sans page : Configurez votre document Google de manière à ce qu’il défile en continu sans saut de page. Dans cette configuration, les images s’adaptent à la taille de votre écran, et vous pouvez créer de grands tableaux et les afficher en faisant défiler l’écran de gauche à droite.