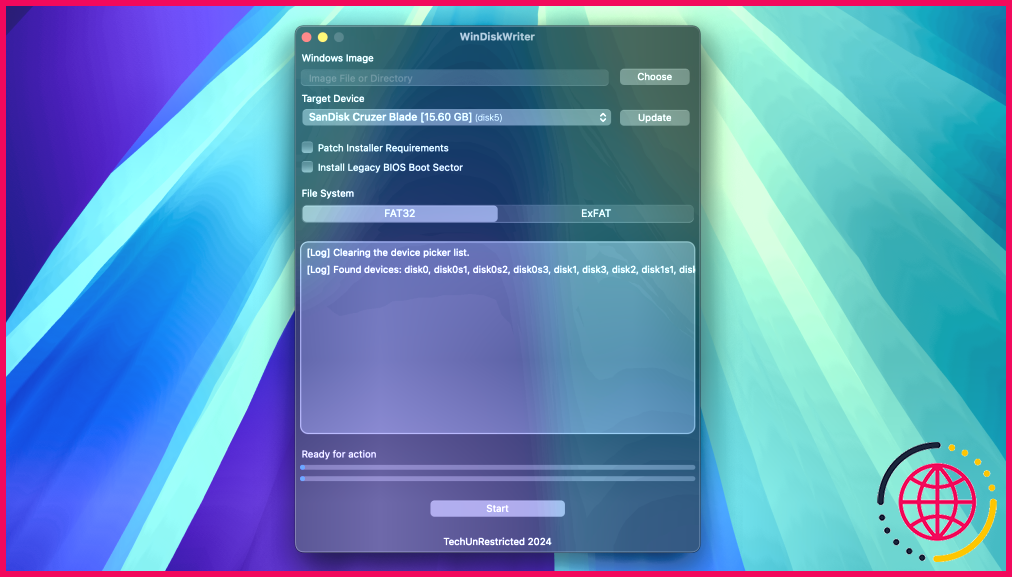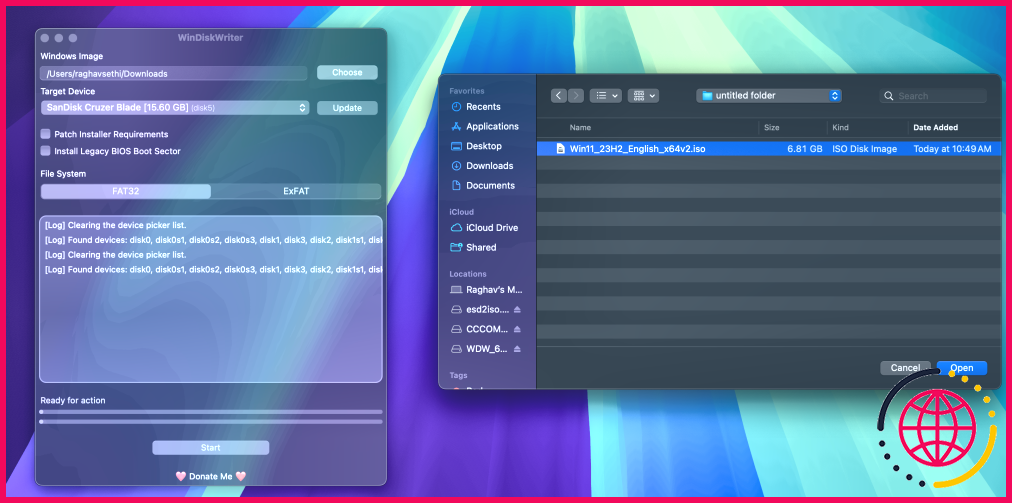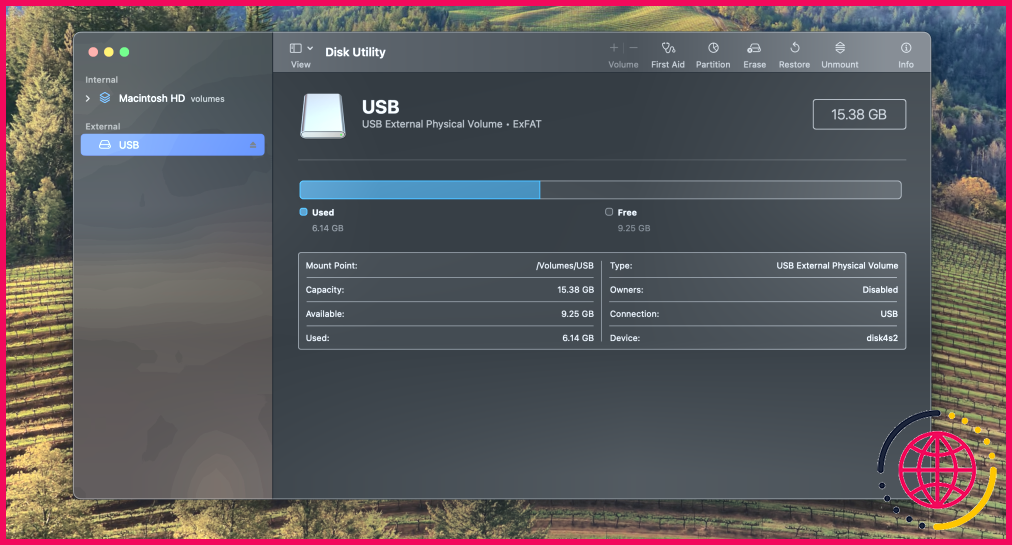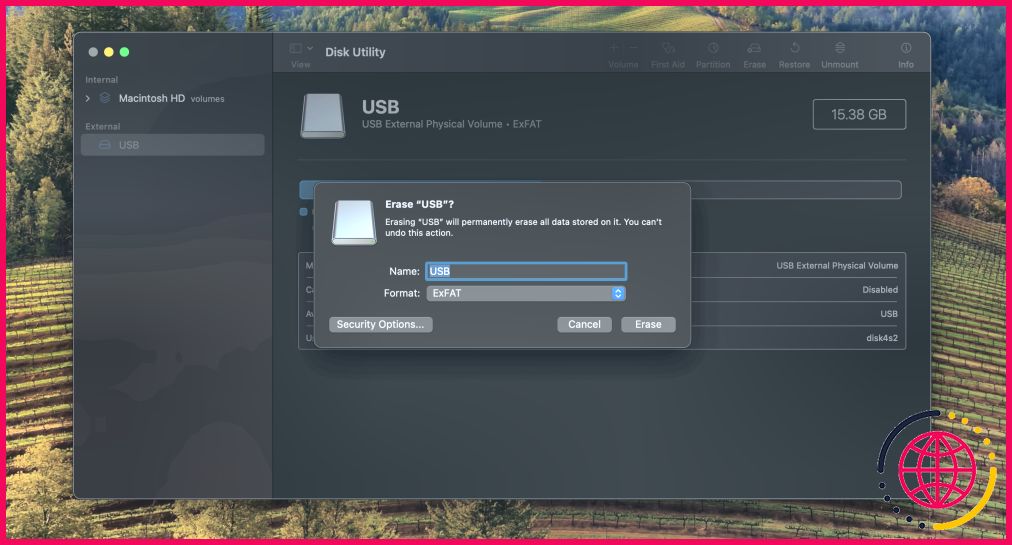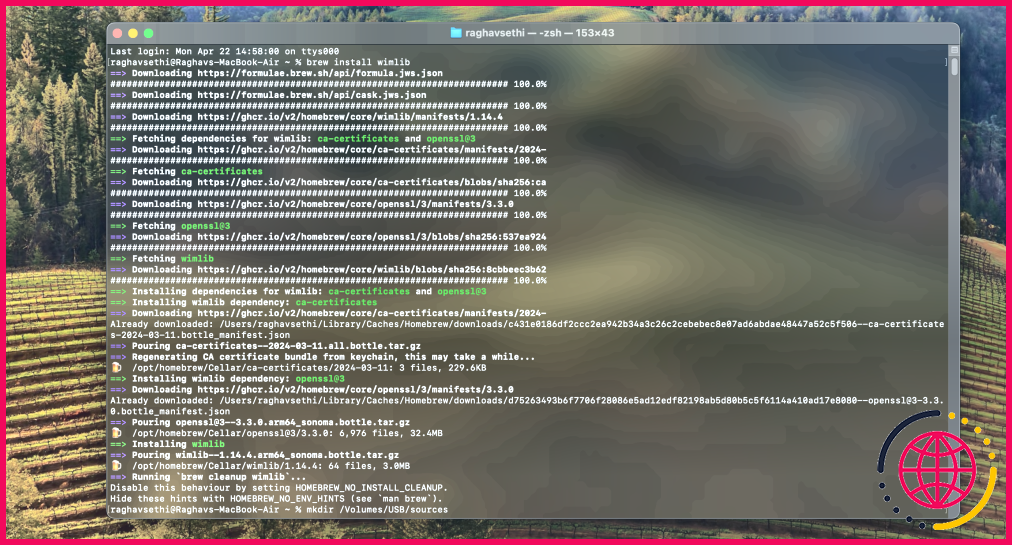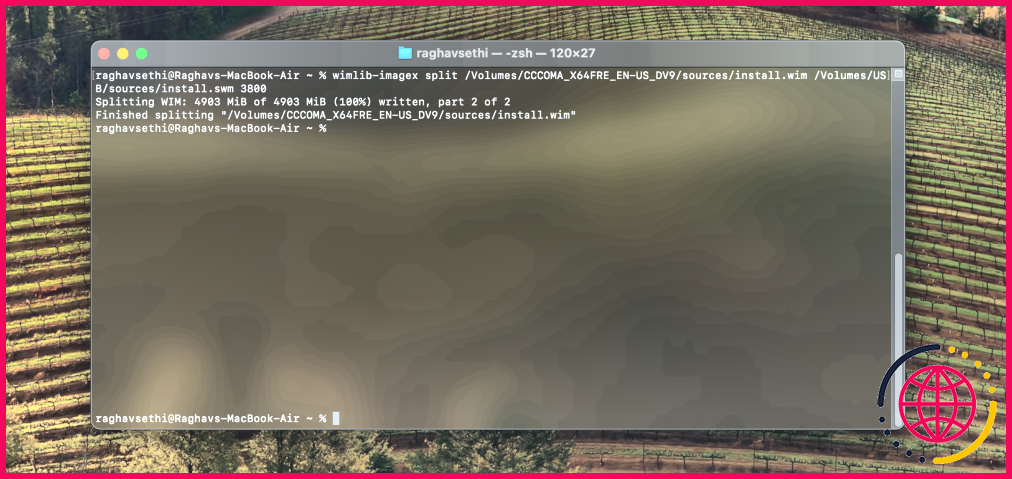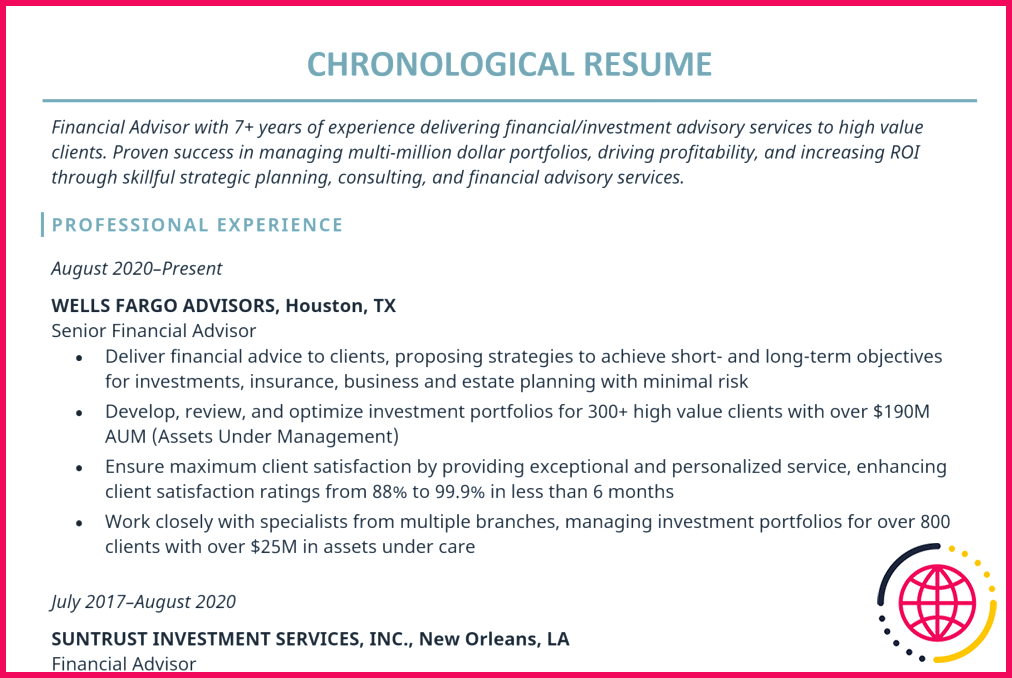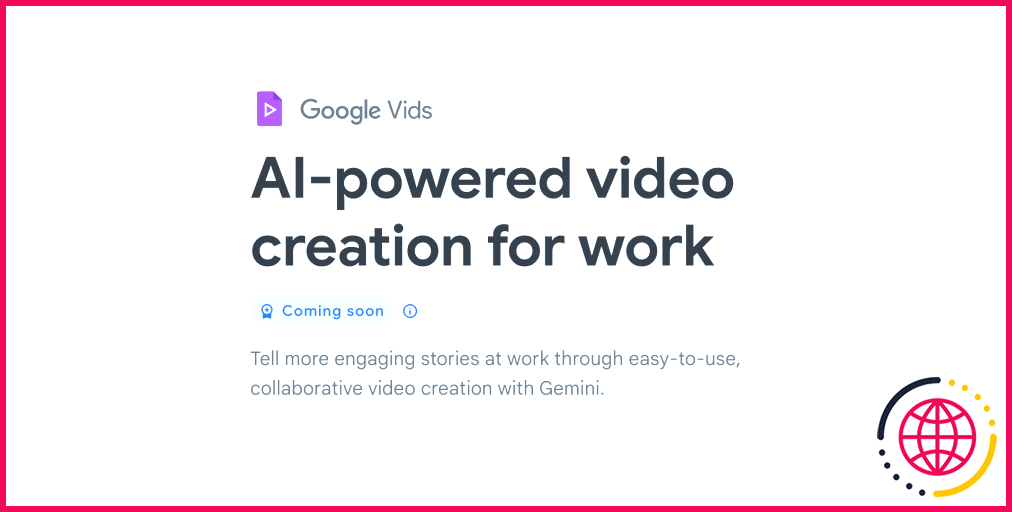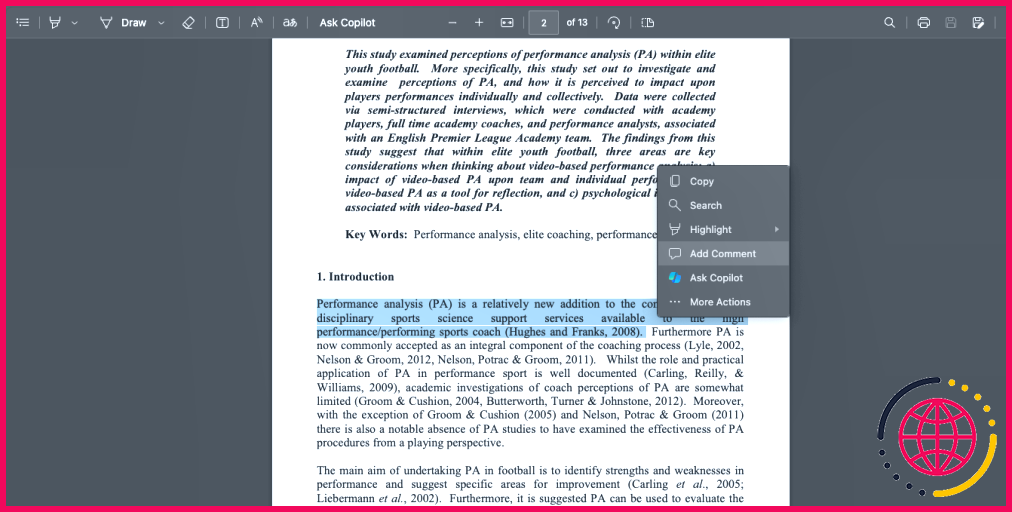2 façons de créer une clé USB bootable Windows 11 avec un Mac
- Avant de commencer, assurez-vous d’avoir une clé USB avec au moins 8 Go d’espace. Sachez qu’il faudra l’effacer complètement.
- Vous pouvez utiliser WinDiskWriter, un outil gratuit et open-source, pour créer un installateur Windows 11 amorçable sur votre Mac.
- Si vous préférez ne pas utiliser une application tierce, vous pouvez créer manuellement le programme d’installation via Terminal, bien que cette méthode puisse prendre un peu de temps.
La création d’une clé USB amorçable Windows 11 sur un Mac est certainement plus difficile que sur un PC Windows, mais elle n’est pas impossible. Nous allons explorer quelques méthodes différentes que vous pouvez utiliser pour faire le travail sur votre Mac.
Ce dont vous avez besoin avant de commencer
Vous aurez besoin des éléments suivants pour créer un programme d’installation de Windows 11 amorçable :
- Une clé USB ou toute autre forme de support amovible de 8 Go ou plus.
- Une connexion Internet active.
- Vous aurez également besoin du dernier fichier ISO de Windows 11. Pour l’obtenir, visitez le site la page de téléchargement de Microsoft et sélectionnez Windows 11 dans le menu Télécharger l’image disque (ISO) de Windows 11 pour les appareils x64 section. Choisissez votre langue préférée dans la section Sélectionnez la langue du produit puis cliquez sur Confirmer et téléchargez le programme d’installation sur votre Mac en sélectionnant Téléchargement 64 bits.
Les deux méthodes ci-dessous effaceront complètement votre clé USB. Veillez donc à sauvegarder d’abord tous les fichiers importants.
Utiliser une application tierce pour créer un disque amorçable Windows
La manière la plus simple de créer une clé USB amorçable Windows 11 est d’utiliser une application tierce. Je recommande WinDiskWriter car il s’agit d’un logiciel libre, léger et doté d’une interface conviviale.
Connectez simplement votre lecteur flash à votre Mac et suivez les étapes suivantes pour créer un disque amorçable Windows 11 avec WinDiskWriter.
- Rendez-vous sur la page GitHub de WinDiskWriter et téléchargez la dernière version disponible.
- Après avoir téléchargé le fichier zip, extrayez-le et ouvrez l’application en double-cliquant dessus.
- Sous l’onglet Dispositif cible assurez-vous que le bon lecteur est sélectionné. Si un autre lecteur est affiché, cliquez sur le menu déroulant et choisissez votre lecteur USB.
- Cliquez sur Choisissez sous la rubrique Image Windows pour ouvrir une Finder et localisez le fichier ISO Windows que vous avez précédemment téléchargé. Cliquez ensuite sur Ouvrir.
- Enfin, cliquez sur Démarrer en bas de page pour lancer la procédure. Gardez à l’esprit que cela peut prendre un certain temps, soyez donc patient.
Une fois le processus terminé, vous pouvez éjecter votre clé USB en toute sécurité et l’utiliser comme clé de démarrage sur n’importe quel PC.
Créer un disque amorçable Windows 11 à l’aide de Terminal
Si vous ne souhaitez pas utiliser une application tierce, vous pouvez créer manuellement un programme d’installation à l’aide de l’application Terminal sur votre Mac. Avant de commencer, assurez-vous d’installer Homebrew sur votre Mac, car vous en aurez besoin plus tard.
- Ouvrez l’Utilitaire de disque sur votre Mac à l’aide de la recherche Spotlight, ou trouvez-le dans la section Applications > Utilitaires dossier.
- Dans le dossier barre latérale sélectionnez votre clé USB, puis cliquez sur Effacer dans le coin supérieur droit.
- Nommez le lecteur à votre convenance, choisissez ExFAT comme format, puis cliquez sur Effacer.
- Ouvrez Terminal sur votre Mac et entrez la commande suivante pour monter le fichier ISO. Veillez à remplacer le chemin d’accès du fichier ISO par celui de l’endroit où vous l’avez stocké. Dans la plupart des cas, il se trouve dans votre dossier Téléchargements.
- Vous devez maintenant installer wimlib via Homebrew. Vous pouvez le faire en entrant cette commande :
- Ensuite, tapez la commande suivante pour créer un dossier nommé sources dans le répertoire racine de votre clé USB. Veillez à remplacer USB par le nom que vous avez attribué à votre clé lors de son formatage.
- Vous devez maintenant diviser l’un des fichiers en deux parties. Sinon, le programme d’installation risque de ne pas démarrer. Notez que ce processus peut prendre un certain temps, alors soyez patient.
- Enfin, vous pouvez copier tous les fichiers restants en entrant cette commande :
Maintenant que votre disque amorçable Windows 11 est prêt, vous pouvez l’utiliser pour installer une nouvelle copie de Windows sur votre PC. La création d’un programme d’installation Windows amorçable sur un Mac n’est pas aussi simple que sur un PC Windows. Si vous rencontrez toujours des difficultés, il peut être plus facile de créer le programme d’installation directement sur Windows.