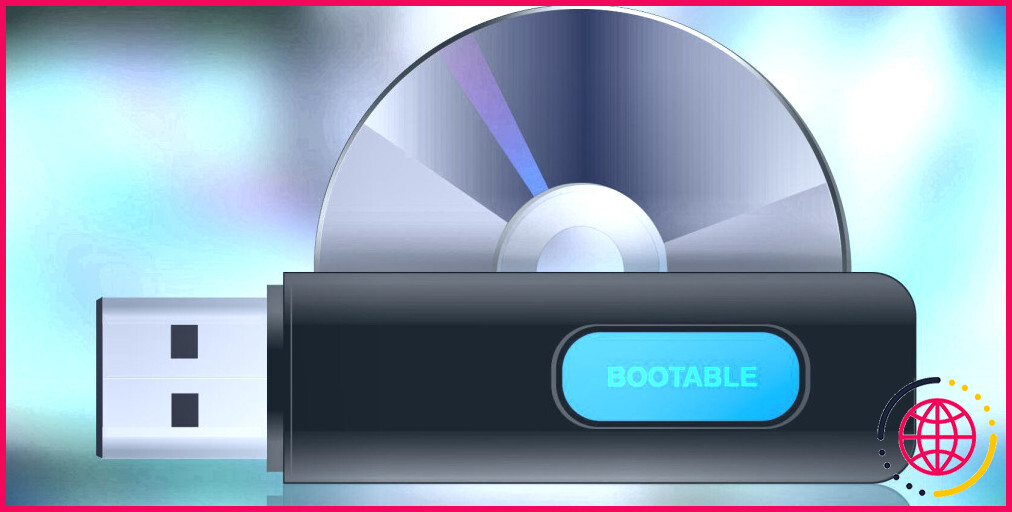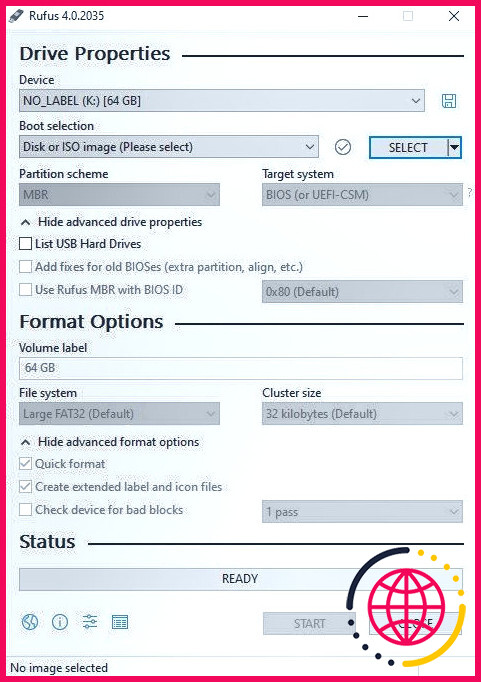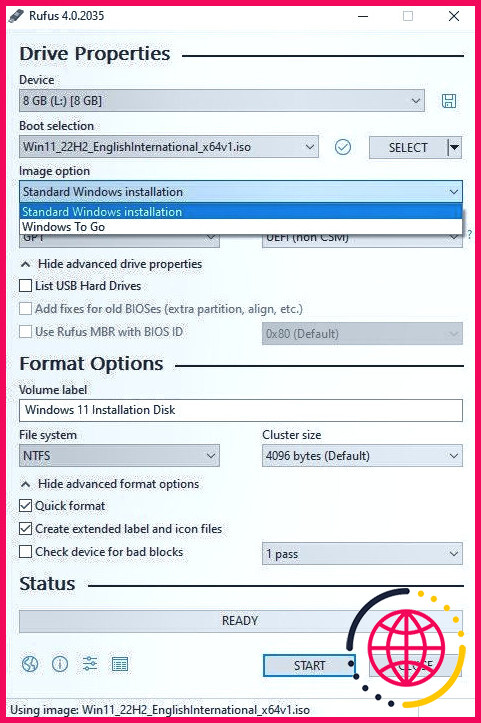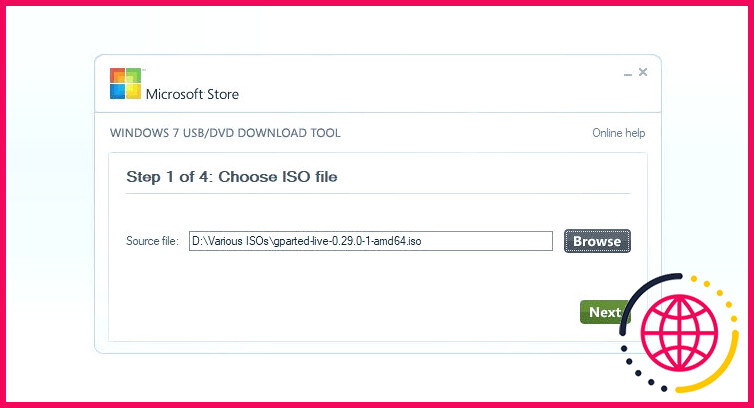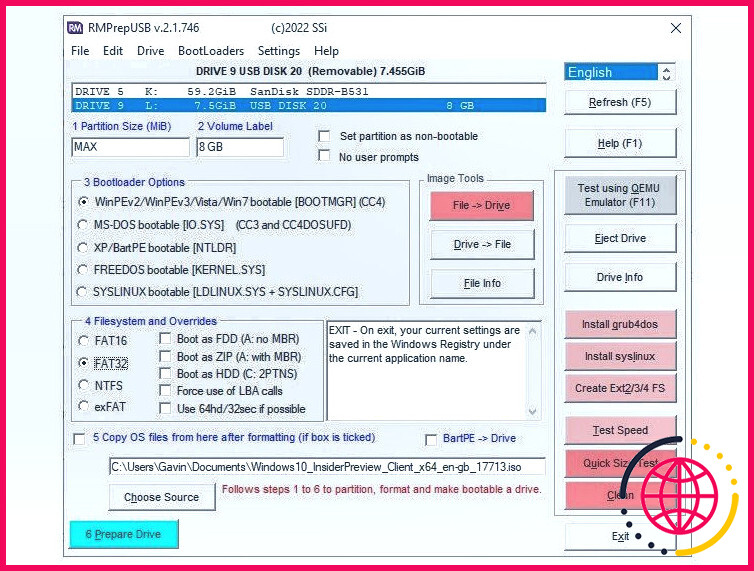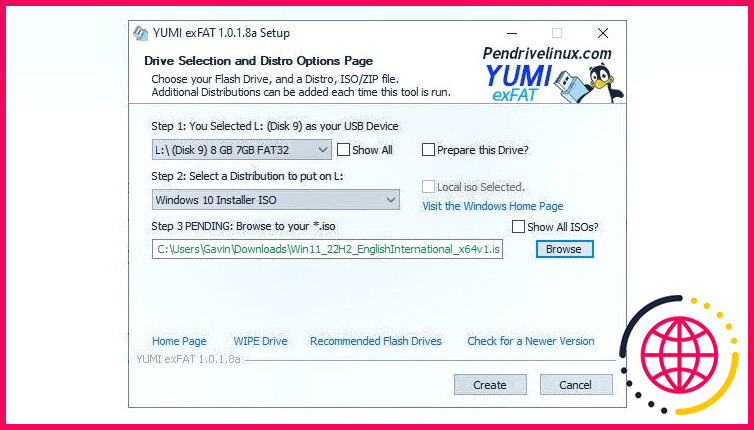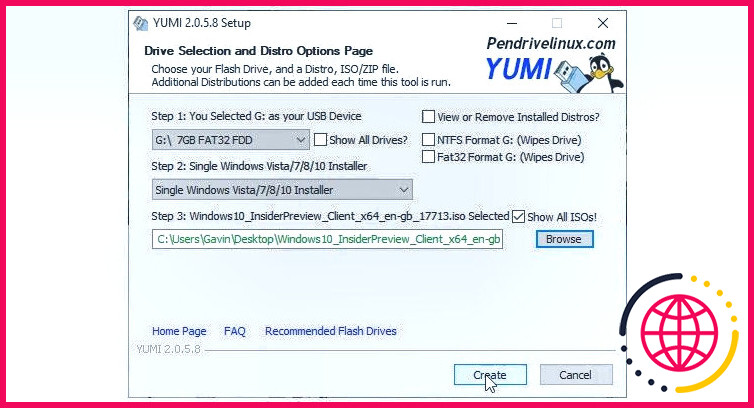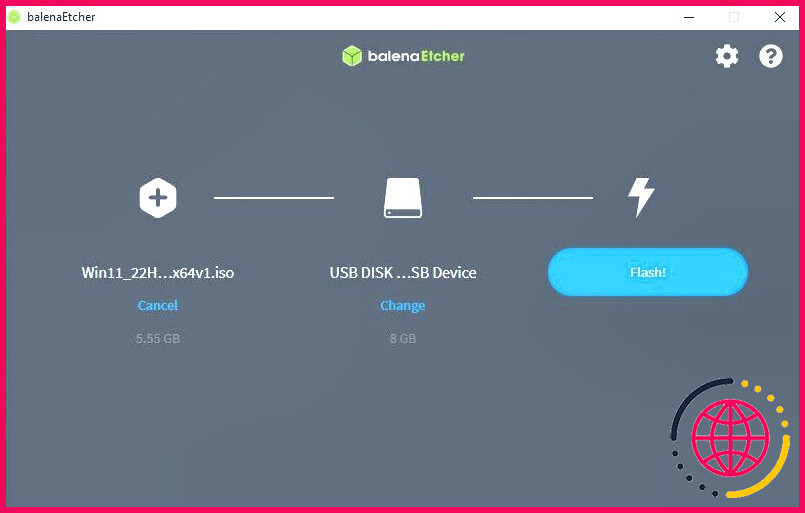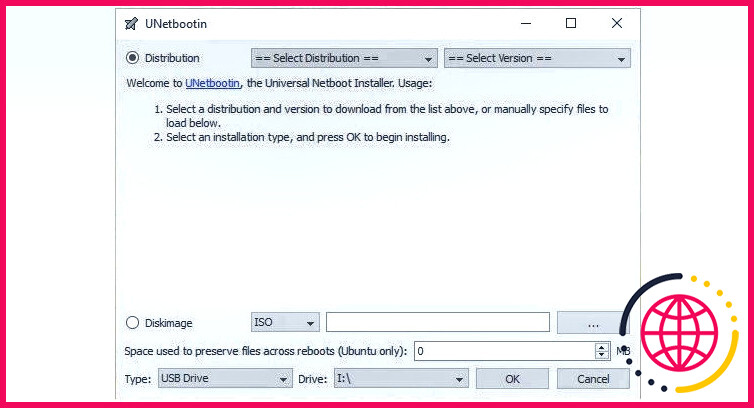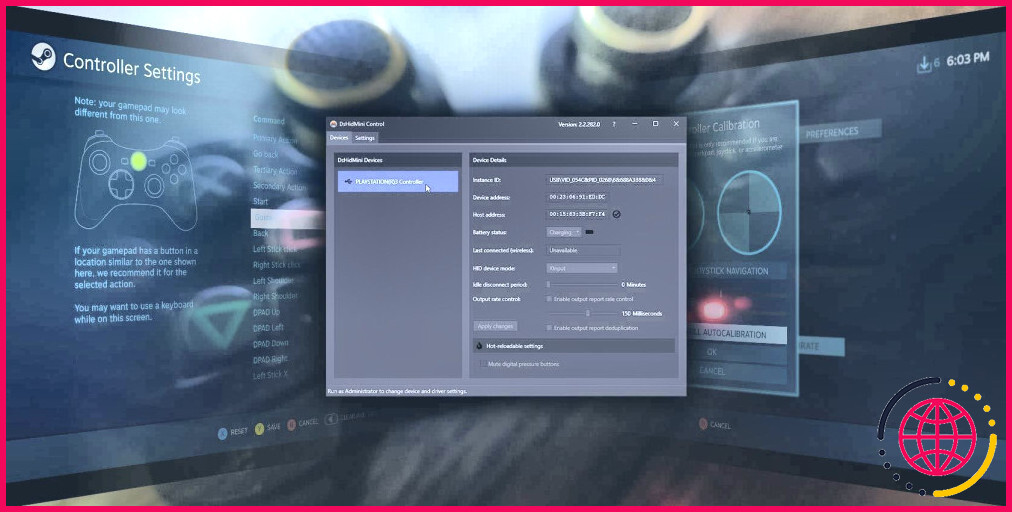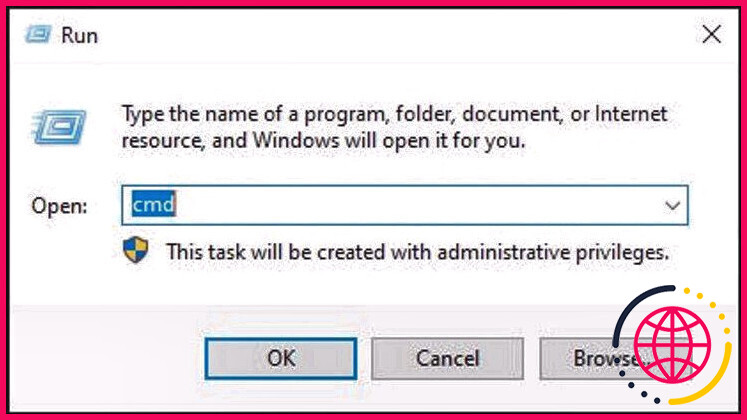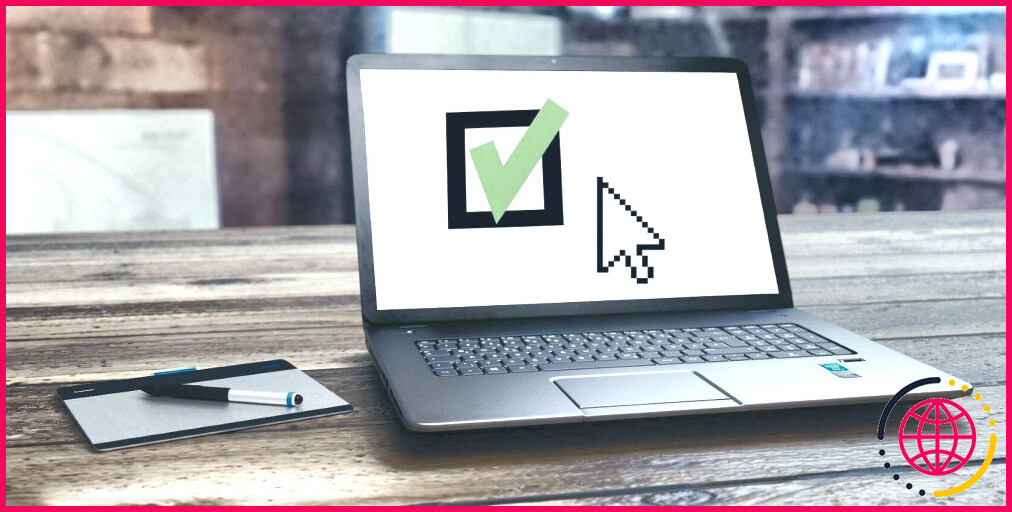Comment créer une clé USB amorçable à partir d’une ISO : 6 outils utiles
Créer une clé USB amorçable à partir d’un fichier ISO est facile avec les bons outils. Que vous souhaitiez installer un nouveau système d’exploitation ou que vous ayez besoin d’une disquette de secours, une clé USB amorçable est un outil polyvalent à posséder dans votre arsenal technologique. Voici comment créer une clé USB amorçable à partir d’un fichier ISO.
Pourquoi vous avez besoin d’une clé USB amorçable
Les installations à partir d’une clé USB sont devenues l’un des moyens les plus simples de mettre à jour votre ordinateur avec un nouveau système d’exploitation et constituent un outil essentiel pour tous ceux qui travaillent régulièrement avec des ordinateurs. Une installation à partir d’une clé USB est rapide, extrêmement portable et présente l’avantage de redevenir un périphérique de stockage après l’installation. Consultez notre introduction à l’utilisation de clés USB sous Windows 10 si vous avez besoin d’un peu de contexte.
Vous trouverez un certain nombre d’outils ISO vers USB sur le marché, et ils proposent une gamme d’outils pour les débutants et les utilisateurs avancés.
Mini-glossaire de la terminologie des outils de conversion ISO-USB
Avant d’entamer la phase de test, il est utile de connaître une poignée d’acronymes ISO-USB, ainsi que quelques autres éléments du jargon ISO-USB que nous allons éclaircir.
- Chargeur de démarrage: Le chargeur de démarrage charge le système d’exploitation. Certains outils ISO-to-USB vous permettent de choisir le chargeur de démarrage dont vous aurez besoin pour l’installation du système d’exploitation souhaité.
- Grub4dos: Un ensemble de chargeurs de démarrage qui permet aux utilisateurs de choisir entre plusieurs systèmes d’exploitation installés sur un seul système, généralement connu sous le nom de double démarrage. Il convient de noter que le double démarrage et les machines virtuelles ne sont pas une seule et même chose.
- Syslinux: Un paquet de démarrage léger qui permet aux utilisateurs de choisir entre plusieurs installations Linux ou Unix. Vous pouvez également créer un installateur ISO à USB multiboot contenant plusieurs options d’installation.
- QEMU: Abréviation de Quick Emulator, QEMU est un outil de virtualisation du matériel. Dans ce contexte, les utilisateurs peuvent tester leur USB avant de procéder au processus de gravure.
- Taille du cluster: Définit le plus petit espace disponible pour le stockage des données. Au lieu d’attribuer des secteurs de disque individuels, le système de fichiers attribue des groupes contigus de secteurs, appelés clusters.
- Système de fichiers: Contrôle la manière dont les données sont accessibles et stockées. Sans lui, vos données seraient regroupées sans début ni fin. Un système de fichiers définit la facilité d’accès. Il existe différents systèmes de fichiers, mais votre outil de gravure doit tenir compte de vos besoins par le biais de l’ISO que vous utilisez.
- Mauvais secteur: Certains outils ISO vers USB vous permettent d’effectuer une vérification des secteurs défectueux. Le logiciel analysera votre USB avant le début de la gravure, corrigeant toute irrégularité afin de garantir une installation en douceur. C’est un peu comme défragmenter votre bureau, mais à une échelle beaucoup plus petite. Il existe plusieurs façons de corriger une erreur de mauvais secteur.
- Pendrive amorçable : Une autre façon de désigner une clé USB que vous pouvez utiliser pour démarrer votre système ou installer un nouveau système d’exploitation. Cet article parle d’une clé USB amorçable, mais d’autres peuvent l’appeler une clé USB amorçable.
Voulez-vous le TL;DR ? Regardez la meilleure vidéo de comparaison ISO-to-USB ci-dessous, avec les temps de gravure ISO pour chacun des outils. Malheureusement, WinToFlash a cessé de se développer depuis la publication de cette vidéo.
1. Rufus
Caractéristiques : Schémas de partition, systèmes de fichiers, détection ISO automatique, type de système cible, mode de démarrage, vérification des secteurs défectueux, mode d’écriture ISO.
Tout d’abord, Rufus. Rufus est un très petit exécutable qui a constamment amélioré ses offres au fil des ans. En plus des options ISO vers USB standard telles que la taille du cluster et le système de fichiers, Rufus détecte automatiquement les paramètres de l’ISO que vous sélectionnez et remplit les paramètres optimaux. En outre, Rufus dispose d’une fonction mode avancé caché caché avec un grand nombre d’options supplémentaires.
Téléchargement : Rufus pour Windows (Gratuit)
2. Outil de téléchargement USB/DVD pour Windows
Caractéristiques: Aucune
Le DVD USB Windows n’est plus disponible, mais vous pouvez toujours le télécharger et l’utiliser via le lien au bas de cette section.
Il s’agit d’un outil de base. Vous sélectionnez votre ISO. Vous sélectionnez votre type de support : USB ou DVD. Vous cliquez sur Commencer la copie et c’est parti. Dans ce qui est la plus basique des interfaces utilisateur de base, et avec seulement deux options, l’outil de téléchargement USB/DVD de Windows est presque sublimement simple, comparable seulement à ISO to USB. Cela en fait un bon outil pour installer Windows 10 à partir d’une clé USB.
Télécharger : Outil de téléchargement Windows USB/DVD pour Windows (Gratuit)
3. RMPrepUSB
Caractéristiques: Options du chargeur de démarrage, systèmes de fichiers et dérogations, grub4dos, syslinux, QEMU
RMPrepUSB est l’un des logiciels de conversion d’ISO en USB les plus complets de cette liste. Outre les fonctionnalités ci-dessus, il est livré avec une foule d’autres chargeurs de démarrage, DiskDoctor, Speed Tests, et des configurations utilisateur individuelles pour les lecteurs fréquemment préparés.
Télécharger : RMPrepUSB pour Windows (Gratuit)
4. YUMI
Caractéristiques : Multiboot, téléchargement automatique d’ISO, prise en charge de fichiers ISO plus volumineux
YUMI (Your Universal Multiboot Installer) est un autre installateur multiboot ISO vers USB avec des paramètres pour une vaste gamme d’ISO Linux, Windows et d’utilitaires système. YUMI est facile à utiliser. Vous faites défiler la liste de distribution, vous recherchez l’ISO que vous voulez et vous sélectionnez l’ISO correspondant à votre système dans la boîte ci-dessous. Vous n’avez pas l’ISO ? YUMI s’en charge pour vous.
Vous devez également noter qu’il existe désormais deux versions de YUMI. La version originale, illustrée ci-dessous, ne prend en charge que les ISO d’une taille maximale de 4 Go. La nouvelle version, illustrée ci-dessus, prend en charge les ISO de plus de 4 Go.
Télécharger : YUMI pour Windows (Gratuit)
5. Balena Etcher
Caractéristiques : Prise en charge multiplateforme, flash direct à partir d’URL, validation de lecteur, clonage de lecteur.
L’interface utilisateur simple et directe est la première caractéristique qui vous frappe lorsque vous lancez Etcher. Il y a peu de boutons à presser, ce qui fait d’Etcher un excellent outil pour graver des ISO sur USB avec un minimum d’effort. Etcher est également utile pour une autre raison : c’est un outil multiplateforme disponible pour Windows, macOS et Linux. Vous pouvez utiliser le même outil de gravure ISO vers USB sur n’importe quel matériel.
Parmi les autres fonctionnalités qui font d’Etcher un excellent outil de gravure ISO vers USB, citons la validation du lecteur après la fin de la gravure ISO (ce qui signifie que votre lecteur démarrera sans corruption) et l’option permettant de graver des ISO directement à partir d’Internet.
Télécharger : Balena Etcher pour Windows (Gratuit)
6. UNetbootin
Caractéristiques : grub4dos, ISO auto-download (Linux uniquement), syslinux
UNetbootin est avant tout un outil de gravure LiveUSB pour Linux, mais il fonctionne suffisamment bien avec Windows pour mériter de figurer dans cette liste. L’utilitaire UNetbootin n’est pas tape-à-l’œil, mais il est doté de quelques fonctions astucieuses. Par exemple, il dispose d’une fonction de téléchargement automatique pour les distributions Linux, vous permettant de choisir parmi une gamme de distributions populaires et d’outils d’utilitaires système.
Télécharger : UNetbootin pour Windows (Gratuit)
Quel est le meilleur outil de gravure ISO-to-USB ?
En fonction de vos besoins spécifiques et de la complexité de la tâche, l’outil de gravure ISO-to-USB idéal peut varier. Si Rufus offre un large éventail de fonctionnalités et une excellente convivialité, YUMI est le plus rapide. D’autres outils, tels que RMPrepUSB et Etcher, offrent également des fonctionnalités robustes qui peuvent répondre aux besoins de différents utilisateurs. Le meilleur outil ISO-to-USB dépend de votre cas d’utilisation spécifique, mais vous ne pouvez pas vous tromper avec Rufus.
Autres outils de conversion ISO-USB à prendre en considération
Nous avons testé de nombreux autres outils de conversion ISO-USB afin de vous offrir la meilleure vue d’ensemble possible. Malheureusement, quelques outils n’ont pas été retenus pour une raison ou une autre. Voici ceux qui n’ont pas été retenus :
- XBoot est un autre outil multiboot avec téléchargement intégré, mais d’autres options étaient plus rapides et un peu plus faciles à utiliser. Cependant, la fonction QEMU de XBOOT est excellente.
- WinToBootic s’inscrit confortablement dans la catégorie des fonctions de base et affiche un temps décent.
- Passcape ISO Burner est un outil de gravure multifonction, mais il ne me conviendrait pas. Cependant, j’ai lu d’autres critiques positives, il pourrait donc être intéressant pour d’autres personnes.
- ISO vers USB est un autre outil très basique. Cependant, il n’a pas été retenu en raison de sa lenteur et de son manque de fonctionnalités.
- FlashBoot dispose d’une interface utilisateur décente et d’un assistant de gravure pour vous guider, mais j’ai abandonné le test car il n’avait même pas atteint 50 % après près de 40 minutes.
- UltraISO Grave les ISO sur USB à une vitesse raisonnable et offre la possibilité de monter les ISO avant de les graver pour vérifier leurs fichiers.
Choisir le bon outil de conversion ISO-USB
Quel que soit l’outil choisi, la création d’une clé USB amorçable à partir d’un fichier ISO est une compétence précieuse qui peut vous aider à installer de nouveaux systèmes d’exploitation, à dépanner des systèmes existants, etc. Des outils tels que Rufus, Etcher et Windows USB/DVD Download Tool sont extrêmement faciles à utiliser et font de la gravure d’un fichier ISO sur une clé USB un processus simple.
S’abonner à notre lettre d’information
Comment créer manuellement une clé USB amorçable à partir d’une ISO ?
Définissez les options suivantes dans Rufus pour créer un périphérique flash USB amorçable.
- Dans l’option déroulante Périphérique, sélectionnez la clé USB.
- Cliquez sur SELECT pour choisir le fichier ISO téléchargé.
- Conservez les valeurs par défaut des autres options. Cliquez ensuite sur DÉMARRER pour créer une clé USB amorçable Windows à partir du fichier ISO.
Comment créer un outil USB amorçable ?
Pour créer une clé USB amorçable
- Insérez une clé USB dans un ordinateur en fonctionnement.
- Ouvrez une fenêtre d’invite de commande en tant qu’administrateur.
- Tapez diskpart .
- Dans la nouvelle fenêtre de ligne de commande qui s’ouvre, pour déterminer le numéro ou la lettre du lecteur flash USB, à l’invite de commande, tapez list disk , puis cliquez sur ENTREE.
Comment créer une clé USB amorçable sans outil de création de support ?
Guide : utiliser cmd pour formater et créer une clé USB amorçable
- Sous Windows 10, 8 ou 7, appuyez simultanément sur les touches ‘Windows + R’ pour ouvrir la boîte de dialogue Exécuter, saisissez cmd et appuyez sur Entrée.
- Dans l’invite de commandes, tapez Diskpart et appuyez sur Entrée.
- Tapez list disk.
- Tapez ensuite select disk #.
Puis-je simplement copier l’ISO pour une clé USB amorçable ?
Vous pouvez sauvegarder tous vos disques sur une clé USB afin de pouvoir emporter autant de fichiers que vous le souhaitez, où que vous soyez. En fait, vous pouvez transférer n’importe quel support ISO – systèmes d’exploitation, fichiers ROM de jeux, documents Isodraw – sur une clé USB.