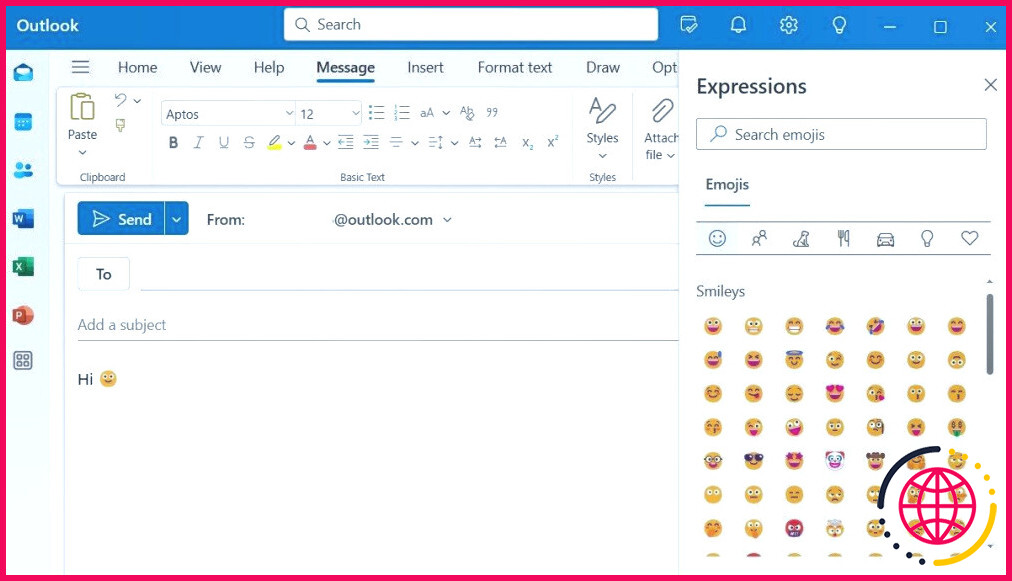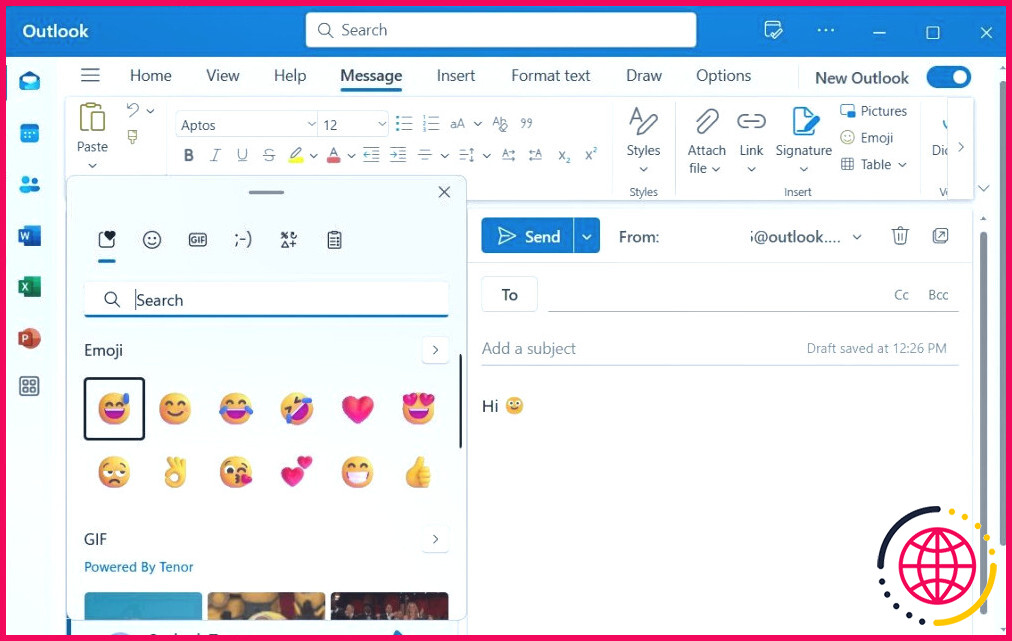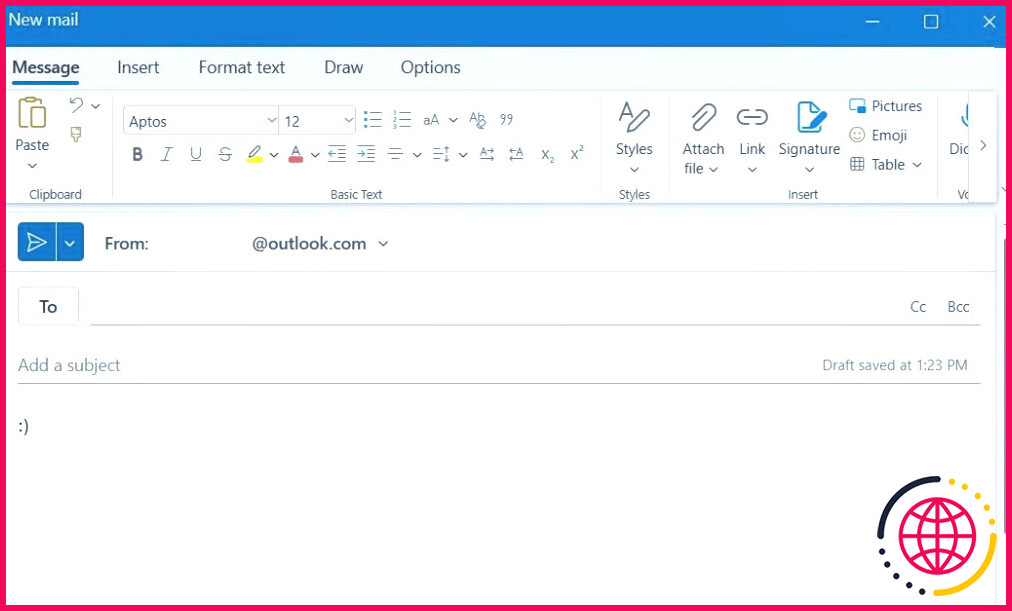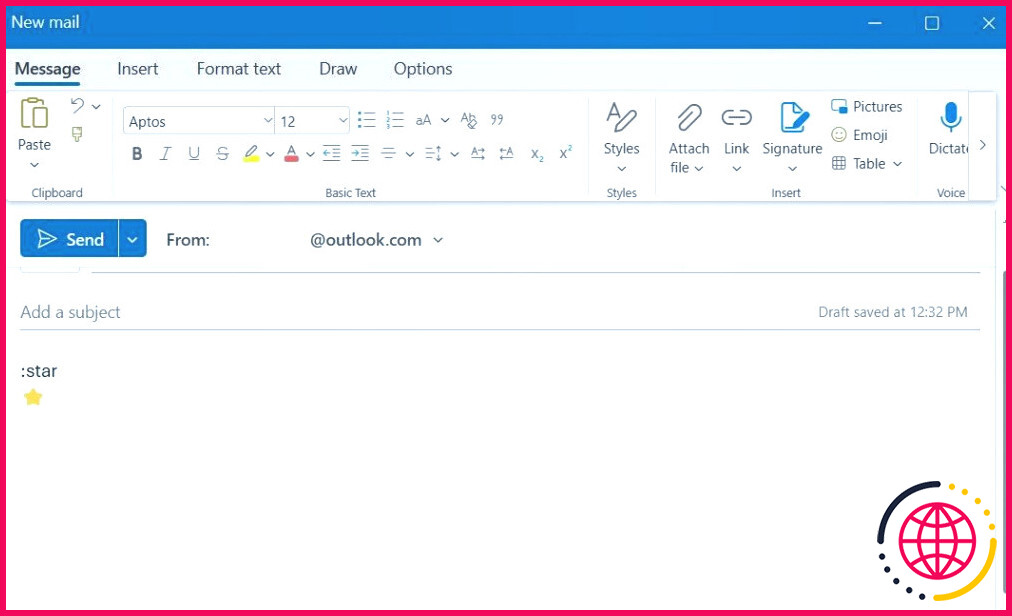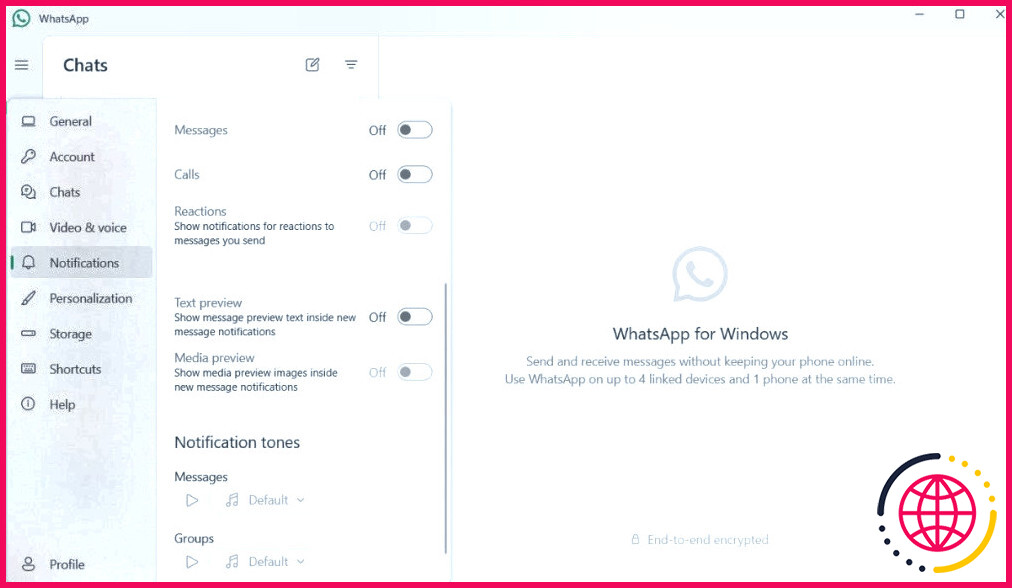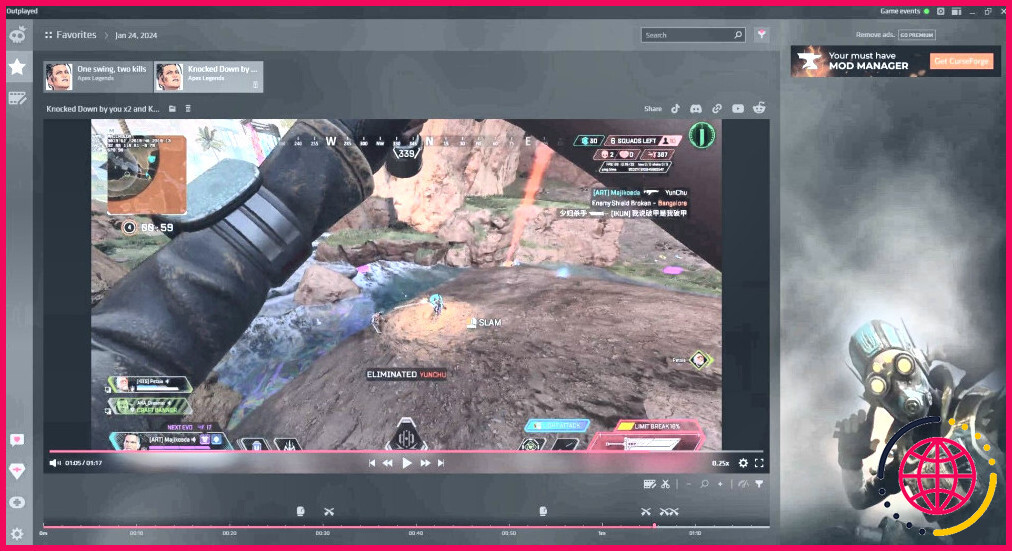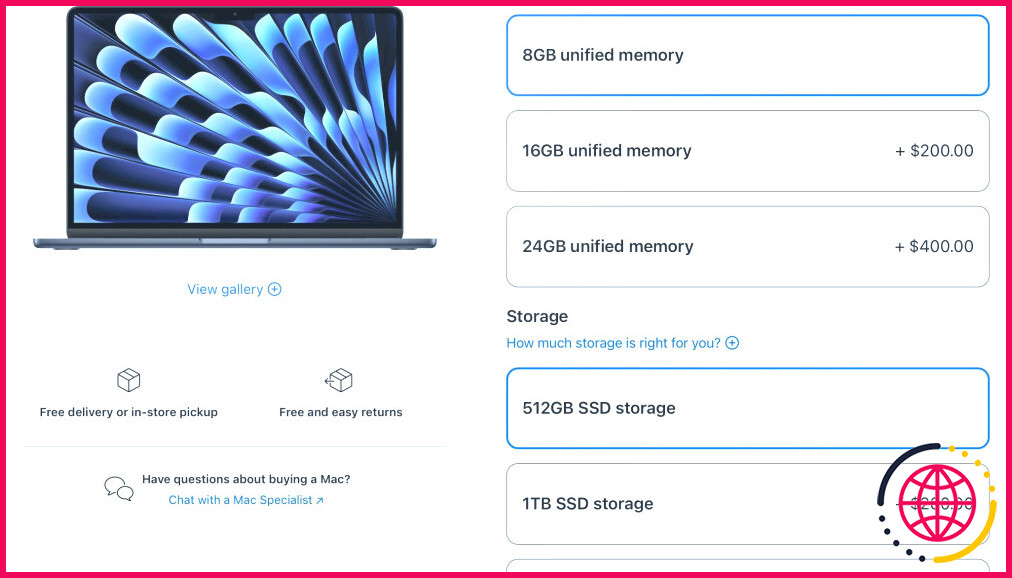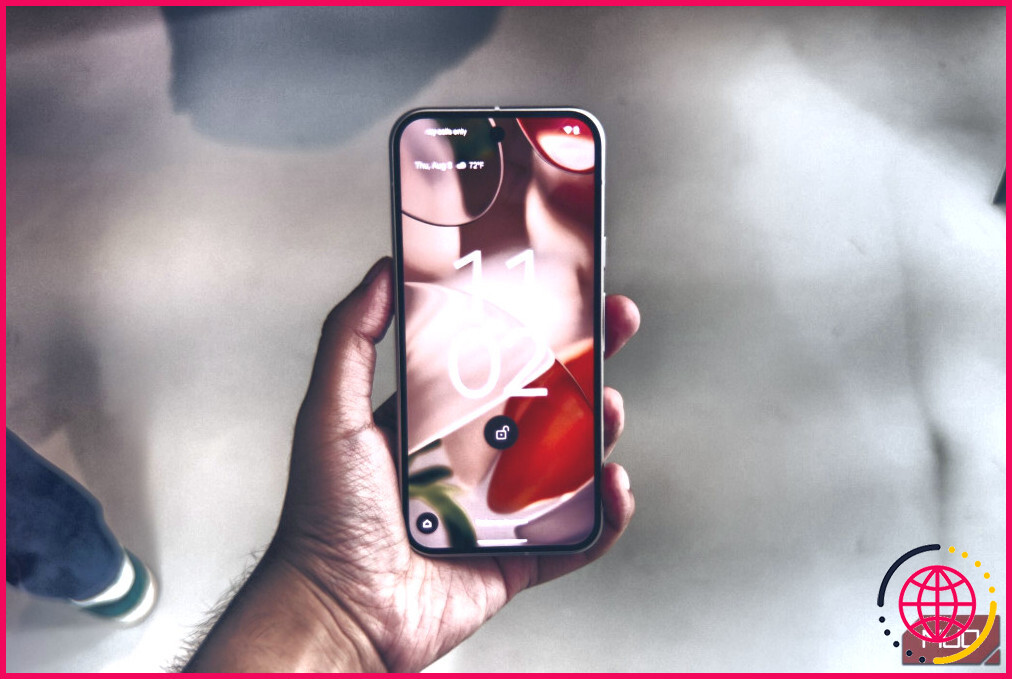4 façons simples d’insérer des Emoji dans les courriels Outlook
Il fut un temps où les emojis étaient jugés trop informels pour les courriels, mais cette époque est révolue. L’utilisation d’emojis est un excellent moyen de transmettre des émotions et d’injecter un peu d’amusement dans votre correspondance électronique. Voici quatre méthodes simples pour insérer des émojis dans mes courriels Outlook.
1 Accédez au panneau d’expressions d’Outlook
La façon la plus simple d’ajouter des emojis à un courriel Outlook est d’utiliser le panneau d’expressions Expressions de la fenêtre Expressions. Il suffit de cliquer sur le bouton emoji dans le panneau Insérer en haut de l’écran pendant que je rédige mon message. Je peux alors faire défiler le panneau d’emoji qui apparaît à droite et cliquer sur un emoji pour l’insérer.
Le seul inconvénient de cette méthode est qu’Outlook ne me permet d’insérer des emojis que dans le champ du corps du texte, et non dans la ligne d’objet. Cependant, je peux contourner ce problème en copiant un emoji dans le corps du texte et en le collant dans la ligne d’objet.
2 Utilisez le panneau Emoji de Windows
Windows 10 et 11 permettent tous deux d’ajouter des emojis aux noms de fichiers, de dossiers et de lecteurs. Je peux utiliser la même méthode pour insérer des emojis dans mes courriels Outlook et dans les lignes d’objet. Pour cela, je dois appuyer sur Win + . (point) et accéder au panneau Emoji. En plus des emojis, ce panneau me permet également d’ajouter des GIF, des kaomoji et des caractères spéciaux à mes courriels Outlook.
3 Saisie d’émoticônes en émojis
La troisième option me semble la plus naturelle, et si vous êtes dans le domaine de l’informatique depuis un certain temps, vous l’avez peut-être aussi découverte par hasard.
Tout ce que j’ai à faire, c’est de commencer à taper un émoticône de la vieille école, commençant par un deux points ou point-virgule. Si je connais l’intégralité de l’émoticône, je la tape en entier. Lorsque j’appuie sur Espace Outlook remplace automatiquement l’émoticône par un émoji en couleur. Si je souhaite retrouver l’émoticône d’origine, il me suffit d’appuyer sur Espace arrière pour la remettre en place.
4 Entrer des Emojis par leur nom
Une autre façon d’insérer des emojis consiste à taper leur nom directement dans le message. Cette méthode fonctionne pour plusieurs emojis populaires. Lorsque je suis dans le corps de mon courriel, je tape simplement deux points (:) suivi du nom de l’emoji que je souhaite utiliser. Par exemple, si je veux insérer un smiley, je tape :smile :.
Au fur et à mesure que je tape, Outlook affiche automatiquement une liste d’emojis correspondants. Je peux utiliser les touches fléchées pour faire défiler les suggestions ou continuer à taper jusqu’à ce que l’emoji exact que je souhaite apparaisse. Une fois le bon emoji mis en surbrillance, il me suffit d’appuyer sur Entrer et Outlook remplace le texte par l’emoji correspondant. Cette méthode ne fonctionne que dans le champ de texte du corps principal.
Même si vous connaissez une ou deux méthodes pour trouver des emojis dans Outlook, cela vaut la peine d’explorer d’autres options. Chaque méthode fonctionne dans des zones différentes du courrier électronique et permet d’accéder à diverses sélections d’emojis. Attention toutefois à ne pas en faire trop : l’utilisation d’un trop grand nombre d’emojis est une erreur courante à éviter dans la communication par courrier électronique.
Comment ajouter des emojis aux courriels dans Outlook ?
Comment insérer un emoji dans Outlook sur le bureau ?
- Ouvrez Outlook et cliquez sur Nouveau courriel.
- Sélectionnez le corps de l’e-mail, puis appuyez sur Windows + Point pour faire apparaître le panneau de sélection des emoji. Sur Mac, utilisez Control + Command + Space pour faire apparaître le panneau. Utilisez le raccourci clavier pour afficher le menu.
- Cliquez sur un emoji pour l’insérer.
Comment tapez-vous 😊 ?
Utilisez le raccourci clavier Unicode.
- Cliquez à l’endroit où vous souhaitez insérer le sourire.
- Appuyez sur Ctrl + ⇧ Shift + U . Relâchez ensuite les touches.
- Tapez 263a et appuyez sur ↵ Entrée pour ☺.
- Tapez 283b et appuyez sur ↵ Enter pour ☻.