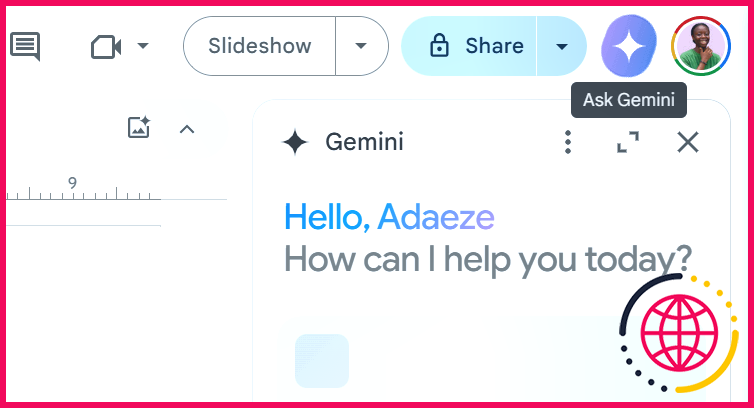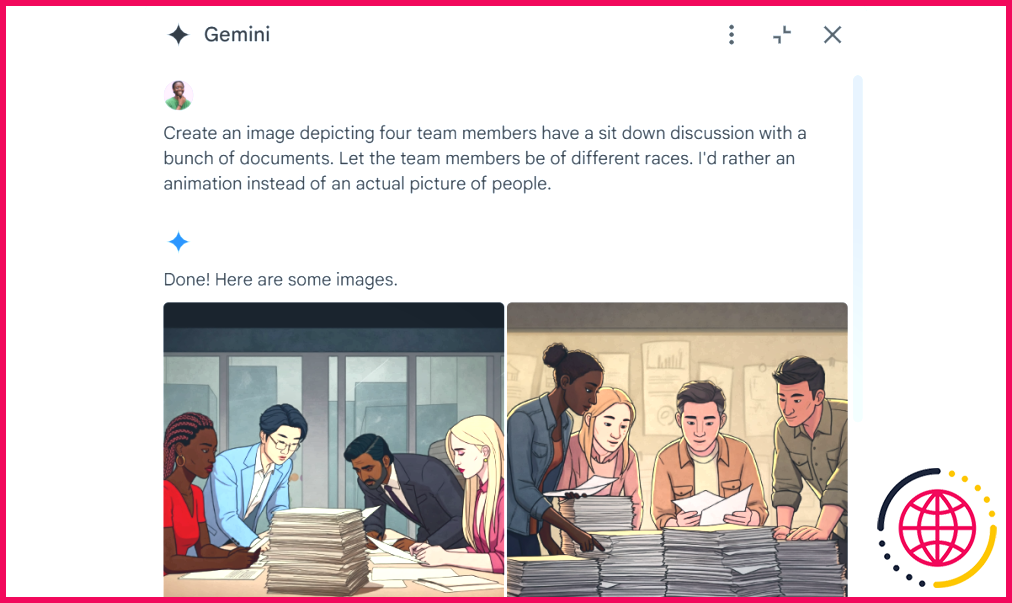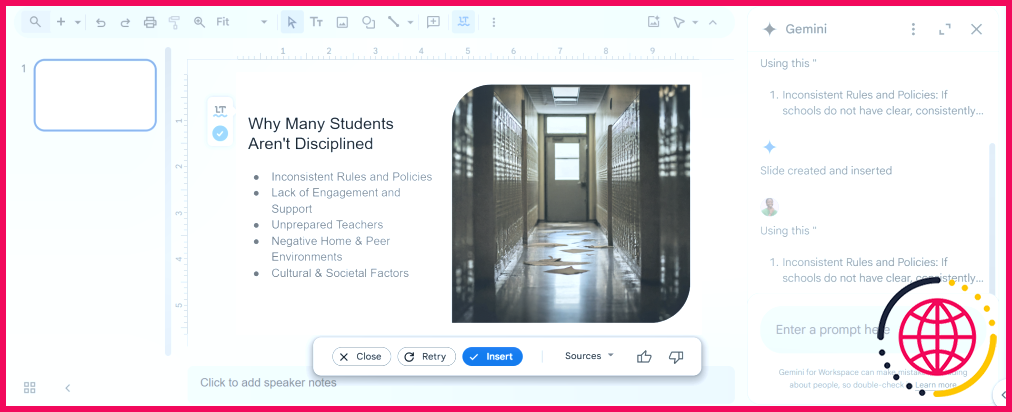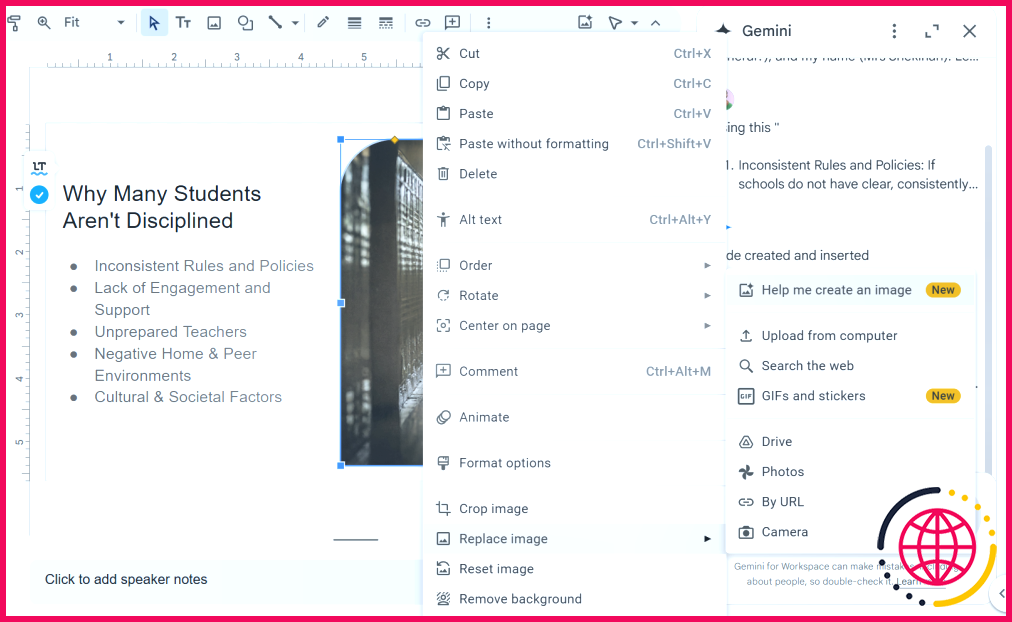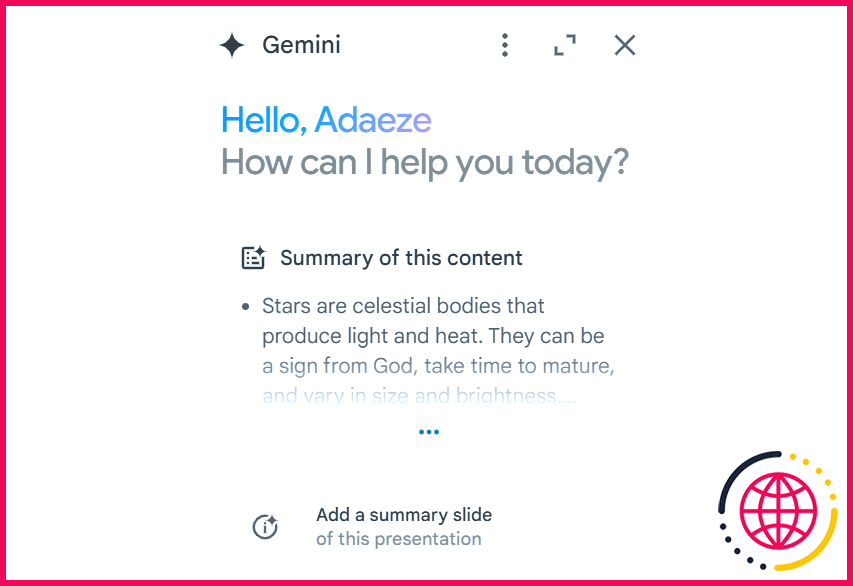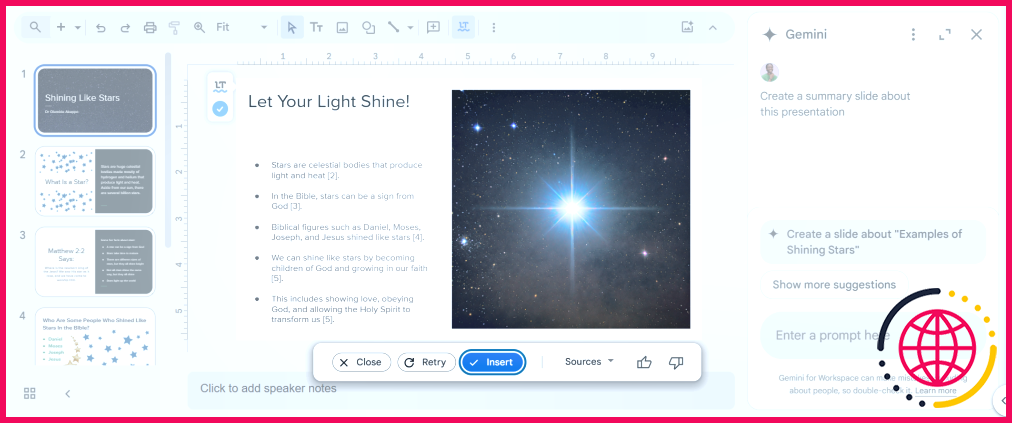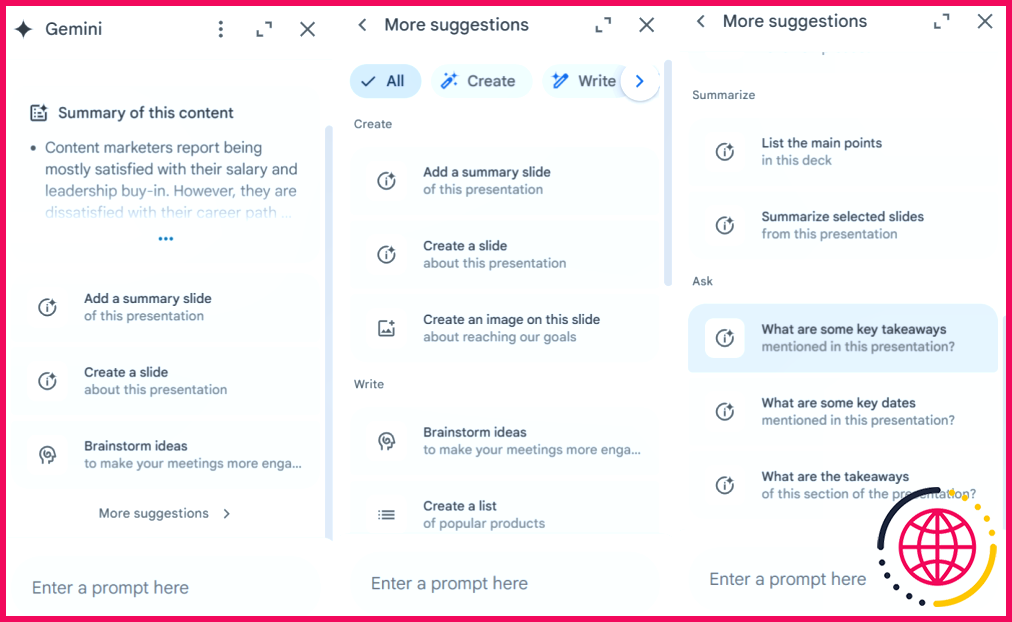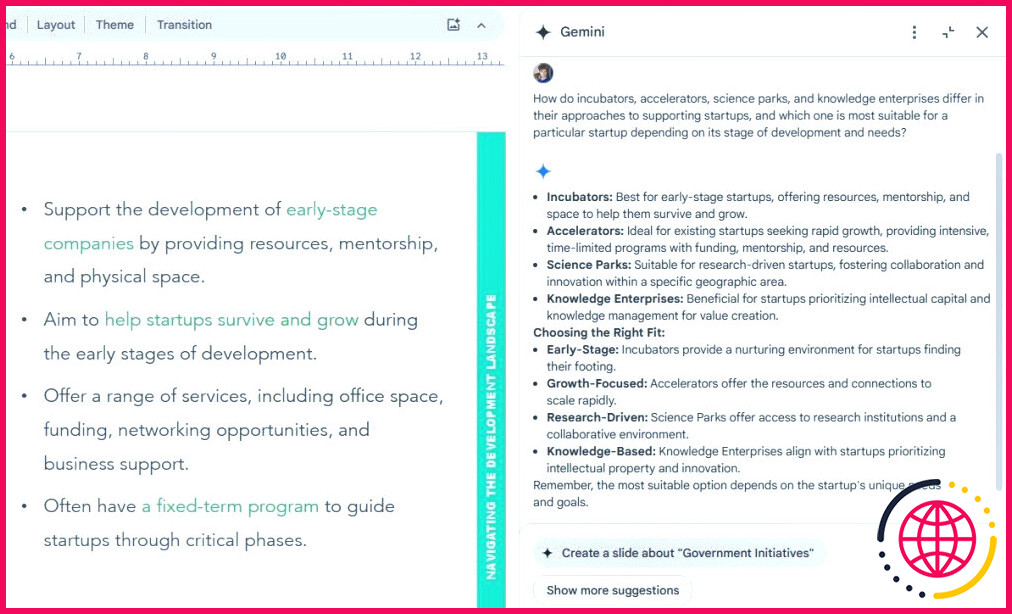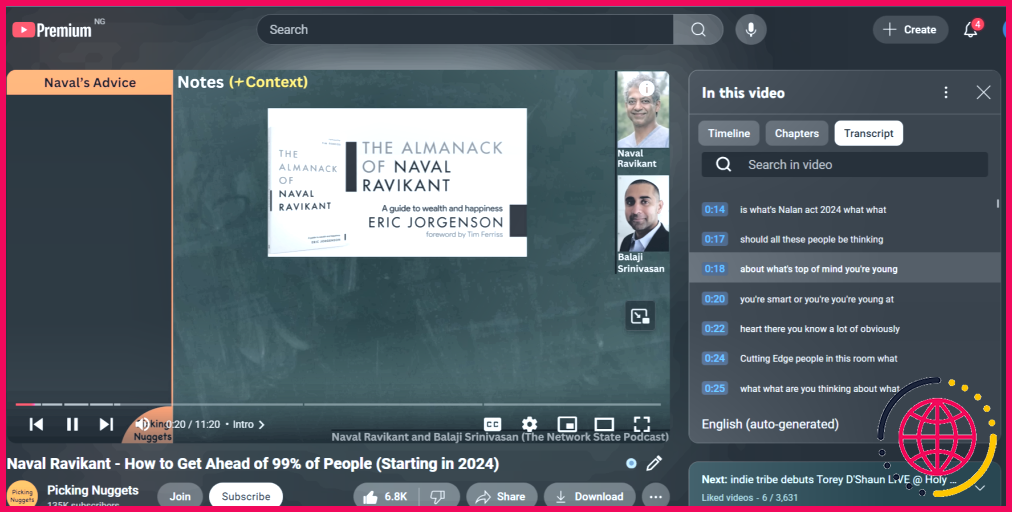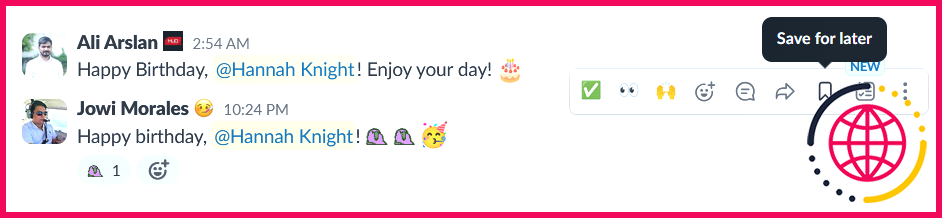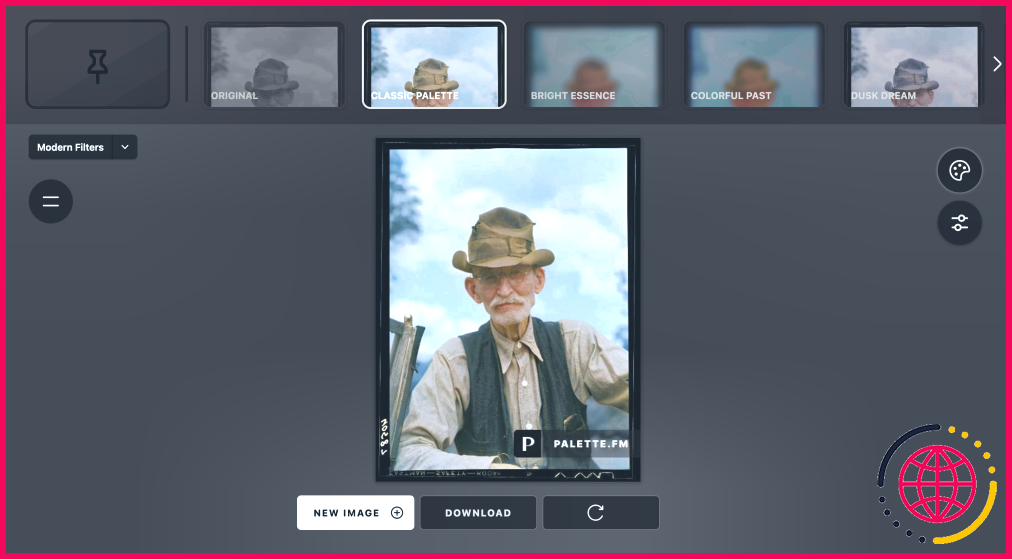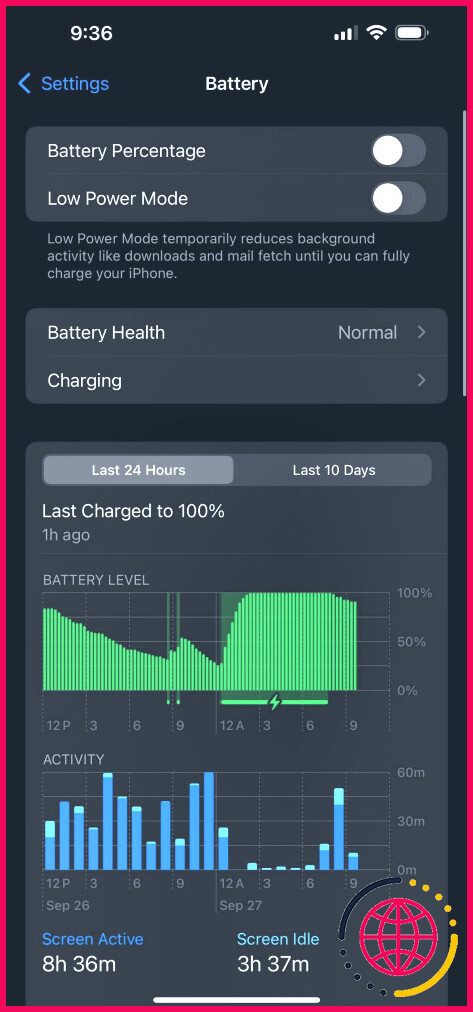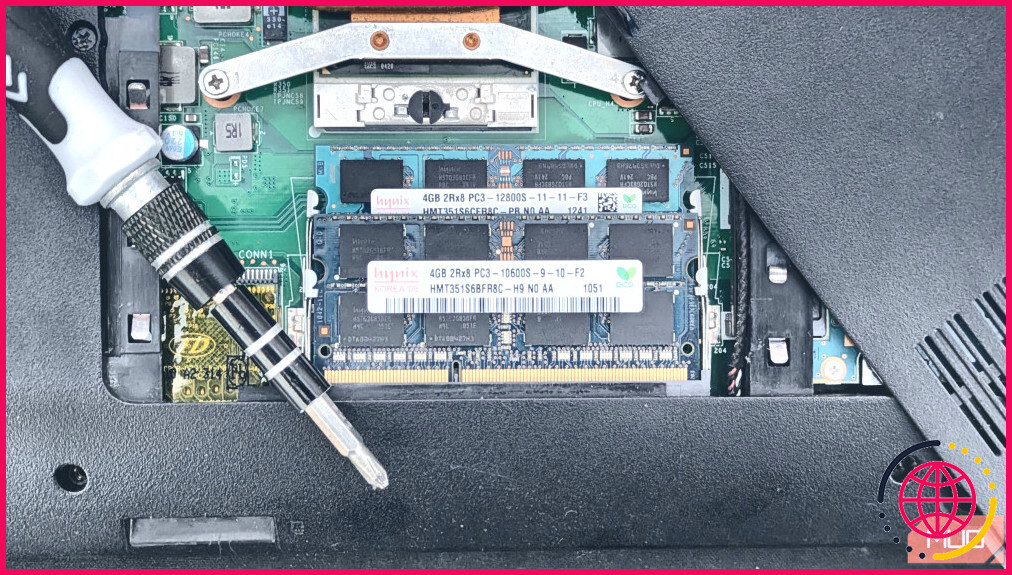4 façons utiles d’utiliser Gemini AI dans Google Slides
- Gemini AI dans Google Slides simplifie le processus de création des diapositives de votre présentation – il vous suffit de fournir des invites.
- Vous pouvez créer des diapositives simples dans un format à deux colonnes et obtenir de l’aide pour les résumés, les notes du présentateur et le brainstorming.
- Pour obtenir les meilleurs résultats, expérimentez avec différents messages-guides et continuez à les modifier jusqu’à ce que vous obteniez ce dont vous avez besoin.
La création de diapositives peut être stressante, cela ne fait aucun doute. Les diapositives de présentation sont importantes, mais ne serait-ce pas formidable si le processus était un peu plus facile ? Avec Gemini AI dans Google Slides, c’est tout à fait possible !
Ne vous contentez pas de me croire sur parole : découvrez les façons dont j’utilise Gemini AI pour faciliter mon travail.
L’accès à Gemini AI est limité aux utilisateurs de Google Slides qui font partie de Google Workspace Labs. Pour vous inscrire, vous pouvez suivre les mêmes étapes que celles utilisées pour activer Gemini AI dans Google Sheets.
1 Conception d’images et d’illustrations AI personnalisées
L’une des parties les plus difficiles de la conception de diapositives est de trouver ou de créer les images et les illustrations parfaites qui transmettent exactement l’image que vous avez à l’esprit. En général, vous devez rechercher des images de stock et, très probablement, apprendre à les modifier à l’aide de n’importe quel outil de retouche photo.
Cependant, avec Gemini AI dans Google Slides, tout ce dont vous avez besoin, c’est d’une description claire de ce que vous recherchez – c’est aussi simple que cela. Il existe deux façons d’utiliser cette fonctionnalité. La première méthode est simple : cliquez sur le bouton Demander à Gemini à côté de votre photo de profil pour ouvrir la barre Gemini.
À partir de là, il vous suffit de saisir votre question et Gemini vous proposera des images ou des illustrations pertinentes.
Si vous avez besoin d’inspiration, consultez notre article sur les idées d’idées artistiques sur l’IA que vous devriez essayer .
Vous pouvez également accéder à un outil de création d’images plus spécialisé en vous rendant à l’adresse suivante Insérer > Image > Aidez-moi à créer une image. Cela ouvre la fenêtre Créer une image où vous pouvez non seulement saisir une description, mais aussi choisir un style d’image adapté à votre présentation. Une fois que vous avez fourni les détails, Gemini s’occupe du reste.
Cette fonction change la donne, surtout lorsque je suis pressé par le temps ou que j’ai besoin d’images uniques. Plus besoin de passer des heures à parcourir des bibliothèques d’images – Gemini fournit des images personnalisées qui s’intègrent parfaitement à vos diapositives.
2 Générer des diapositives simples basées sur des descriptions de sujets
Gemini ne génère qu’une diapositive par message, ce qui signifie que vous devrez probablement répéter le processus pour créer un jeu de diapositives complet. Cela signifie que vous devez aborder chaque question avec une diapositive spécifique à l’esprit.
Par exemple, je suis en train de créer une présentation pour mon alma mater sur l’importance de la discipline chez les étudiants. Ma première diapositive, qui est généralement l’introduction, contient des informations de base, comme le titre, que les étudiants doivent connaître avant l’introduction proprement dite. Je devrais concevoir cette première diapositive manuellement, car Gemini AI ne génère actuellement (pour l’essentiel, en tout cas) qu’une mise en page de base en deux colonnes, avec des puces d’un côté et une image de l’autre.
Pour les diapositives suivantes, en revanche, je peux laisser Gemini faire le gros du travail. Par exemple, j’ai utilisé Gemini pour créer la diapositive sur les raisons pour lesquelles de nombreux élèves ont des problèmes de discipline en fournissant simplement mes notes et en demandant au chatbot IA de concevoir la diapositive sur la base de mes notes.
Après avoir inséré la diapositive, je peux modifier les titres, ajuster les puces ou remplacer l’image. Mais le plus souvent, je trouve que les mises en page simples de Gemini sont exactement ce dont j’ai besoin.
3 Créer une diapositive de résumé ou des notes de présentation
Maintenant que votre présentation est peaufinée et prête à être présentée, vous pouvez vous rendre compte qu’elle est un peu longue, ou vous voulez simplement vous assurer que votre public a bien saisi tous les points clés. L’ajout d’une diapositive de résumé à la fin de la présentation est une manière intelligente de conclure, et Gemini AI dans Google Slides facilite cet ajout.
Après avoir lancé la barre Gemini, vous verrez apparaître un résumé de votre présentation. Juste en dessous, vous avez la possibilité de Ajouter une diapositive de synthèse.
D’un simple clic, Gemini génère une diapositive qui met en évidence vos principaux points. Vous pouvez ensuite l’insérer, la modifier et la déplacer à la fin de votre présentation. N’oubliez pas que, comme toutes les diapositives générées par Gemini, elle sera présentée sur deux colonnes.
Outre les diapositives de synthèse, Gemini AI peut vous aider à élaborer vos notes de présentation. Après tout, vos diapositives doivent être plus qu’un simple texte à lire – elles ne sont destinées qu’à guider votre discussion.
Juste en dessous de la suggestion de diapositive récapitulative, vous trouverez des invites, telles que Quels sont les principaux enseignements à tirer ? ou Dressez la liste des principaux points.
Ils peuvent vous aider à déterminer vos principaux points de discussion, vous permettant de faire un brainstorming sur des exemples pertinents et des cas d’utilisation qui enrichiront votre exposé.
4 idées de remue-méninges pour rendre vos diapositives attrayantes
Parfois, la partie la plus difficile de la création d’une présentation est de trouver comment la rendre très attrayante. Avec Gemini AI, vous pouvez facilement trouver des idées pour la mise en page de vos diapositives, les jeux de couleurs et même la structure de vos puces et de votre contenu.
Mais ce n’est pas qu’une question d’esthétique : l’IA Gemini peut aussi vous aider à tracer les grandes lignes de votre présentation ou vous suggérer des points clés en fonction de votre sujet. Il vous suffit de lancer la barre Gemini et de lui demander des suggestions, à votre guise. Vous pouvez même lui poser des questions concernant la présentation et effectuer des recherches directement dans Google Slides avec l’aide de Gemini.
N’oubliez pas que l’IA a toujours des hallucinations, et que certaines idées seront parfaites, tandis que d’autres seront peut-être complètement à côté de la plaque. Le secret pour tirer le meilleur parti de l’IA de Gemini dans Google Slides réside dans la manière dont vous l’invoquez. Veillez à expérimenter différentes formulations et à affiner vos invites au fur et à mesure. Et si vous souhaitez améliorer vos compétences, n’hésitez pas à consulter notre guide sur les meilleurs conseils et astuces en matière d’incitation à l’utilisation de l’IA.
Que puis-je faire avec Gemini AI ?
Votre application mobile Gemini vous donne un accès direct à la meilleure famille de modèles d’IA de Google sur votre appareil afin que vous puissiez :. Obtenir de l’aide pour la rédaction, le brainstorming, l’apprentissage et bien plus encore.Résumer et trouver des informations rapides à partir de Gmail ou Google Drive.Générer des images à la volée.Utiliser le texte, la voix, les photos et votre appareil photo pour obtenir de l’aide d’une nouvelle manière.
- Obtenez de l’aide pour la rédaction, le brainstorming, l’apprentissage et bien plus encore.
- Résumez et trouvez rapidement des informations dans Gmail ou Google Drive.
- Générez des images à la volée.
- Utilisez le texte, la voix, les photos et votre appareil photo pour obtenir de l’aide d’une nouvelle manière.