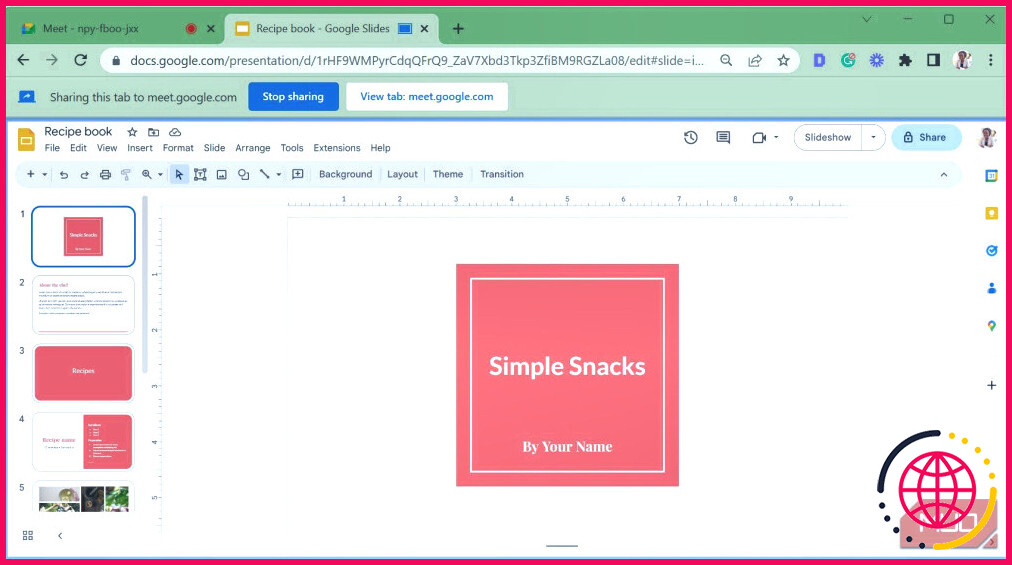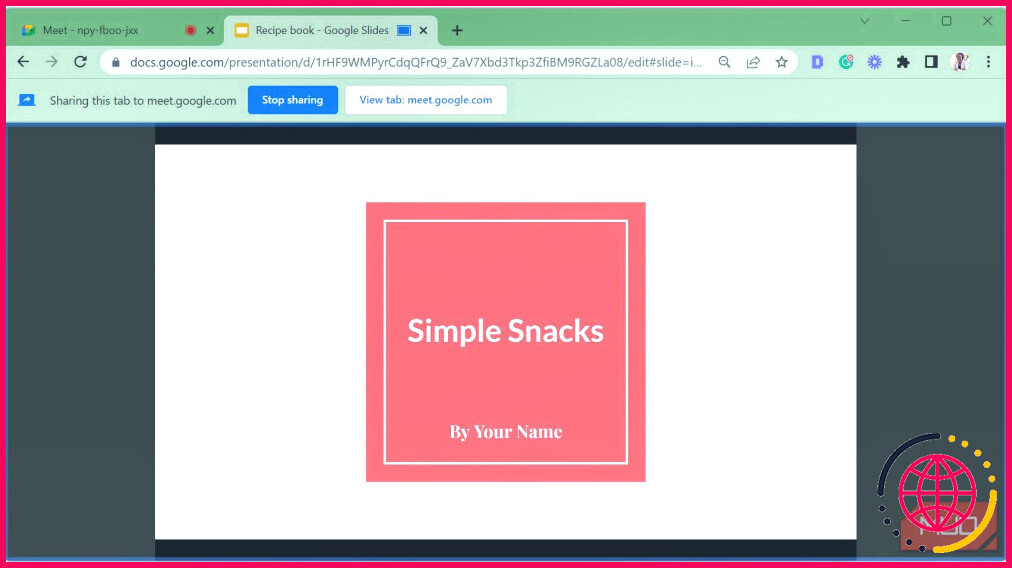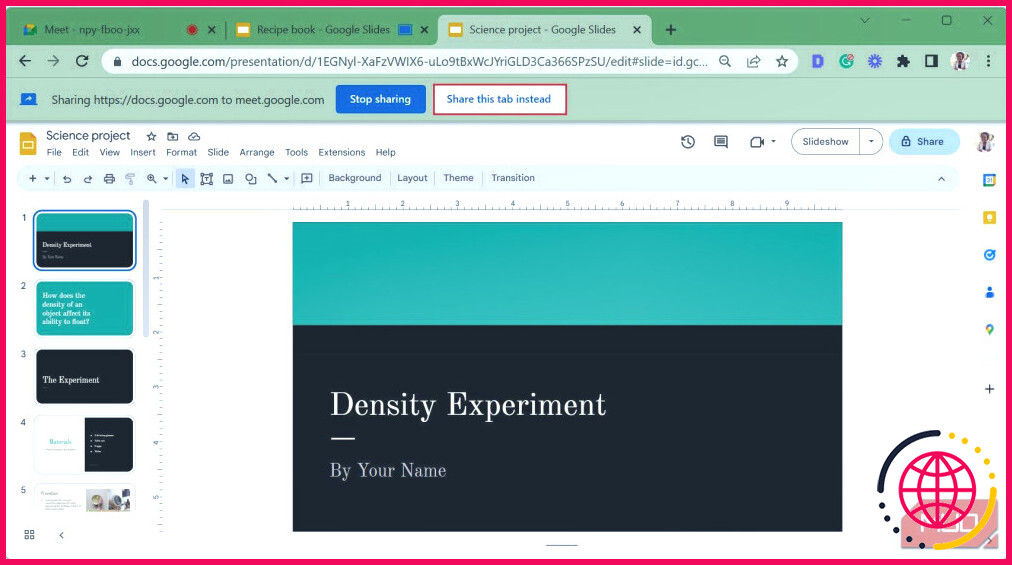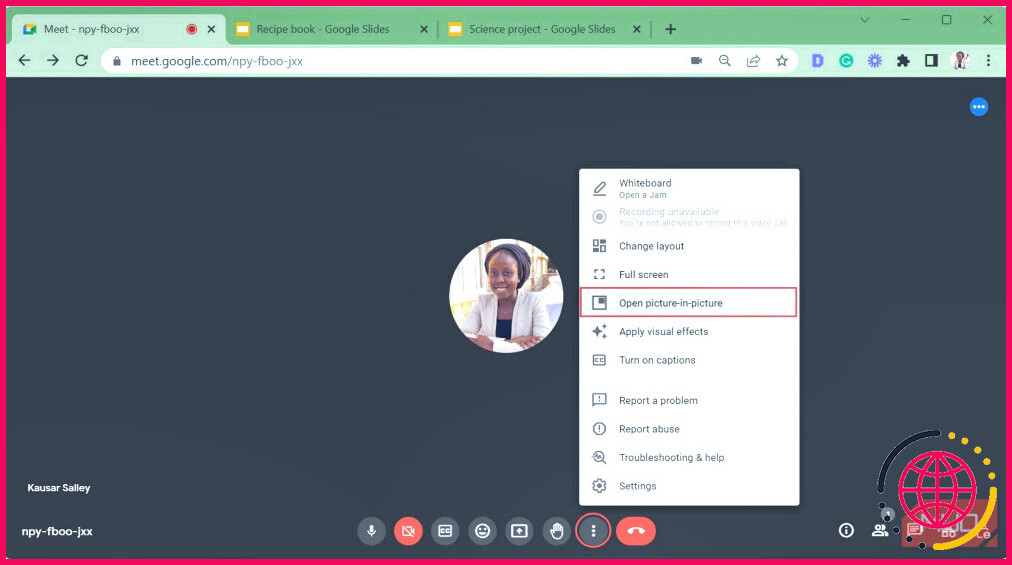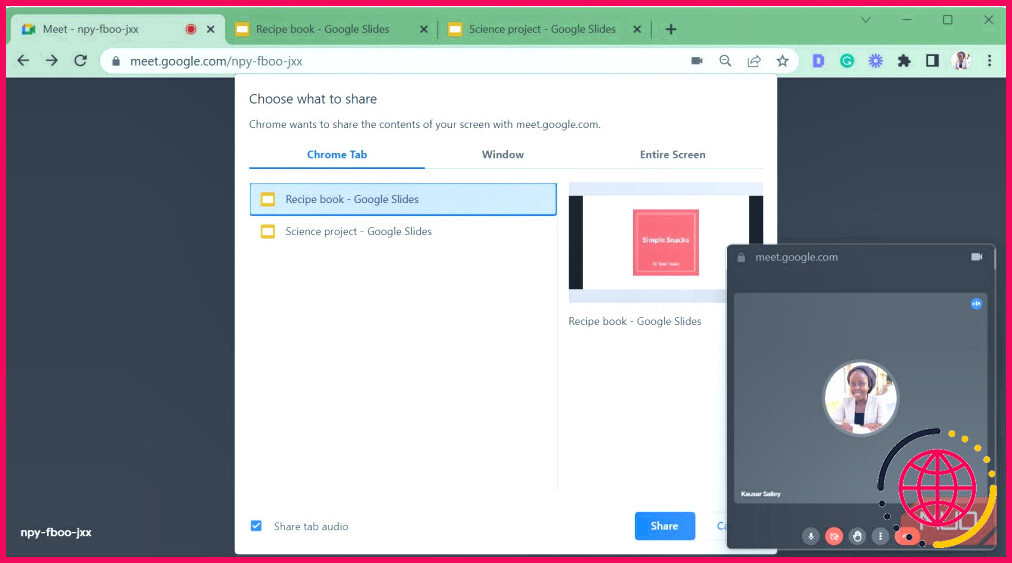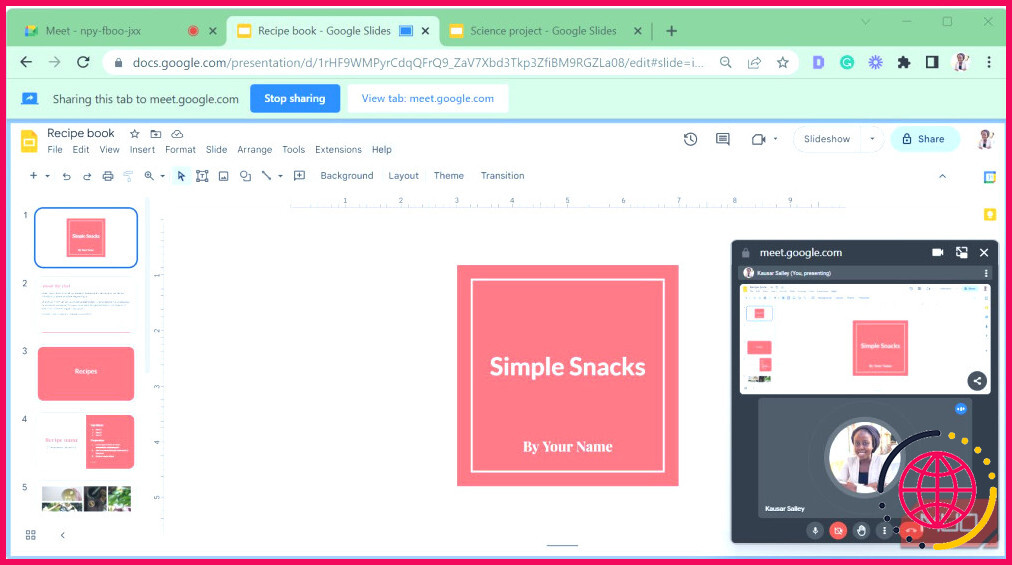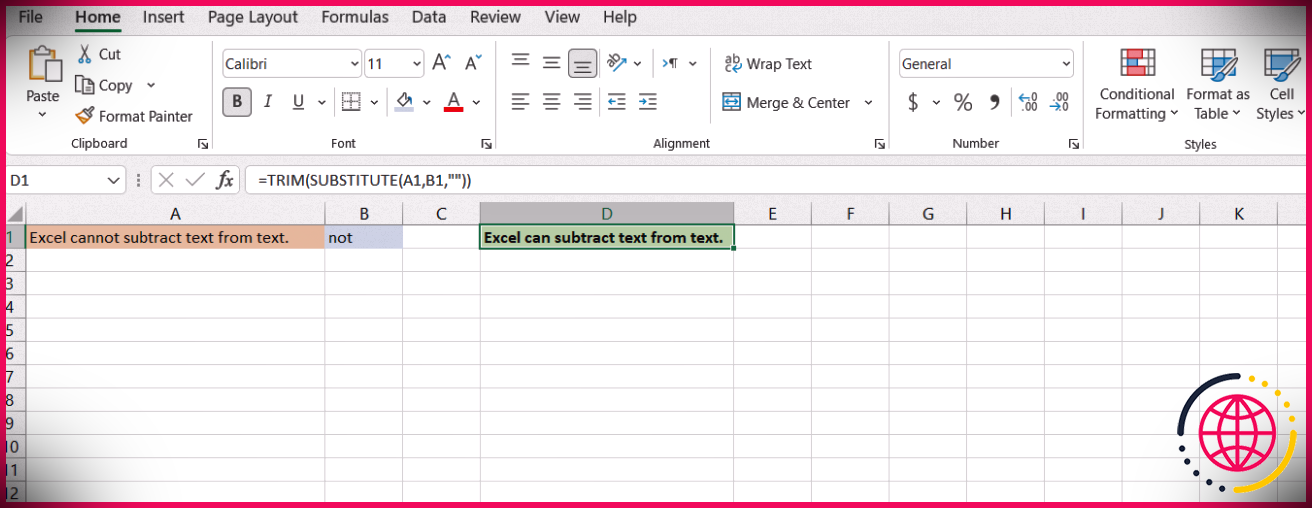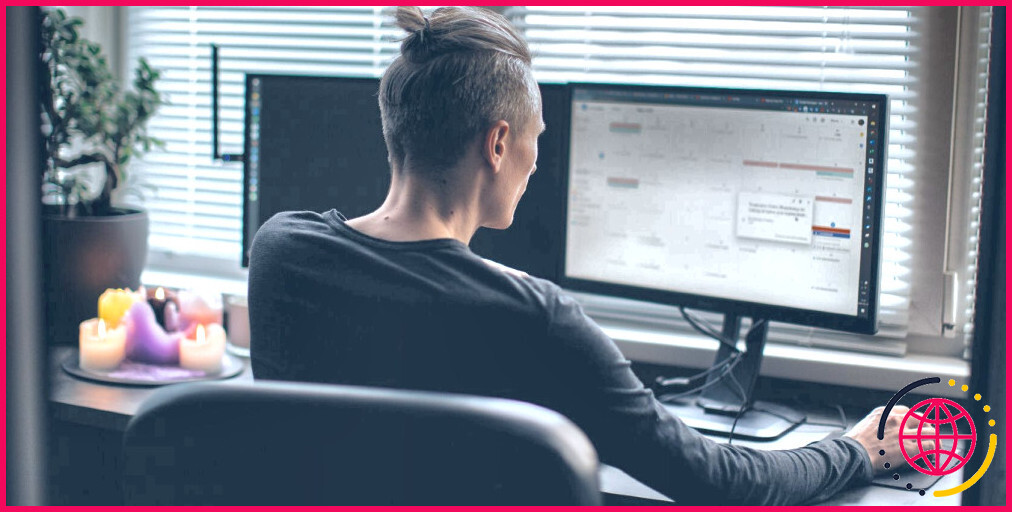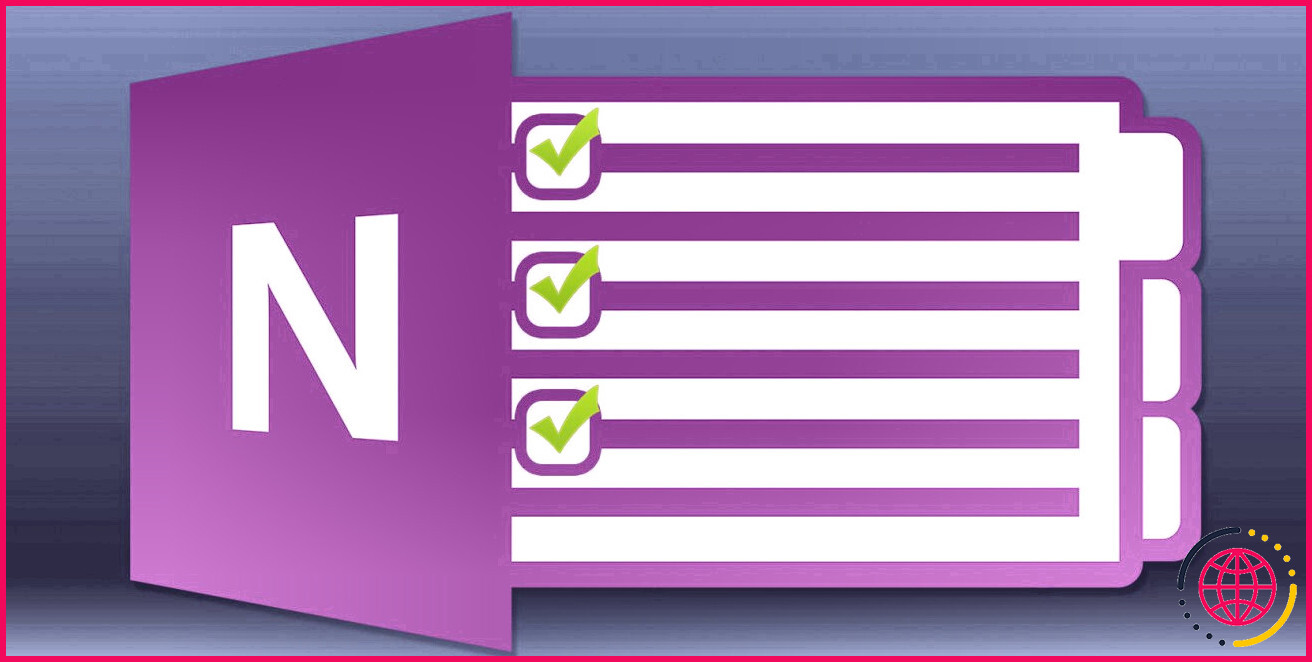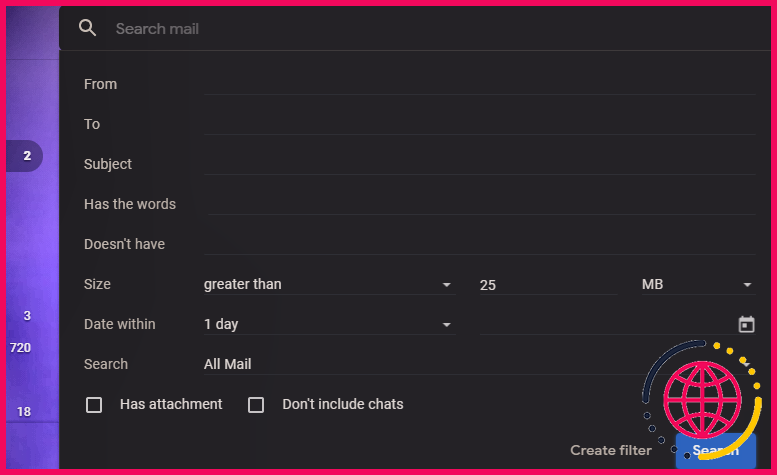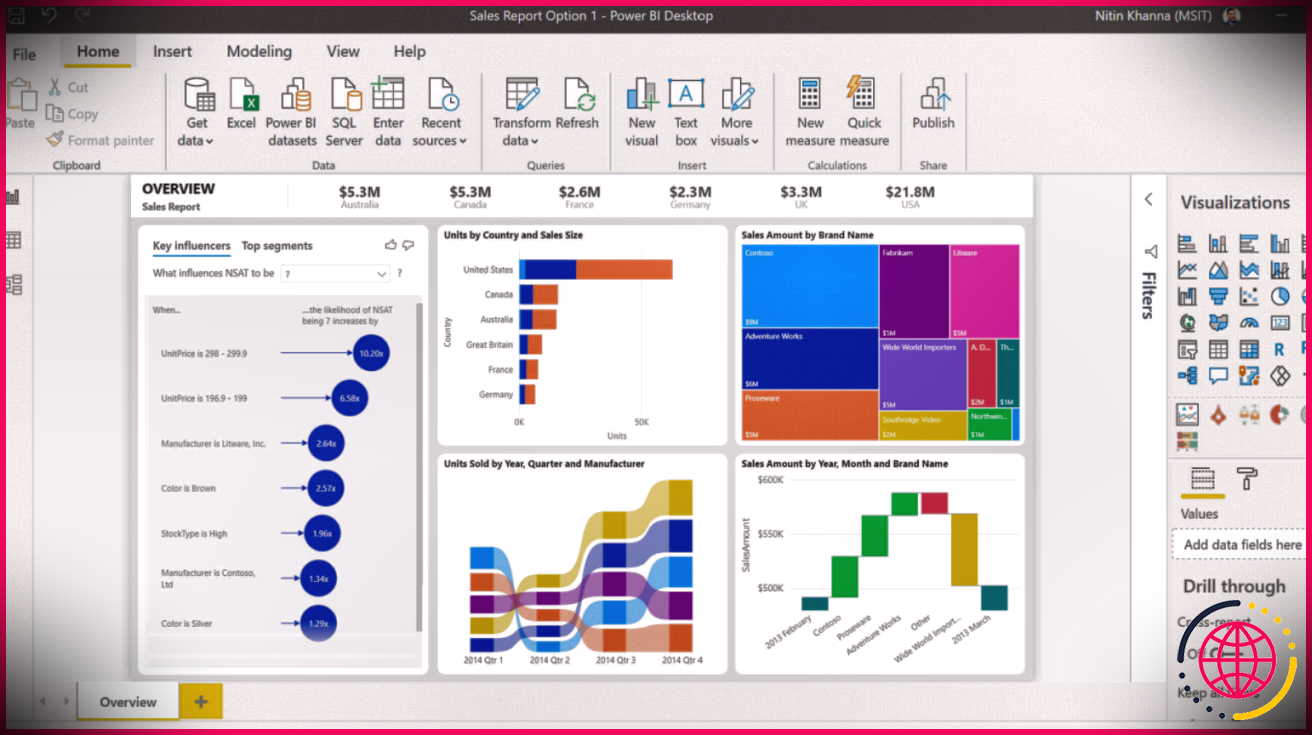Comment présenter Google Slides dans Google Meet
Présenter Google Slides en personne est simple, mais le faire en ligne peut s’avérer un peu plus délicat. Étant donné que la plupart des réunions se déroulent désormais en ligne, il est essentiel de savoir comment utiliser Google Slides dans Google Meet pour réaliser des présentations efficaces.
Dans cet article, nous allons vous présenter tout ce que vous devez savoir pour réussir votre présentation Google Slides sur Google Meet. Poursuivez votre lecture pour découvrir comment.
Comment présenter vos diapositives Google au début de la réunion ?
Avant de rejoindre la réunion Google Meet, assurez-vous que vous utilisez le navigateur Chrome et que vous êtes connecté à votre compte Google.
- Ouvrez votre présentation Google Slides dans un onglet ou une fenêtre distincte.
- Participez à la réunion via un événement Google Calendar ou Google Meet lien.
Si vous êtes l’hôte, veillez à créer une nouvelle réunion Google Meet avant de commencer votre présentation.
- Activez/désactivez votre microphone et votre caméra et cliquez sur Présenter lorsque vous êtes prêt.
- Naviguez jusqu’à Fenêtre (ou Chrome Tab ou Entire Screen), sélectionnez la fenêtre contenant votre présentation et cliquez sur Partager.
Pour éviter l’effet miroir à l’infini, vous pouvez ouvrir Google Slides et Google Meet dans des fenêtres distinctes. Toutefois, si vous disposez d’un grand écran, vous pouvez ouvrir les deux fenêtres côte à côte.
Si la fenêtre est réduite, elle ne sera pas disponible dans les options de la fenêtre. Veillez donc à ce qu’elle soit maximisée en arrière-plan.
L’affichage passe à la fenêtre Google Slides. Une mini-popup apparaît au bas de vos diapositives (comme le montre l’image ci-dessous) pour vous indiquer que vous partagez la fenêtre. Vous pouvez la déplacer ou la masquer pendant votre présentation.
Lorsque vous masquez la mini-popup, elle est réduite en tant que fenêtre Chrome. Pour la faire réapparaître, cliquez sur l’icône Chrome dans votre barre d’outils.
- Cliquez sur Diaporama dans le coin supérieur droit pour afficher votre présentation en mode plein écran pour vous et votre public Google Meet.
- Au lieu du mode diaporama, vous pouvez déplacer vos fenêtres Slides et Meet (ou les notes auxquelles vous souhaitez faire référence) côte à côte pour les afficher simultanément.
- Réduisez les rubans supérieur et latéral pour limiter les distractions dans ce mode. Si la barre de notes est affichée en bas, veillez à ce qu’elle soit également réduite.
Votre affichage devrait ressembler à l’image ci-dessous.
- Lorsque vous avez terminé, cliquez sur Arrêter le partage.
Présenter une fenêtre est très utile si vous avez plusieurs onglets (avec des diapositives, une vidéo YouTube, etc.) que vous souhaitez partager avec votre public, et que vous voulez naviguer de manière transparente entre eux.
Comment présenter vos diapositives Google au milieu d’une réunion ?
Dans certains cas, vous ne pourrez pas présenter vos diapositives dès le début de la réunion. Dans ce cas, voici ce qu’il faut faire.
- Assurez-vous que votre présentation Google Slides est ouverte dans un onglet Chrome avant de rejoindre la réunion.
- Cliquez sur Participer maintenant pour participer à la réunion.
- Lorsque c’est votre tour de présenter, cliquez sur le bouton Présenter maintenant dans la barre d’outils inférieure.
- Sous l’icône Onglet Chrome sélectionnez l’onglet contenant votre présentation Google Slides, assurez-vous que l’onglet Partager l’onglet audio est activé (si vos diapositives contiennent du son que vous souhaitez partager), et cliquez sur Partager.
Votre vue bascule automatiquement sur l’onglet Diapositives, et le mini pop-up en haut vous indique que vous partagez l’onglet.
- Cliquez sur Diaporama pour lancer votre présentation en mode plein écran.
Pour consulter vos notes (ou effectuer un Q&A), cliquez sur la flèche déroulante à côté du bouton Diaporama et sélectionnez Vue présentateur.
- Pour passer à un onglet distinct, naviguez jusqu’à cet onglet et cliquez sur Partager cet onglet.
- Lorsque vous avez terminé votre présentation, cliquez sur Arrêter le partage.
Comment présenter en voyant le visage de vos participants
Comme nous l’avons vu précédemment, le partage de votre jeu de diapositives dans une fenêtre distincte permet de voir facilement les participants dans Google Meet pendant la présentation. Voici comment faire de même lorsque votre jeu de diapositives se trouve dans la même fenêtre que Google Meet.
- Cliquez sur l’icône trois points dans la barre d’outils inférieure et sélectionnez Ouvrir l’image dans l’image.
- Cliquez sur le bouton Présenter maintenant .
- Sous Onglet Chrome sélectionnez l’onglet contenant les diapositives Google, puis assurez-vous que l’option Partager l’onglet audio est activée, et cliquez sur Partager.
- Lancez les diapositives dans Diaporama mode.
- Naviguez dans les diapositives et déplacez la tuile (si elle bloque quelque chose).
- Lorsque vous avez terminé, cliquez sur Arrêter le partage.
Ce n’est qu’une des nombreuses façons d’afficher Google Meet lors d’une présentation.
Présenter Google Slides dans Google Meet comme un pro
La présentation de Google Slides dans Google Meet est l’un des meilleurs moyens de communiquer avec votre public et de l’impliquer virtuellement. Mettez donc en pratique les étapes décrites dans cet article et demandez l’avis de votre public pour savoir ce qui fonctionne le mieux. En outre, apprendre à animer des réunions Google Meet vous permettra d’améliorer vos réunions virtuelles comme un pro.

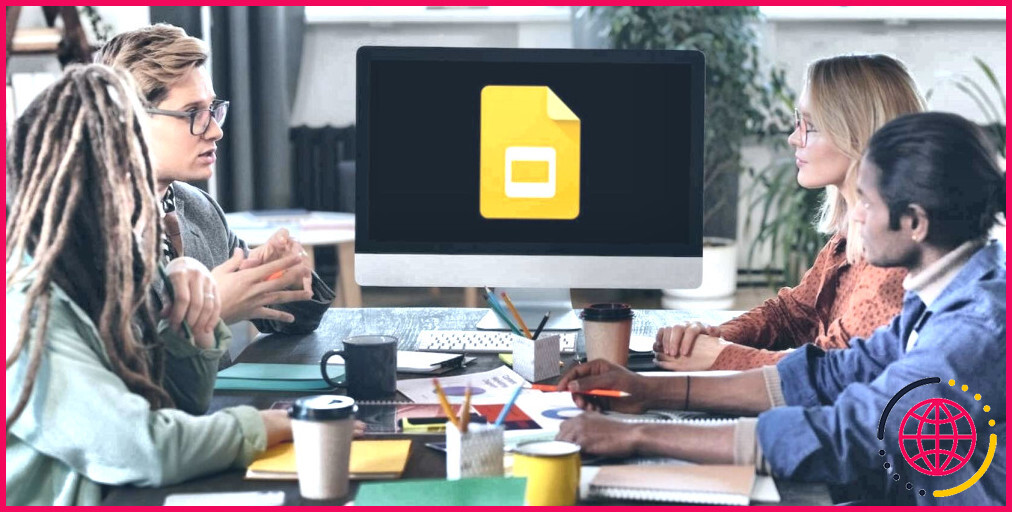
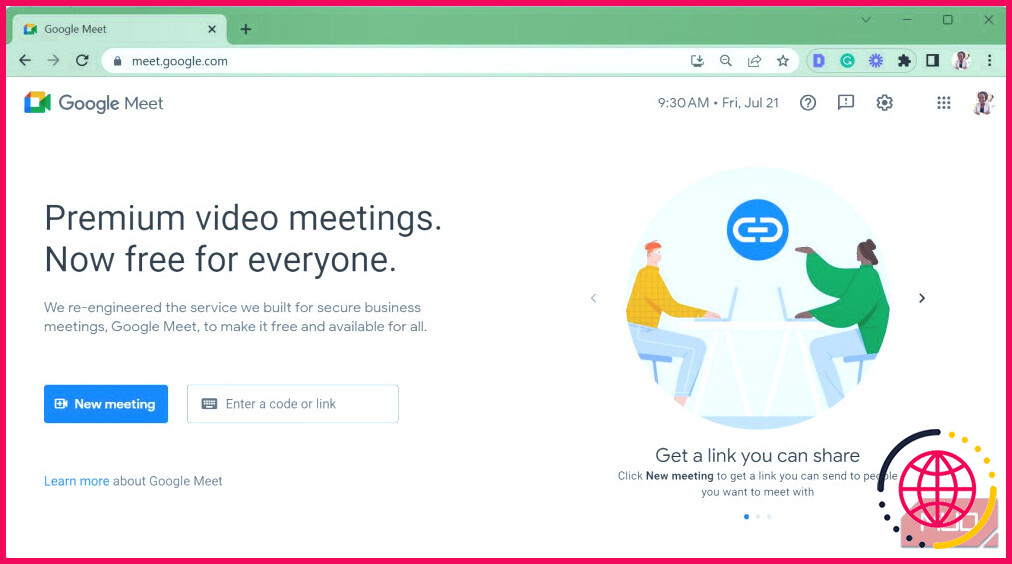
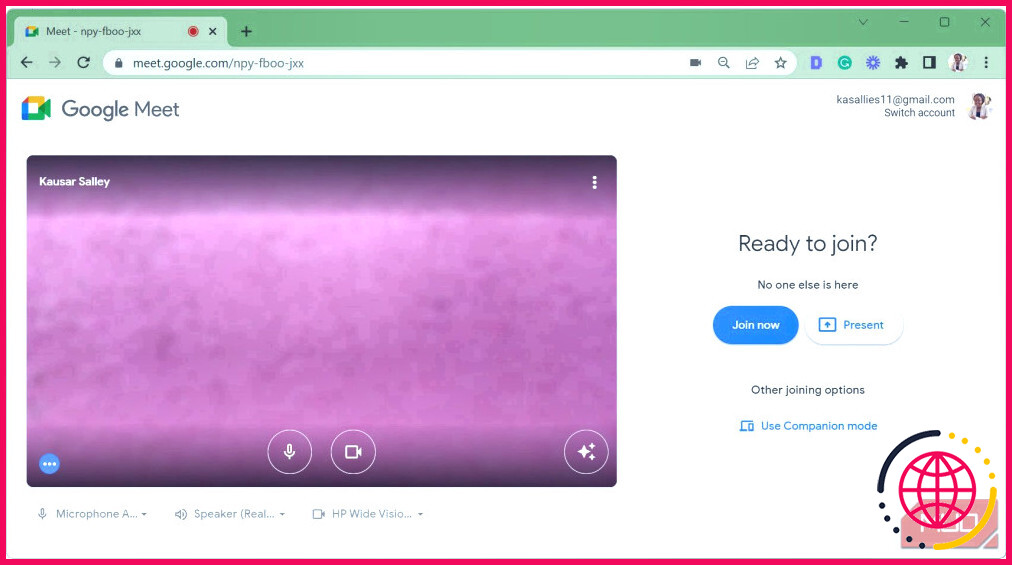
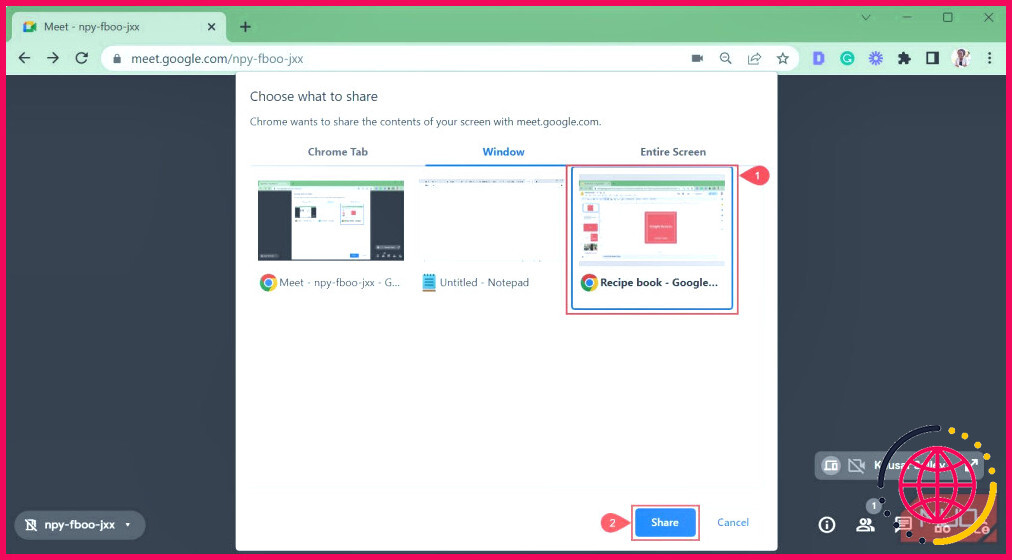
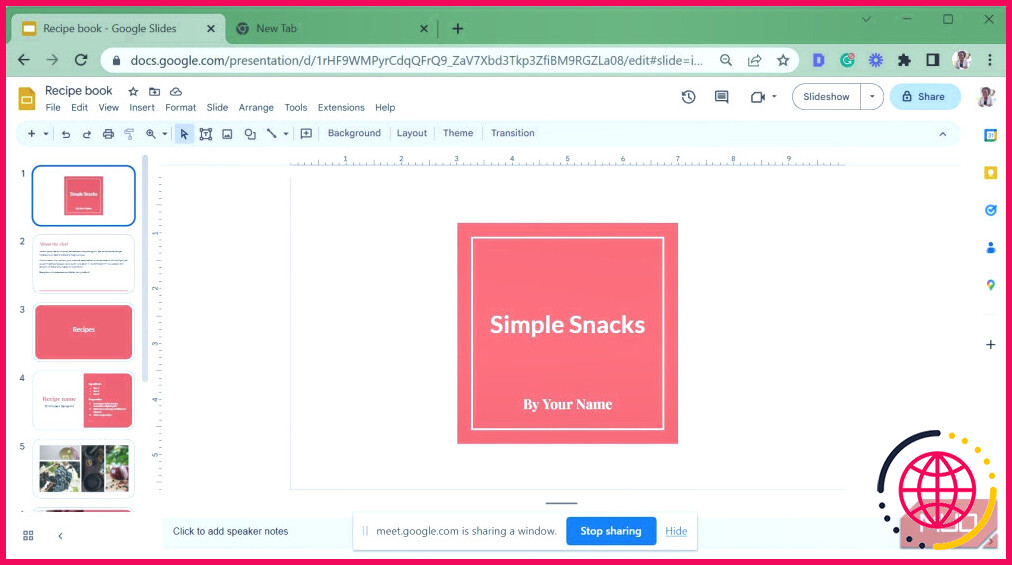
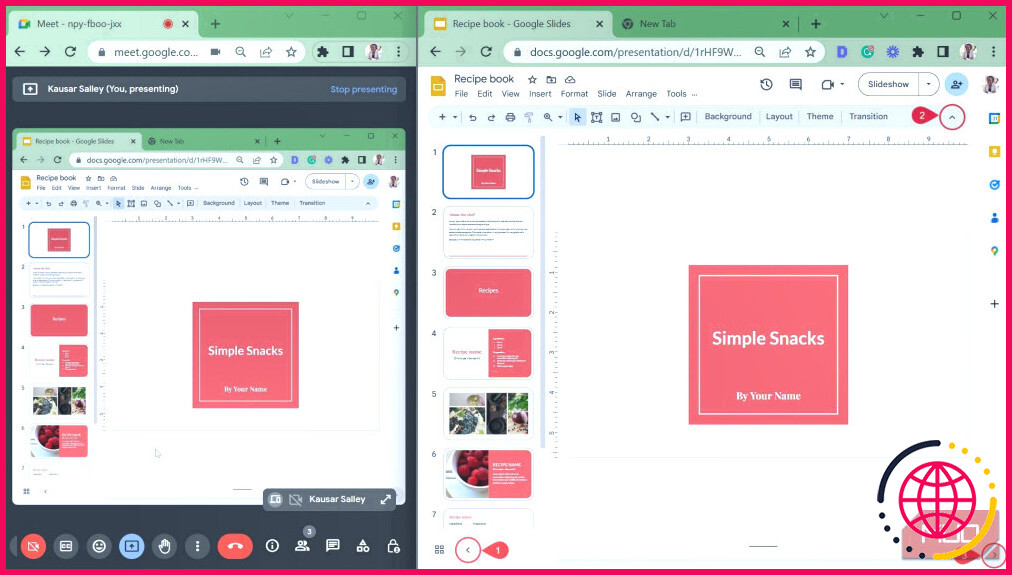 Votre affichage devrait ressembler à l’image ci-dessous.
Votre affichage devrait ressembler à l’image ci-dessous. 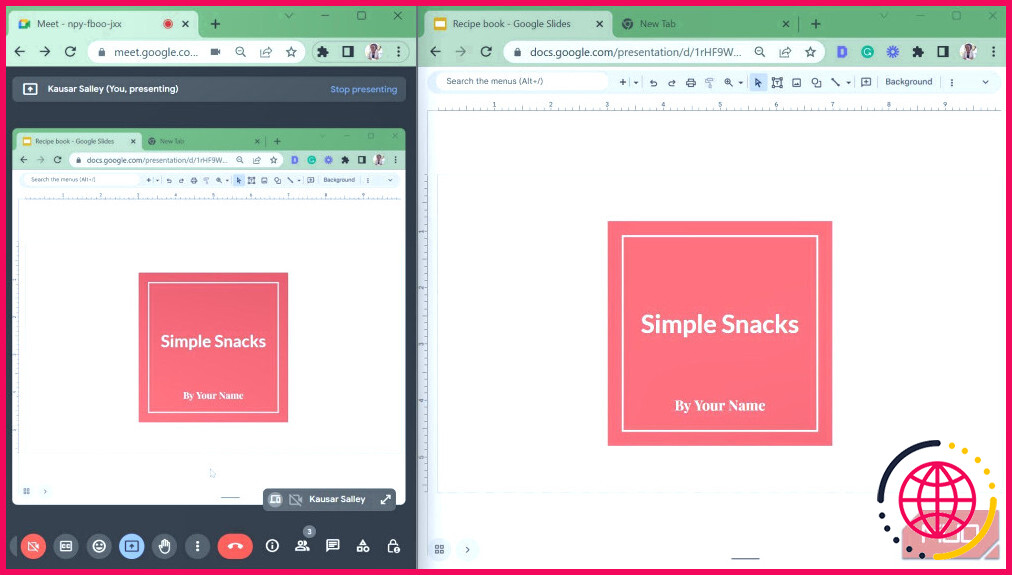
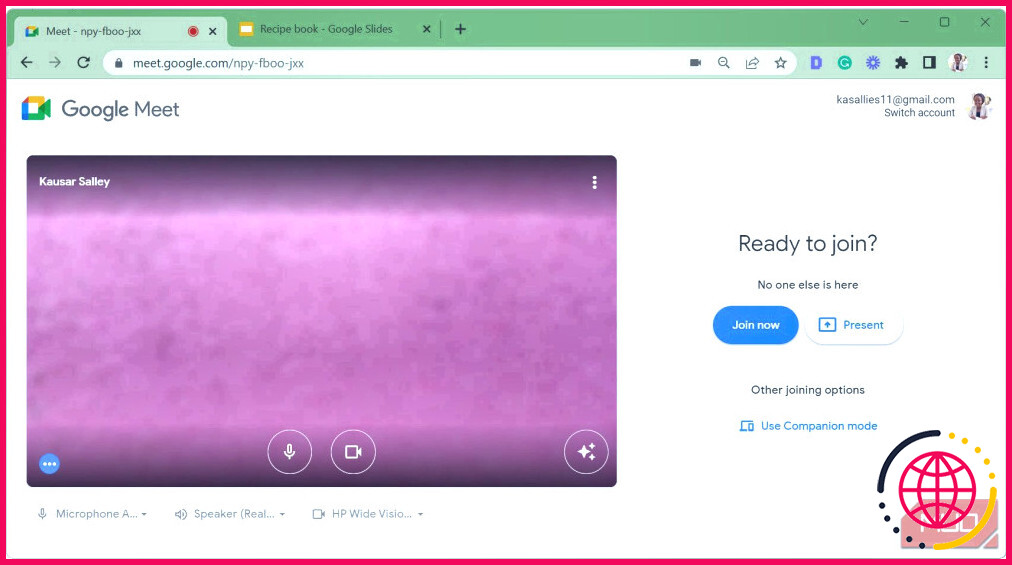
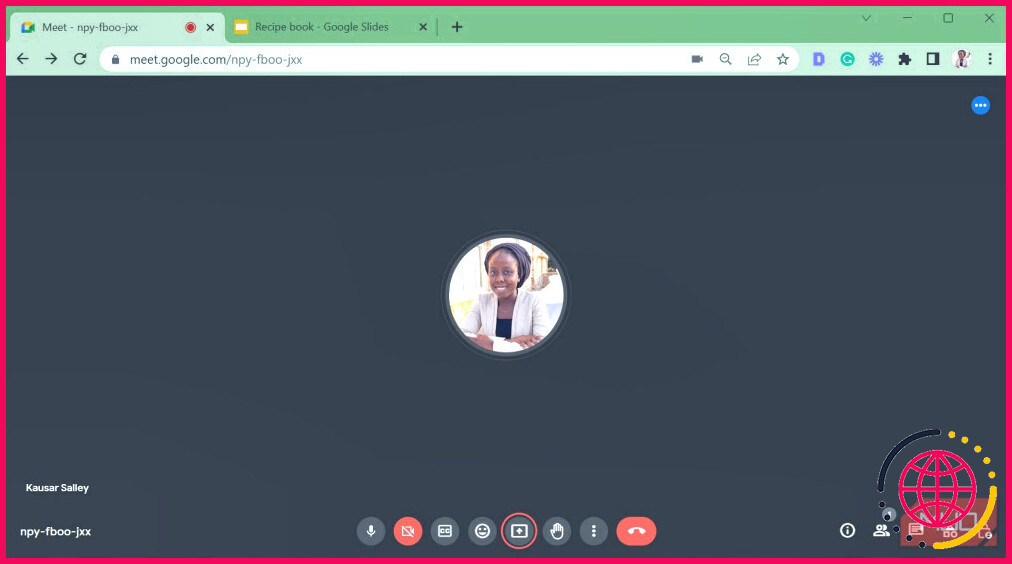
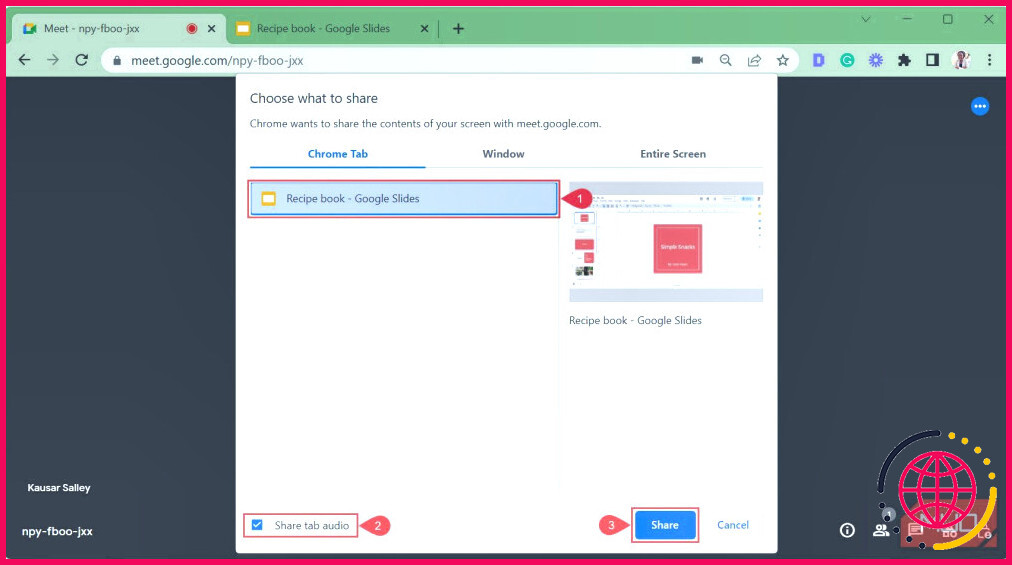 Votre vue bascule automatiquement sur l’onglet Diapositives, et le mini pop-up en haut vous indique que vous partagez l’onglet.
Votre vue bascule automatiquement sur l’onglet Diapositives, et le mini pop-up en haut vous indique que vous partagez l’onglet.