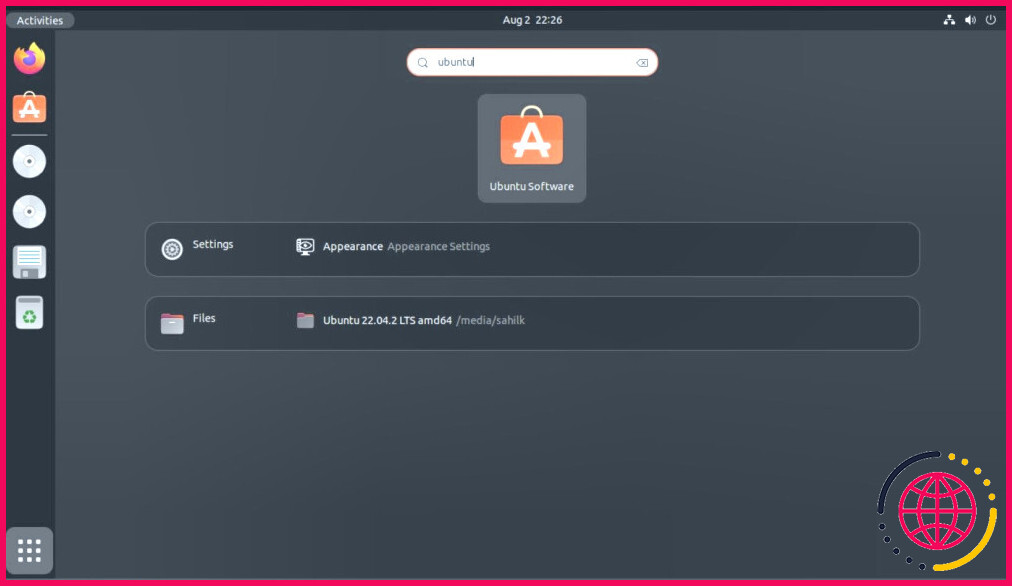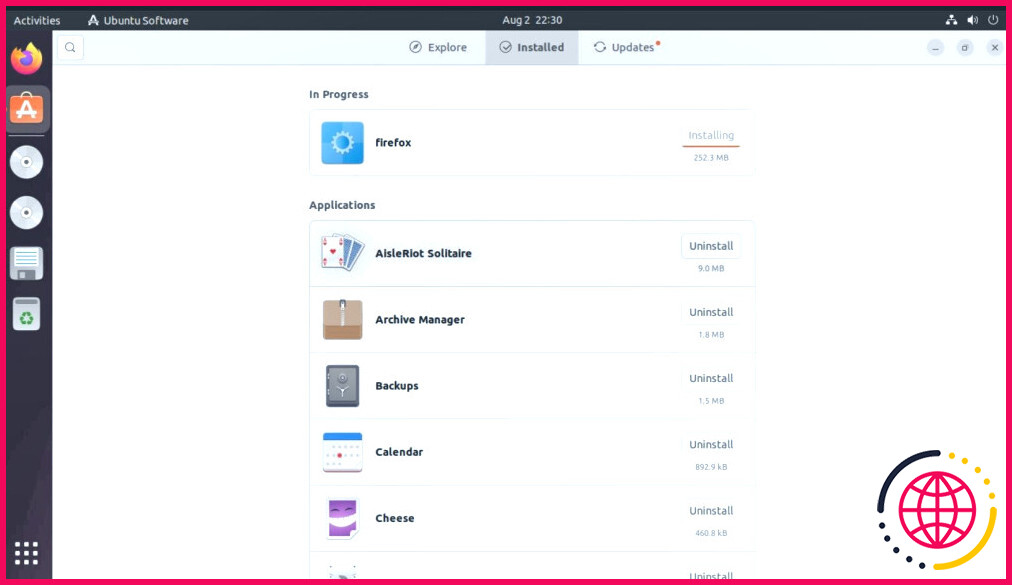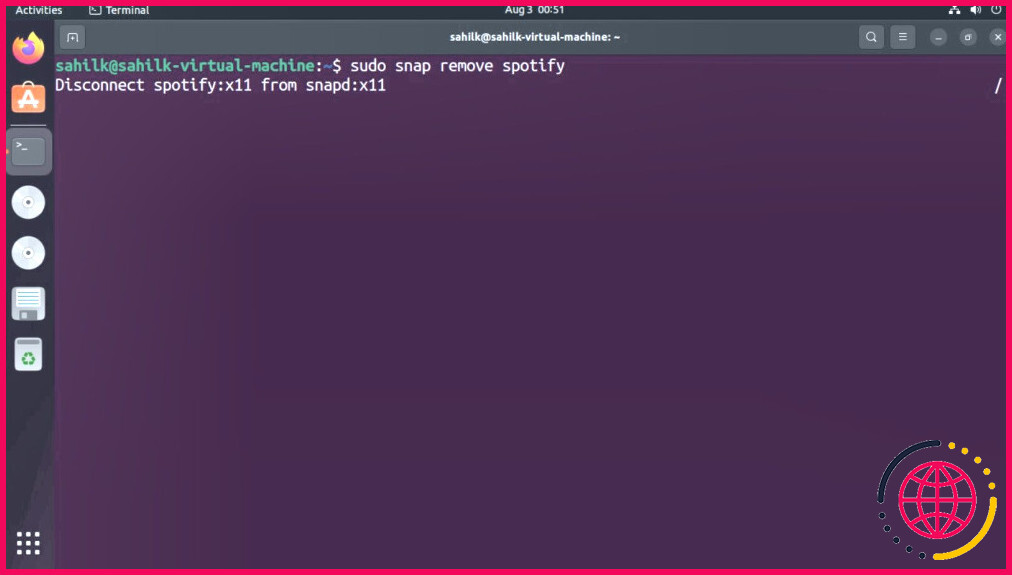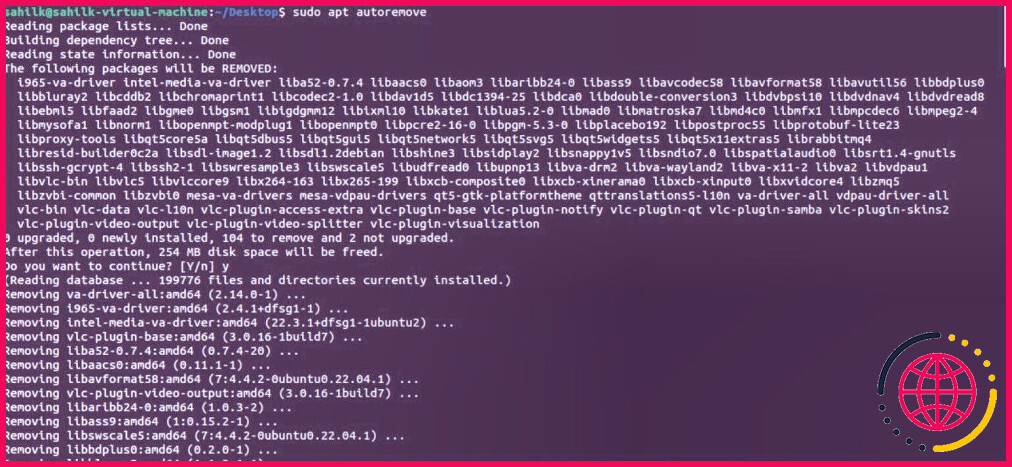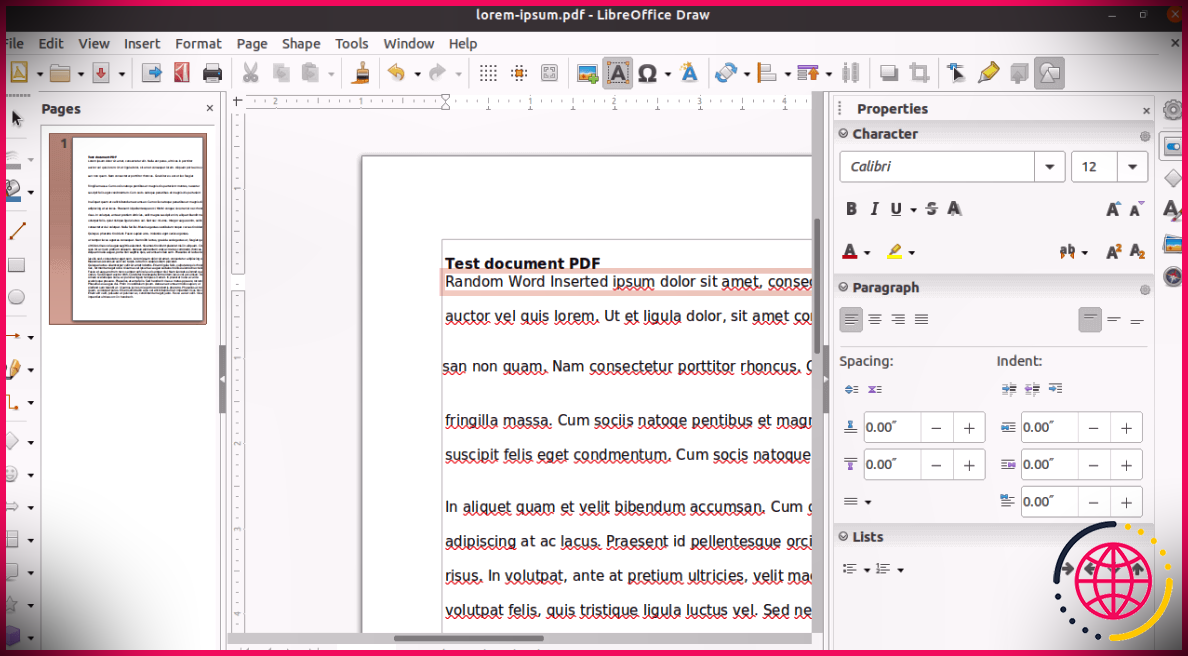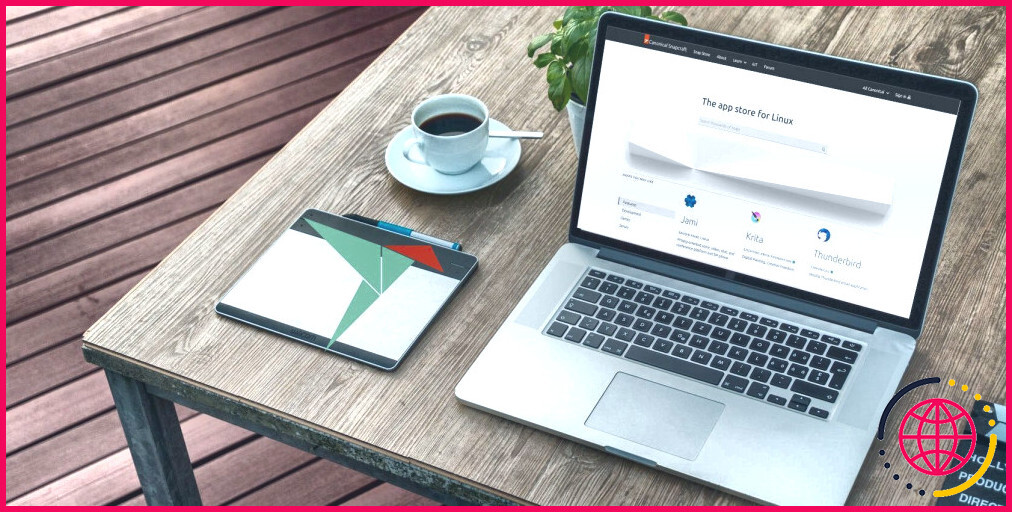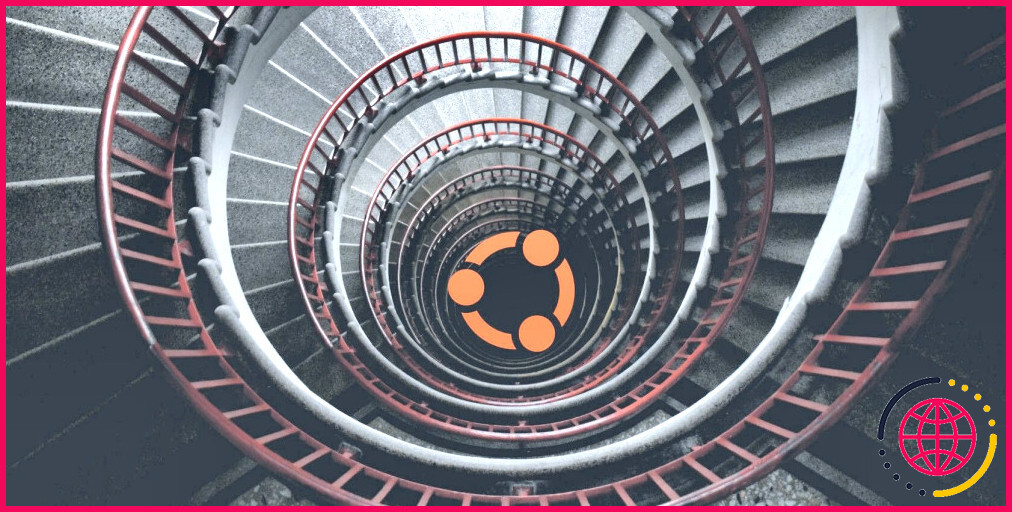5 façons de supprimer les paquets installés sur Ubuntu
Principaux enseignements
- Utilisez le Centre de logiciels pour désinstaller facilement les paquets sur Ubuntu. Ouvrez-le, allez dans l’onglet Installé, trouvez l’application et cliquez sur Désinstaller.
- Utilisez la commande APT dans le terminal pour supprimer des paquets. Utilisez « sudo apt-get remove -y » pour désinstaller et « sudo apt list –installed » pour lister les paquets installés.
- Pour les applications Snap, utilisez la commande snap pour les supprimer. Utilisez « sudo snap remove nom_application » pour désinstaller et « sudo snap list » pour lister les applications Snap installées.
Les paquets Linux vous permettent d’ajouter de nouveaux logiciels ou fonctionnalités à votre système. Après avoir installé un paquet, il peut arriver que vous n’en vouliez plus ou que vous souhaitiez supprimer certaines dépendances ou certains éléments de votre système Ubuntu.
Quoi qu’il en soit, si vous cherchez un moyen de vous débarrasser d’une application, de supprimer quelques paquets supplémentaires ou de nettoyer votre machine, vous pouvez utiliser l’une de ces méthodes pour faire votre travail. Voici quelques méthodes simples pour supprimer des paquets sur Ubuntu :
1. Supprimer des paquets à l’aide du Centre de logiciels
Lorsque vous souhaitez supprimer un paquetage spécifique de votre machine, le moyen le plus simple est de naviguer vers Ubuntu Software et de le désinstaller.
Pour ce faire, ouvrez Ubuntu Software depuis le dock des favoris. Vous pouvez même le rechercher dans le menu des applications s’il n’est pas disponible dans vos favoris.
Ensuite, naviguez jusqu’à l’onglet Installé en haut de la page. Cet onglet contient une liste de toutes les applications installées.
Pour désinstaller une application spécifique, faites défiler la liste et recherchez l’application en question. Par exemple, si vous souhaitez désinstaller Spotify, recherchez l’application installée et cliquez sur l’onglet Désinstaller et cliquez sur le bouton Désinstaller .
Suivez les instructions à l’écran pour supprimer l’application et ses dépendances installées.
2. Supprimer des paquets à l’aide de la commande APT
La commande APT fonctionne différemment, car vous l’utilisez dans le terminal. Pour désinstaller une application avec APT, utilisez la syntaxe de commande suivante :
Pour lister les paquets installés dans Ubuntu avec APT, vous pouvez exécuter la commande suivante :
si vous avez installé VLC sur votre système et que vous souhaitez le désinstaller, utilisez la commande suivante :
Une fois le processus terminé, VLC sera désinstallé de votre machine Ubuntu. Il est toujours préférable de mettre à jour Ubuntu avec le fichier apt-get update après avoir supprimé une application.
3. Utilisation de la commande snap
Si vous avez installé des applications à partir du Snap Store, vous devez utiliser la commande snap pour les supprimer de votre machine Ubuntu.
Voici la commande pour supprimer les paquets Snap sur Ubuntu :
Pour lister toutes les applications Snap installées sur votre bureau Ubuntu, utilisez la commande liste comme suit :
Spotify étant une application Snap, pour la désinstaller, vous pouvez utiliser la commande ci-dessous :
Une fois le processus terminé, vous recevrez une confirmation sur votre écran.
4. Supprimer les dépendances avec la commande autoremove
Au cours du processus d’installation, votre gestionnaire de paquets peut installer des dépendances supplémentaires pour le paquet principal. Après avoir désinstallé le paquet principal, ces dépendances agissent comme des bloatware et ne sont pas essentielles pour la maintenance de votre système.
Pour vous assurer de vous débarrasser de ces paquets indésirables, utilisez la commande autoremove :
Lorsque l’on vous demande un O/N , entrez Y pour poursuivre le processus de suppression. Une fois la commande exécutée, tous les paquets inutiles seront supprimés de votre machine Ubuntu.
5. Désinstaller les applications Ubuntu via dpkg
APT et dpkg diffèrent l’un de l’autre, et vous ne pouvez pas utiliser les deux commandes de manière interchangeable. Pour obtenir la liste des paquets installés à l’aide de dpkg, exécutez :
Utilisez le nom exact du paquet pour le supprimer sans erreur. Pour désinstaller le paquet, utilisez le format suivant :
Par exemple, si vous n’utilisez plus Vim et que vous souhaitez le supprimer, utilisez la commande suivante :
Supprimer des paquets sur Ubuntu est facile
Les distributions Linux, y compris Ubuntu, vous permettent de supprimer facilement des paquets et des applications supplémentaires de votre système. Il existe plusieurs méthodes pour désinstaller les applications installées sur votre ordinateur Ubuntu.
Bien que la majorité des systèmes d’exploitation Linux fonctionnent de manière similaire, beaucoup d’autres, comme Arch Linux, ont des commandes de gestion de paquets différentes, qui peuvent ne pas fonctionner sur une machine Ubuntu. En fonction de la distribution Linux que vous utilisez, vous devez utiliser des méthodes centrées sur le système d’exploitation pour installer/désinstaller des applications.