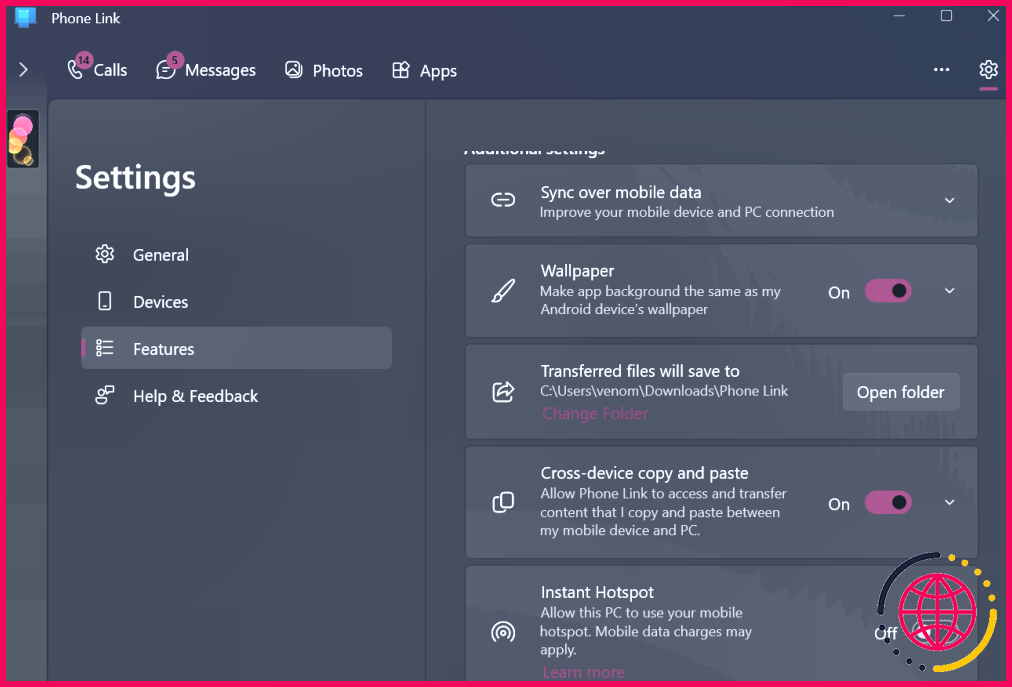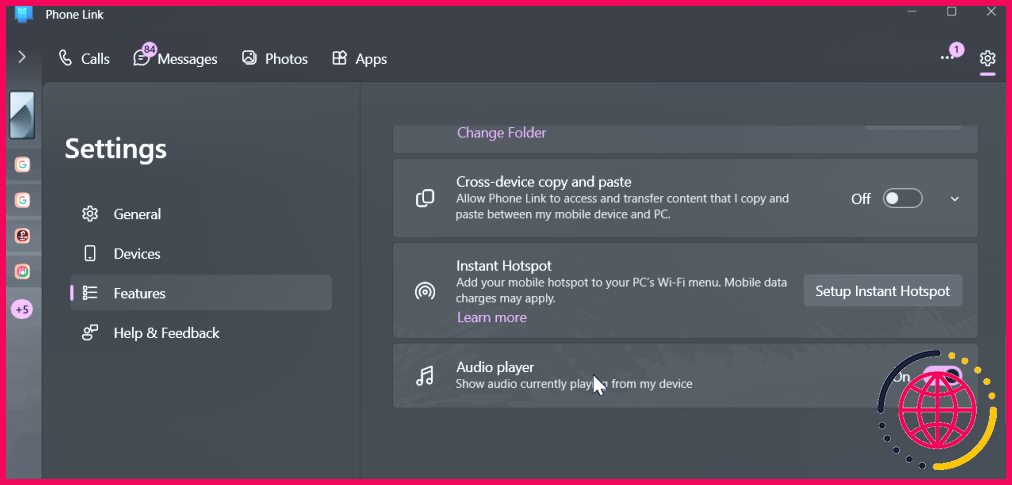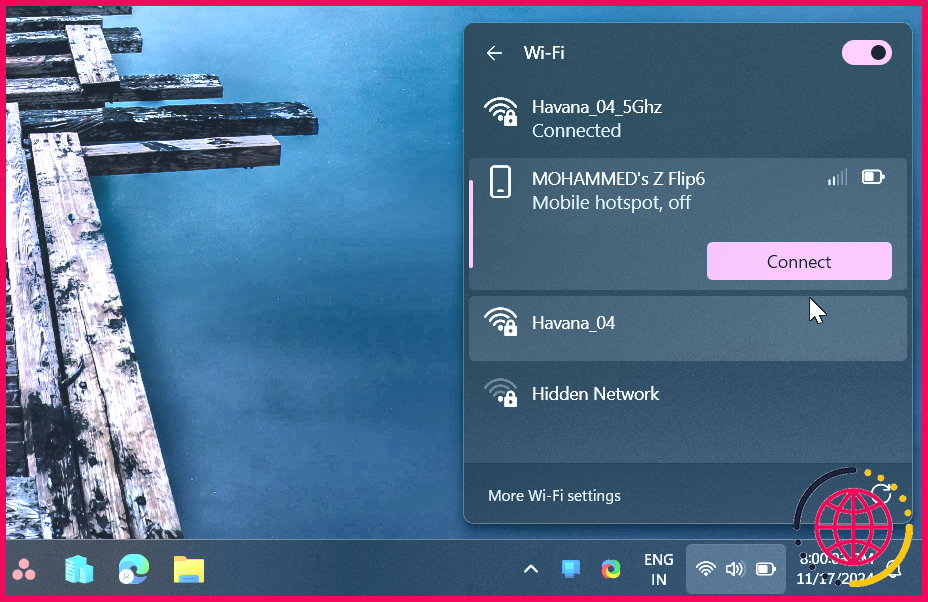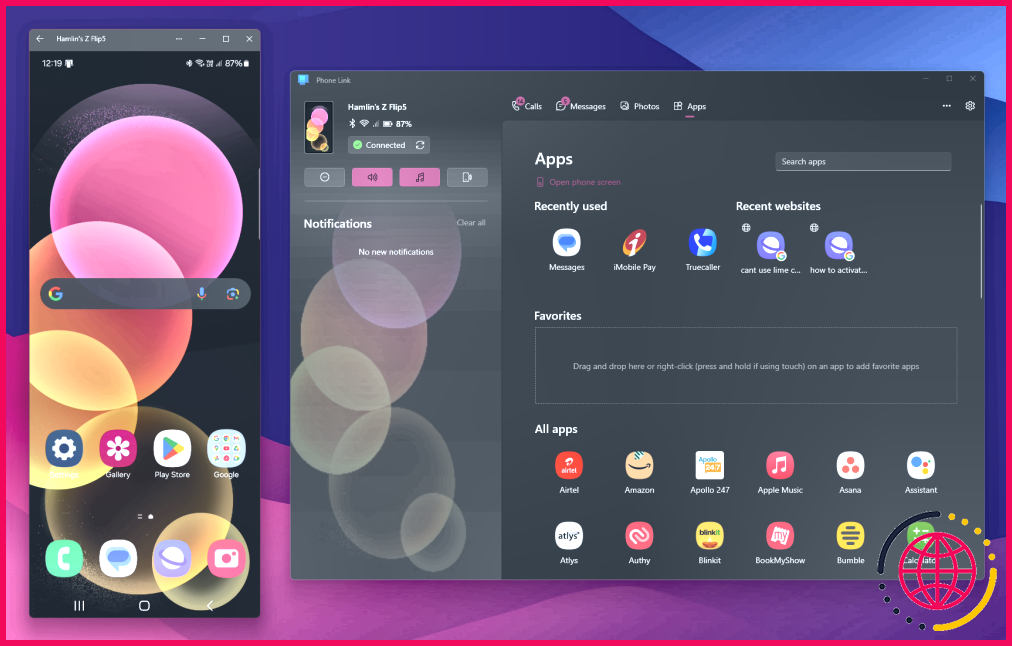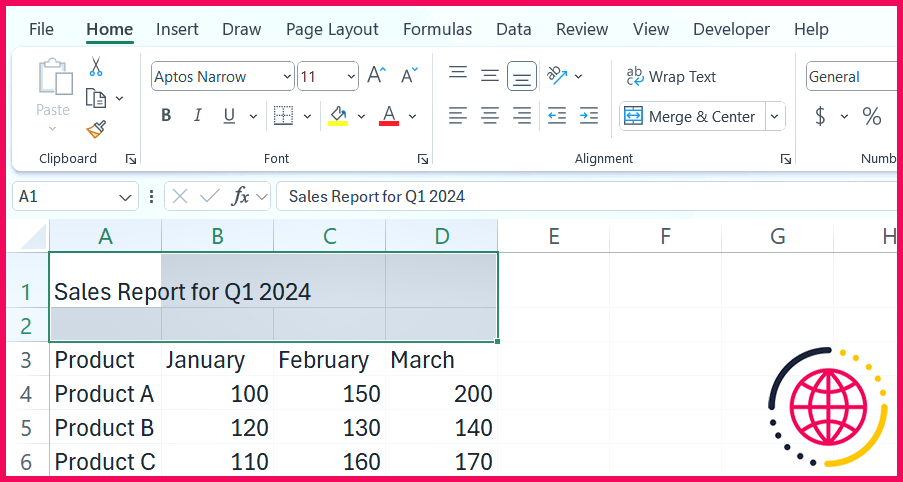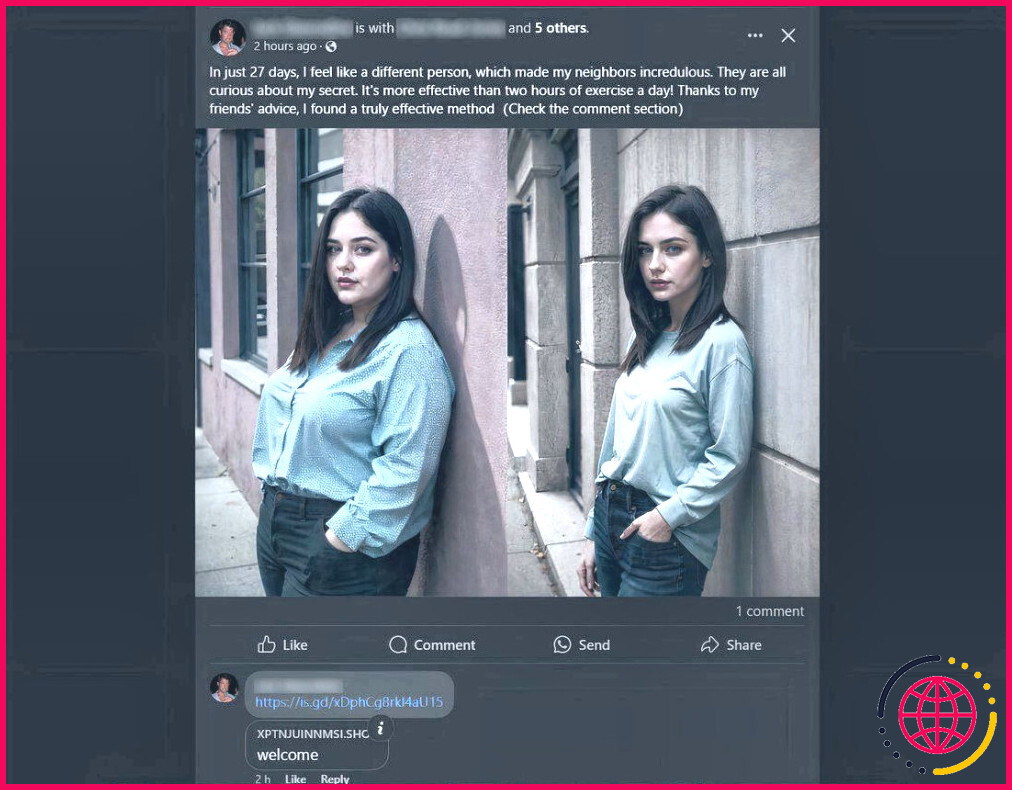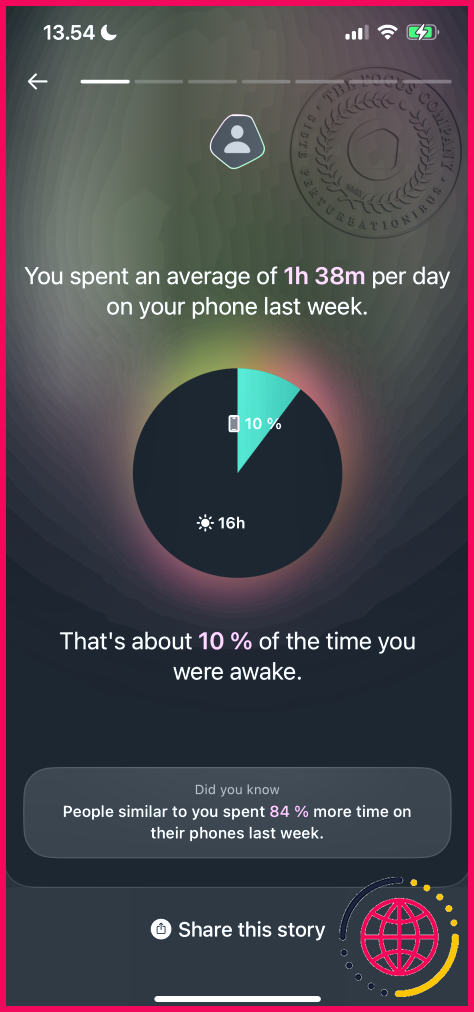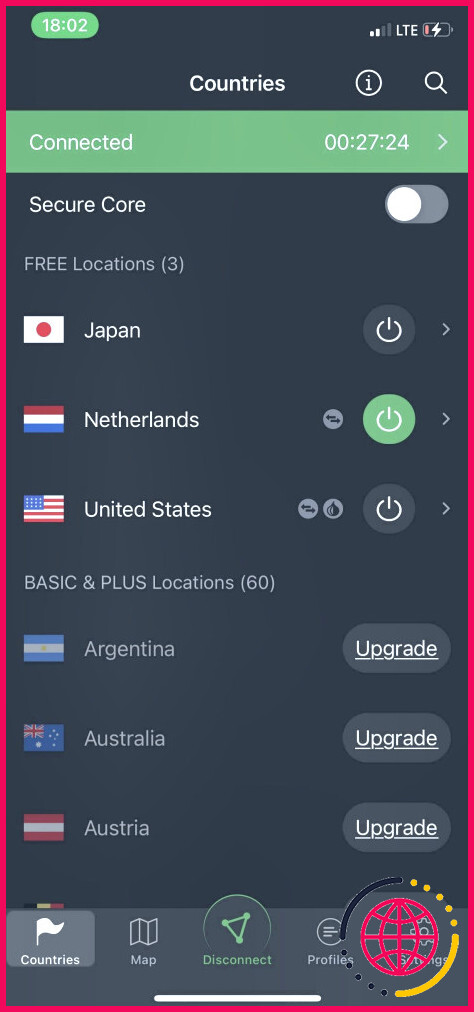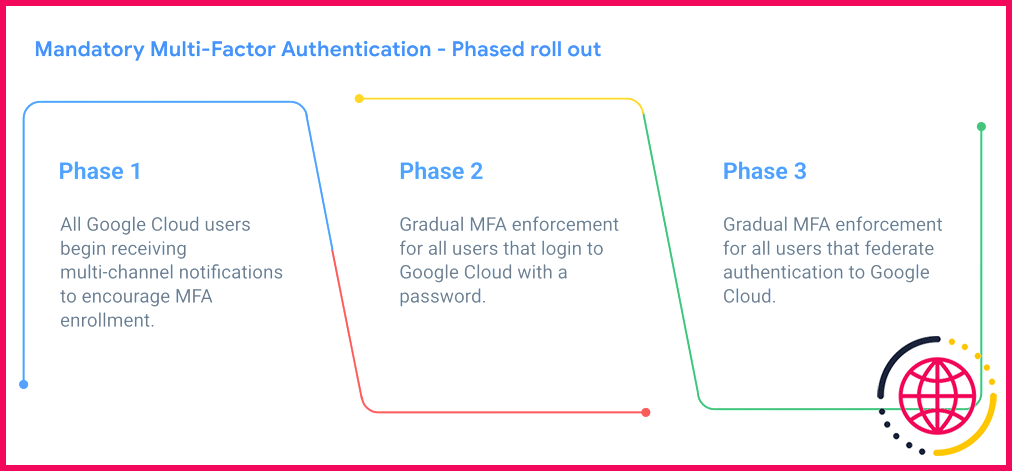5 fonctionnalités de Windows Phone Link réservées aux téléphones Samsung Galaxy
Bien que Phone Link fonctionne avec les appareils Android et iOS, certaines de ses fonctions les plus remarquables sont exclusives aux téléphones Samsung Galaxy, offrant une meilleure intégration et des améliorations de la productivité. Donc, si vous avez un téléphone Samsung, assurez-vous d’utiliser ces fonctionnalités.
1 Copier-coller entre appareils
Le copier-coller inter-appareils vous permet de partager les presse-papiers de votre téléphone et de votre ordinateur pour les éléments les plus récemment copiés, tels que le texte, les images et les URL. C’est une fonction pratique lorsque vous souhaitez copier instantanément un URL ou un bloc de texte d’un appareil à l’autre.
Le copier-coller entre appareils dans Phone Link est limité aux appareils Samsung fonctionnant avec One UI 2.1 ou supérieur. Pour l’activer, associez votre téléphone Samsung compatible à l’application Phone Link, puis activez l’option dans Paramètres.
Dans l’application Phone Link, cliquez sur l’icône Gear (engrenage) dans le coin supérieur droit pour ouvrir Paramètres. Ouvrez ensuite la fenêtre Fonctionnalités . Dans l’onglet Paramètres supplémentaires activez l’option Copier-coller entre appareils. Les éléments récemment copiés de votre PC Windows seront accessibles sur votre téléphone Samsung et vice versa.
Ceux qui ne possèdent pas d’appareil Samsung peuvent utiliser des applications tierces telles que Clipt pour synchroniser le presse-papiers entre Android et Windows PC.
2 Transfert de fichiers par glisser-déposer
Une autre fonction exclusive de Phone Link de Samsung est la possibilité de transférer des fichiers entre votre PC et votre smartphone par un simple geste de glisser-déposer. Par exemple, lors de la mise en miroir de votre téléphone (dont nous parlerons dans un instant), vous pouvez faire glisser et déposer des photos de l’application Galerie de votre téléphone sur votre bureau.
Faire glisser un fichier de votre PC Windows vers un appareil Samsung fonctionne à peu près de la même manière ; vous pouvez faire glisser et déposer un fichier dans la fenêtre de mise en miroir, et votre téléphone le stockera dans l’application Mes fichiers.
3 Messagerie RCS
Phone Link permet d’envoyer et de recevoir facilement des messages texte directement depuis le bureau. Il vous permet même d’utiliser iMessage sur Windows. Cependant, les utilisateurs de Samsung bénéficient également de la prise en charge de la messagerie Rich Communication Service (RCS) sur Phone Link.
Lorsque le RCS est activé, vous pouvez envoyer et recevoir des messages plus interactifs, comme dans les applications de messagerie instantanée telles que WhatsApp. Vous pouvez répondre au texte avec des emojis et envoyer des messages audio, des vidéos et des images.
La messagerie RCS dans Phone Link n’est prise en charge que lorsque Samsung Messages est l’application de messagerie par défaut de votre téléphone. La messagerie RCS prend également en charge les indicateurs de lecture du destinataire et de frappe, mais Phone Link ne les prend pas encore en charge.
4 Instant Hotspot
Bien que vous puissiez partager la connexion Internet de votre téléphone avec un PC par l’intermédiaire d’une liaison fixe, Instant Hotspot simplifie encore ce processus en vous permettant d’activer le hotspot de votre appareil Samsung directement à partir de votre ordinateur.
Pour configurer Instant Hotspot, lancez Phone Link et cliquez sur le bouton Engrenage dans le coin supérieur droit pour accéder à Paramètres. Ouvrez ensuite la fenêtre Fonctionnalités dans le volet de gauche. Faites défiler vers le bas jusqu’à l’onglet Paramètres supplémentaires et cliquez sur Configurer Instant Hotspot. Dans la boîte de dialogue Permissions de hotspot mobile, cliquez sur Envoyer des notifications.
Sur votre téléphone Samsung, appuyez sur Autoriser. Une fois cela fait, retournez sur votre PC, cliquez sur le bouton l’icône du réseau dans la barre des tâches, et sélectionnez l’option > à côté du paramètre rapide Wi-Fi pour afficher la liste des réseaux disponibles. Sélectionnez votre hotspot mobile, puis cliquez sur Connecter pour activer le hotspot et vous connecter au réseau Wi-Fi de votre téléphone.
À l’instar de la fonction de mise en miroir du téléphone, certains appareils OnePlus prennent également en charge la fonction Instant Hotspot. Toutefois, elle n’est encore disponible que sur les téléphones Samsung.
5 Miroir téléphonique
L’écran du téléphone est une fonction de Phone Link qui vous permet de refléter l’écran de votre téléphone sur votre PC. Une fois connecté, vous pouvez accéder à distance aux applications de votre téléphone et interagir avec elles, ce qui constitue un excellent moyen de faire du multitâche directement à partir de votre PC.
Bien que la fonction de miroir téléphonique soit principalement disponible sur les téléphones Samsung, certains fabricants Android la prennent également en charge sur certains modèles. Parmi les appareils Samsung les plus populaires, on trouve le Galaxy Note 20 Ultra, le Galaxy S21 et les modèles plus récents, ainsi que les modèles bas de gamme comme le Galaxy A51 et les modèles ultérieurs.
En outre, certains appareils de marques telles que Huawei, OnePlus et Asus sont préinstallés avec la fonction Lien vers l’appareil ce qui permet d’utiliser la fonction de miroir téléphonique sur un nombre limité d’appareils. Vous pouvez consulter la liste complète des appareils prenant en charge l’écran du téléphone sur la page d’assistance de Microsoft.
Il s’agit là de quelques-unes des fonctionnalités de Windows Phone Link qui ne sont principalement disponibles que pour les téléphones Samsung Galaxy. Cependant, j’espère que Microsoft étendra ces fonctionnalités à tous les téléphones Android afin d’améliorer l’intégration Android-Windows qui fait actuellement défaut à l’écosystème de Google.
Que fait le lien vers Windows sur un téléphone Samsung ?
Cette fonction vous permet de connecter votre téléphone et votre ordinateur pour transférer facilement vos photos, gérer les notifications, répondre aux appels entrants et envoyer des messages. Vous pouvez également refléter l’écran de votre téléphone sur votre ordinateur afin de pouvoir naviguer sur votre téléphone sans avoir à le prendre en main.
Quelle est la différence entre Samsung DeX et Link to Windows ?
DeX est le meilleur choix pour les tâches plus lourdes comme le multitâche et l’exécution de plusieurs applications mobiles sur un grand bureau. Link to Windows offre plus de commodité et est préférable si vous souhaitez une application sans tracas pour prendre des appels et répondre à des messages sur votre ordinateur Windows.
Quels sont les téléphones Samsung dotés d’un lien vers Windows ?
Quels sont les appareils qui prennent en charge Link to Windows (préinstallé) ?
- Surface Duo 2.
- Samsung Galaxy Z Fold6.
- Samsung Galaxy Quantum 2.
- Samsung Galaxy Z Flip5.
- Samsung Galaxy Tab S9.
- Samsung Galaxy Tab S9 Plus.
- Samsung Galaxy Tab S9 Ultra.
- Samsung Galaxy S24.
Microsoft Phone Link ne fonctionne-t-il qu’avec Android ?
Phone Link, anciennement Your Phone, est un logiciel de synchronisation développé par Microsoft pour connecter les PC Windows aux appareils mobiles Android et iOS afin d’afficher des notifications, de passer des appels téléphoniques, d’utiliser des applications mobiles entre autres, via le PC.