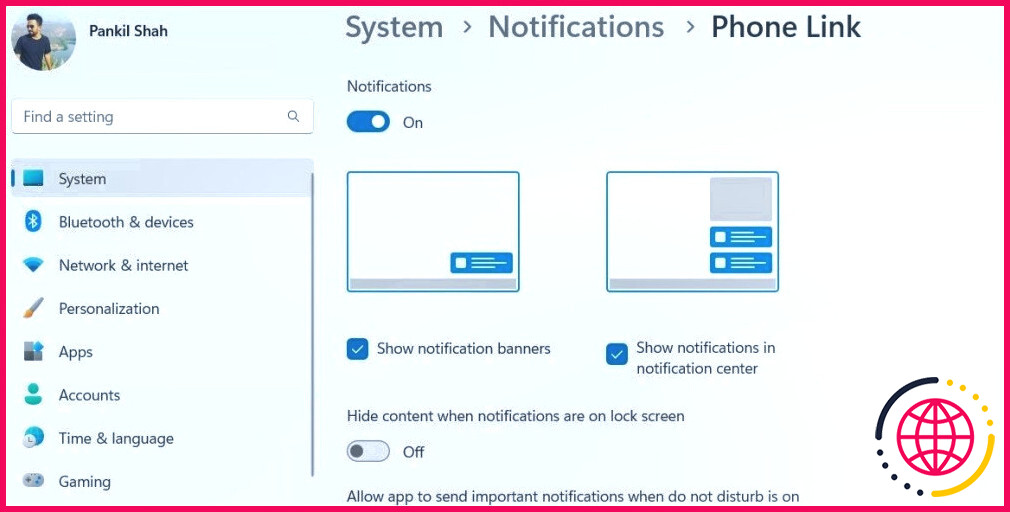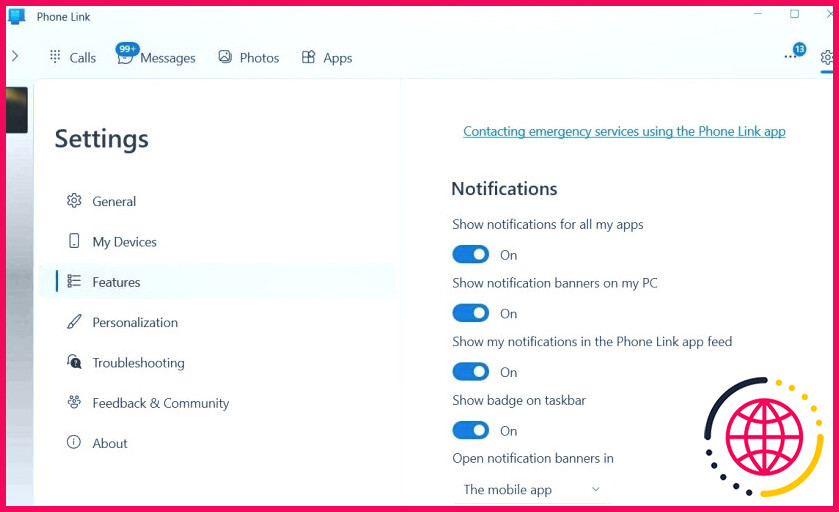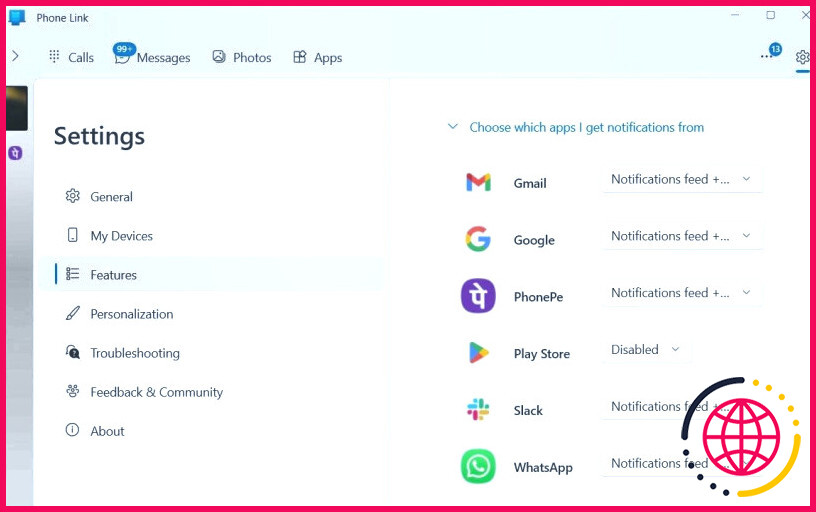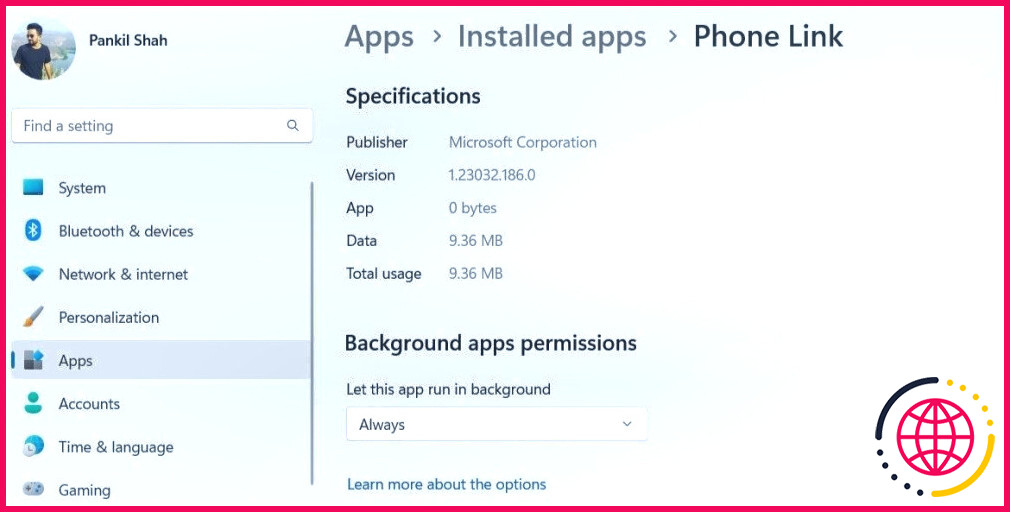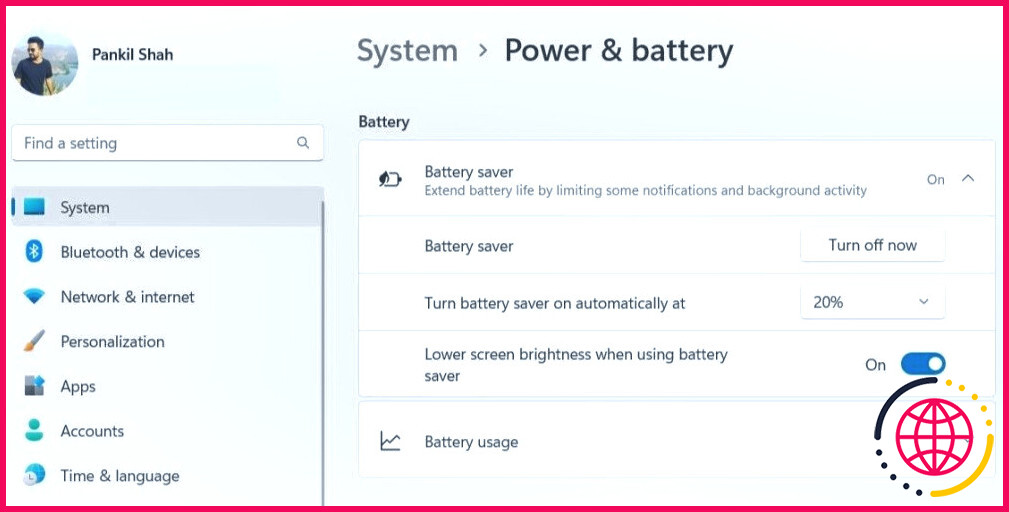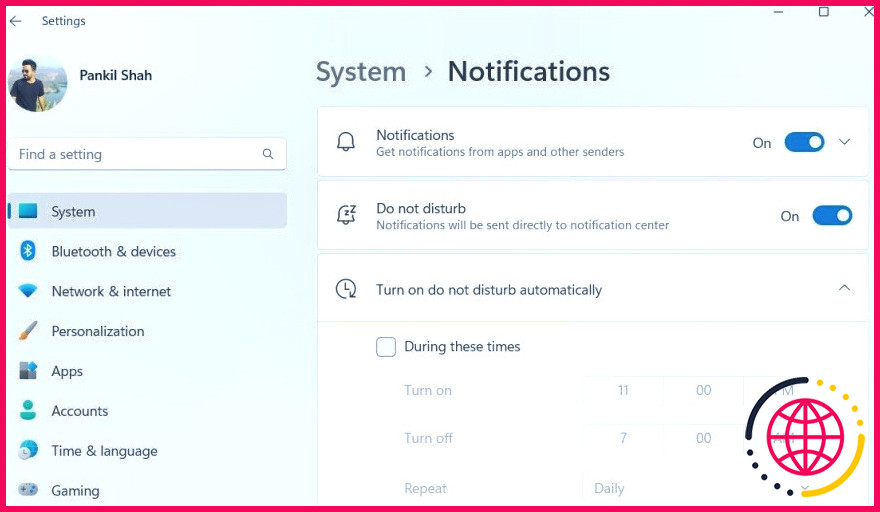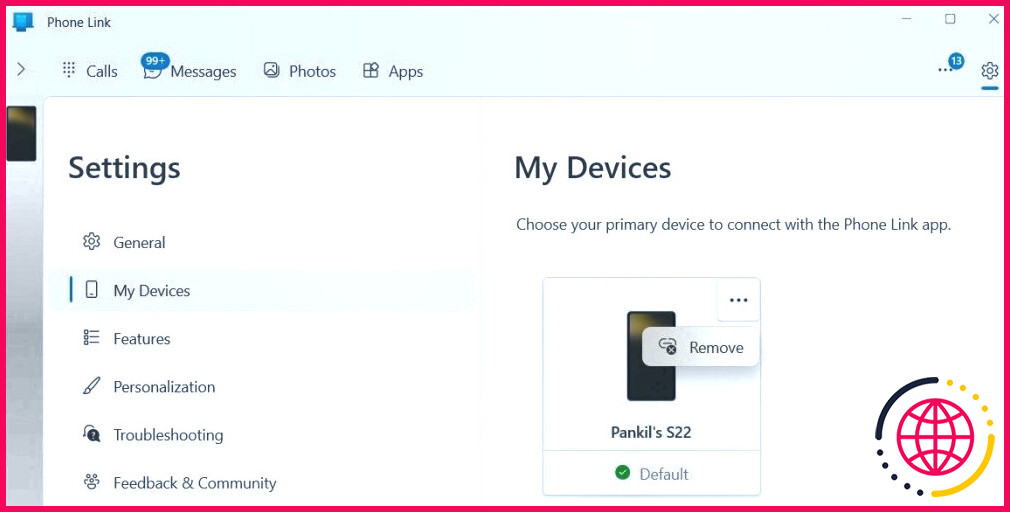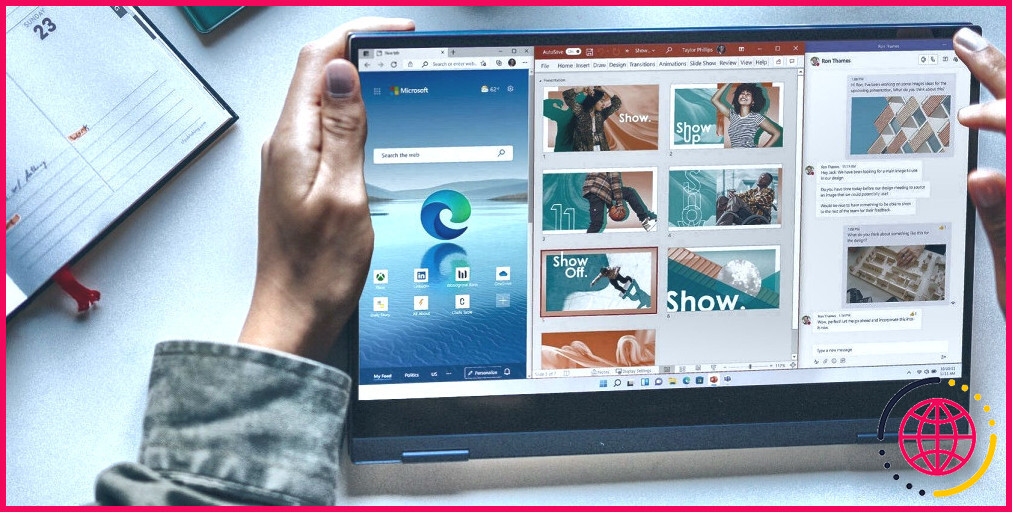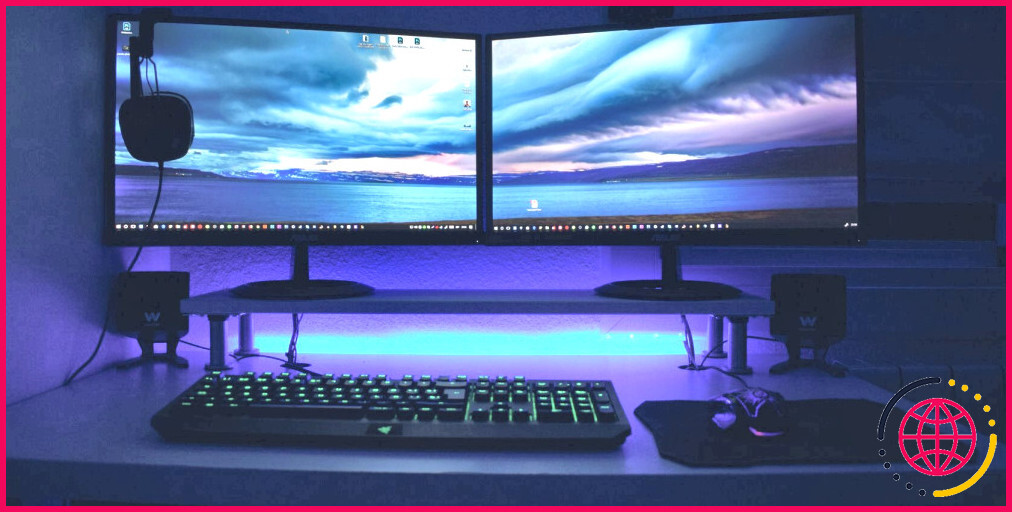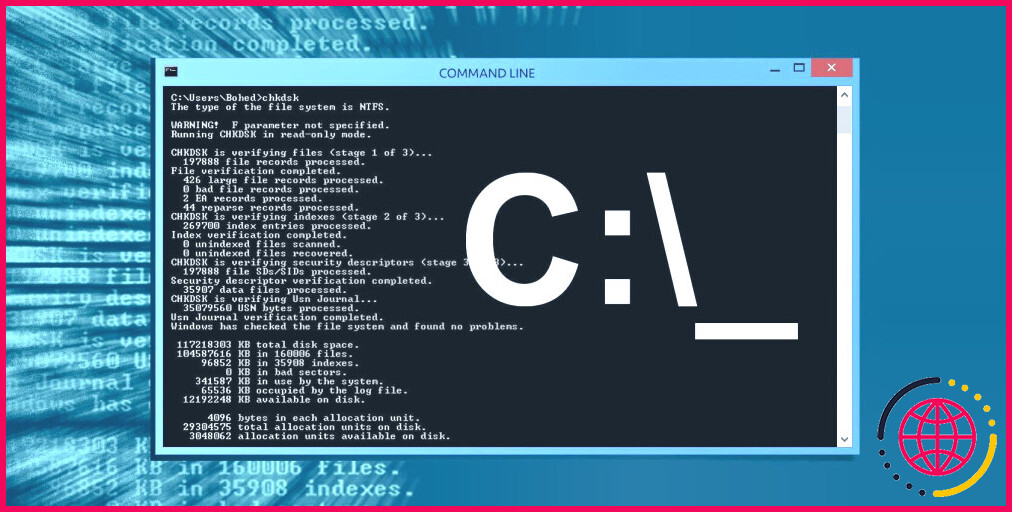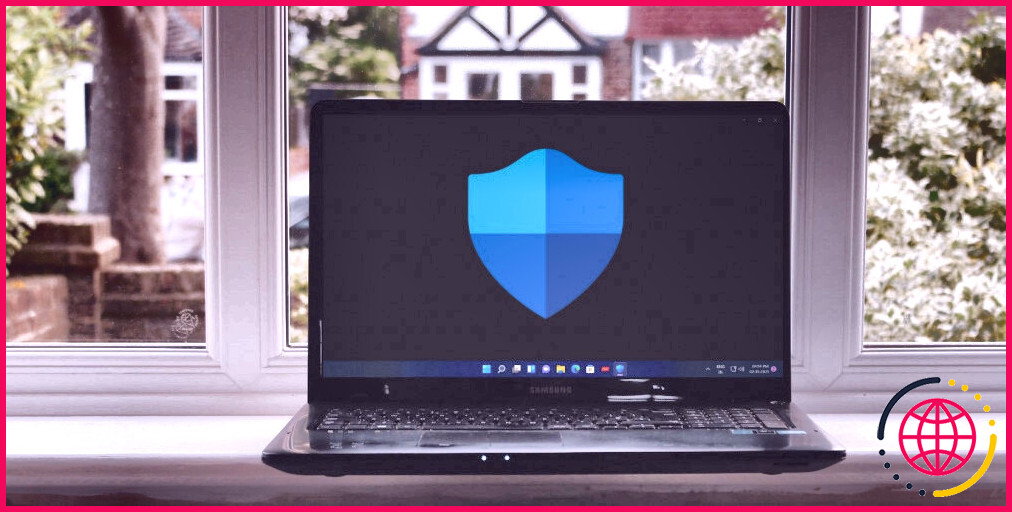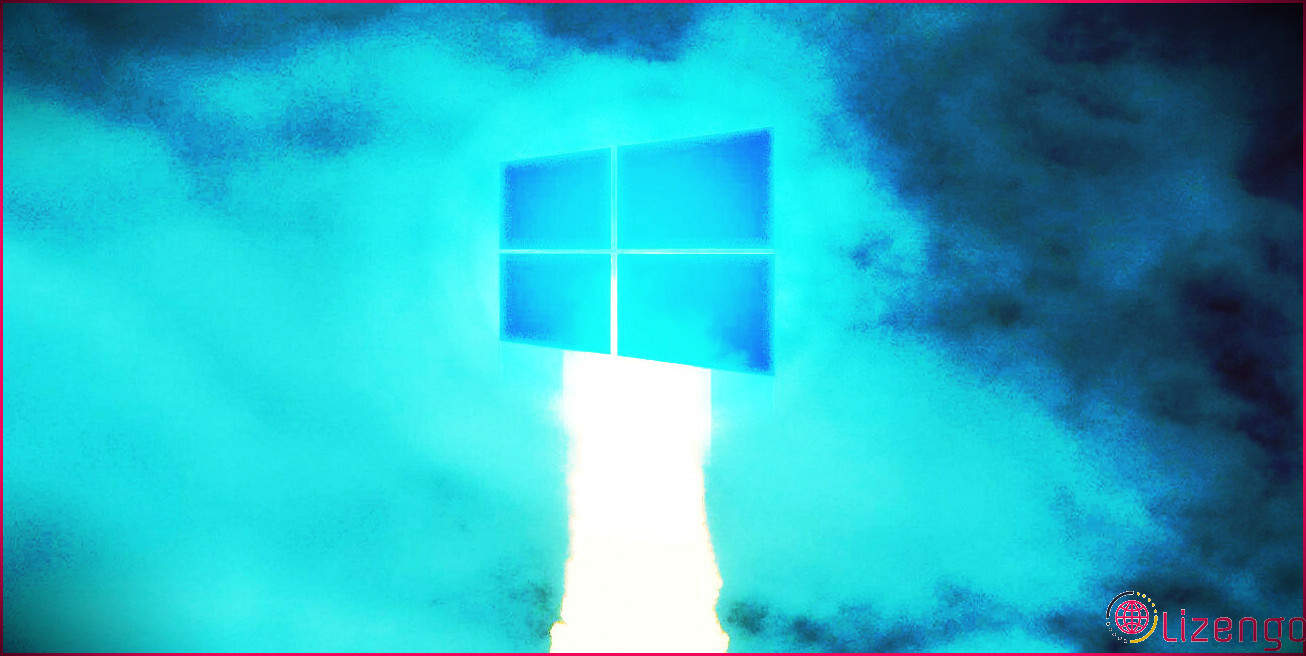Comment réparer les notifications de l’application Phone Link qui ne fonctionnent pas sous Windows
Connecter votre téléphone à votre PC Windows via Phone Link vous permet de rester au courant des notifications que vous recevez sur votre téléphone. Vous n’avez donc pas besoin de vérifier votre téléphone à chaque fois qu’il sonne. Bien que cela soit utile, il peut arriver que les notifications de l’application Phone Link cessent de fonctionner.
Pour vous aider, nous avons compilé une liste de solutions qui vous permettront de réparer les notifications de l’application Phone Link en un rien de temps.
1. Activer les notifications pour l’application Phone Link
Phone Link, comme toute autre application, a besoin de votre autorisation pour afficher des notifications sur Windows. Si vous avez précédemment refusé cette autorisation à l’application Phone Link, voici comment l’activer.
- Appuyez sur Win + I pour ouvrir l’application Paramètres.
- Dans l’app Système cliquez sur Notifications.
- Activez la case à cocher située à côté de Notifications.
- Faites défiler vers le bas jusqu’à la section Notifications provenant d’applications et d’autres expéditeurs et sélectionnez l’option Lien téléphone app.
- Activez la bascule sous Notifications.
- Cochez les cases suivantes Afficher les bannières de notification et Afficher les notifications dans le centre de notification.
2. Vérifiez les paramètres de notification dans l’application.
L’application Phone Link vous permet de choisir les notifications de votre téléphone qui s’affichent sur votre PC. Vous devez vérifier les paramètres in-app de Phone Link et vous assurer que les notifications pour les appels, les messages ou d’autres applications ne sont pas désactivées.
Pour vérifier les paramètres de notification in-app de Phone Link, procédez comme suit :
- Ouvrez l’application Phone Link sur votre PC en utilisant le menu de recherche.
- Cliquez sur le bouton icône d’engrenage dans le coin supérieur droit pour accéder au menu des paramètres.
- Passez à l’icône Caractéristiques Onglet
- Sous l’onglet Notifications activez tous les boutons.
Si Phone Link ne parvient pas à afficher les notifications d’une application spécifique, cliquez sur Choisir les applications dont je reçois des notifications et activez les alertes pour cette application.
3. Autoriser l’application Phone Link à fonctionner en arrière-plan
Sous Windows, vous pouvez empêcher certaines applications de fonctionner en arrière-plan et d’utiliser les ressources du système. Si vous avez précédemment empêché l’application Phone Link de fonctionner en arrière-plan, elle ne parviendra pas à synchroniser les notifications. Par conséquent, vous ne recevrez pas de notifications pour les appels, les messages ou d’autres alertes d’applications.
Pour résoudre ce problème, vous devez autoriser l’application Phone Link à travailler en arrière-plan. Voici comment procéder.
- Cliquez avec le bouton droit de la souris sur l’icône Démarrer et sélectionnez Paramètres dans la liste.
- Sélectionnez Applications dans la barre latérale gauche.
- Cliquez sur Applications installées.
- Faites défiler vers le bas ou utilisez la barre de recherche en haut pour localiser l’application Lien téléphone sur la liste.
- Cliquez sur le bouton l’icône de menu à trois points à côté de l’application et sélectionnez Options avancées.
- Cliquez sur le menu déroulant sous Autorisations pour les applications en arrière-plan et choisissez Toujours.
Les options d’autorisation des applications en arrière-plan ont disparu de l’application Paramètres ? Voici comment restaurer une option d’autorisation d’application en arrière-plan manquante dans Windows.
4. Désactiver le mode économiseur de batterie
L’activation du mode d’économie de la batterie sous Windows peut prolonger l’autonomie de votre ordinateur portable de quelques heures supplémentaires. Cependant, cette fonctionnalité peut également empêcher des apps comme Phone Link de synchroniser des données et d’afficher des notifications. Pour éviter ces problèmes, il est préférable de désactiver le mode d’économie de la batterie sous Windows.
Vous pouvez facilement désactiver le mode d’économie de la batterie via le panneau des réglages rapides. Cependant, si l’icône n’est pas visible, suivez les étapes suivantes pour désactiver le mode économiseur de batterie.
- Utilisez l’une des nombreuses façons d’ouvrir l’application Paramètres.
- Naviguez vers Système > Alimentation & batterie.
- Cliquez sur Économiseur de batterie pour le développer.
- Cliquez sur l’icône Désactiver maintenant .
Il convient de noter que Windows peut activer automatiquement le mode d’économie de la batterie si le niveau de la batterie tombe en dessous de 20 %. Pour éviter cela, gardez votre ordinateur portable connecté à une source d’alimentation pendant que vous utilisez l’application Phone Link.
5. Désactiver le mode « Ne pas déranger
Si le mode « Ne pas déranger » est activé sur votre ordinateur Windows, vous ne recevrez pas de notifications de la part d’applications ou de programmes, y compris Phone Link. Il est donc préférable de désactiver le mode « Ne pas déranger » sur Windows.
Pour désactiver le mode Ne pas déranger, procédez comme suit :
- Ouvrez le menu Menu Démarrer et cliquez sur l’icône icône en forme de roue dentée pour lancer l’application Paramètres.
- Naviguez vers Système > Notifications.
- Désactivez la bascule située à côté de Ne pas diffuser.
- Développez le Activer la fonction « ne pas déranger » automatiquement et décochez toutes les cases.
6. Déconnectez et reconnectez votre téléphone
Phone Link peut ne pas afficher de notifications sur Windows si votre Android ou iPhone n’est pas correctement lié. Pour éviter les problèmes causés par une mauvaise configuration, vous pouvez dissocier votre téléphone de Windows et recommencer. Voici la marche à suivre.
- Ouvrez l’application Phone Link sur votre PC.
- Cliquez sur l’icône icône d’engrenage dans le coin supérieur droit pour accéder au menu des paramètres.
- Dans le menu Mes appareils cliquez sur l’icône de menu à trois points située à côté de votre téléphone et sélectionnez Supprimer.
Redémarrez l’application Phone Link et suivez les instructions à l’écran pour coupler à nouveau votre appareil. Vérifiez ensuite si vos notifications fonctionnent.
7. Essayez les corrections génériques pour les applications Windows
Il existe quelques astuces pour réparer l’application Phone Link, qui fonctionnent également avec toutes les autres applications Windows.
Réparer ou réinitialiser l’application
Si le fait de déconnecter et de reconnecter votre téléphone s’avère inefficace, vous pouvez essayer de réparer l’application Phone Link sur Windows. Ne vous inquiétez pas, vous n’aurez pas à lier à nouveau votre téléphone, car ce processus tentera de réparer les problèmes de l’application sans affecter les données. Nous disposons d’un guide détaillé sur la réparation des applications et des programmes sous Windows. Suivez les étapes décrites dans ce guide pour réparer l’application Phone Link et voir si cela résout le problème.
Vous pouvez également réinitialiser l’application Phone Link à son état par défaut. Cependant, ce processus supprimera toutes les données de l’application, de sorte que vous devrez configurer à nouveau l’application Phone Link. Pour plus d’informations à ce sujet, consultez notre guide sur la réinitialisation d’une application sous Windows.
Mettre à jour l’application
L’utilisation d’une version obsolète de l’application Phone Link peut parfois entraîner des problèmes de compatibilité. De plus, si la version de l’application que vous utilisez est boguée, les notifications peuvent cesser de fonctionner. Il est donc conseillé de s’assurer que vous utilisez la dernière version de l’application. Si vous avez besoin d’aide, consultez notre guide sur la mise à jour des applications sous Windows.
Réparer les notifications de l’application Phone Link qui ne fonctionnent pas sous Windows
De tels problèmes de notification avec l’application Phone Link ne devraient pas vous faire manquer des appels importants, des messages et d’autres alertes. Suivez les conseils mentionnés ci-dessus un par un pour que les notifications de l’application Phone Link fonctionnent sous Windows.
Utilisez-vous Phone Link uniquement pour rester au courant des notifications de votre téléphone ? Il existe plusieurs autres applications, telles que Intel Unison, Pushbullet et AirDroid, qui vous permettent d’afficher les notifications de votre téléphone sur Windows.
S’abonner à notre lettre d’information
Pourquoi mon Phone Link ne fonctionne-t-il pas sous Windows ?
Vérifiez si l’application Phone Link est configurée pour fonctionner en arrière-plan. Sélectionnez Démarrer (ou appuyez sur la touche Windows de votre clavier), puis sélectionnez Paramètres> Confidentialité > Applications en arrière-plan. Dans la liste Choisir les applications qui peuvent s’exécuter en arrière-plan, assurez-vous que Phone Link est activé.
Pourquoi mes notifications ne fonctionnent-elles pas pour certaines applications ?
Vérifiez les paramètres de notification des applications Allez dans Paramètres sur Android. Faites défiler jusqu’à Notifications. Sélectionnez Paramètres des applications. Vérifiez la liste des applications installées et activez l’autorisation de notification pour celles-ci.
Comment configurer les notifications sur mon Phone Link ?
Sur votre appareil Android : Pour toute application audio sur votre appareil que vous souhaitez contrôler à partir de l’application Phone Link, assurez-vous que les notifications de l’application individuelle sont activées. Pour ce faire, allez dans Réglages > Notifications > Sélectionnez l’application audio et activez la case à cocher Afficher les notifications.
Comment activer les liens téléphoniques dans Windows 10 ?
Si vous démarrez à partir de votre PC Windows : dans la boîte de recherche de la barre des tâches, tapez Phone Link, puis sélectionnez l’application Phone Link dans les résultats. Sélectionnez iPhone. Un code QR s’affiche sur l’écran de votre ordinateur. Sur votre iPhone, utilisez l’appareil photo par défaut de votre téléphone pour scanner le code QR qui s’affiche sur votre PC.