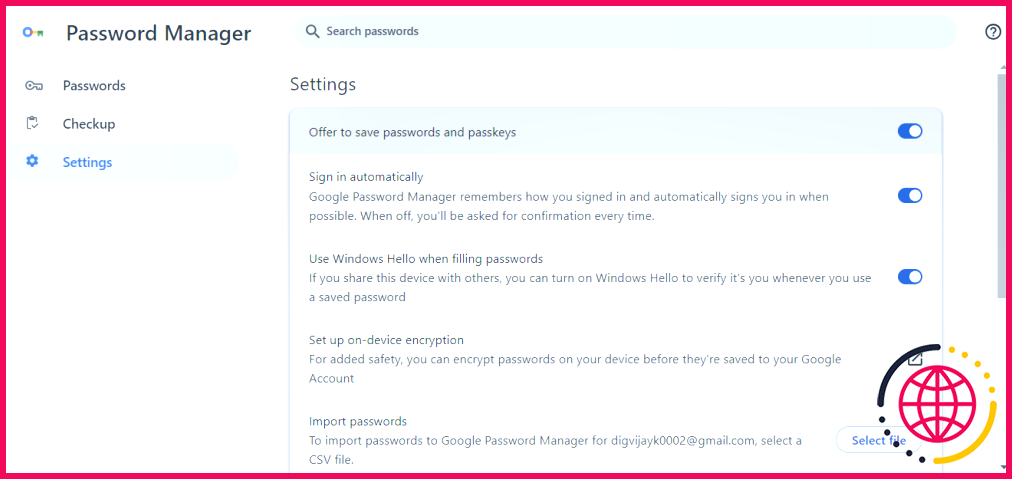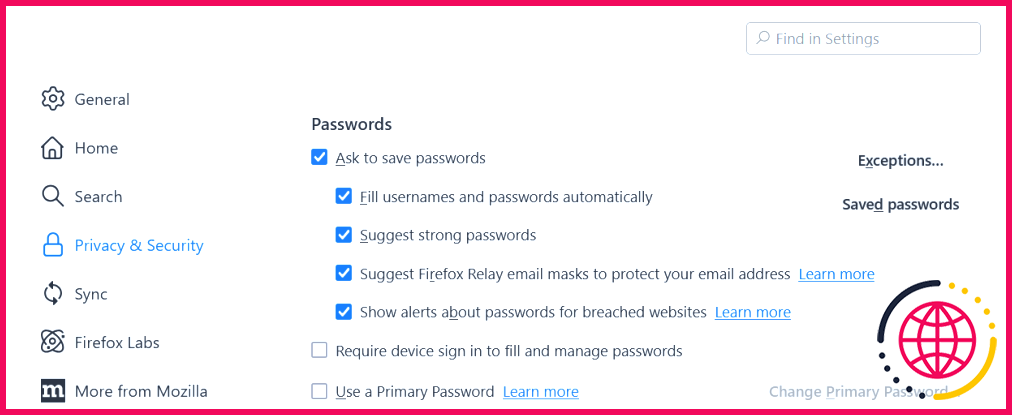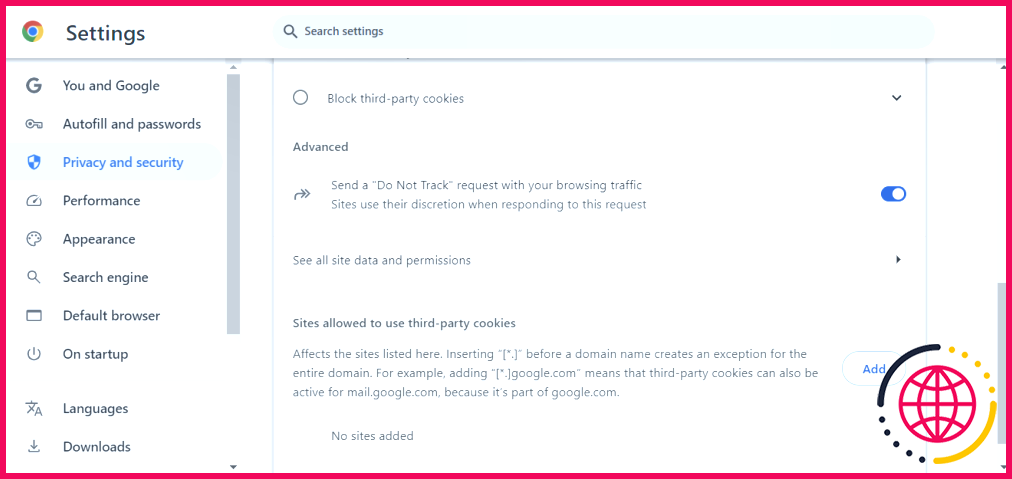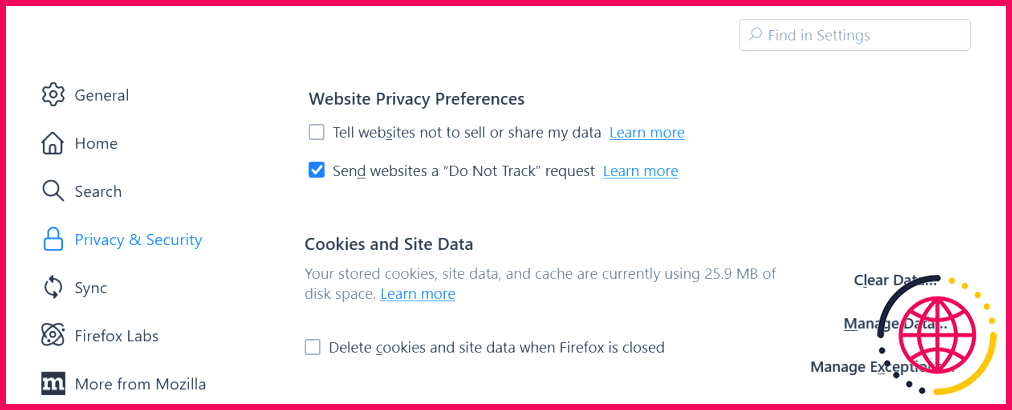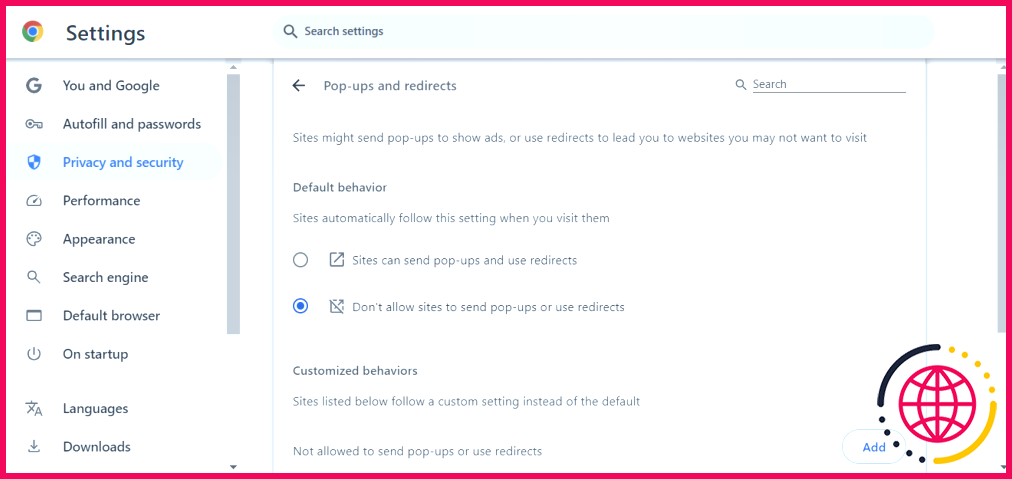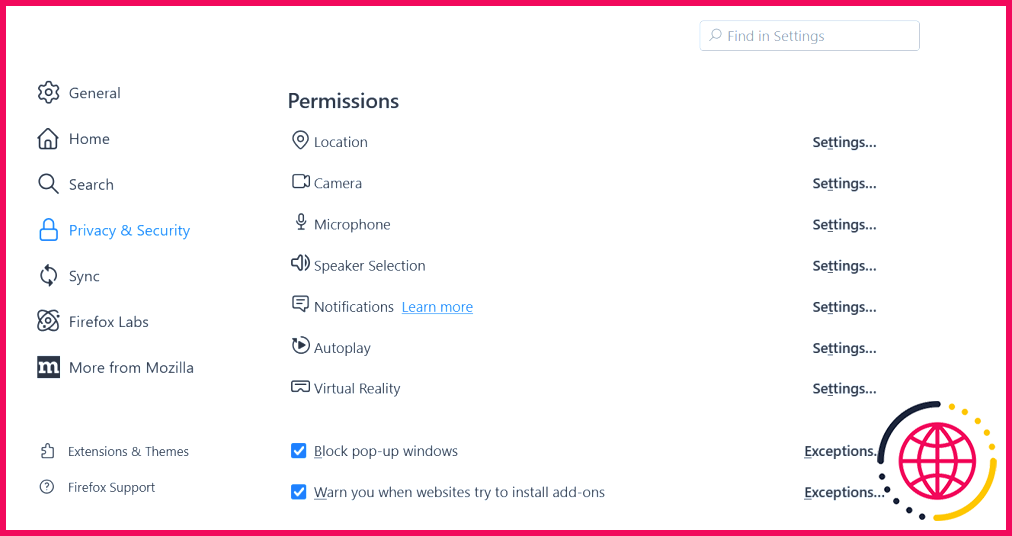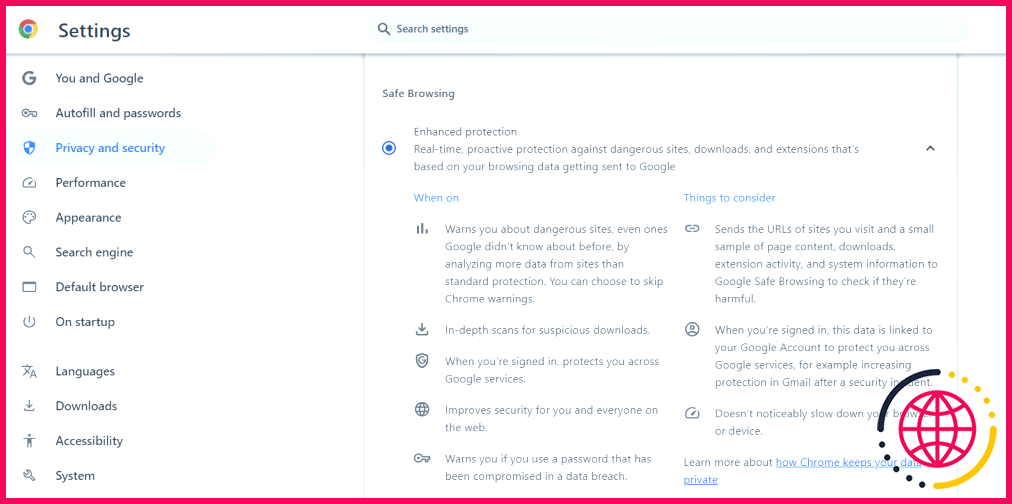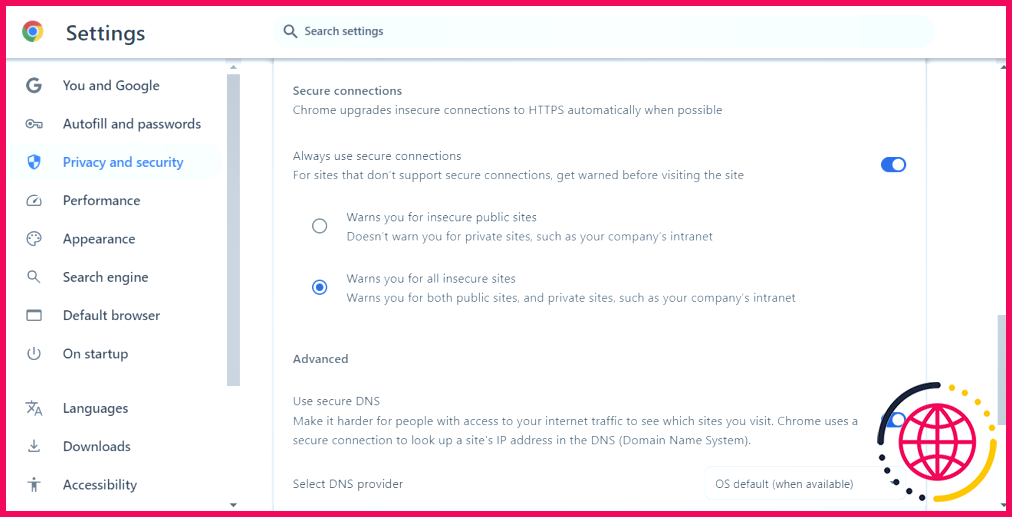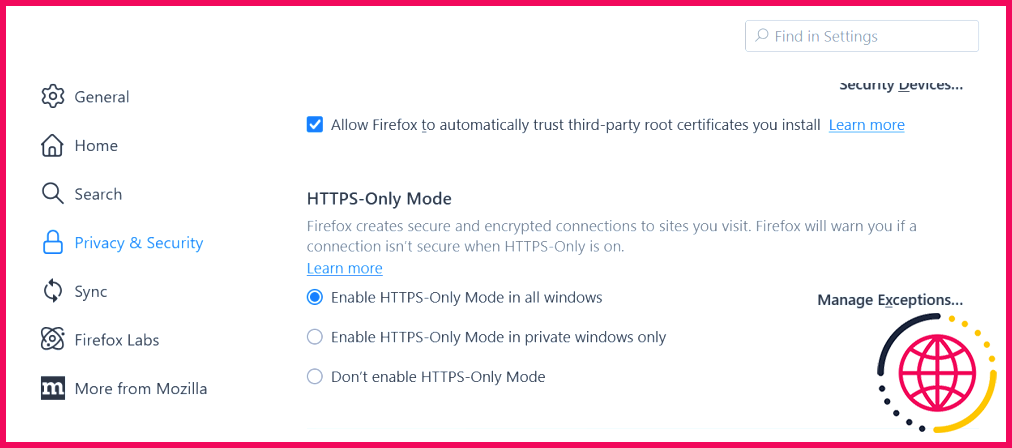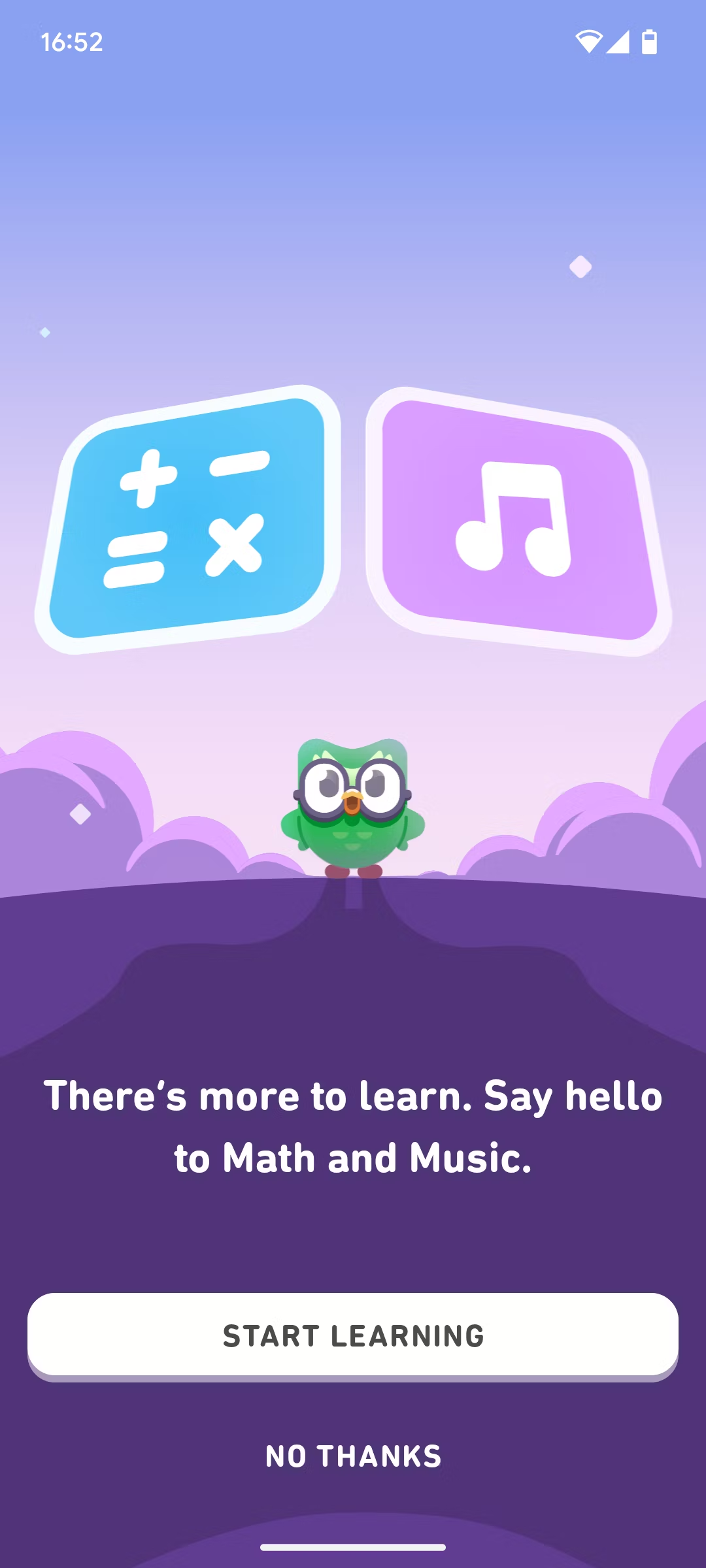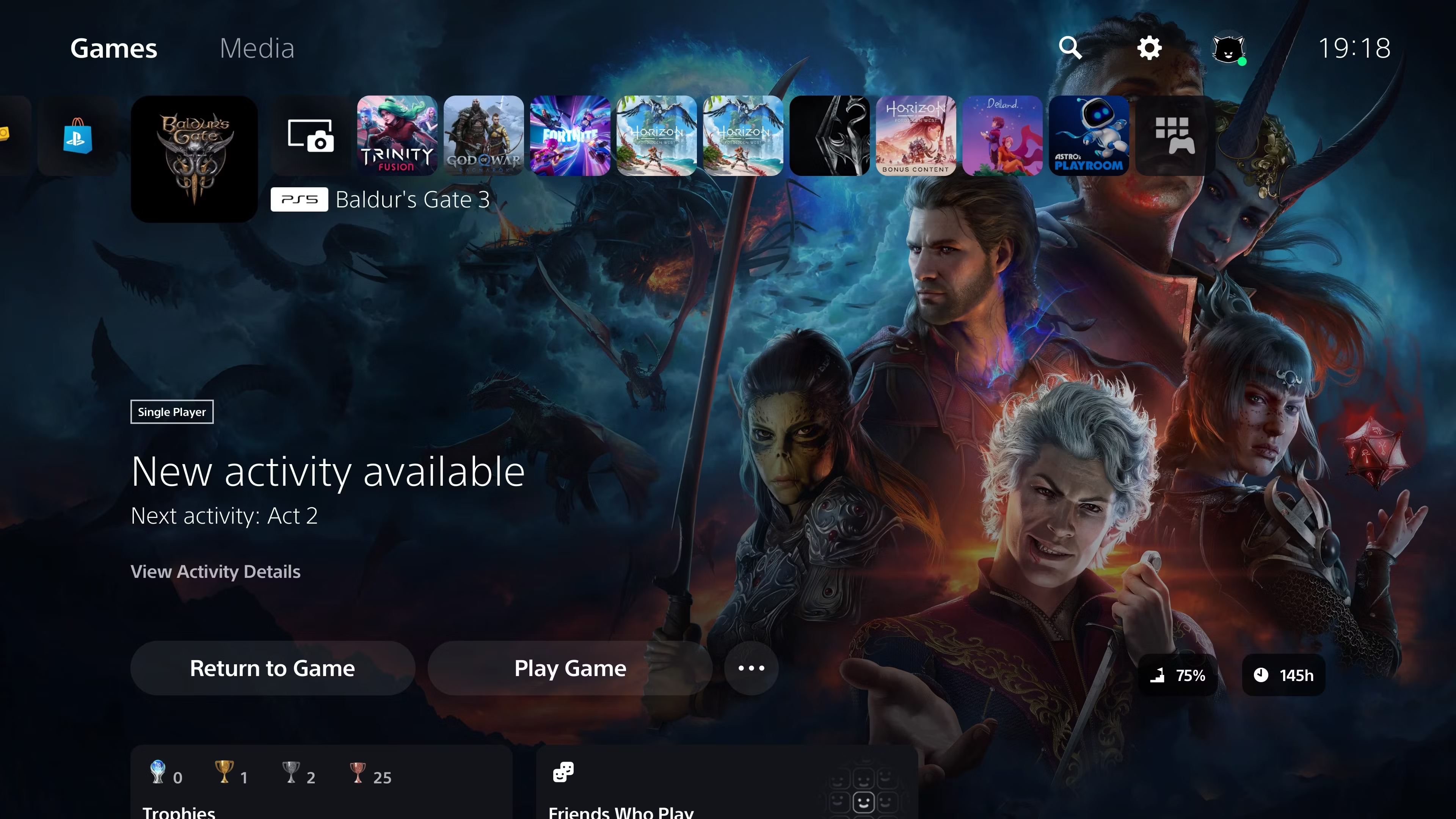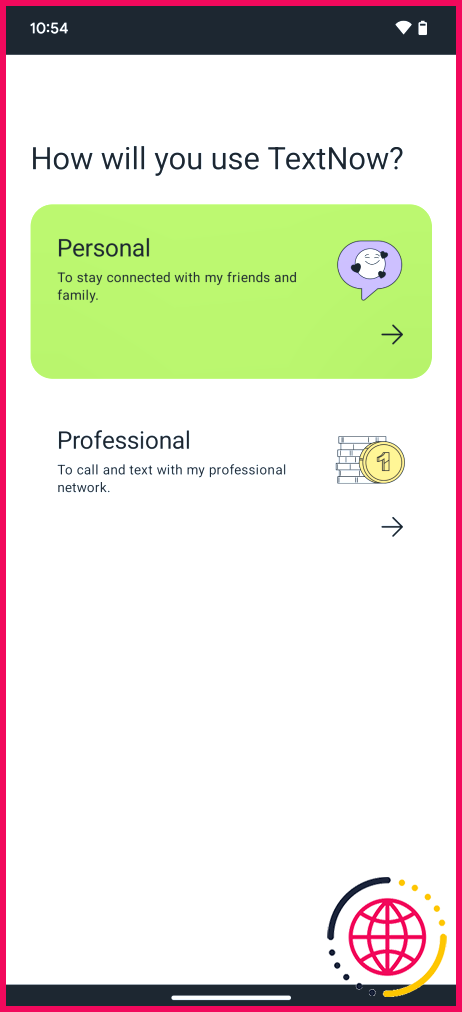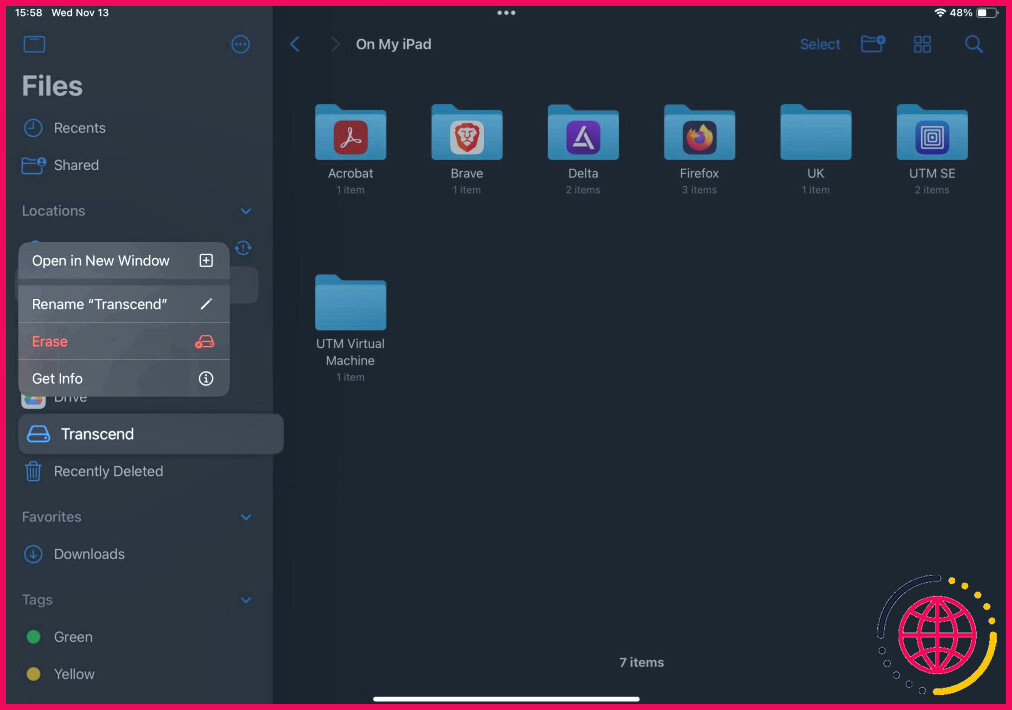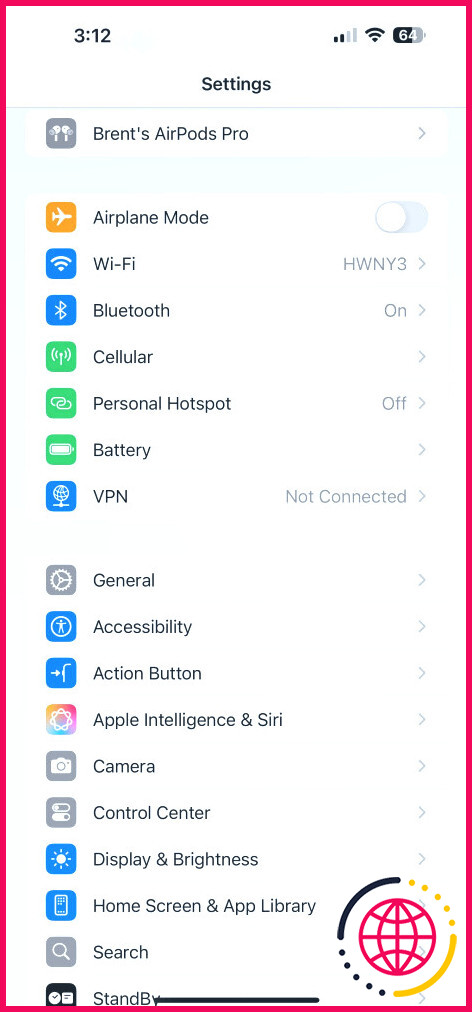5 fonctions de sécurité des navigateurs que tout le monde devrait utiliser
- Désactivez les options de remplissage automatique et d’enregistrement du mot de passe pour empêcher tout accès non autorisé.
- Activez la fonction « Do Not Track » pour empêcher les sites web de suivre vos activités en ligne.
- Activez le bloqueur de fenêtres pop-up pour empêcher les logiciels malveillants et les tentatives d’hameçonnage.
Votre navigateur internet est la porte d’entrée de vos activités en ligne, où vous accédez à votre courrier électronique, naviguez sur les médias sociaux et effectuez des transactions. Étant donné la quantité d’informations sensibles partagées en ligne, il est essentiel de donner la priorité à la sécurité lors de la navigation. Voici cinq fonctions de sécurité du navigateur que tout le monde devrait utiliser.
1 Désactiver les options de remplissage automatique et d’enregistrement du mot de passe
Lorsque vous visitez un site web et que vous entrez vos données de connexion, votre navigateur peut vous demander d’enregistrer votre mot de passe. Si cela facilite les choses, cela comporte également des risques pour la sécurité. Si quelqu’un accède à votre appareil, il peut accéder à votre compte sans mot de passe. Il est donc plus sûr de désactiver cette fonction et de saisir manuellement votre mot de passe.
Désactiver le remplissage automatique dans Google Chrome
- Allez à Paramètres > Remplissage automatique et mots de passe > Gestionnaire de mots de passe Google > Paramètres.
- Désactiver Proposer d’enregistrer les mots de passe et les clés de passe.
Désactiver le remplissage automatique dans Mozilla Firefox
- Ouvrir Paramètres et sélectionnez Vie privée & Sécurité > Mots de passe.
- Décocher Remplir automatiquement les noms d’utilisateur et les mots de passe.
Si vous désactivez cette option, vous devrez entrer manuellement vos informations de connexion pour chaque site, mais c’est un petit prix à payer pour une sécurité accrue.
2 Activez l’option « Do Not Track » (Ne pas suivre)
Lorsque vous naviguez sur l’internet, votre navigateur recueille des informations sur votre comportement en ligne et les partage avec les annonceurs. C’est ainsi que vous voyez apparaître des publicités ciblées en fonction de vos centres d’intérêt et de votre historique de navigation. En conséquence, vous risquez d’être victime d’une usurpation d’identité ou d’une atteinte à la protection des données. La plupart des navigateurs disposent désormais d’une option « Ne pas suivre », qui permet aux sites web de ne pas suivre vos activités en ligne à des fins de publicité ciblée.
Activer l’option « Do Not Track » dans Google Chrome
- Allez à Paramètres > Confidentialité et sécurité > Cookies tiers.
- Basculer sur Envoyer une demande « Do Not Track » avec votre trafic de navigation.
Activer Do Not Track dans Mozilla Firefox
- Ouvrir Paramètres > Vie privée & Sécurité.
- Sous Préférences de confidentialité du site Web, choisissez Envoyer aux sites web une demande de « Ne pas suivre ».
Une fois activée, cette option demande aux sites web de cesser de suivre vos activités et d’afficher des publicités personnalisées. Cependant, tous les sites web ne se conforment pas à la directive « Do Not Track », ce qui signifie que les publicités ciblées peuvent persister.
3 Activer le bloqueur de fenêtres publicitaires intempestives
Les fenêtres contextuelles sont de petites fenêtres qui apparaissent lorsque vous naviguez sur le web. Elles peuvent vous inciter à cliquer sur des liens ou à télécharger des codes malveillants, ce qui compromet votre sécurité. En cliquant, les logiciels malveillants peuvent infecter votre appareil et voler des informations sensibles telles que des données personnelles, des identifiants de connexion et des données financières.
Certains pop-ups vous redirigent vers de faux sites web qui ressemblent à de vrais sites. Pour vous protéger contre ces menaces, vous devez activer le bloqueur de fenêtres pop-up dans votre navigateur.
Google Chrome
- Aller dans Paramètres > Confidentialité et sécurité > Paramètres du site > Pop-ups et redirections.
- Sélectionner Ne pas autoriser les sites à envoyer des pop-ups ou à utiliser des redirections.
Mozilla Firefox
- Naviguer vers Paramètres > Vie privée & Sécurité.
- Faites défiler jusqu’à Permissions et cochez la case à côté de Bloquer les fenêtres pop-up.
4 Appliquer les paramètres de protection renforcée
Des pratiques de navigation sûres, telles que la mise à jour régulière des logiciels, l’évitement des liens suspects et l’utilisation de mots de passe robustes, peuvent vous protéger contre la plupart des menaces en ligne. Cependant, il arrive que ces mesures ne soient pas suffisantes. Dans votre navigateur, vous pouvez activer les paramètres de protection renforcée pour plus de sécurité.
Cette fonctionnalité vous avertit de la présence de sites potentiellement dangereux et repère les menaces que Google n’a peut-être pas détectées. Elle effectue des analyses approfondies pour détecter les téléchargements suspects et protège tous les services Google lorsque vous êtes connecté. Par conséquent, vos paramètres de protection restent actifs même si vous changez d’appareil ou de navigateur.
Pour activer les paramètres de protection renforcée, procédez comme suit :
- Naviguez vers Paramètres > Confidentialité et sécurité > Sécurité.
- Dans la section Navigation sécurisée, choisissez Protection renforcée.
5 Utilisez toujours des connexions sécurisées
Lorsque vous naviguez sur l’internet, vous pouvez remarquer une petite icône de cadenas à côté de l’URL d’un site web. Cette icône indique que le site utilise une connexion sécurisée appelée HTTPS (Hypertext Transfer Protocol Secure). Il indique que les informations échangées entre votre appareil et le site web sont cryptées, ce qui les met à l’abri des regards extérieurs.
L’activation de ce paramètre dans votre navigateur vous permettra de toujours utiliser des connexions sécurisées. Une fois cette option activée, votre navigateur utilisera le protocole HTTPS chaque fois qu’il sera disponible. Si un site ne prend pas en charge HTTPS, vous recevrez un avertissement avant de le charger.
Comment activer l’option « Toujours utiliser des connexions sécurisées » dans Google Chrome ?
- Naviguez jusqu’à Paramètres > Confidentialité et sécurité > Sécurité.
- Basculer sur Utilisez toujours des connexions sécurisées.
- Choisir Vous avertit de la présence de tous les sites non sécurisés.
Comment activer l’option « Toujours utiliser des connexions sécurisées » dans Mozilla Firefox
- Aller à Paramètres > Vie privée & Sécurité.
- Faites défiler vers le bas jusqu’à Sécurité > Mode HTTPS uniquement.
- Sélectionnez Activer le mode HTTPS uniquement dans toutes les fenêtres.
Si ce paramètre est activé, votre navigateur créera automatiquement une connexion sécurisée avec tous les sites que vous visitez.