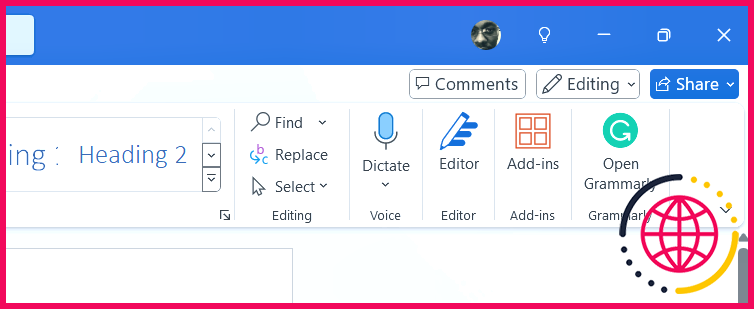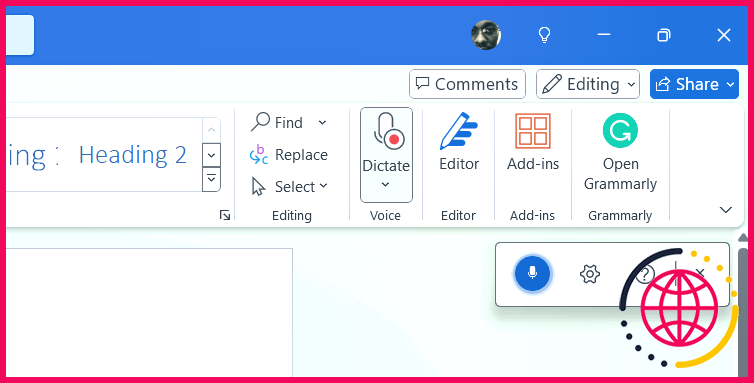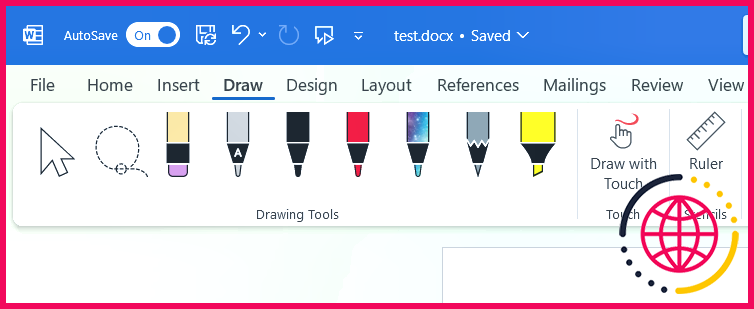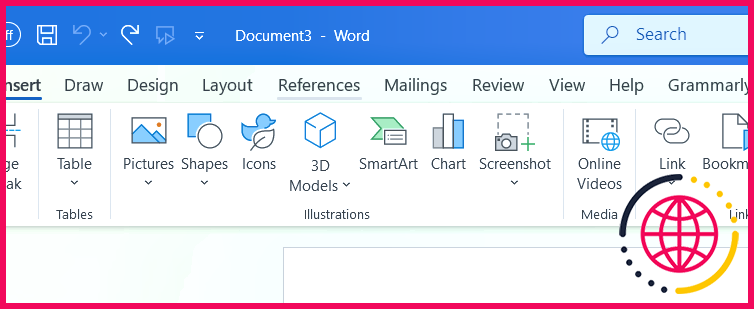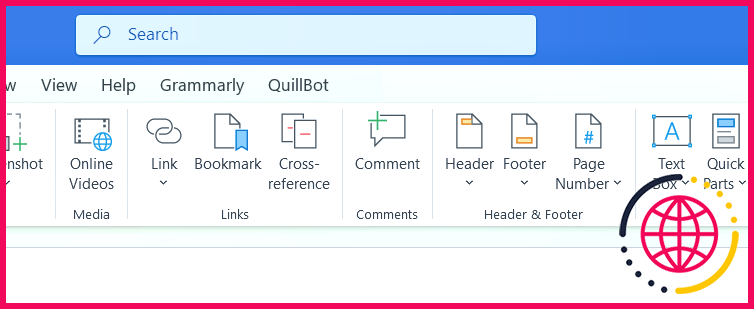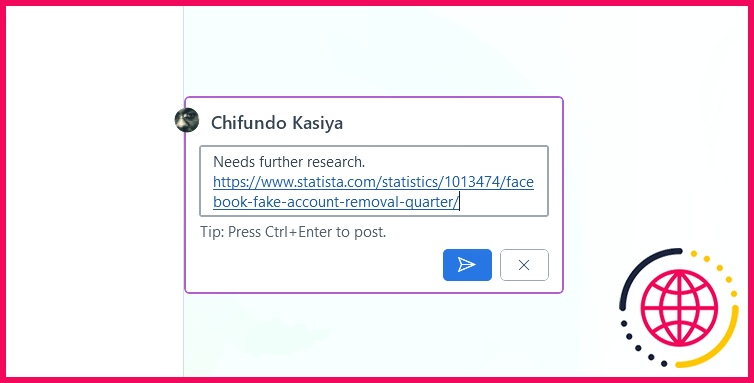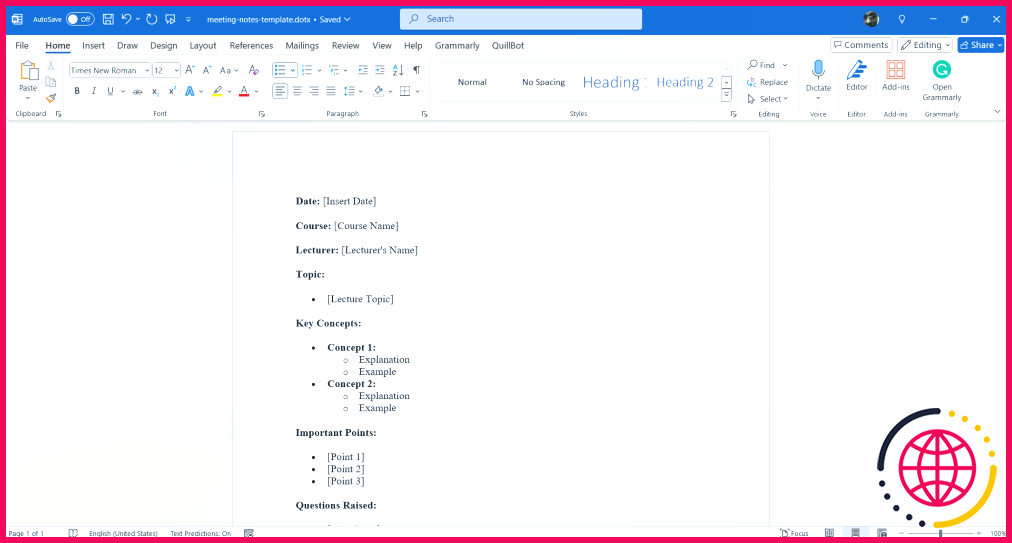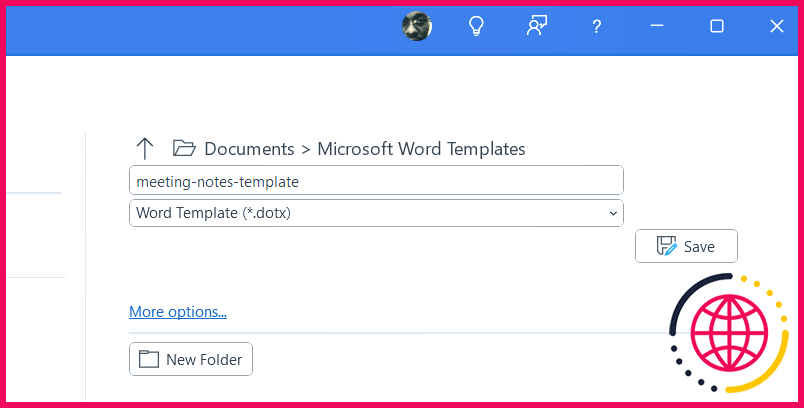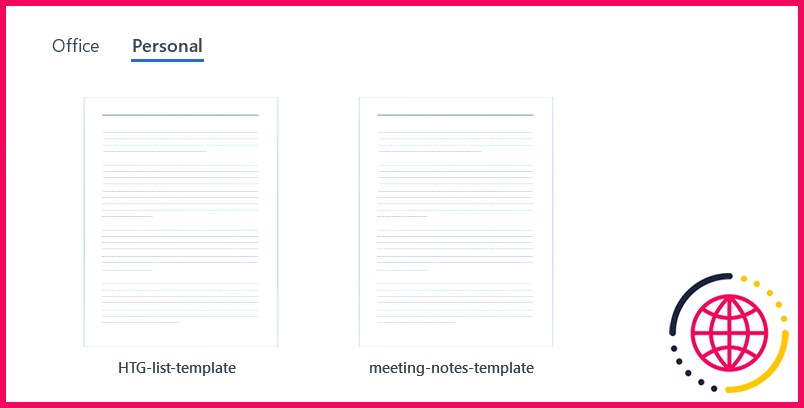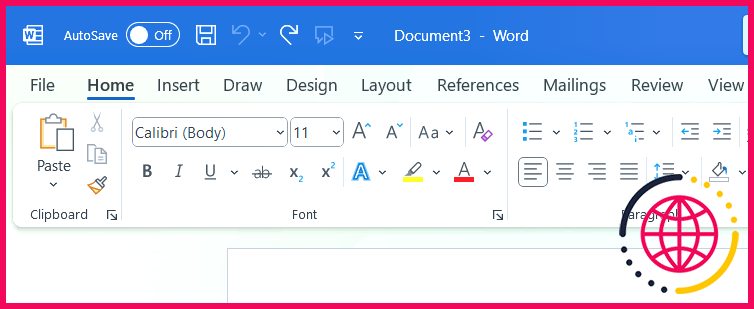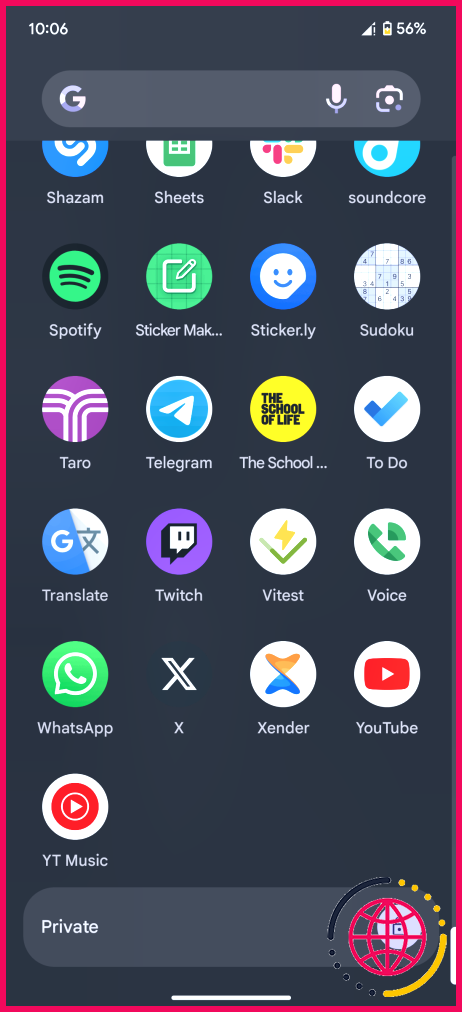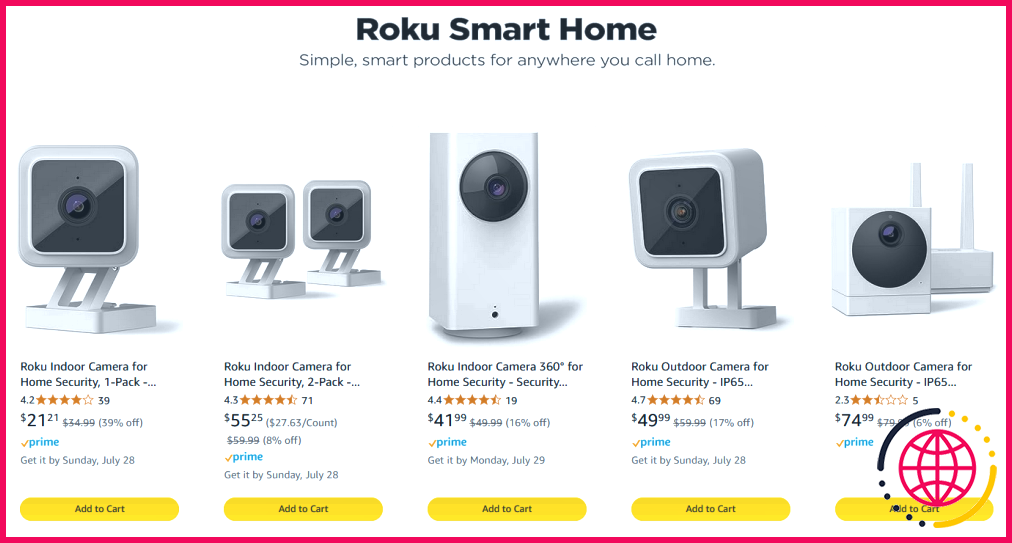6 conseils pour utiliser Microsoft Word pour la prise de notes
Si vous utilisez Microsoft Word pour créer des documents volumineux, vous pouvez également l’utiliser pour prendre des notes – nul besoin de télécharger une autre application. Quel que soit le scénario dans lequel vous devez prendre des notes (conférences, réunions, entretiens, etc.), Word est là pour vous aider.
1 Tirez parti de la saisie vocale pour prendre des notes rapides
La fonction de saisie vocale de Microsoft Word vous permet de capturer rapidement vos pensées et vos idées. Vos mots seront transcrits dans le document au fur et à mesure que vous les prononcez, ce qui est utile lorsque la saisie n’est pas pratique ou prend du temps.
Pour enregistrer une note vocale dans Microsoft Word, sélectionnez l’option Accueil et cliquez sur Dictée dans l’onglet Voix du ruban.
Une fois que le widget de dictée apparaît, commencez à parler et vous verrez vos mots apparaître dans le document. Cliquez sur le bouton icône du microphone pour interrompre et reprendre l’enregistrement si nécessaire.
2 Utiliser les outils de dessin pour le Sketchnoting
Le sketchnoting est une méthode visuelle de prise de notes qui associe texte et dessins pour faciliter la compréhension et la mémorisation des informations. Il peut s’avérer plus efficace que la simple saisie de vos notes.
Vous pouvez utiliser les outils de dessin dans le menu Dessiner de Word pour faire des croquis. Vous trouverez ceux dont vous avez besoin pour réaliser des croquis efficaces, tels que le stylo, le crayon, le marqueur et la gomme, dans l’onglet Dessin de Word. Outils de dessin du ruban.
3 Insérer des aides visuelles pour illustrer des idées
Vous pouvez ajouter des aides visuelles, telles que des images, des tableaux et des graphiques, dans Microsoft Word. Celles-ci améliorent vos notes en facilitant la compréhension et la rétention des informations. Vous les trouverez dans la section Illustrations du ruban lorsque vous sélectionnez l’option Insérer .
4 Ajouter des commentaires pour des informations supplémentaires
Vous pouvez inclure des commentaires dans vos notes pour ajouter un contexte, des explications ou des rappels à côté de vos notes principales sans encombrer le contenu primaire. Par exemple, vous pouvez inclure une note, puis insérer un commentaire vous rappelant de la développer ultérieurement, ainsi qu’un lien permettant d’obtenir des informations supplémentaires.
Pour ajouter un commentaire dans Microsoft Word, mettez en surbrillance le texte que vous souhaitez commenter, sélectionnez le bouton Révision dans le menu supérieur, puis cliquez sur Nouveau commentaire dans la fenêtre Commentaires du ruban.
Saisissez votre note et cliquez sur le bouton enveloppe bleue pour insérer le commentaire dans le document.
5 Créer un modèle pour la prise de notes
Si vous structurez vos notes de la même manière à chaque fois, vous pouvez créer un modèle dans Word. Cela vous permettra d’être plus efficace dans la prise de notes en rationalisant le processus.
Pour créer un modèle dans Word, commencez par un document vierge et présentez la structure de base de votre note.
Cliquez ensuite sur Fichier > Enregistrer sous et dans le panneau le plus à droite, donnez un nom au modèle et sauvegardez-le avec un fichier Modèle Word (*.dotx) extension.
Pour utiliser le modèle personnalisé, cliquez sur Fichier > Nouveau et sélectionnez l’option Personnelle et sélectionnez l’onglet Personnels . Vous y trouverez tous les modèles que vous avez créés.
6 Enregistrer sur OneDrive pour un accès à vos notes sur tous les appareils
Lorsque vous utilisez OneDrive pour un accès multi-appareils, vos notes dans Word seront toujours disponibles pour être consultées et modifiées où que vous soyez. Par exemple, si vous n’avez pas votre ordinateur à proximité, vous pouvez continuer à prendre des notes dans Microsoft Word sur votre appareil mobile et les terminer une fois que vous êtes de retour sur votre PC.
Pour enregistrer votre document sur OneDrive, cliquez sur le bouton Sauvegarde automatique dans le coin supérieur droit.
Si vous ne vous êtes pas connecté à Word avec votre compte Microsoft, une fenêtre contextuelle s’affiche pour vous demander de le faire. Cliquez sur Se connecter et suivez les instructions. Si vous n’avez pas de compte Microsoft, vous pourrez en créer un au cours de cette étape.
Ensuite, choisissez votre compte OneDrive, nommez votre document, puis cliquez sur OK dans la fenêtre contextuelle. Vous pouvez désormais accéder à ce document dans Microsoft Word sur n’importe quel appareil, à condition d’utiliser le même compte Microsoft. Toutes les modifications que vous apportez seront également synchronisées entre les appareils.
Microsoft Word ne sert pas uniquement à créer des documents de travail. Vous pouvez également l’utiliser comme outil pour prendre et organiser vos notes. Vous pouvez toujours les transformer ultérieurement en un document professionnel dans Word, par exemple pour un article, un rapport ou un devoir.
Comment prendre des notes avec Microsoft Word ?
Taper ou écrire des notes sur une page Pour taper des notes, cliquez à l’endroit de la page où vous souhaitez que les notes apparaissent, puis tapez votre texte. Vous pouvez continuer à taper dans le conteneur de notes actuel qui apparaît autour de votre texte, ou cliquer ailleurs sur la page pour créer une nouvelle note.
Comment prendre des notes dans Microsoft Word ?
Sélectionnez le texte que vous souhaitez commenter ou cliquez à la fin du texte. Dans l’onglet Révision, cliquez sur Nouveau commentaire. Saisissez votre commentaire. Word affiche votre commentaire dans une bulle dans la marge du document.
Comment puis-je utiliser Microsoft Word de manière efficace ?
15 conseils pour Microsoft Word & Trucs et astuces
- Exploitez les polices et les styles personnalisés.
- Ajouter un en-tête et un pied de page.
- Styliser le texte à l’aide d’en-têtes et de titres.
- Utiliser des horodatages de mise à jour.
- Modifier la palette de couleurs.
- Ajustez la mise en page avec des marges.
- Placez le texte en colonnes.
- Ajouter et modifier des images.
Quels sont les outils Microsoft pour prendre des notes ?
Microsoft OneNote. L’application de prise de notes numérique pour vos appareils.