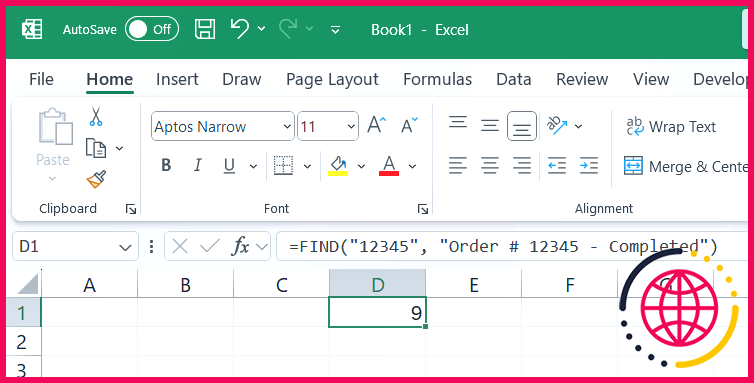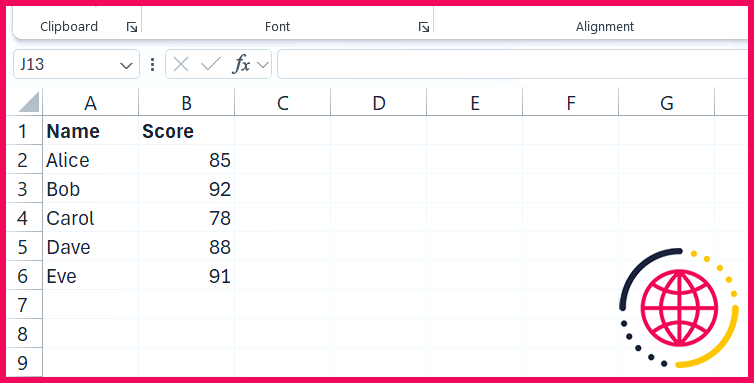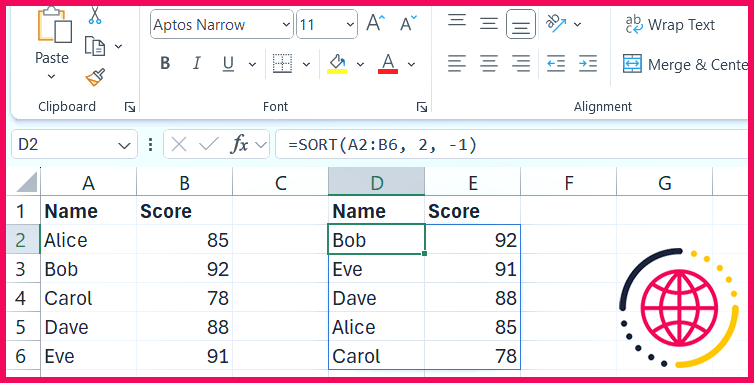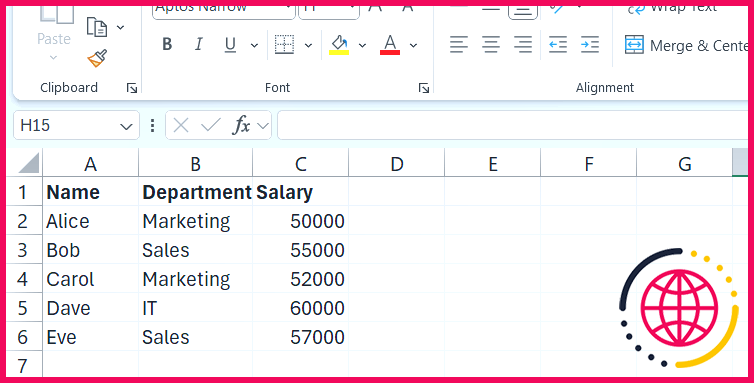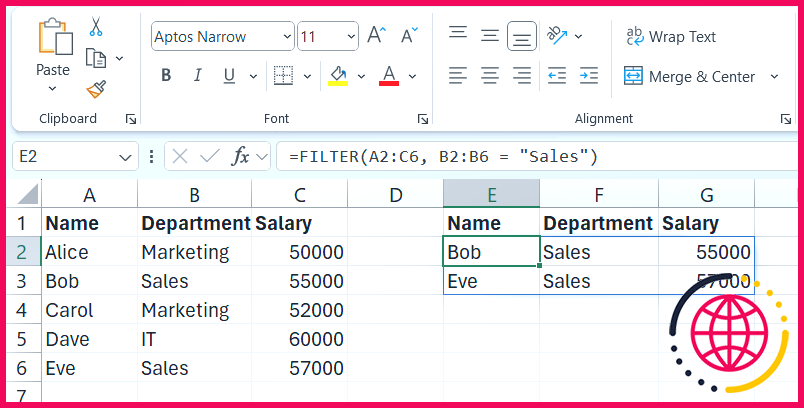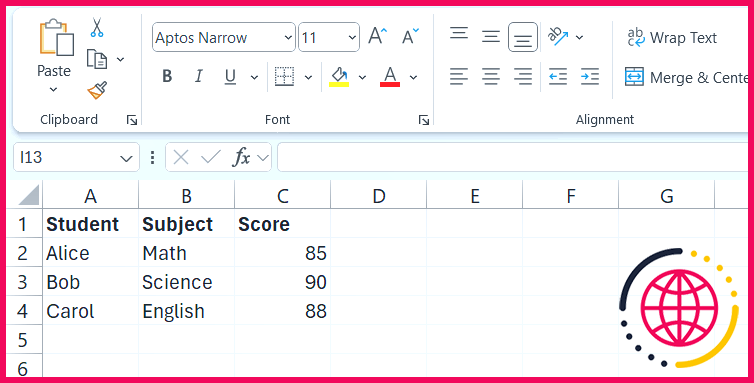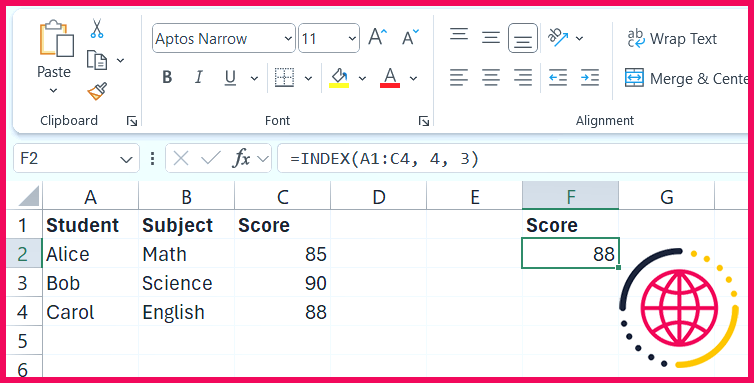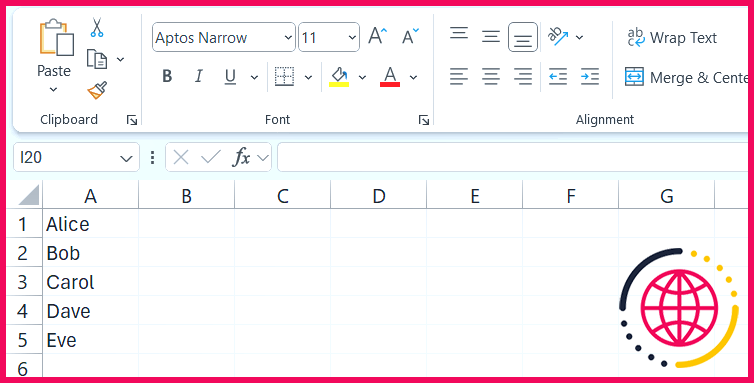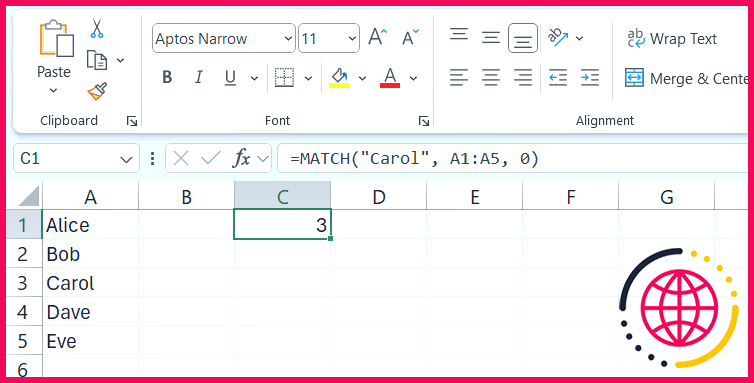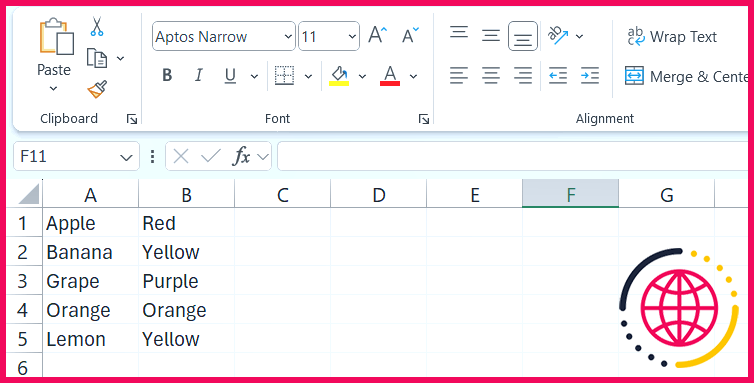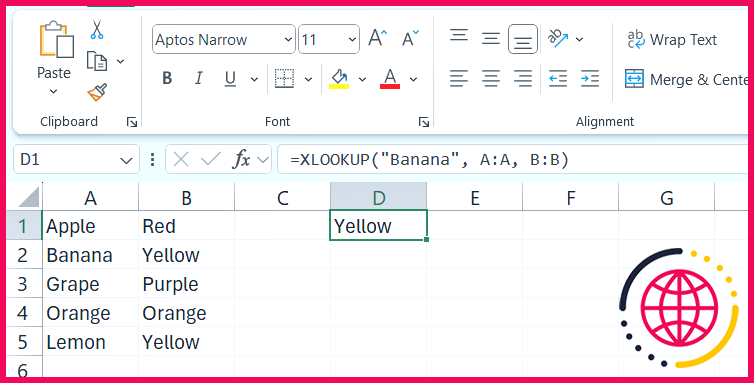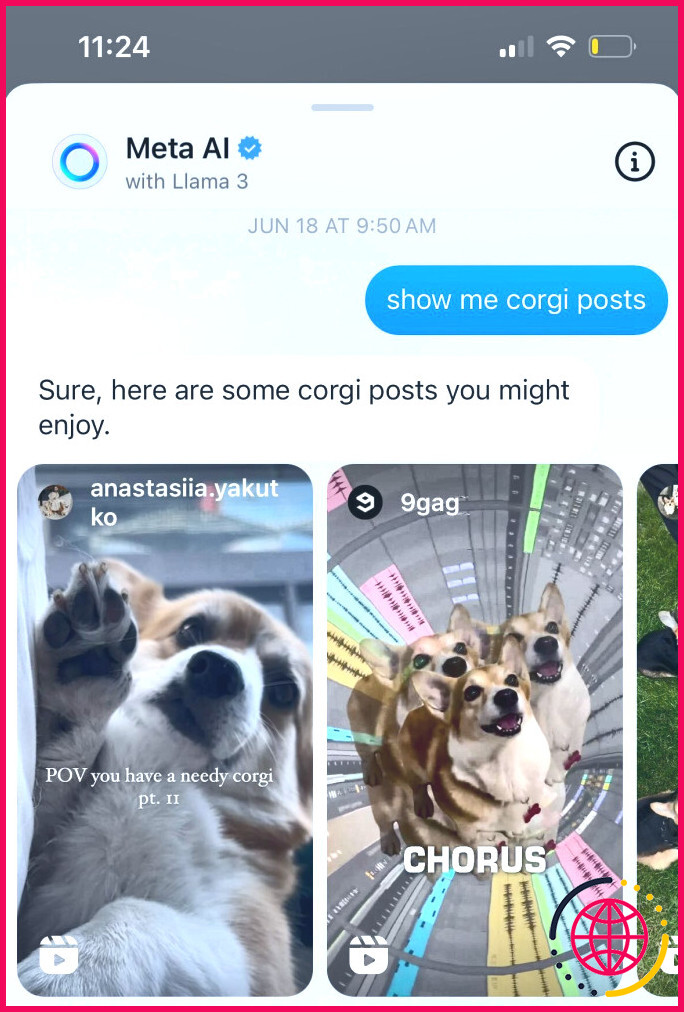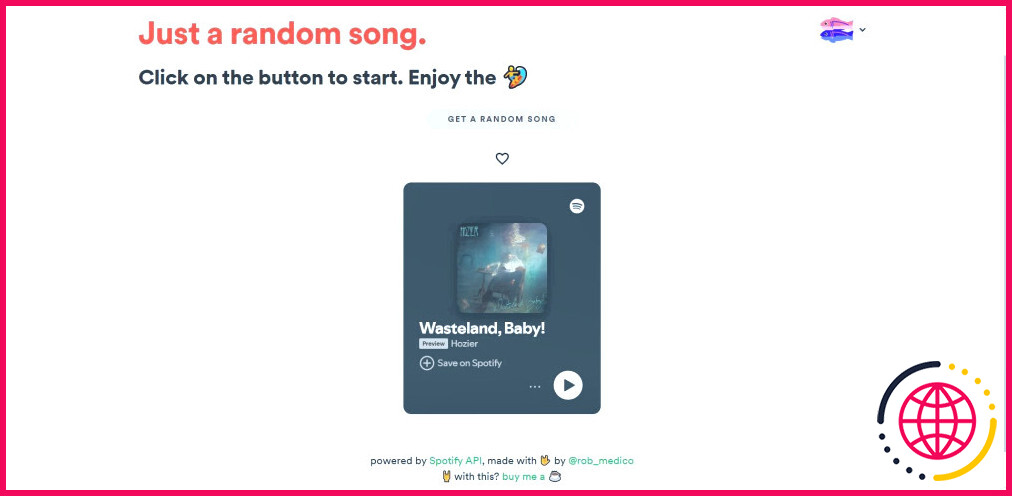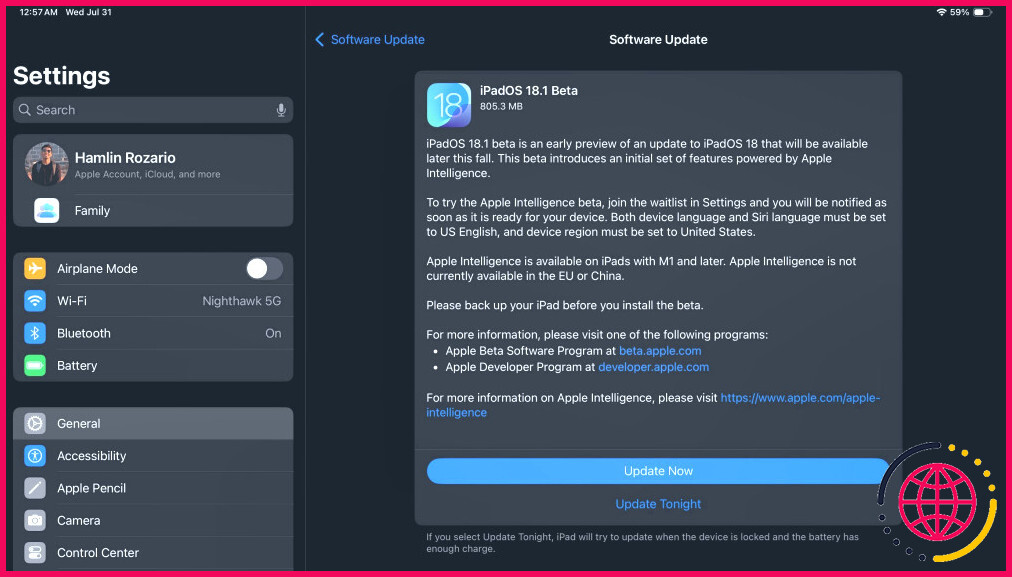6 fonctions Excel pour trouver rapidement des données
Lorsque vous travaillez avec un grand ensemble de données, vous seriez plus productif si vous saviez comment trouver rapidement ce dont vous avez besoin. Heureusement, Excel dispose de quelques fonctions qui peuvent vous aider.
1 TROUVER
La fonction FIND d’Excel renvoie la position numérique d’un caractère ou d’une chaîne (séquence de caractères) spécifié(e) dans une chaîne plus large. Elle est utile pour l’extraction et la manipulation précises de texte, ainsi que pour la mise en forme conditionnelle.
La syntaxe de la fonction FIND est la suivante :
Ici, texte_de_recherche est le caractère ou la sous-chaîne que vous voulez localiser, et texte_à_rechercher est la chaîne de texte plus large que vous souhaitez rechercher. La chaîne de texte plus large à rechercher est . position_de_début indique l’endroit où la fonction doit commencer la recherche dans la chaîne.
Tout paramètre entre crochets est facultatif.
Voici un exemple d’utilisation de la fonction FIND :
La formule ci-dessus renverra 9 puisque la sous-chaîne 12345 commence à cette position.
La fonction FIND est sensible à la casse. Elle fait la distinction entre les majuscules et les minuscules. Si, par exemple, vous recherchez la lettre A dans la sous-chaîne pommes vous obtiendrez une erreur.
Si vous souhaitez trouver quelque chose en ignorant la sensibilité à la casse, utilisez plutôt la fonction SEARCH. Sa syntaxe est similaire à celle de la fonction FIND.
2 TRI
La fonction SORT peut être utile si vous devez classer les données d’une plage par ordre croissant ou décroissant afin de faciliter la recherche de données spécifiques dans votre feuille Excel.
La syntaxe de la fonction SORT est la suivante :
La fonction range_to_sort est la plage que vous souhaitez trier. Utilisez le paramètre indice_tri pour spécifier le numéro de colonne ou de ligne à trier dans la plage (la valeur par défaut est 1).
Le paramètre ordre_de_tri spécifie l’ordre de tri de la liste, où 1 est croissant et -1 est décroissant (l’ordre par défaut est croissant). Et sort_by spécifie s’il faut trier par ligne (FAUX ), qui est la valeur par défaut, ou par colonnes (VRAI).
Dans la capture d’écran ci-dessous, nous allons trier la plage en fonction de la deuxième colonne et dans l’ordre décroissant.
Voici à quoi ressemblerait la formule dans Excel :
La plage devrait maintenant être triée par ordre décroissant.
3 FILTRE
La fonction FILTER évalue une plage de données en fonction d’une condition et renvoie uniquement les lignes et les colonnes qui remplissent la condition.
La syntaxe de la fonction FILTER est la suivante :
La fonction range_to_filter est le tableau ou la plage de cellules que vous souhaitez filtrer. Le paramètre condition est le critère qui détermine ce qui doit être renvoyé dans le résultat filtré. Le paramètre valeur_si_vide spécifie ce qui doit être renvoyé si rien ne satisfait à la condition.
Dans la capture d’écran ci-dessous, nous allons filtrer la plage pour n’afficher que les employés de la catégorie Ventes service des ventes.
Voici à quoi ressemble la formule en action :
Vous ne devriez plus voir que les lignes et les colonnes qui répondent aux critères spécifiés.
4 INDEX
Si vous souhaitez obtenir la valeur d’une cellule particulière dans une plage de données, vous pouvez utiliser la fonction INDEX. Il vous suffit de spécifier la ligne et la colonne où elle se trouve.
La syntaxe de la fonction INDEX est la suivante :
La fonction plage_à_rechercher est l’intervalle à partir duquel vous récupérerez la valeur. Le paramètre row_to_search_in et column_to_search_in sont les numéros de la ligne et de la colonne où se trouve la valeur dans l’intervalle (il s’agit de coordonnées).
Par exemple, dans la capture d’écran ci-dessous, nous récupérons la valeur Score (C4 ) qu’Alice a obtenu à son test d’anglais.
Voici à quoi ressemble la formule :
Cette formule renvoie 88 puisque c’est la note obtenue par Alice à son test d’anglais.
5 MATCH
La fonction MATCH d’Excel recherche une valeur spécifiée dans une plage de données et renvoie sa position relative. Vous pouvez ensuite utiliser la valeur renvoyée avec des fonctions telles que INDEX pour récupérer et manipuler les données de manière dynamique.
La syntaxe de la fonction MATCH est la suivante :
Ici, valeur_à_rechercher est la valeur que vous voulez trouver et range_to_search_in est l’intervalle dans lequel vous la recherchez.
L’intervalle type_correspondance spécifie le type de correspondance à utiliser. Voici les types que vous pouvez utiliser :
1 (par défaut) | Renvoie la plus grande valeur inférieure ou égale à valeur_à_la_recherche |
Renvoi d’une correspondance exacte | |
-1 | Retourner la plus petite valeur supérieure ou égale à valeur_à_la_recherche |
Dans notre exemple, nous utiliserons la fonction MATCH pour trouver la position de Carol dans l’intervalle. Nous voulons également qu’il s’agisse d’une correspondance exacte.
Voici à quoi ressemblerait la fonction dans Excel :
Après avoir exécuté la formule ci-dessus, la fonction renvoie les résultats suivants 3 puisque la correspondance exacte de Carol est le troisième élément de l’intervalle.
6 XLOOKUP
La fonction XLOOKUP permet de spécifier une valeur à rechercher dans une plage, puis d’extraire la valeur correspondante d’une autre plage. Contrairement aux fonctions HLOOKUP et VLOOKUP, la fonction XLOOKUP vous permet de rechercher dans n’importe quelle direction, ce qui rend la recherche de données dans votre feuille plus flexible.
La syntaxe de la fonction XLOOKUP est la suivante :
Dans cette syntaxe, l’élément valeur_à_rechercher est la valeur recherchée, plage_à_vérifier est la plage dans laquelle la valeur souhaitée sera extraite, et range_to_return est l’endroit d’où proviendra la valeur correspondante de la valeur de recherche. Il suffit de spécifier ces trois paramètres pour que la fonction fonctionne, et ce sont donc les seuls sur lesquels nous nous concentrerons.
Voyons cela à l’aide d’un exemple basé sur la capture d’écran ci-dessous. Nous voulons rechercher Banane (A2) et renvoie sa couleur à partir de la colonne correspondante (B).
Voici à quoi ressemblera la formule dans Excel :
L’exécution de cette formule renverra Jaune (B2), la valeur correspondante basée sur la recherche de la valeur Banane.
La maîtrise de ces six fonctions Excel (FIND, SORT, FILTER, INDEX, MATCH et XLOOKUP) vous permettra de localiser, d’organiser et d’extraire rapidement des informations à partir de grands ensembles de données. Cela peut améliorer considérablement votre productivité Excel et votre capacité à analyser les données de manière efficace.
Comment trouver rapidement des données dans Excel ?
Rechercher du texte ou des nombres avec Rechercher tout
- Appuyez sur Ctrl+F ou allez à l’accueil > Chercher & Sélectionner > Rechercher.
- Dans Rechercher, tapez le texte ou les chiffres que vous souhaitez trouver.
- Sélectionnez Rechercher tout pour lancer votre recherche sur toutes les occurrences.
- Sélectionnez n’importe quel élément de la liste pour mettre en surbrillance la cellule correspondante dans votre feuille de calcul.
Quelles sont les 7 formules de base d’Excel ?
Formules de base dans Excel
- =SUM(C2:C5)
- =MIN(E2:E5)
- =MAX(E2:E5)
- =MOYENNE(C2:C5)
- =COUNT(E2:E5)
- =PUISSANCE(D2/100,2)
- =CEILING(F2,1)
- =PLANCHER(F2,1)
Quelles sont les 10 fonctions d’Excel ?
Les 7 fonctions les plus importantes d’Excel sont énumérées ci-dessous :
- Fonction VLOOKUP.
- Fonction IF.
- Fonction SUMIFS.
- Fonction Average.
- Fonction CONCATENATE.
- Fonction LEN.
- Fonction ROUND.
Quelle est la fonction permettant de trouver des données dans Excel ?
La fonction VLOOKUP ou recherche verticale est utilisée lorsque les données sont répertoriées en colonnes. Cette fonction recherche une valeur dans la colonne la plus à gauche et la fait correspondre aux données d’une colonne spécifiée de la même ligne. Vous pouvez utiliser VLOOKUP pour rechercher des données dans un tableau trié ou non trié.