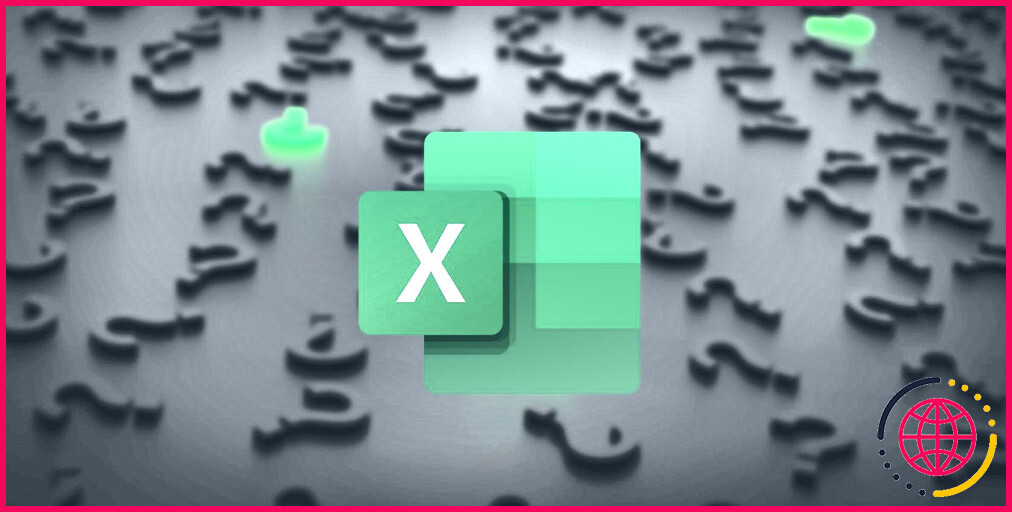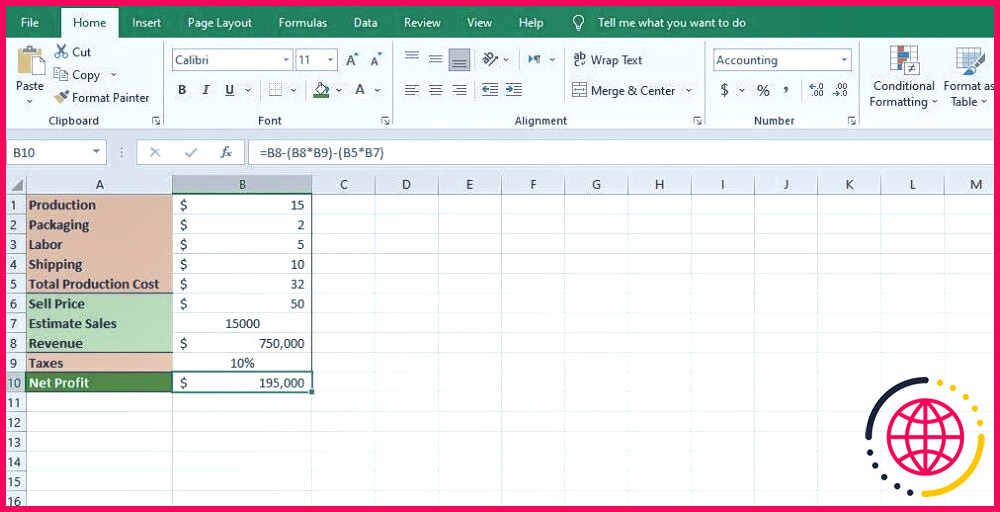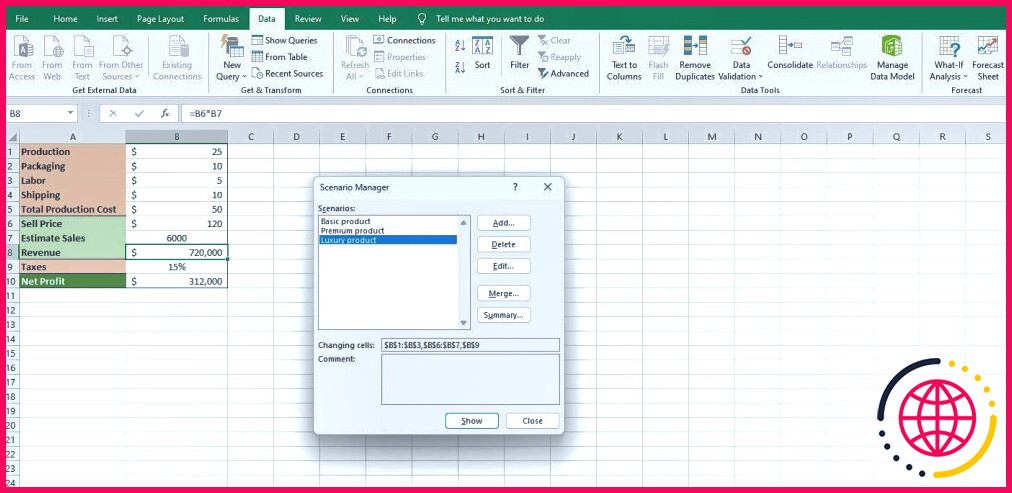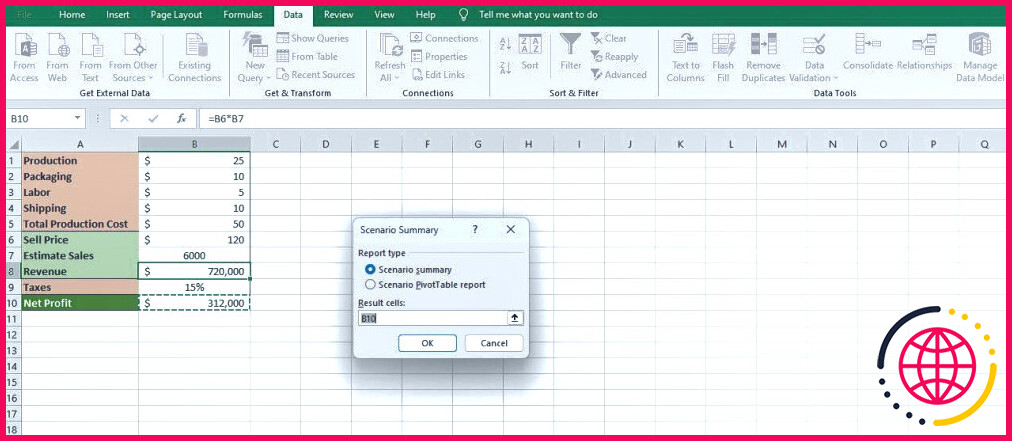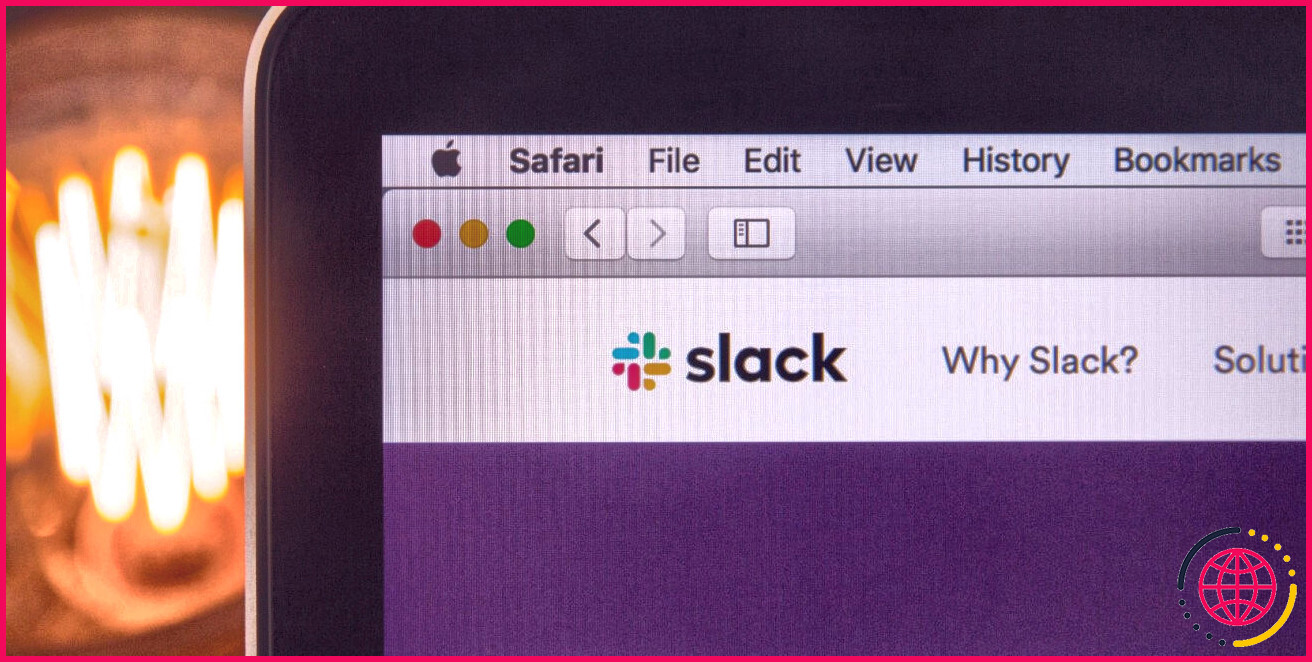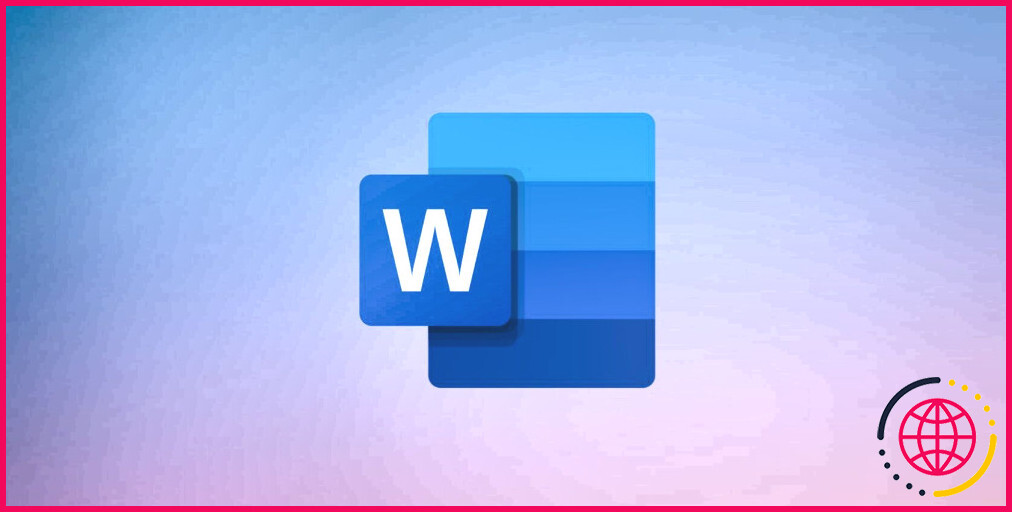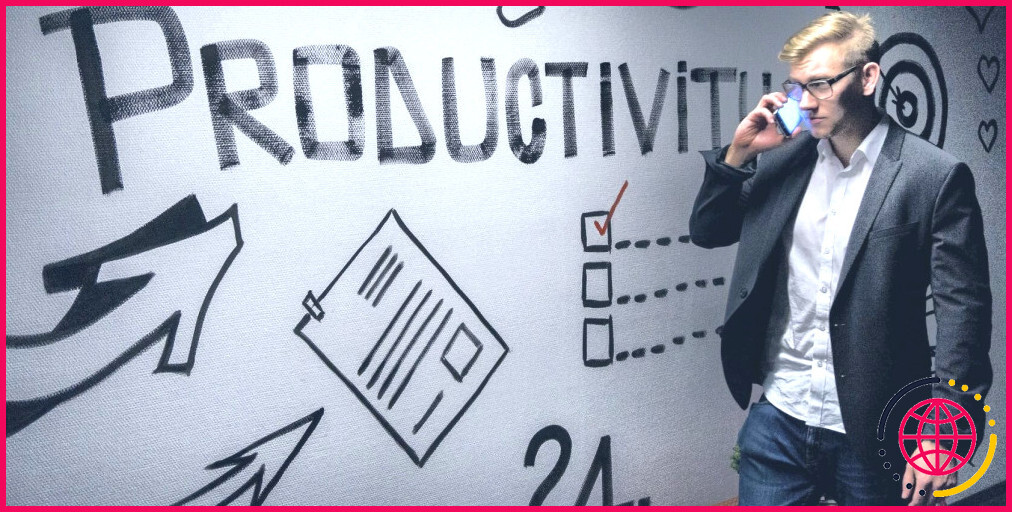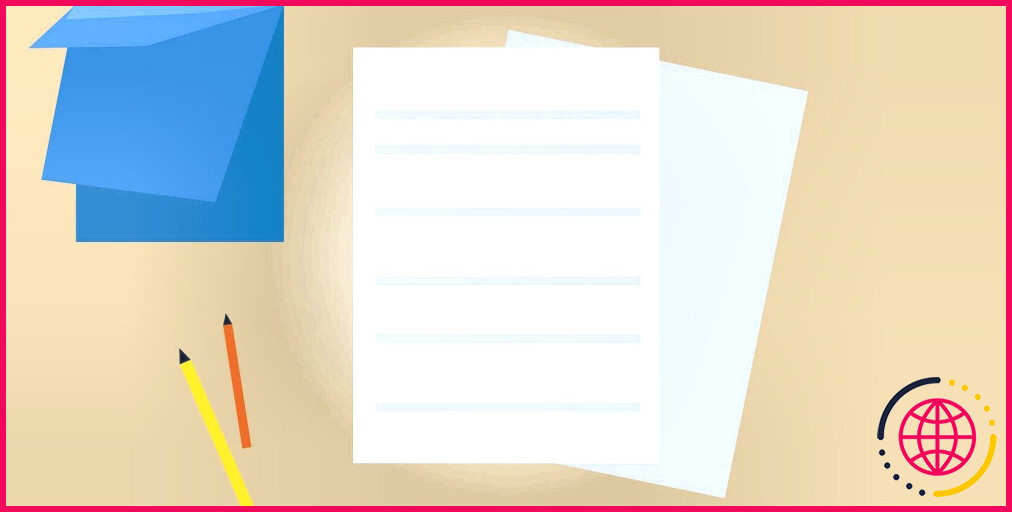Comment utiliser le gestionnaire de scénarios dans Excel pour changer rapidement de valeur
Vous est-il déjà arrivé de regarder vos données Excel et de vous demander ce qui se passerait si certaines cellules avaient des valeurs différentes ? Comment cela affecterait-il le résultat final ? Ne vous posez plus cette question. Le gestionnaire de scénarios d’Excel est là pour répondre à cette question.
Le gestionnaire de scénarios est une fonction utile d’Excel qui vous permet de basculer rapidement entre différents ensembles de valeurs pour une ou plusieurs cellules. Vous pouvez ainsi comparer différents scénarios et résultats sans modifier les données d’origine.
Cette fonction peut vous faire gagner beaucoup de temps et d’efforts dans Excel, car vous n’aurez pas à reconstruire le même tableau avec de nouvelles données. Poursuivez votre lecture pour tout savoir sur le gestionnaire de scénarios dans Excel.
Que sont les scénarios dans Excel ?
Les scénarios sont des ensembles de données alternatifs que vous pouvez enregistrer et entre lesquels vous pouvez rapidement passer. Vous pouvez créer et utiliser des scénarios grâce au Gestionnaire de scénarios, qui fait partie des outils d’analyse d’hypothèses d’Excel. Ces scénarios peuvent être des chiffres de vente différents, des taux d’intérêt, des taux de change ou toute autre chose que vous avez en tête. Les scénarios Excel n’incluent que les cellules modifiées que vous spécifiez, mais ils peuvent modifier n’importe quelle cellule de votre feuille de calcul.
Le cœur d’un scénario est constitué par ses cellules changeantes. Ces cellules contiennent les données qui changent entre les différents scénarios. Ce concept est un peu déroutant, car toutes les cellules qui changent ne sont pas considérées comme des cellules changeantes pour votre scénario. Par exemple, les formules changent en fonction de leur entrée. Lorsque l’entrée d’une formule change, les résultats de la formule changent également.
Par conséquent, il vous suffit de spécifier les cellules d’entrée avec des valeurs statiques en tant que cellules changeantes pour votre scénario. Les cellules de la formule changeront en conséquence lorsque vous changerez de scénario. Ceci étant dit, vous êtes prêt à créer et à utiliser des scénarios dans Excel. C’est parti !
Comment créer des scénarios dans Excel
La création d’un scénario dans Excel est assez simple. Un scénario Excel se compose d’un nom de scénario, de cellules changeantes et de leurs valeurs.
Commençons par un exemple général. Dans cette feuille de calcul, nous avons les coûts et les bénéfices de la production et de la vente d’un produit. Mais que se passerait-il si le produit était plus haut de gamme ? Certes, il coûterait plus cher à produire, mais vous pourriez le vendre à un prix plus élevé. Cela vous permettrait-il de réaliser davantage de bénéfices ? C’est au responsable du scénario de répondre à cette question.
Pour cet exemple, définissons trois scénarios. Un produit de base comme le produit actuel, un produit haut de gamme et un produit de luxe. Vous pouvez utiliser le Gestionnaire de scénarios pour voir lequel de ces produits génère le plus de bénéfices.
Comme indiqué précédemment, les cellules dynamiques, telles que les cellules de formule, changeront automatiquement sans être incluses dans le scénario. Dans cette feuille de calcul, le coût total de production, les recettes et le bénéfice net sont automatiquement calculés à l’aide de formules, de sorte que nous ne les inclurons pas dans le scénario en tant que cellules changeantes.
Une autre chose à noter est que le prix d’expédition reste le même quelle que soit la qualité du produit. Nous exclurons donc le prix d’expédition du scénario en tant que cellule changeante.
- Sélectionnez les cellules que vous souhaitez modifier dans les différents scénarios. Dans cet exemple, il s’agit de B1:B3, B6, B7 et B9.
- Passez à l’étape Données et cliquez sur Analyse d’hypothèses dans le groupe Prévisions.
- Sélectionnez Gestionnaire de scénarios dans le menu déroulant.
- Dans la boîte de dialogue Gestionnaire de scénarios, cliquez sur Ajouter pour créer un nouveau scénario.
- Donnez un nom à votre scénario. Nous allons nommer celui-ci Produit de base.
- Cliquez sur OK. Une nouvelle fenêtre s’ouvre.
- Dans la fenêtre Valeurs du scénario, saisissez les valeurs que vous souhaitez pour les cellules sélectionnées dans ce scénario. Si vous souhaitez enregistrer les valeurs actuelles en tant que scénario, laissez-les inchangées.
- Cliquez sur OK lorsque vous avez terminé.
Maintenant que vous avez créé le premier vers le bas, répétez les étapes et ajoutez les autres scénarios.
Une fois que vos scénarios sont prêts, double-cliquez sur le nom d’un scénario dans le Gestionnaire de scénarios pour l’afficher dans la feuille de calcul. Notez que les valeurs de la formule changent également.
Comment résumer les scénarios dans Excel ?
Le changement de valeurs par un simple double-clic est déjà une amélioration majeure par rapport à la nécessité de recréer entièrement le tableau de données. Mais ce n’est toujours pas très pratique pour comparer tous les scénarios à la fois.
Une fois que vous avez créé et enregistré vos scénarios, vous pouvez utiliser la fonction Résumé pour comparer et analyser rapidement tous les scénarios.
- Accédez à l’écran Données et cliquez sur Analyse d’hypothèses dans le groupe Prévisions.
- Sélectionnez Gestionnaire de scénarios dans le menu déroulant.
- Dans le gestionnaire de scénarios, cliquez sur Résumé.
- Vérifiez que le Cellules de résultat est correctement définie. Dans cet exemple, il s’agit de B10.
- Cliquez sur OK.
Excel crée maintenant une nouvelle feuille contenant un tableau de tous les scénarios dans le même document. Vous pouvez maintenant comparer rapidement les coûts et les bénéfices de chaque produit. Dans notre cas, le produit de luxe semble rapporter plus de bénéfices, malgré un coût de production et des taxes plus élevés.
L’inconvénient du rapport de synthèse est qu’il ne récupère pas les étiquettes de valeur des cellules adjacentes. C’est un inconvénient, mais vous pouvez saisir manuellement les étiquettes dans le rapport. La possibilité de saisir manuellement les étiquettes laisse entrevoir un autre inconvénient : Le rapport de synthèse n’est pas dynamique. Ainsi, lorsque vous changez de scénario, vous devez générer un nouveau rapport.
Malgré tout, le rapport de synthèse reste un outil précieux. Comme les scénarios sont organisés dans un tableau, vous pouvez également représenter vos données sous forme de graphiques Excel pour les analyser visuellement. Vous pouvez également résumer les scénarios sous forme de tableau croisé dynamique dans Excel pour une analyse plus approfondie.
Échanger rapidement des valeurs avec le gestionnaire de scénarios dans Excel
La saisie manuelle des données étant déjà une corvée, recréer manuellement un tableau pour différents scénarios peut s’avérer long et frustrant. Heureusement, le gestionnaire de scénarios d’Excel peut vous soulager à cet égard.
Maintenant que vous savez comment utiliser le Gestionnaire de scénarios, vous pouvez transformer vos feuilles de calcul Excel en outils dynamiques qui vous permettent de passer rapidement d’un scénario à l’autre. En quelques clics de souris, vous pouvez modifier de grandes quantités de données en une fraction de temps.
Vous pouvez également générer un rapport récapitulatif de tous les scénarios pour mieux les analyser et les visualiser. L’utilisation du gestionnaire de scénarios dans Excel vous aidera à maximiser l’efficacité de votre analyse de données, en particulier lorsque vous le combinez avec d’autres outils, tels que le tableau croisé dynamique.
S’abonner à notre lettre d’information
Quelles sont les touches de raccourci du gestionnaire de scénarios ?
Il peut également être appelé à l’aide du raccourci clavier ALT + T + E dans toutes les versions d’Excel.
Combien de valeurs d’entrée maximales le gestionnaire de scénarios d’Excel vous permet-il de modifier ou de remplacer ?
Le gestionnaire de scénarios d’Excel vous permet de modifier ou de remplacer les valeurs d’entrée pour plusieurs cellules (maximum jusqu’à 32). Par conséquent, vous pouvez visualiser les résultats de différentes valeurs d’entrée ou de différents scénarios en même temps.
A quoi peut servir le gestionnaire de scénarios dans Excel ?
Un scénario est un ensemble de valeurs qu’Excel enregistre et peut remplacer automatiquement sur votre feuille de calcul. Vous pouvez créer et enregistrer différents groupes de valeurs en tant que scénarios, puis passer d’un scénario à l’autre pour visualiser les différents résultats.
Lors de l’utilisation du gestionnaire de scénarios Qu’est-ce que la modification des cellules dans Excel ?
Le Gestionnaire de scénarios est l’un des outils d’analyse d’hypothèses d’Excel. Étape 1 – Définissez l’ensemble des valeurs initiales et identifiez les cellules d’entrée que vous souhaitez faire varier, appelées cellules changeantes. Étape 2 – Créez chaque scénario, nommez le scénario et saisissez la valeur de chaque cellule d’entrée changeante pour ce scénario.
- 00:00Intro
- 02:03Trois exemples dans le gestionnaire de scénarios
- 04:03Résumé du gestionnaire de scénarios
- 05:10Ajouter un nouveau scénario
- 00:00Introduction
- 02:38Calculer le bénéfice ou la perte
- 04:39Protection des feuilles
- 06:14Créer des scénarios pour les salles moyennes, grandes et très grandes
- 07:27Modification du prix des billets
- 09:32Fusionner les données
- 10:45Downsides
- 11:41Grouper les colonnes
- 12:34Pourquoi utiliser le gestionnaire de scénarios ?
- 00:19Bénéfice global
- 01:08Utiliser un gestionnaire de scénarios
- 01:40Ajouter le scénario
- 02:16Valeurs du scénario
- 03:28Ajouter d’autres scénarios
- 04:18Gestionnaire de scénarios
- 05:29Résumé
- 05:50Résumé du scénario ou
- 06:51Créer un rapport sous forme de tableau croisé dynamique