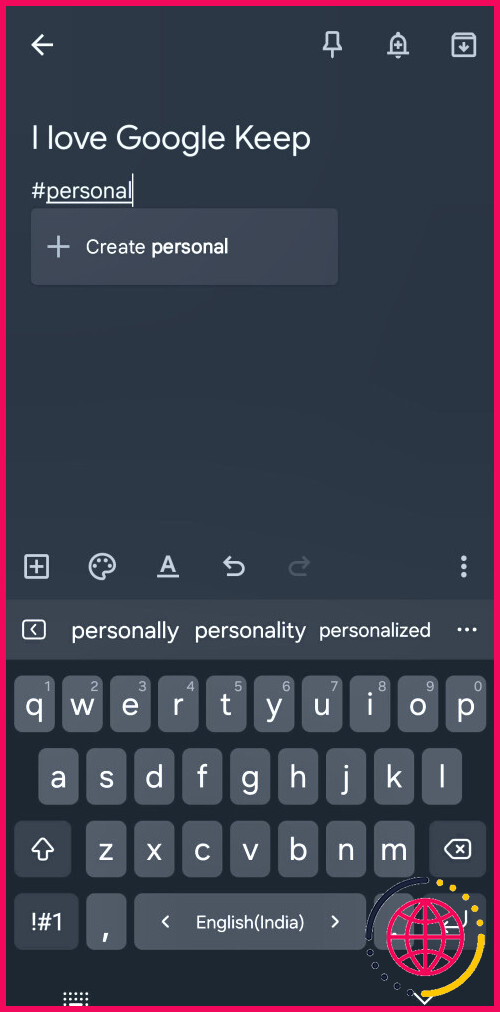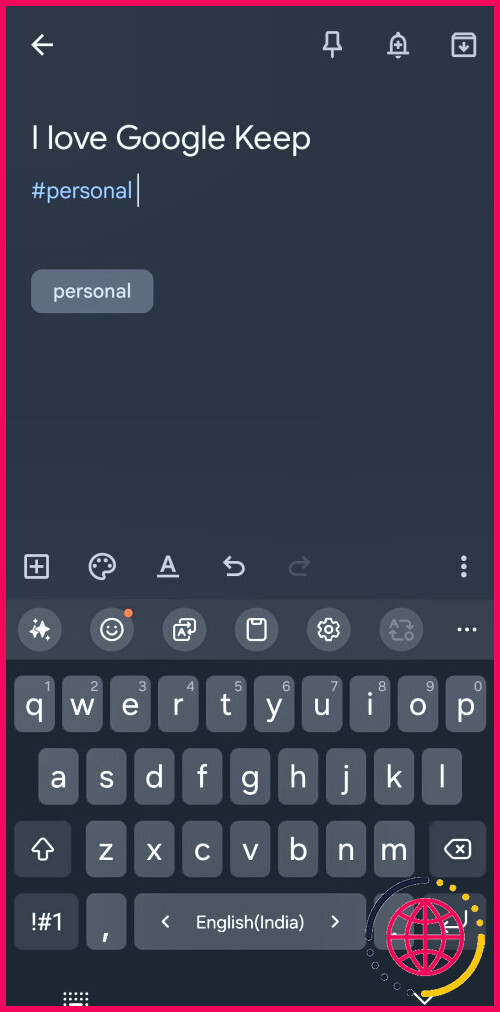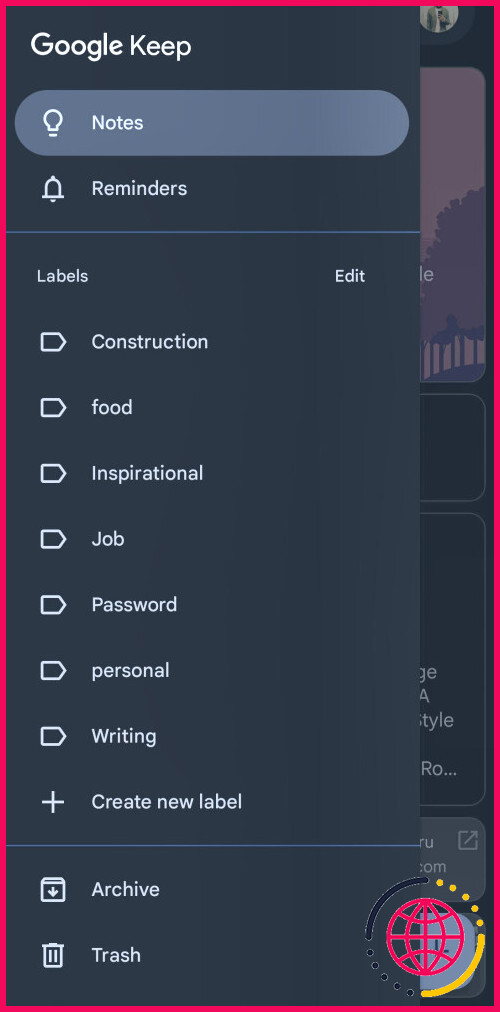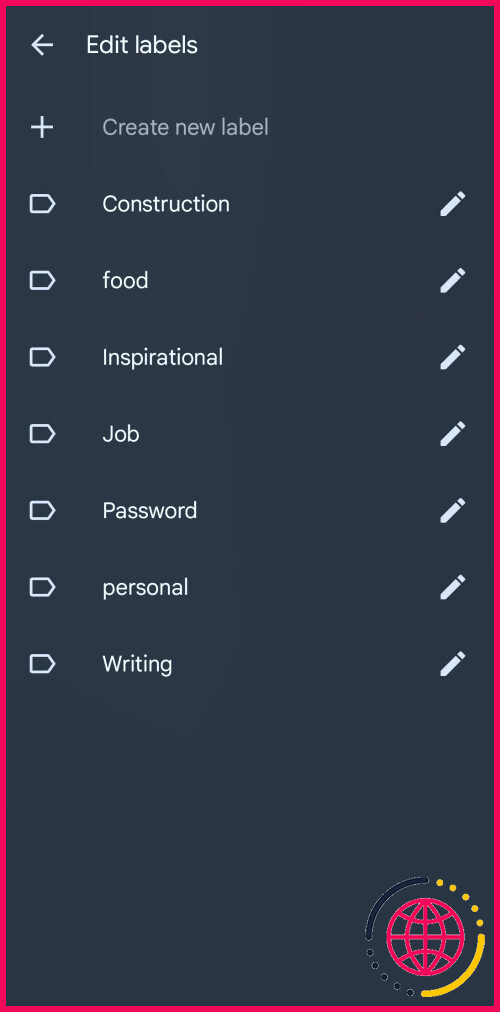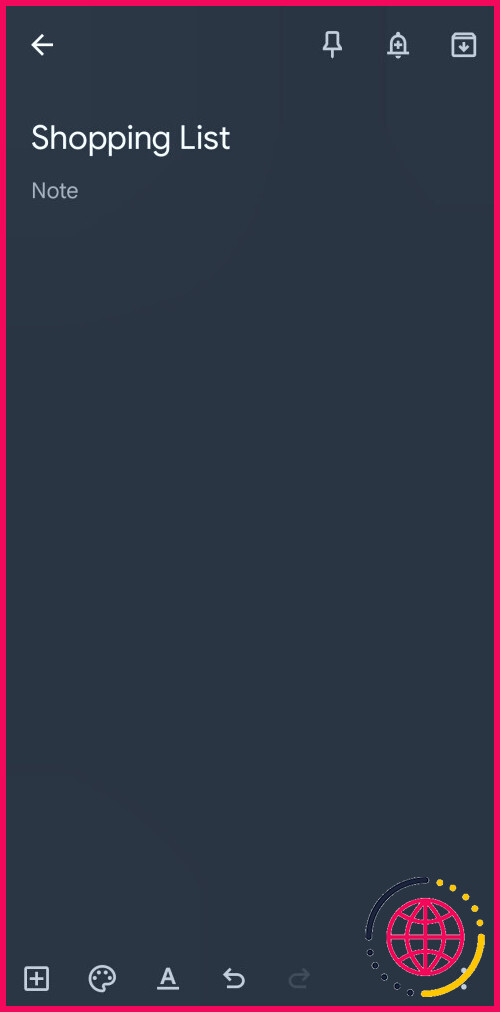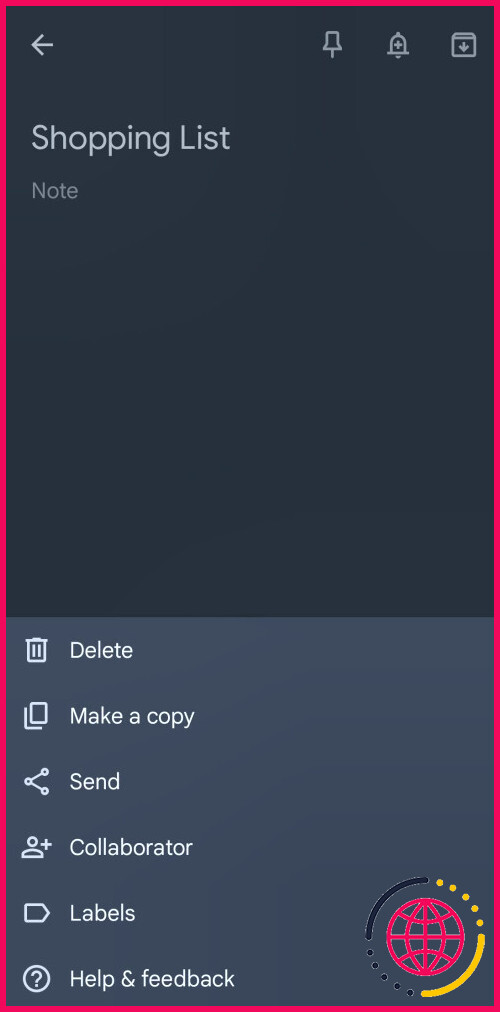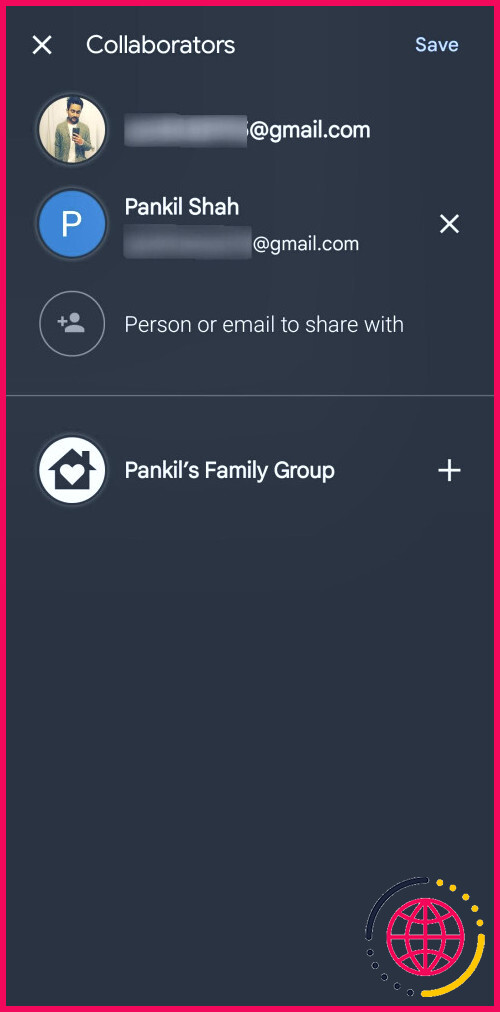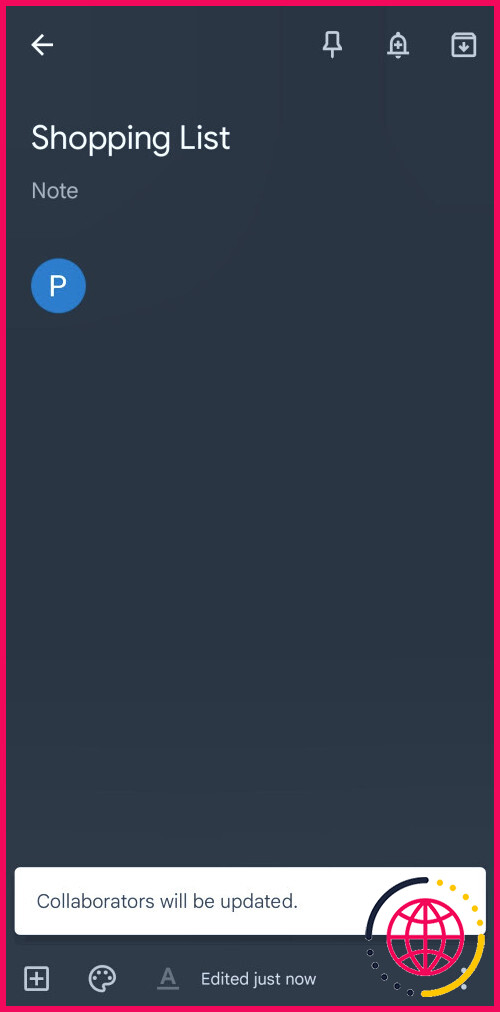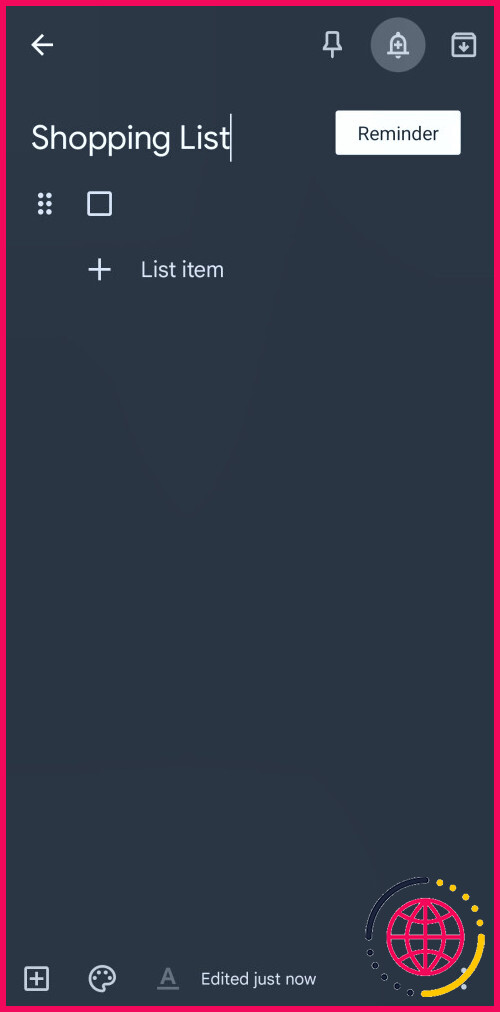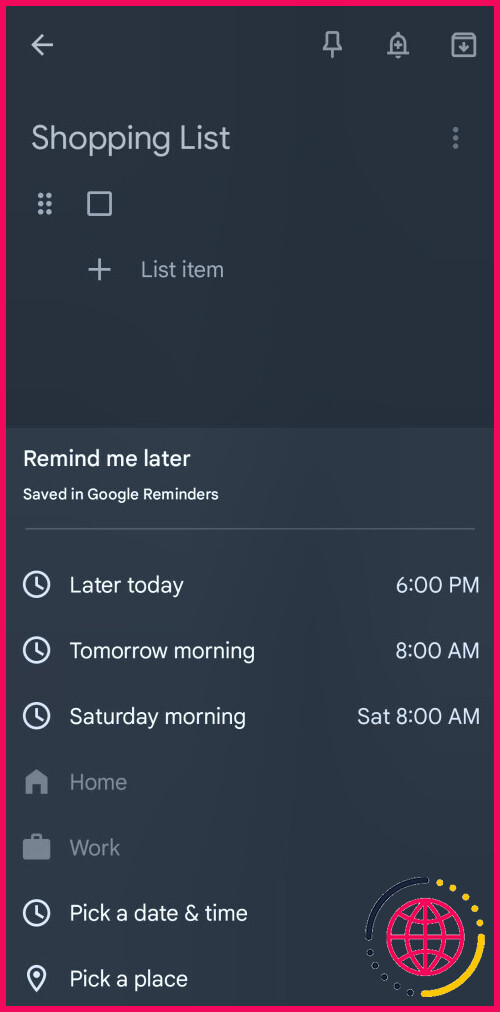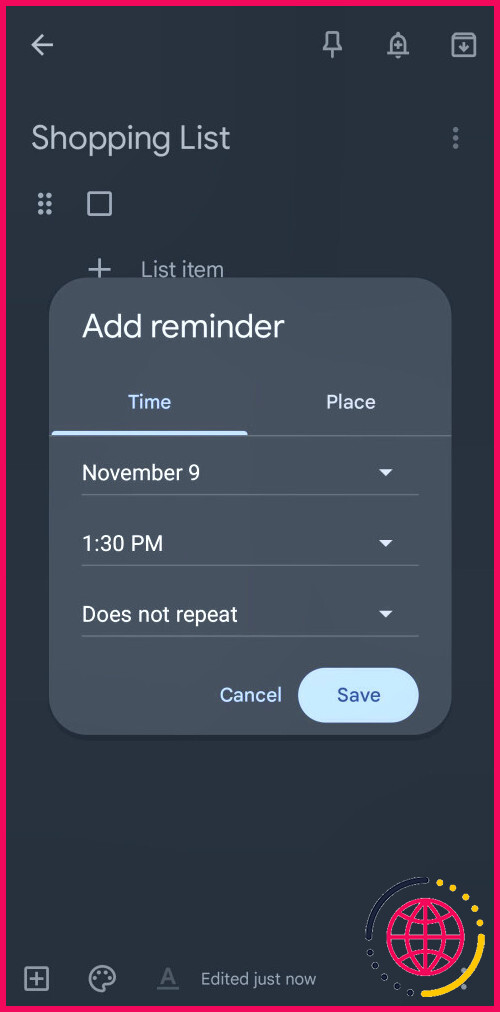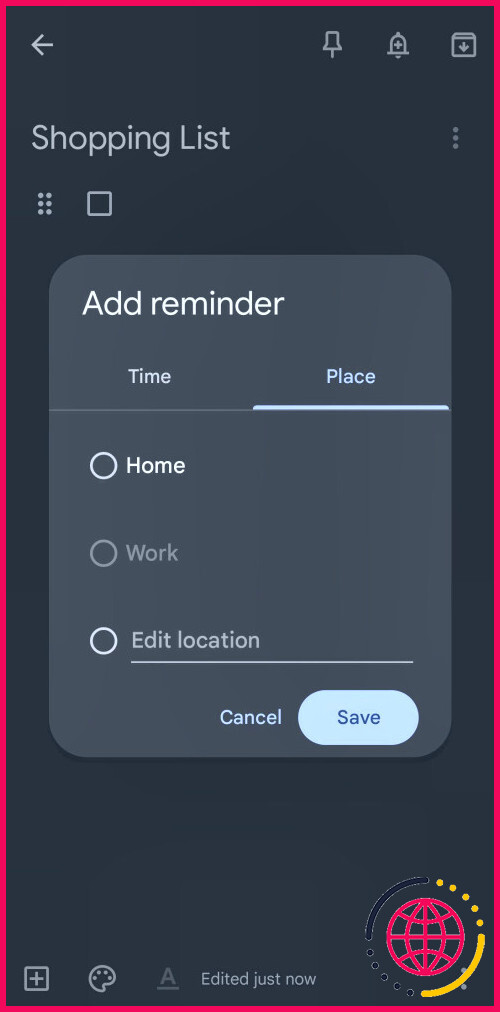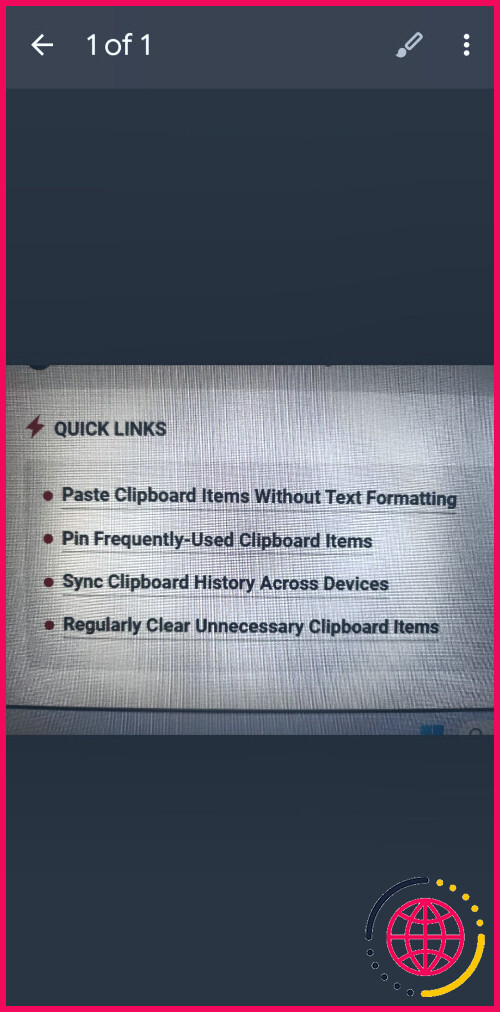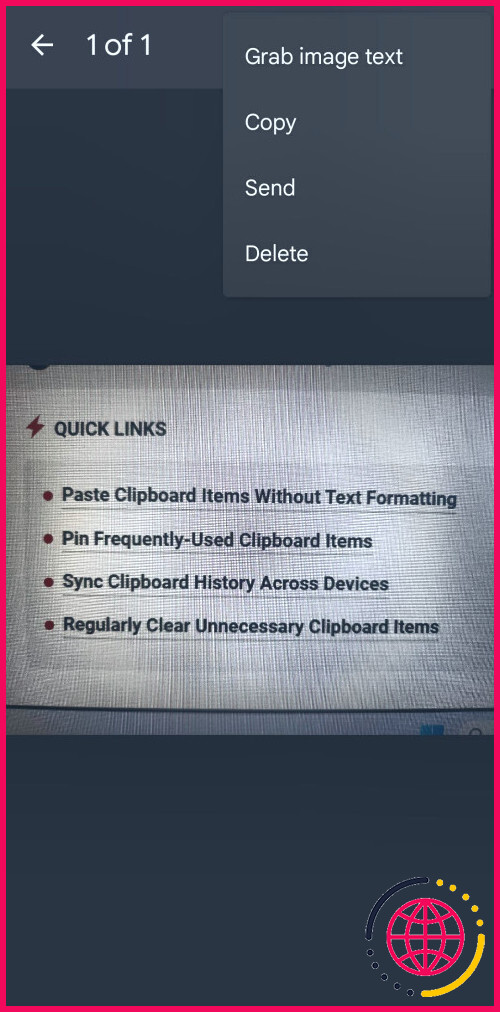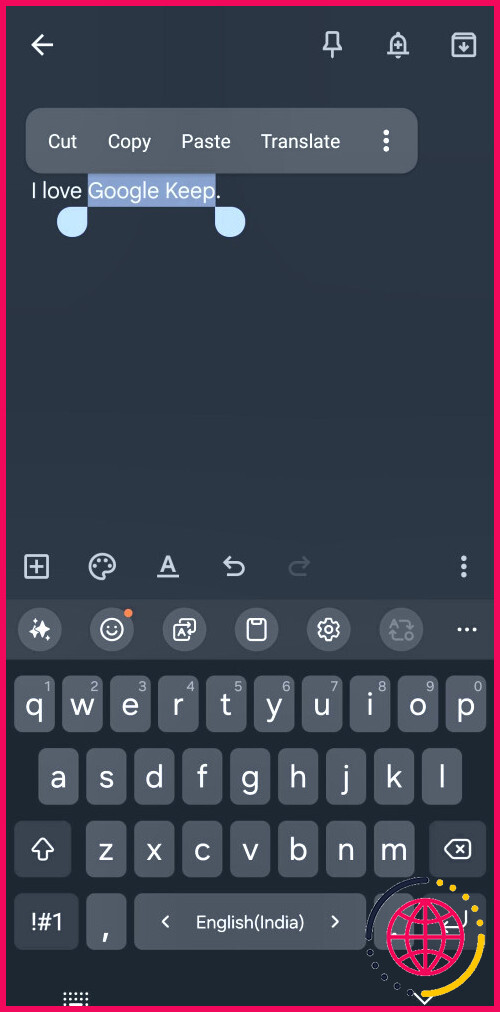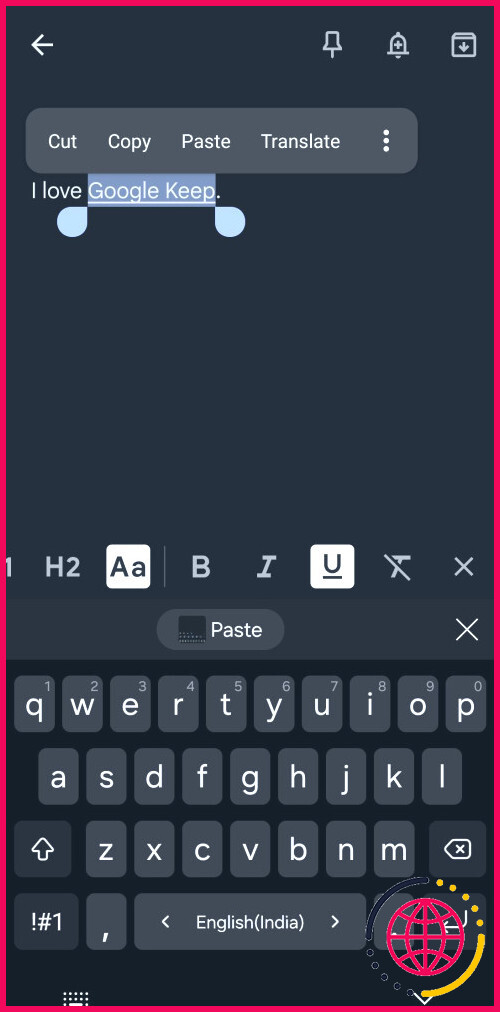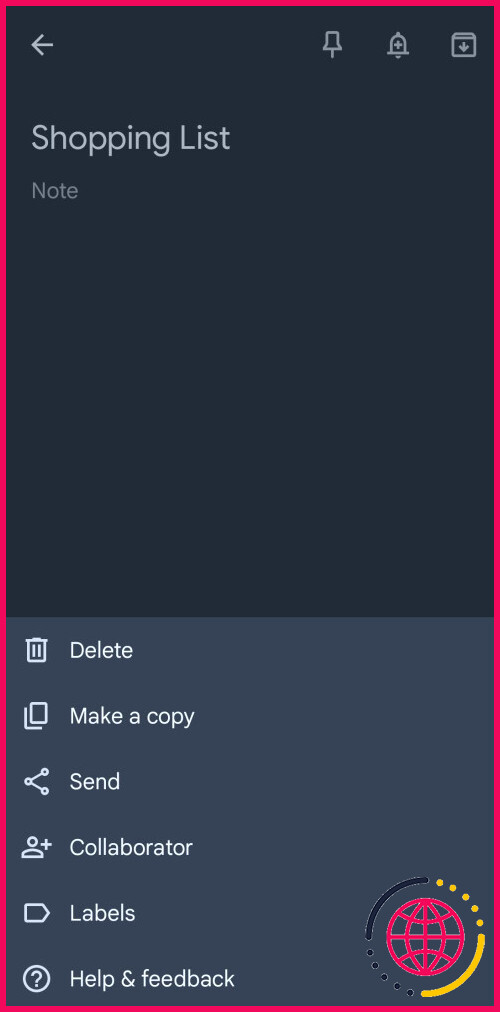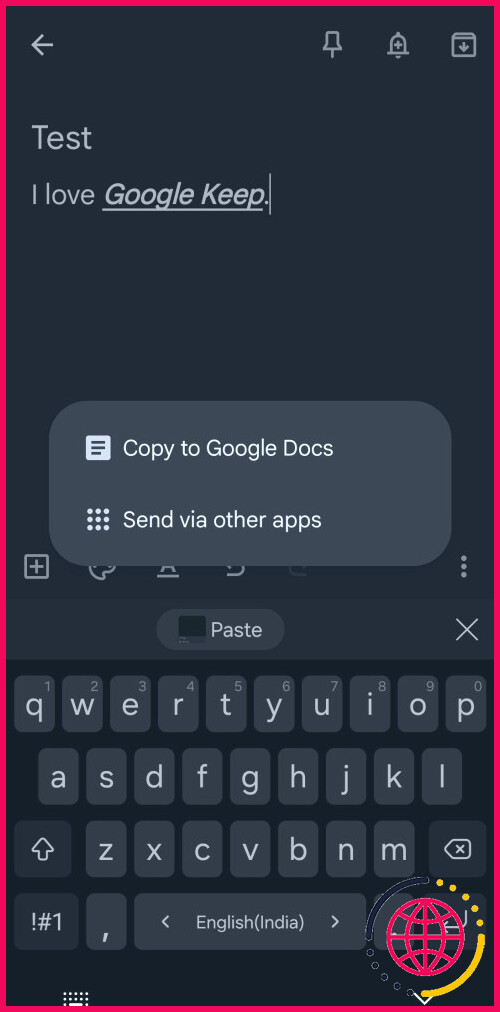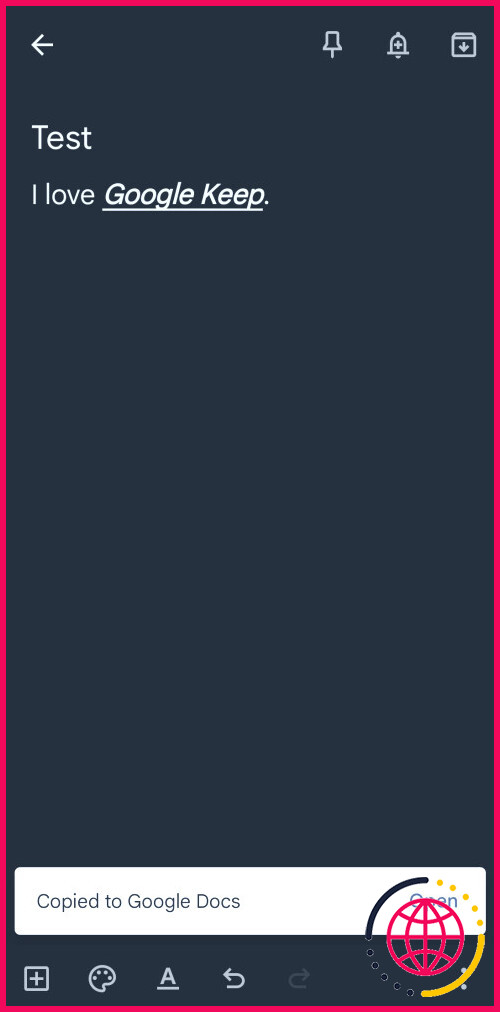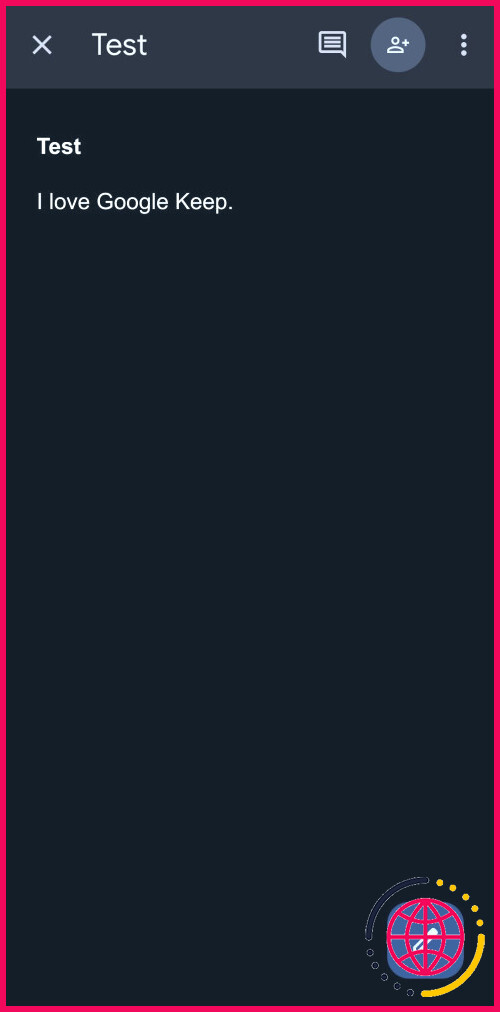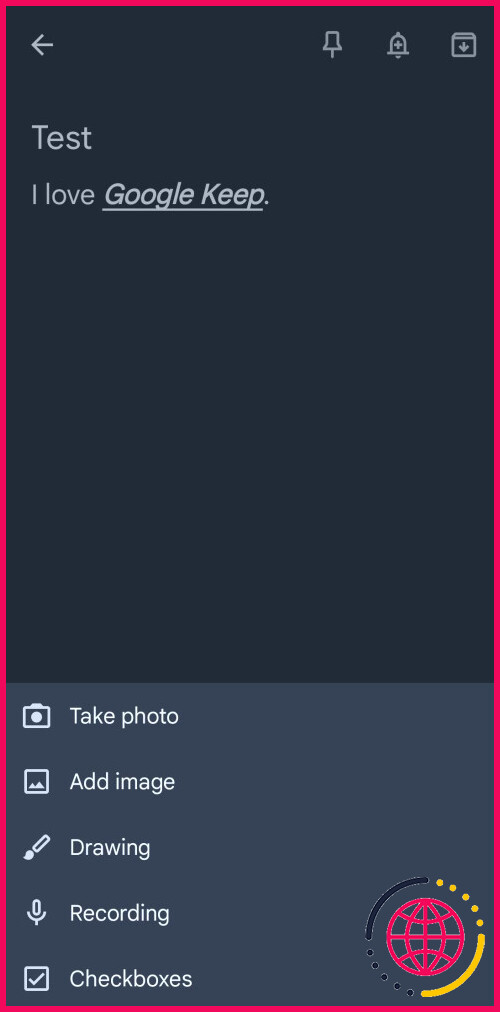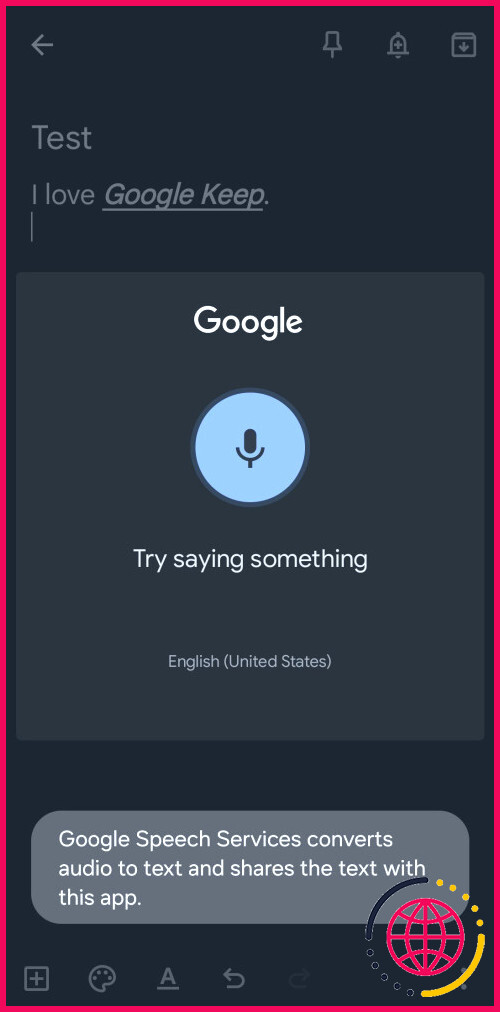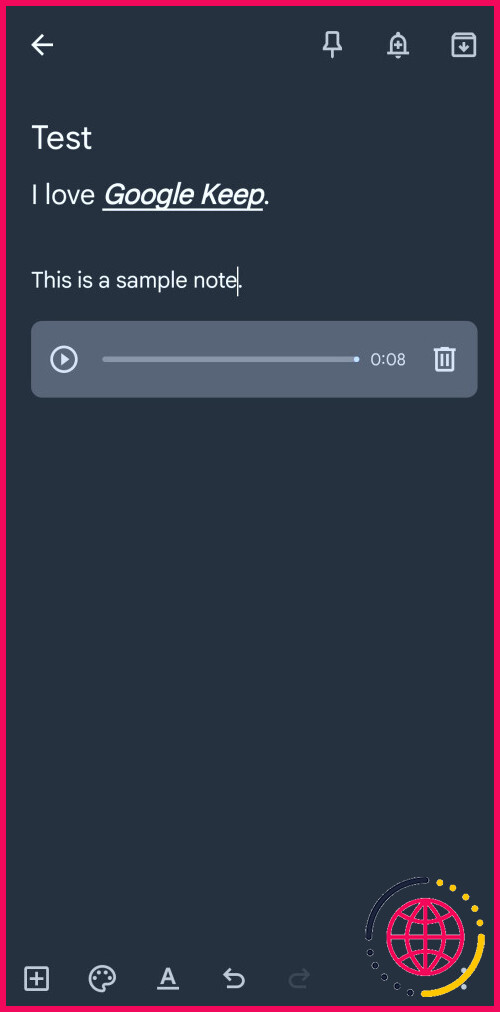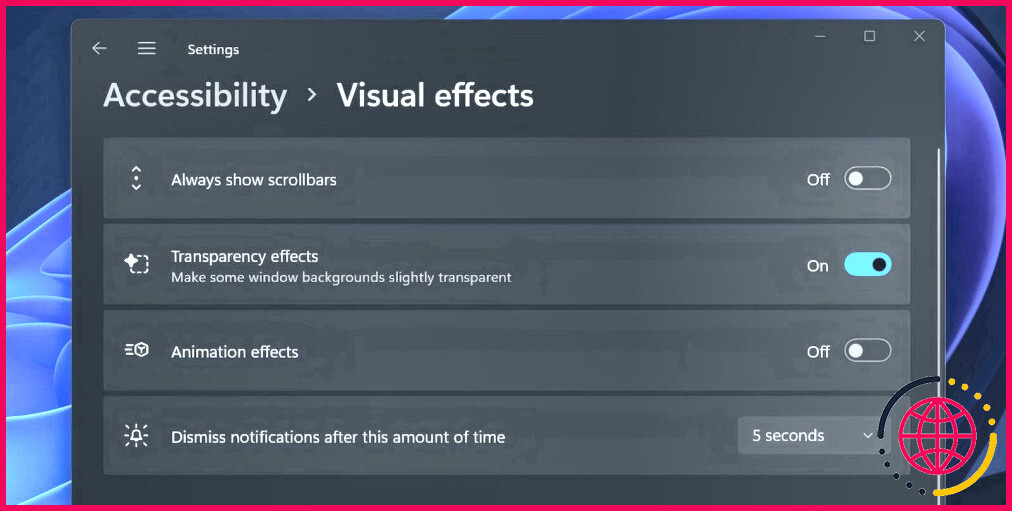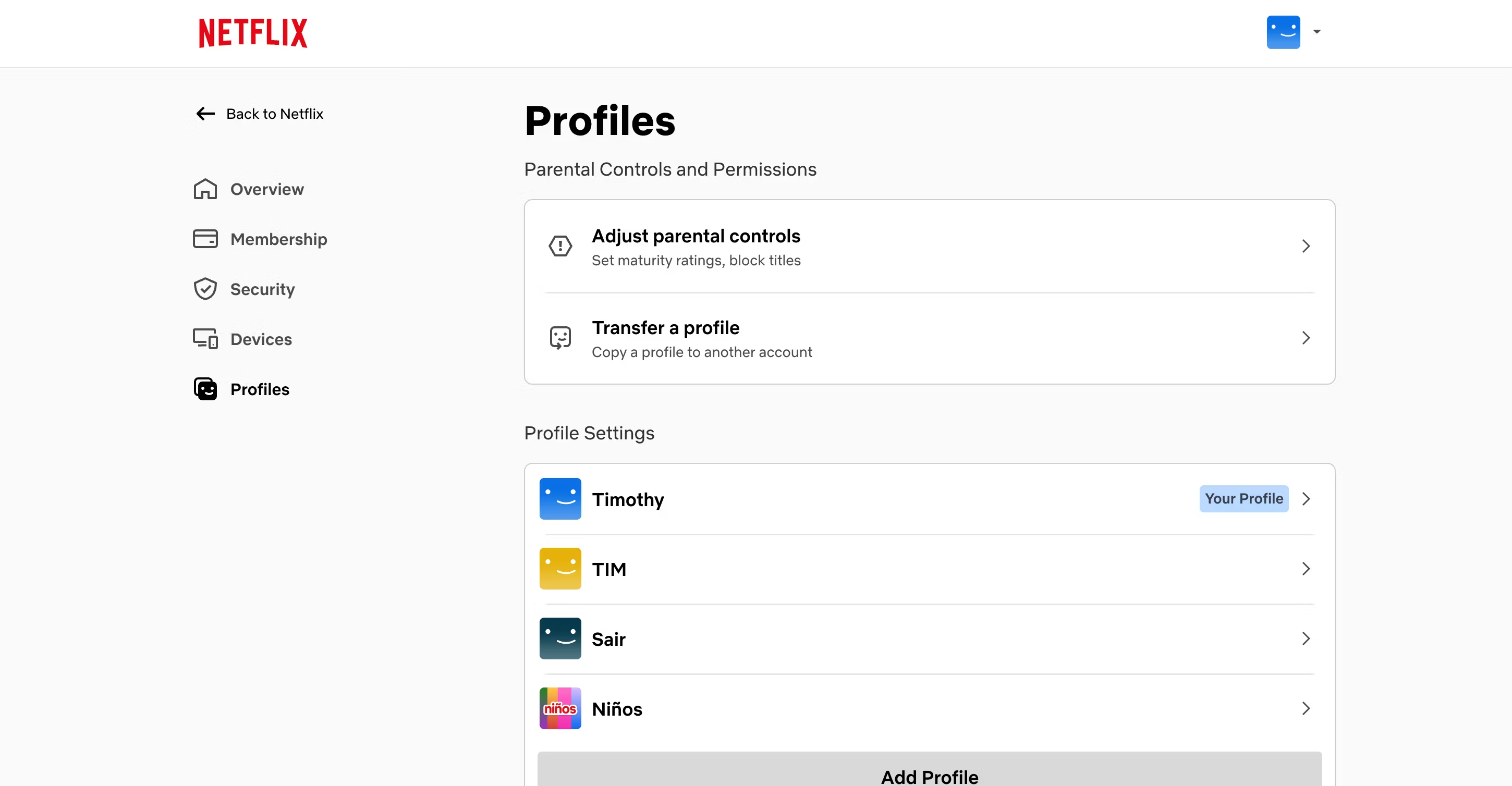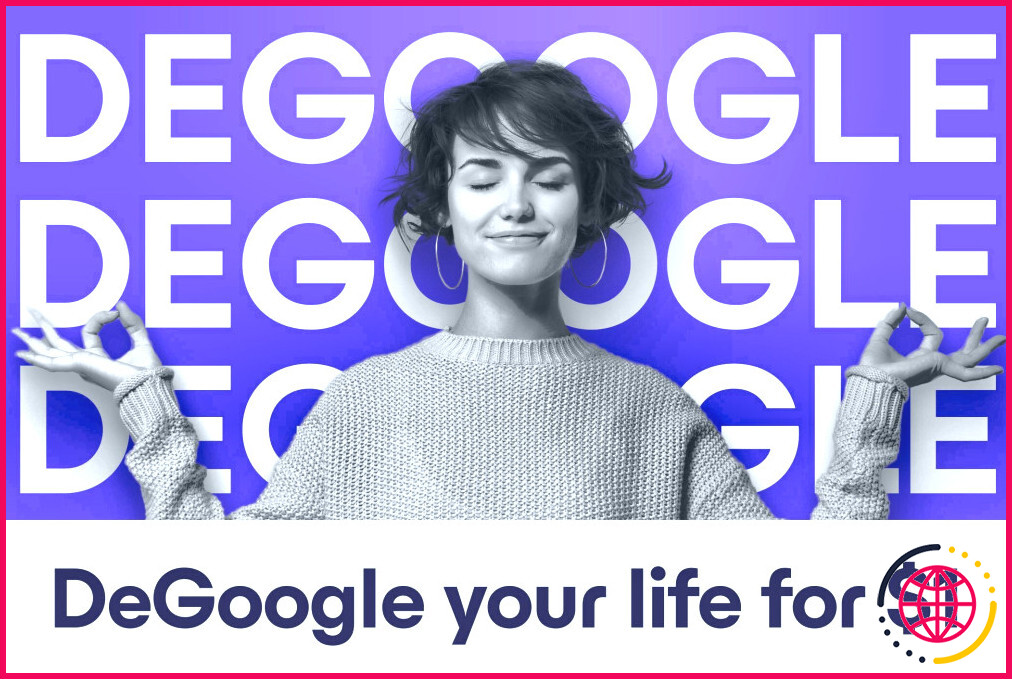7 fonctionnalités de Google Keep que vous pourriez manquer
Google Keep est réputé pour sa simplicité et sa facilité d’utilisation, mais de nombreux utilisateurs ne réalisent pas à quel point cette application peut être puissante. Vous pouvez faire bien plus que simplement changer les couleurs de l’arrière-plan ou créer des gribouillis.
1 Utiliser des étiquettes pour organiser les notes
Au fur et à mesure que votre collection de notes dans Google Keep s’étoffe, il peut devenir difficile de retrouver rapidement des informations spécifiques. Bien que la fonction de recherche de Google Keep soit utile, elle peut s’avérer inefficace si vous ne vous souvenez pas de la formulation exacte de vos notes. Les étiquettes de Google Keep offrent une solution pratique en vous permettant de classer et de regrouper des notes similaires.
Pour créer une étiquette, il vous suffit d’ouvrir une note et de taper # suivi du nom de l’étiquette, par exemple #personnel ou #projets. Ensuite, appuyez sur le bouton Créer pour créer l’étiquette et y ajouter votre note. Vous pouvez même appliquer plusieurs étiquettes à une seule note si nécessaire.
Pour afficher tous vos libellés, appuyez sur le bouton trois lignes horizontales (icône de menu) dans l’angle supérieur gauche de l’application Google Keep. À partir de là, vous pouvez accéder rapidement aux notes regroupées sous chaque étiquette, ainsi que les modifier ou les supprimer comme bon vous semble.
2 Ajouter des collaborateurs aux notes
Les notes ne doivent pas nécessairement être personnelles. Lorsque vous travaillez sur un projet, planifiez un événement ou réfléchissez avec des amis ou des collègues, vous pouvez utiliser la fonctionnalité de collaboration de Google Keep pour inviter d’autres personnes à contribuer directement à vos notes. Cette fonction est extrêmement utile lorsque vous travaillez en groupe et que vous souhaitez tenir tout le monde au courant ou recueillir des commentaires sur une idée commune.
Pour ajouter des collaborateurs, ouvrez la note que vous souhaitez partager, appuyez sur le bouton l’icône à trois points dans le coin inférieur droit, et sélectionnez l’icône Collaborateur . Vous pouvez ensuite saisir les adresses électroniques des personnes avec lesquelles vous souhaitez partager la note et cliquer sur Sauvegarder. Une fois que vous avez ajouté des collaborateurs, leurs noms apparaissent au bas de la note.
Lorsque vous ajoutez des collaborateurs, ils reçoivent une notification par courrier électronique et peuvent consulter et modifier la note en temps réel. Le plus intéressant ? Google Keep synchronise instantanément les modifications sur tous les appareils, de sorte que toutes les mises à jour effectuées par vous ou vos collaborateurs sont immédiatement visibles par tous.
3 Définir des rappels pour les notes
Parfois, la création d’une note n’est utile que si vous n’oubliez pas d’y donner suite. Grâce à la fonction de rappel de Google Keep, vous pouvez vous assurer que vos notes ne se perdent pas dans la masse. Vous pouvez définir des rappels temporels pour recevoir une notification de Google Keep à une heure précise, ou des rappels géographiques pour vous alerter lorsque vous arrivez à un endroit particulier.
Par exemple, vous pouvez définir un rappel pour consulter une liste de courses lorsque vous êtes près de l’épicerie ou pour suivre un projet de travail lorsque le moment est venu de le faire. Google Keep synchronisant ces rappels sur tous vos appareils, vous n’en manquerez aucun, que vous soyez sur votre téléphone, votre tablette ou votre ordinateur.
Pour définir un rappel, il vous suffit d’ouvrir la note concernée et de cliquer sur le bouton icône de rappel (le symbole en forme de cloche). À partir de là, vous pouvez choisir l’option Choisir une date & l’heure ou Choisir un lieu pour définir le rappel.
4 Extraire du texte d’une image
Vous ajoutez peut-être déjà des images à certaines de vos notes, mais saviez-vous que Google Keep peut également en extraire le texte ? Que vous ayez pris une photo d’un tableau blanc, d’une carte de visite, d’un document ou de notes manuscrites, Google Keep vous évite d’utiliser une application distincte pour analyser l’image et reconnaître le texte qu’elle contient. Cette fonctionnalité peut représenter un véritable gain de temps pour un étudiant ou un professionnel qui souhaite éviter la saisie manuelle d’informations.
Pour utiliser cette fonctionnalité, il suffit d’ajouter une image à une note, puis de taper dessus pour la développer. Une fois l’image ouverte, appuyez sur le bouton menu à trois points dans le coin supérieur droit de votre écran. Sélectionnez ensuite Saisir le texte de l’image. Google Keep traite l’image et extrait le texte qu’il trouve. Une fois le texte extrait, il devient éditable, ce qui vous permet de le copier, de le modifier ou de le partager si nécessaire.
5 Formater le texte dans les notes
Si vous utilisez Google Keep sur un téléphone ou une tablette Android, vous pouvez également profiter de sa fonction de formatage du texte. Cette fonction est particulièrement utile lorsque vous travaillez avec de longues notes, car elle améliore non seulement leur aspect visuel, mais facilite également leur lecture. Vous pouvez appliquer différents styles de formatage, notamment des titres (H1 et H2), ainsi que des options de mise en gras, d’italique et de soulignement.
Pour mettre en forme du texte dans une note Google Keep, mettez simplement en surbrillance le texte que vous souhaitez modifier. Appuyez ensuite sur l’icône icône A située juste au-dessus du clavier pour faire apparaître tous les outils de mise en forme disponibles. Si vous souhaitez supprimer la mise en forme, mettez le texte en surbrillance et appuyez sur l’icône l’icône T barrée d’un trait pour l’effacer.
6 Convertir une note en document
Lorsque vous travaillez sur une note, celle-ci peut parfois évoluer d’une simple pensée ou d’une liste vers un texte plus détaillé. Heureusement, Google Keep vous permet de convertir une note en un document Google Docs à part entière.
Pour ce faire, ouvrez votre note, appuyez sur le bouton bouton à trois points dans le coin inférieur droit, et sélectionnez Envoyer > Copier vers Google Docs. Instantanément, votre note est transférée dans un document où vous pouvez affiner, développer et mettre en forme votre contenu à l’aide de toutes les fonctionnalités utiles de Google Documents.
7 Ajouter des notes vocales
Taper une note n’est pas toujours pratique, surtout lorsque vous êtes en déplacement ou que vos mains sont occupées. Dans ce cas, vous pouvez utiliser la fonction d’enregistrement vocal de Google Keep, qui vous permet de capturer facilement vos pensées et vos idées sans avoir à les taper. D’une simple pression, vous pouvez enregistrer des mémos vocaux, des rappels ou toute autre idée que vous souhaitez conserver.
Google Keep vous permet non seulement d’enregistrer de l’audio, mais aussi de transcrire automatiquement l’enregistrement vocal en texte, ce qui vous permet de rechercher facilement des notes spécifiques par la suite. Vous pouvez ajouter une note vocale à une note Google Keep en appuyant sur le bouton icône plus dans le coin inférieur gauche, puis en sélectionnant l’icône Enregistrement (enregistrement). Une fois l’enregistrement ajouté, vous pouvez lire la transcription de l’audio ou écouter l’enregistrement vocal.
À première vue, Google Keep peut sembler être une simple application de prise de notes, mais elle offre en réalité plusieurs fonctionnalités utiles que vous n’avez peut-être pas encore découvertes. Prenez le temps d’explorer ces joyaux cachés et tirez le meilleur parti de tout ce que Google Keep a à offrir.
Google met-il fin à Google Keep ?
La prise en charge de l’application Google Keep Chrome a pris fin au début de l’année 2021. Nous avons déplacé les applications Chrome vers le web. L’accès hors ligne aux notes est disponible sur les applications mobiles Keep, mais pas sur votre ordinateur.
Quelle est la meilleure utilisation de Google Keep ?
Comment tirer le meilleur parti de Google Keep ?
- Modifier l’apparence. Donnez à vos notes l’aspect que vous souhaitez.
- Appliquez des étiquettes aux notes.
- Créez une liste de tâches.
- Collaborer.
- Fixer des rappels.
- Épinglez votre note.
- Extraire du texte d’une image.
- Gribouiller.
Parmi les options suivantes, lesquelles se trouvent dans Google Keep ?
Vous pouvez créer, modifier, organiser et archiver des notes.
- Créez ou modifiez une note.
- Créez une liste.
- Enregistrer un dessin en tant que note.
- Étiqueter, colorer ou épingler des notes.
- Archiver les notes & listes.
- Créez des rappels pour vos notes.
Comment mieux organiser les notes Google Keep ?
Grâce aux fonctionnalités intégrées de Google Keep, vous pouvez organiser vos notes en leur attribuant un code couleur, en les étiquetant et en les épinglant. Pour ajouter plus de détails, vous pouvez également insérer des images et des liens. Chaque note peut être personnalisée et classée comme vous le souhaitez.