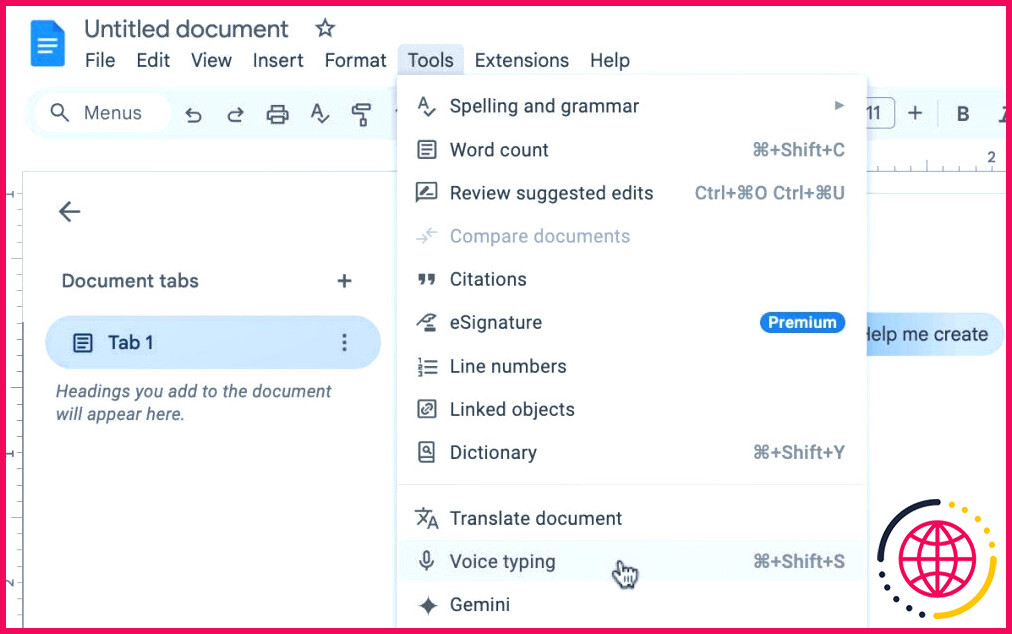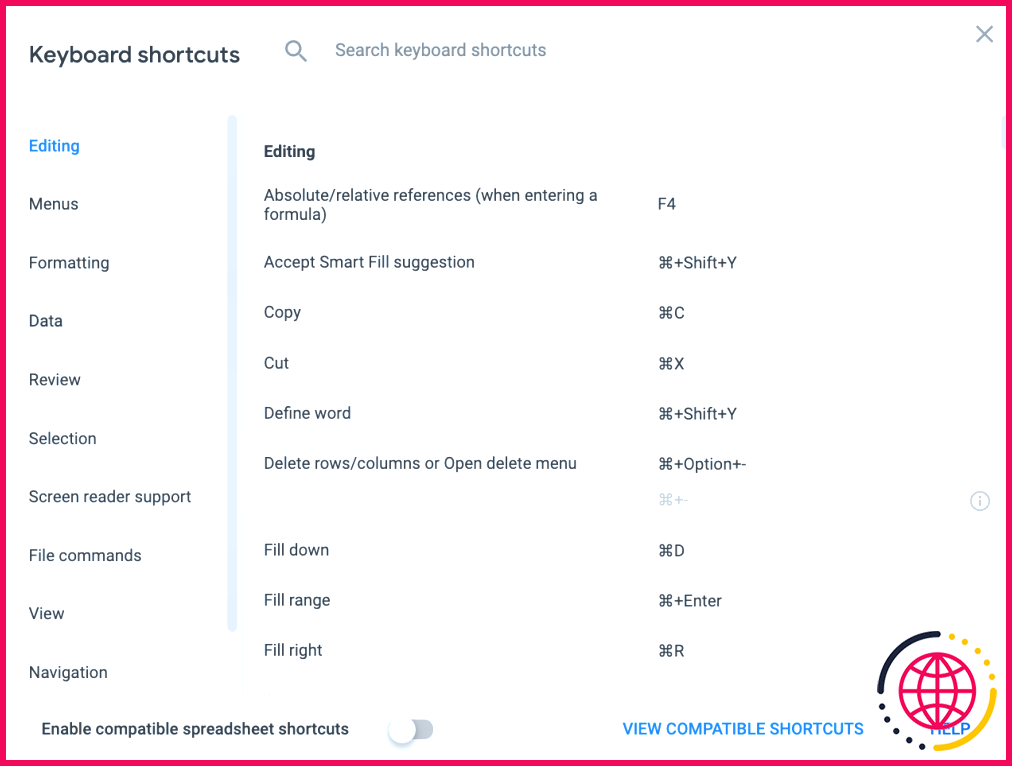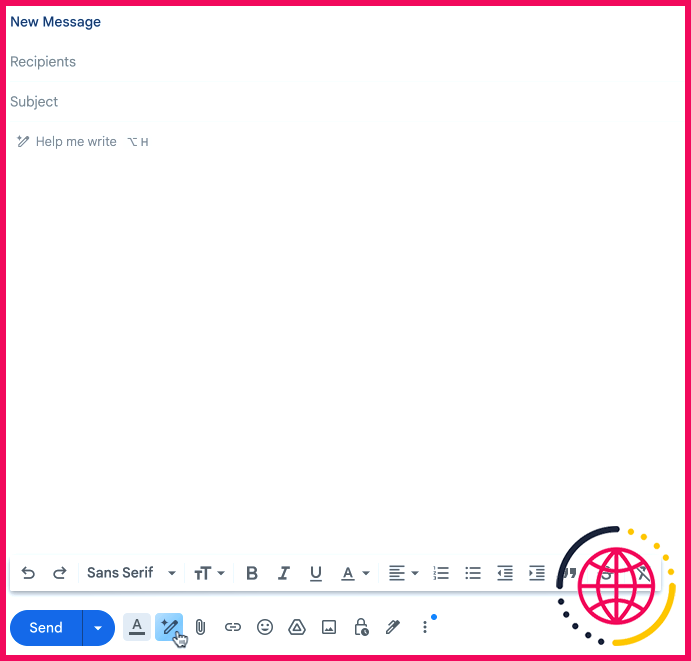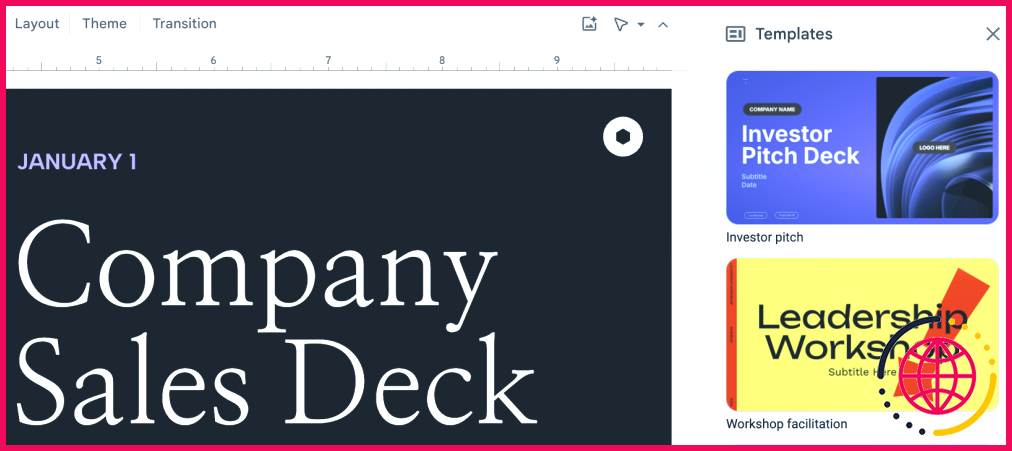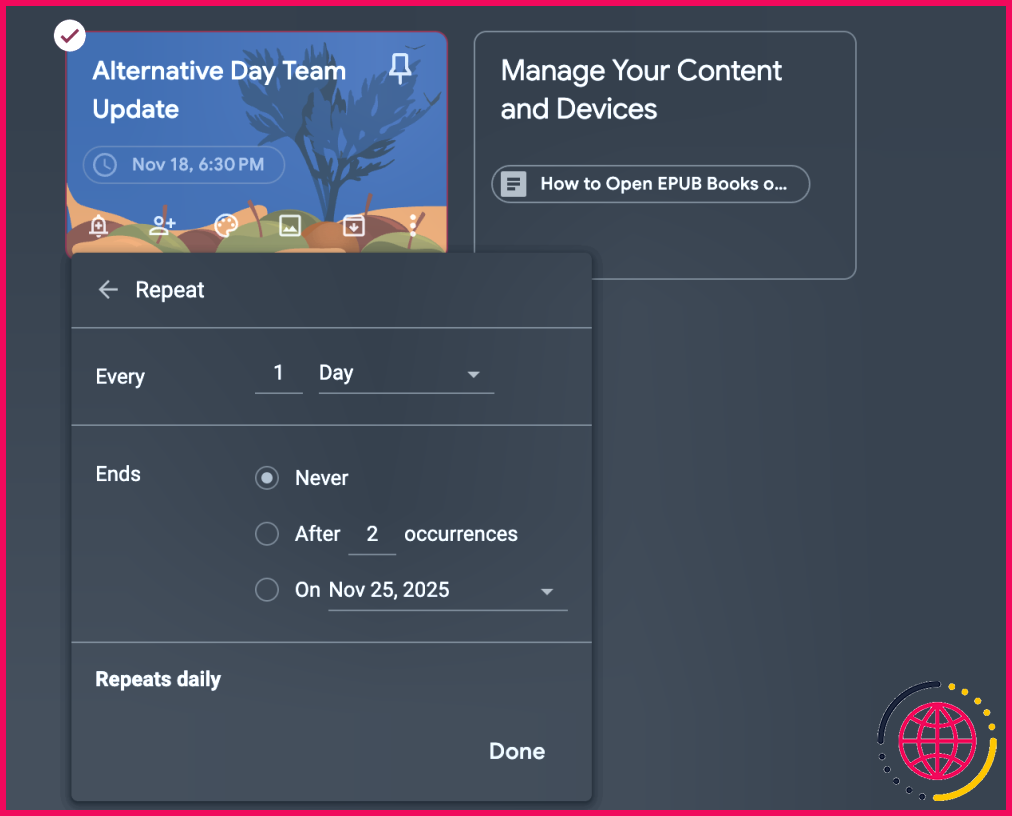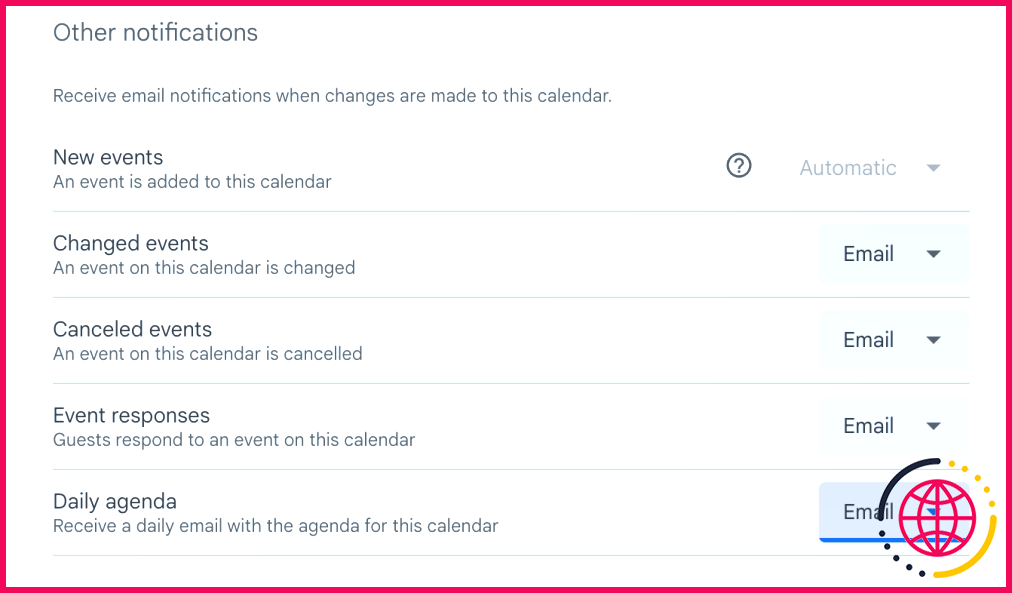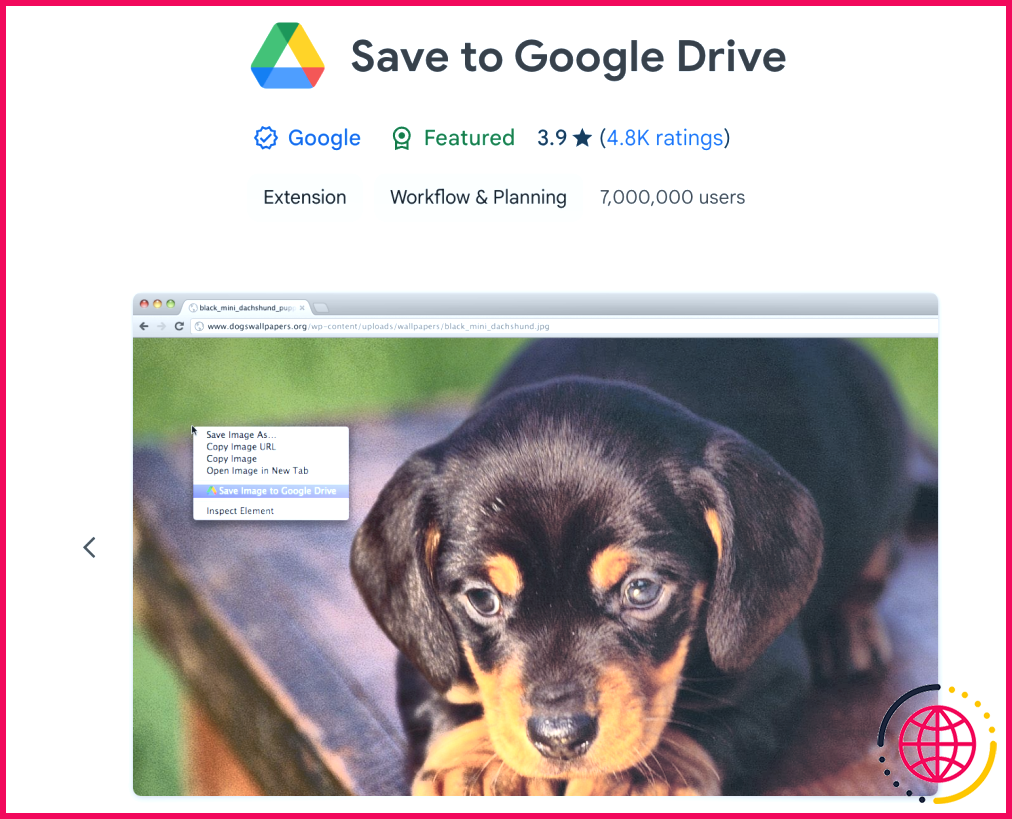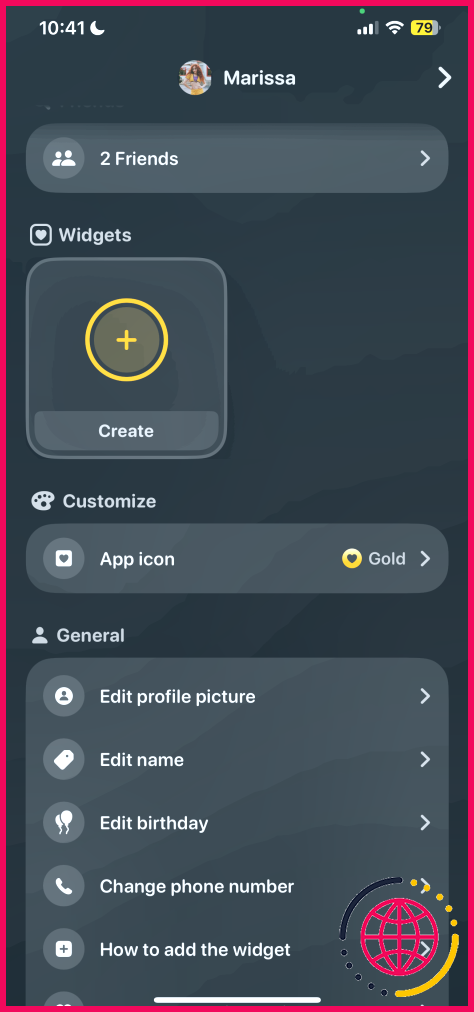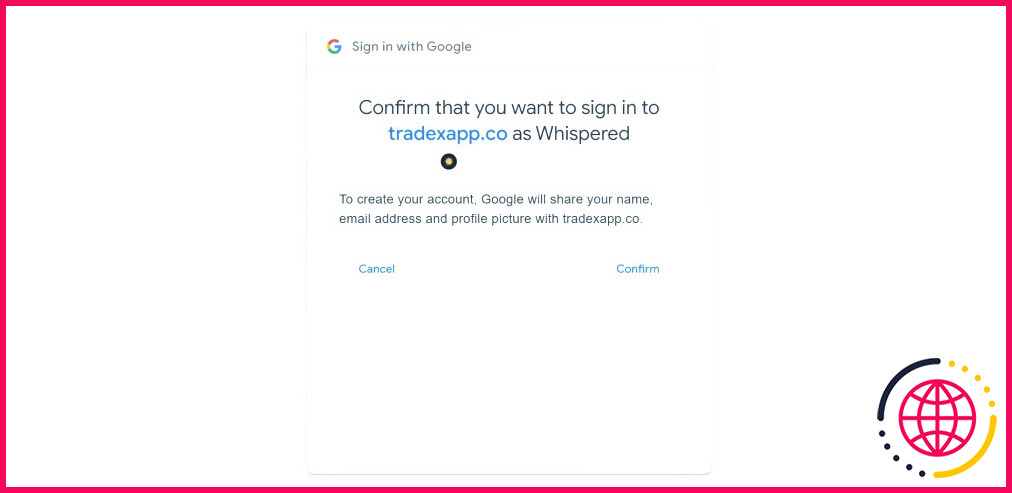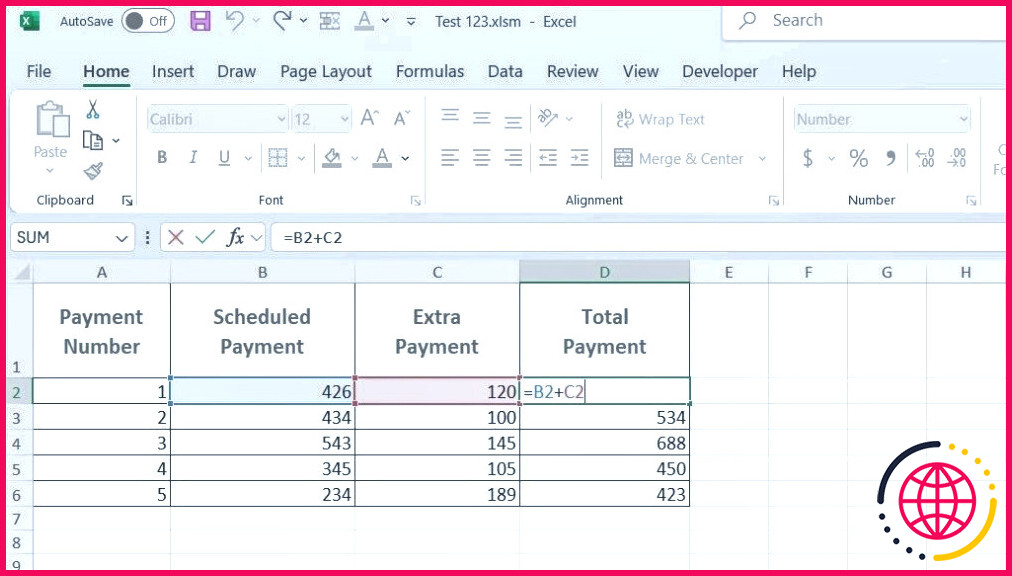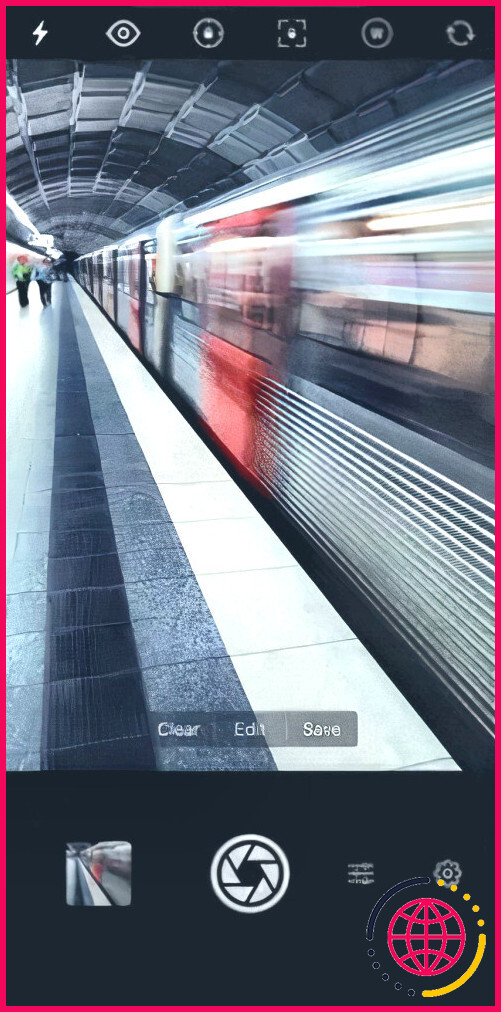7 fonctionnalités essentielles de Google Workspace pour accélérer votre travail
Les applications de l’Espace de travail Google sont dotées de fonctionnalités et d’outils qui vous permettent de rationaliser votre vie quotidienne et de la rendre plus efficace. Que vous rédigiez un rapport, un e-mail ou une présentation, ces fonctionnalités intégrées à l’espace de travail Google vous aideront à accroître votre productivité.
1 Utiliser la saisie vocale dans Google Docs et Slides
Je préfère utiliser Google Docs plutôt que Microsoft Word et Google Sheets plutôt qu’Excel. Cependant, quelle que soit la plateforme, il est indéniable que la saisie de longs documents ou de présentations peut devenir fastidieuse, surtout si vous travaillez sur un sujet à forte teneur en contenu et dans des délais serrés. Dans de tels cas, j’ai eu recours à la fonction de saisie vocale sur les deux plates-formes.
Pour utiliser cette fonction, ouvrez votre document Google et sélectionnez Outils. Choisissez ensuite Dactylographie vocale dans la liste des options proposées. Assurez-vous que votre curseur est placé à l’endroit où vous voulez que le texte apparaisse et cliquez sur l’icône du microphone.
Vous pouvez maintenant commencer à parler et Google transcrira votre contenu audio en texte écrit. De même, dans Slides, ouvrez une présentation et sélectionnez Outils. Sélectionnez ensuite Dicter les notes de l’orateur et commencez à dicter.
La fonction de saisie vocale ne place pas automatiquement de signes de ponctuation en fonction de vos pauses. Cependant, vous pouvez ajouter des signes de ponctuation au texte à l’aide de commandes vocales telles que « virgule », « point » ou « point d’interrogation ».
2 Gagnez du temps avec les raccourcis clavier de Google Sheets
Grâce à sa prise en charge de la collaboration en temps réel, Google Sheets est l’une des meilleures applications de feuilles de calcul. Que vous travailliez sur des états financiers importants ou sur des projets personnels, la gestion et la navigation dans votre feuille de calcul peuvent s’avérer difficiles si vous faites tout seul.
C’est pourquoi il est utile de connaître les raccourcis clavier qui permettent de réduire le temps nécessaire à l’exécution des tâches répétitives.
Gardez à l’esprit que les raccourcis de Google Sheets varient pour Windows et Mac, mais vous pouvez imprimer une antisèche si vous travaillez fréquemment sur l’application. Sinon, mémorisez ou notez les formules que vous utilisez le plus souvent, afin de pouvoir les utiliser rapidement sans avoir à vous référer à un document supplémentaire.
Sur mon Mac, les raccourcis que j’utilise le plus souvent sont les suivants ⌘ + D pour remplir les cellules ci-dessous, Fn + Flèche gauche pour aller au début de la ligne, et ⌘ + Retour arrière pour faire défiler jusqu’à la cellule active, entre autres.
Je les ai mémorisés et ils me font gagner beaucoup de temps lorsque je travaille sur Google Sheets. Vous pouvez consulter l’ensemble des raccourcis clavier en ouvrant Google Sheets, en sélectionnant Aide et en cliquant sur Raccourcis clavier.
3 Utilisez « Aidez-moi à écrire » pour rédiger des courriels et des réponses rapides
Aidez-moi à écrire est une fonction d’intelligence artificielle qui vous permet de rédiger rapidement des courriels ou des réponses à l’aide de quelques invites. Contrairement à Smart Compose, qui propose des suggestions au fur et à mesure de la saisie, Aidez-moi à écrire va plus loin et génère un courriel complet pour vous. J’ai constaté que ces courriels se lisent très bien. Je suis généralement en mesure de les envoyer au destinataire, après y avoir apporté quelques modifications rapides.
Si vous ne voyez pas le Aidez-moi à écrire dans la fenêtre de rédaction de l’application Gmail, il est probable que vous ne vous soyez pas inscrit à cette fonction. Pour utiliser la fonction Aidez-moi à écrire de Gmail, il vous suffit de vous inscrire à Google Workspace Labs. Une fois l’inscription effectuée, vous devriez voir une icône de crayon surmontée d’une étoile dans la barre inférieure de la fenêtre Composer.
4 Utiliser des modèles sur Slides pour créer des présentations soignées
La création d’une présentation d’aspect professionnel peut demander beaucoup de réflexion et d’efforts. Si vous souhaitez vous épargner ces tracas, essayez d’utiliser l’un des modèles préconçus disponibles sur la plateforme Slides.
Pour utiliser un modèle, ouvrez Google Slides, sélectionnez Insérer et cliquez sur Modèles. Les modèles s’affichent à droite de la fenêtre. Faites défiler les options vers le bas et sélectionnez celle qui vous semble la mieux adaptée.
Ce modèle constitue généralement un bon point de départ et vous pouvez le modifier pour transformer une présentation Google Slides ennuyeuse en une présentation attrayante.
5 Configurer des rappels récurrents à l’aide de Google Keep
Si vous devez organiser des rappels fréquents pour des tâches fréquentes telles que des réunions d’équipe, des mises à jour de projets ou même des tâches personnelles, vous pouvez vous faciliter la tâche en mettant en place des rappels récurrents. Vous pouvez le faire à l’aide de Google Keep, et le mieux est que vous pouvez même configurer des rappels personnalisés si vous n’avez pas besoin de rappels quotidiens.
Pour configurer des rappels récurrents, accédez à Google Keep et créez une note/un rappel. Ensuite, sélectionnez-le et appuyez sur la touche cloche/Rappelle-moi Vous pouvez maintenant sélectionner la date et l’heure du rappel et choisir la fréquence qui vous convient le mieux. Google Keep propose également d’autres fonctionnalités intéressantes. N’hésitez donc pas à explorer la plateforme pour tirer le meilleur parti de ses capacités.
6 Recevez votre agenda quotidien par courrier électronique
Lorsque les journées sont remplies de réunions et d’engagements personnels, il peut être difficile de garder une trace de tout ce que l’on doit faire. Vous pouvez bien sûr consulter votre agenda Google de temps à autre, mais j’ai constaté que le moyen le plus simple de garder le contrôle de mon emploi du temps était de me faire parvenir mon agenda quotidien par courrier électronique tous les matins.
Pour activer cette fonctionnalité, ouvrez Google Agenda sur votre bureau. Survolez votre calendrier qui apparaît dans le volet de gauche et sélectionnez le menu à trois points. Sélectionnez ensuite Paramètres et partage et cliquez sur Autres notifications. Enfin, sélectionnez Courriel à côté de Agenda quotidien.
Une fois ce paramètre configuré, vous commencerez à recevoir chaque matin un résumé détaillé de tous les événements prévus pour la journée. Vous pouvez désactiver ce paramètre à tout moment si vous jugez les rappels quotidiens inutiles.
7 Utiliser l’extension « Enregistrer sur Google Drive » pour enregistrer du contenu Web sur Google Drive
Si vous utilisez régulièrement Chrome et que vous vous retrouvez à télécharger des fichiers, puis à les charger sur Google Drive pour y accéder sur d’autres appareils et navigateurs, essayez de télécharger et d’utiliser l’extension Save to Google Drive à partir du Chrome Web Store.
Une fois l’extension ajoutée à Chrome, vous pouvez survoler n’importe quel fichier ou image et cliquer dessus avec le bouton droit de la souris. Dans le menu qui s’affiche, sélectionnez Enregistrer sur Google Drive. Le fichier sera alors directement enregistré sur votre disque dur, ce qui vous évitera d’avoir à le télécharger manuellement.
Ces conseils vous aideront à tirer le meilleur parti de la plateforme et de ses nombreuses fonctionnalités lorsque vous utilisez les applications de l’espace de travail Google.
Comment accélérer Google Workspace ?
Meilleures pratiques
- Fractionnez les pages, les pièces jointes et les gadgets.
- Désactivez les autorisations au niveau de la page.
- Désactiver la navigation automatique.
Quelles sont les principales fonctionnalités de Google Workspace ?
Tout ce que vous obtenez avec Business Standard plus :
- Jusqu’à 300 utilisateurs.
- 5 To de stockage sur le cloud ajoutés pour chaque utilisateur.
- Réunions vidéo avec jusqu’à 500 personnes.
- Analyse premium, contrôles de sécurité et cryptage des courriels.
- Contrôles et suivi automatisés des appareils mobiles.
Qu’est-ce que Google Workspace Essentials ?
Google Workspace Essentials Starter est disponible pour un maximum de 25 employés et comprend : 15 Go de stockage cloud Google Drive pour chaque utilisateur. Réunions vidéo individuelles illimitées. Réunions d’équipe (3 à 100 personnes) d’une durée maximale de 60 minutes chacune. Gestion facile de l’agenda avec Google Calendar.
Comment optimiser mon espace de travail Google ?
1. Tirer le meilleur parti de Gmail
- Déplacez les courriels prioritaires vers le haut de la page.
- Gérez les filtres avec soin.
- Choisissez la bonne densité d’affichage.
- Fusionnez les comptes Google et non Google.
- Effectuez vos recherches dans Google Docs.
- Modifier des images avec Google Docs.
- Don'pas peur des macros.
- Transformez Google Calendar en un outil de productivité.