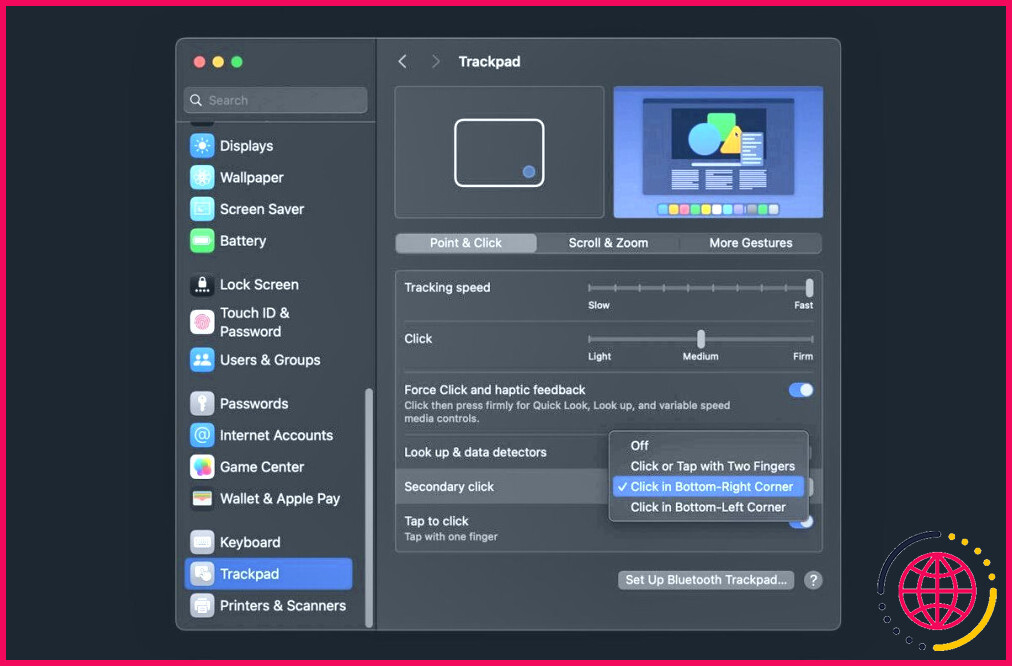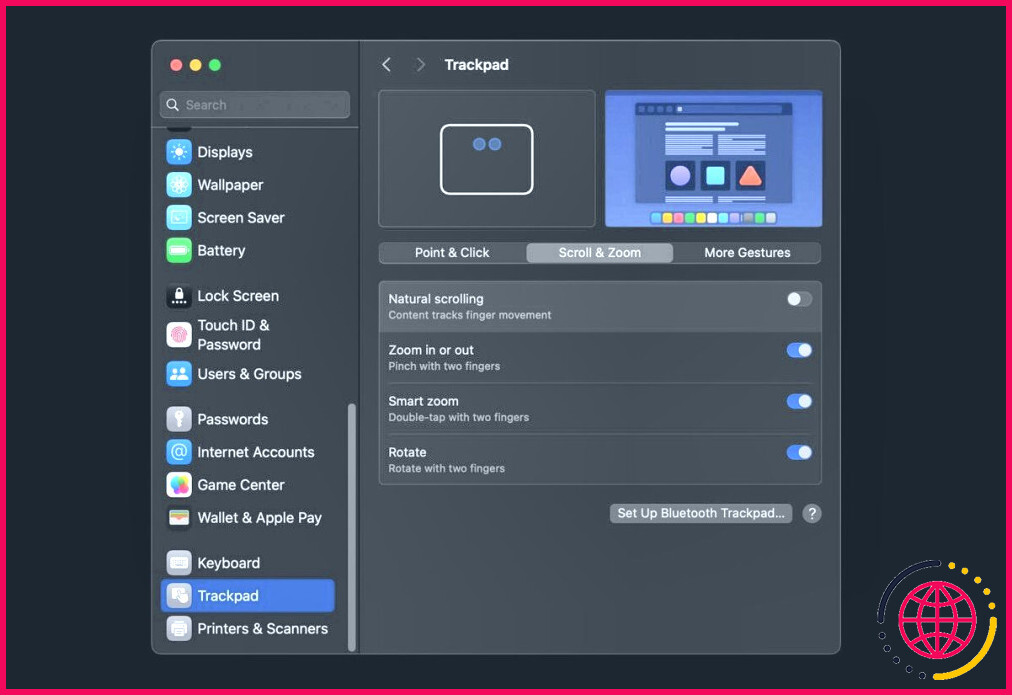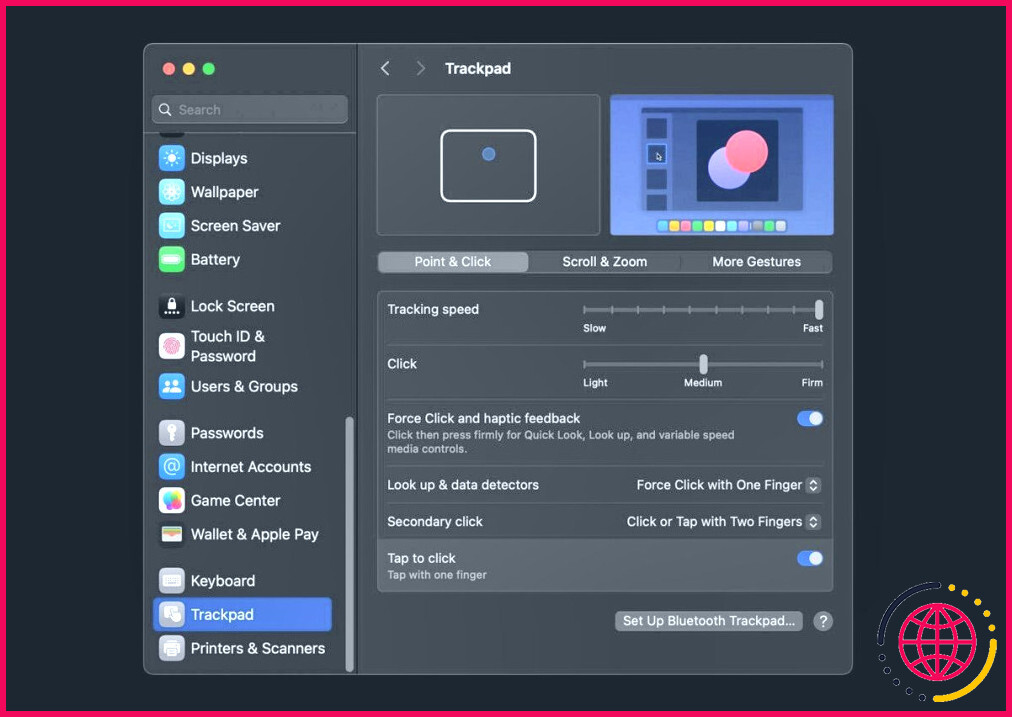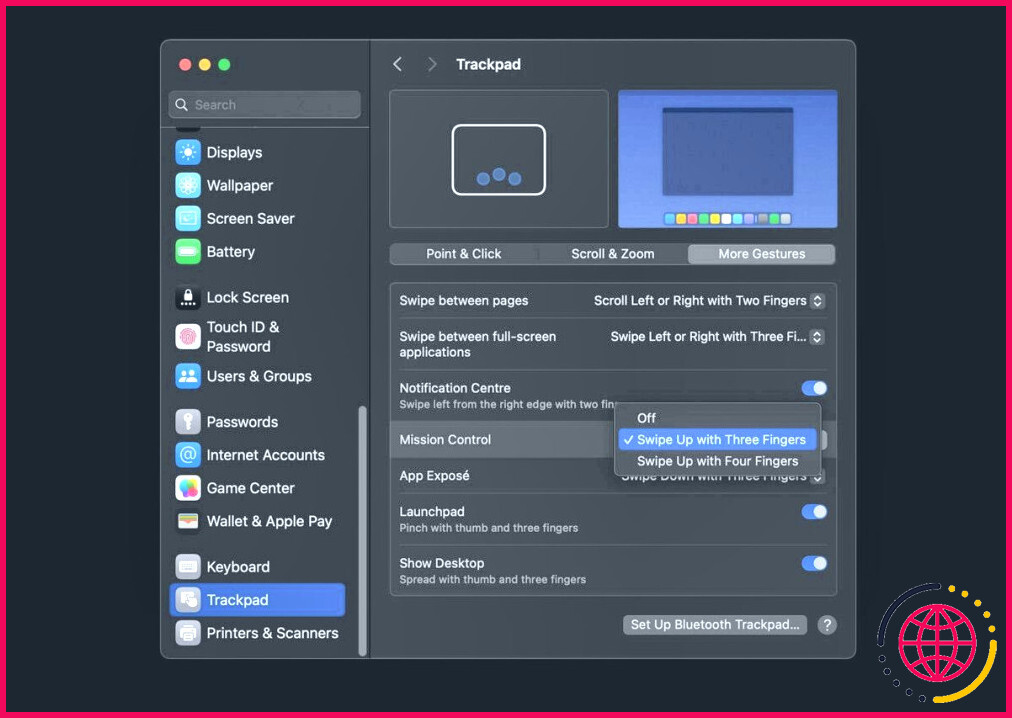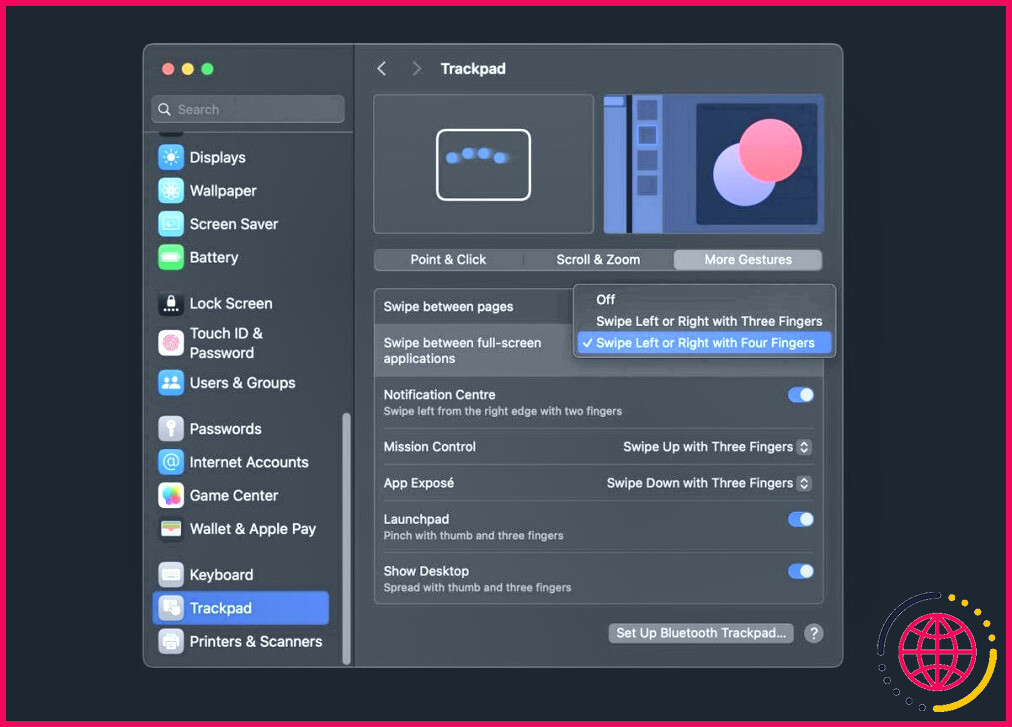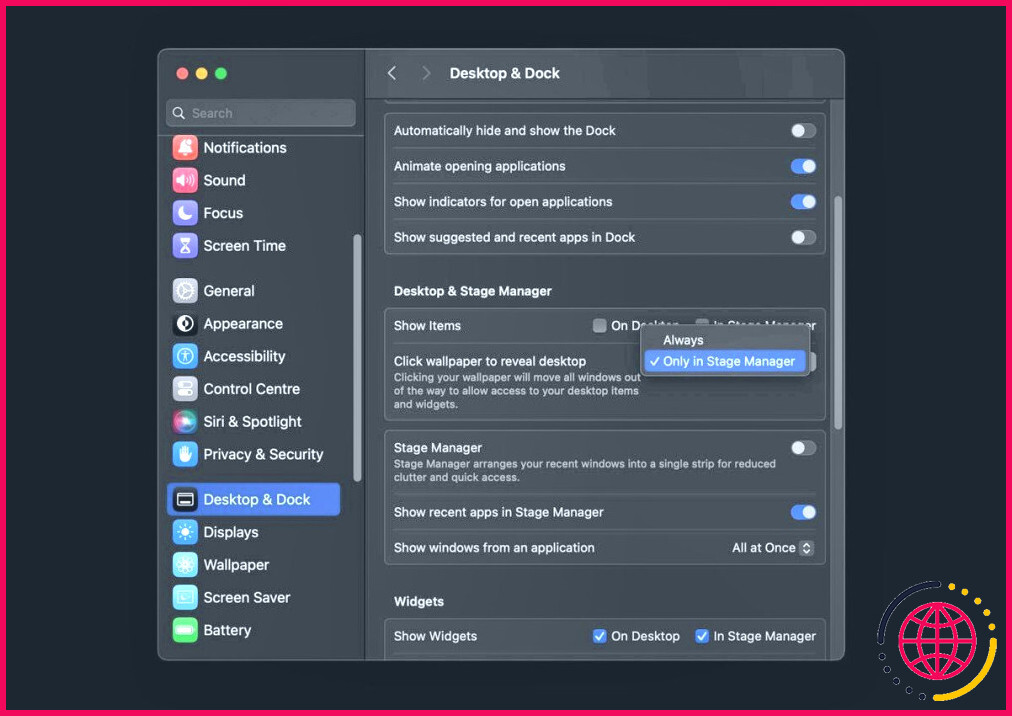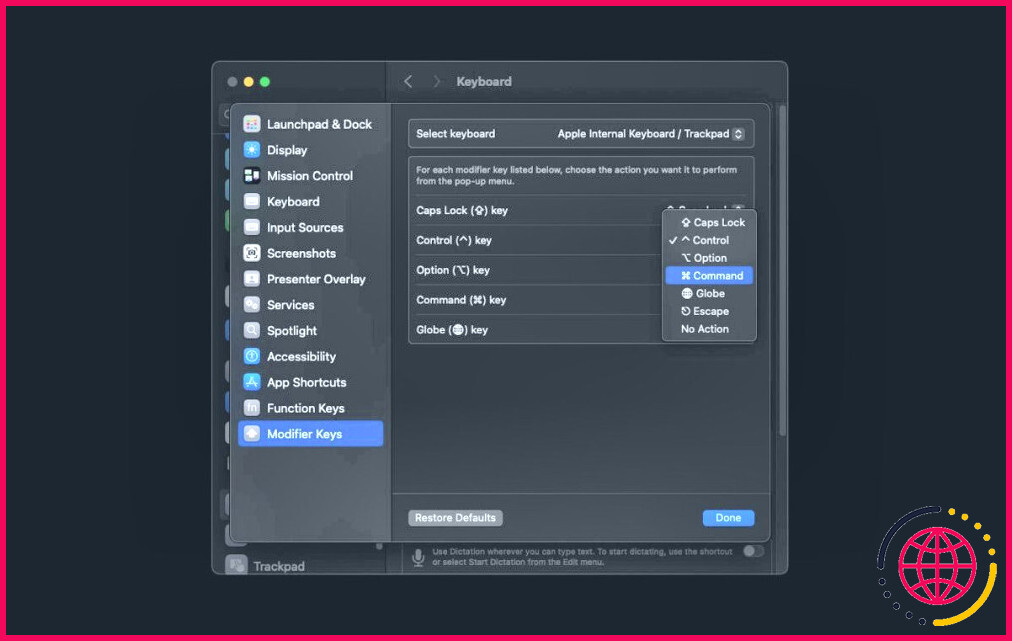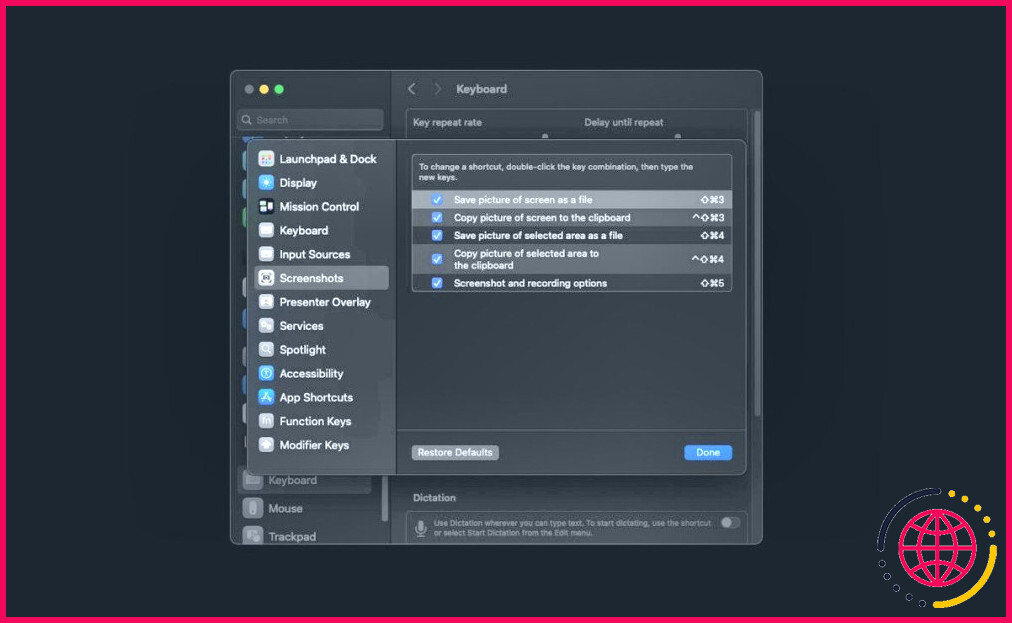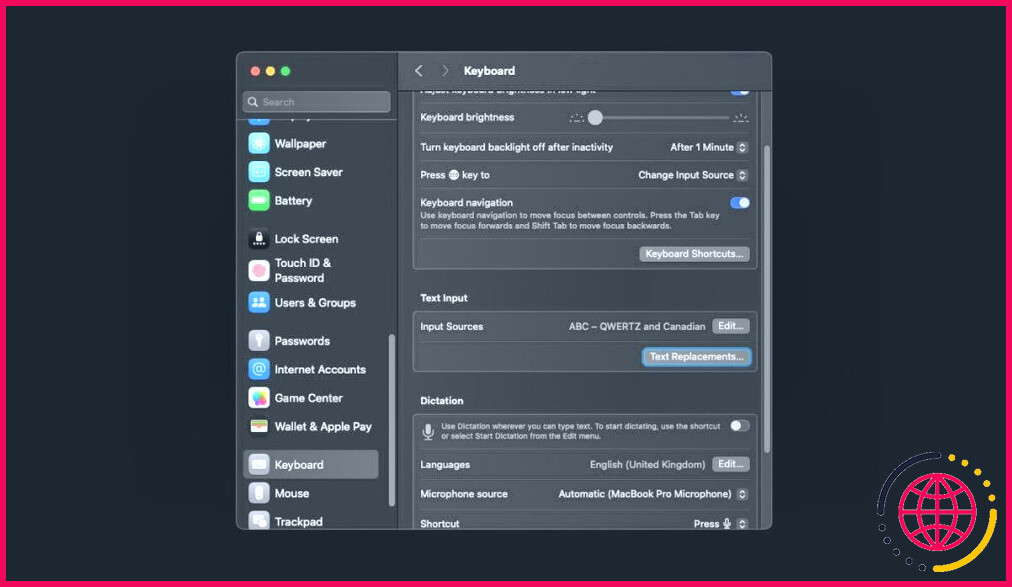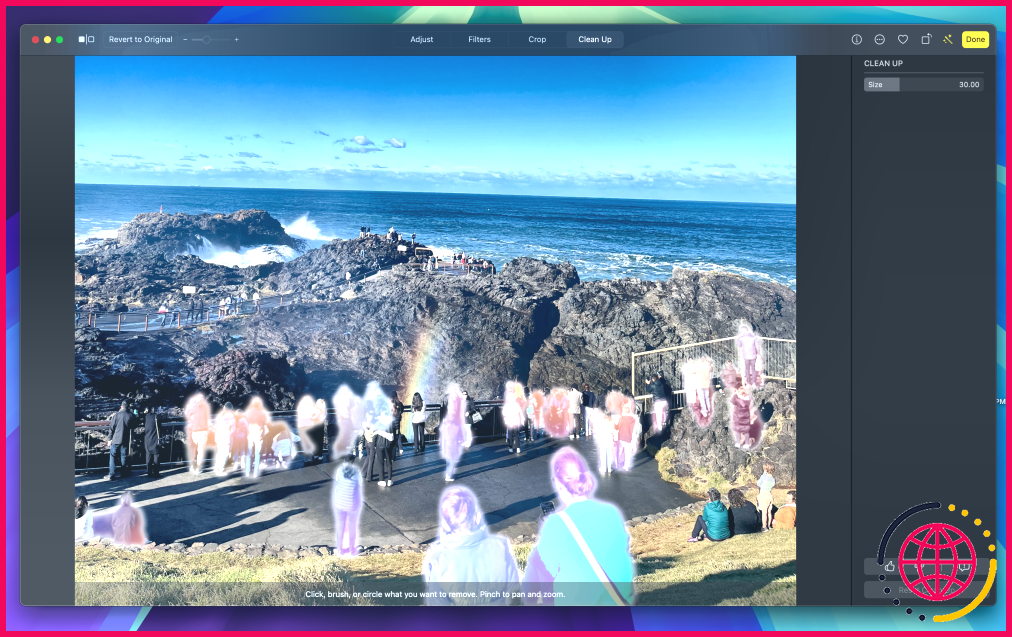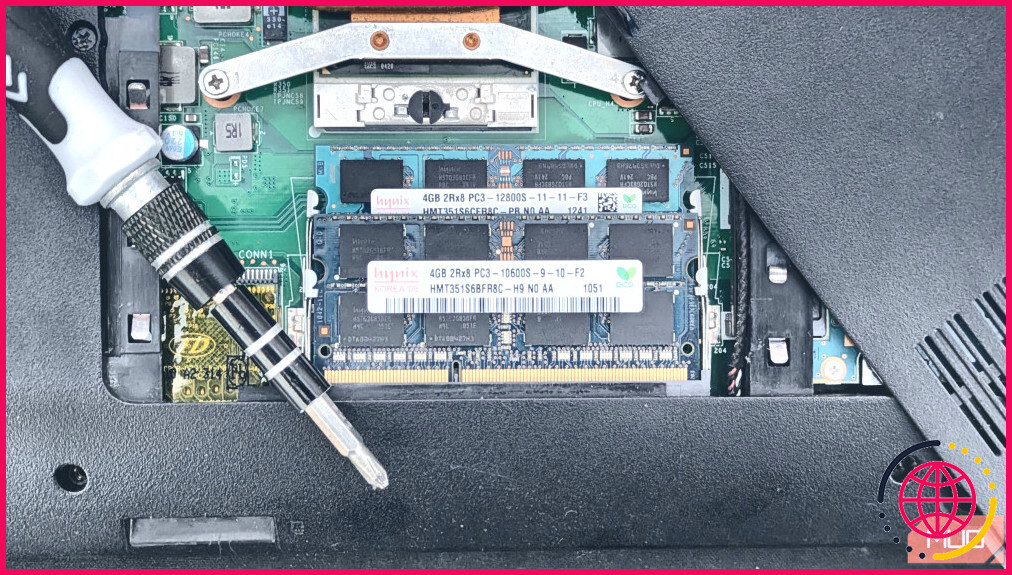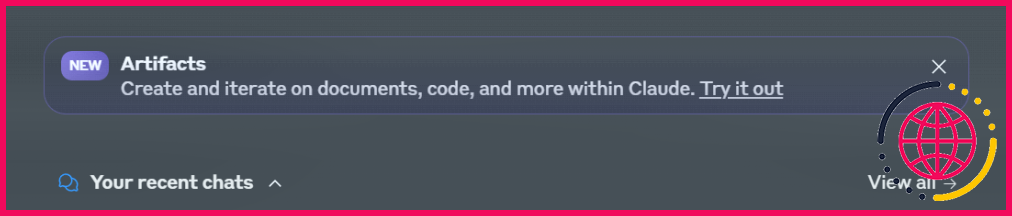8 réglages que j’ai modifiés pour que le trackpad et le clavier de mon Mac se comportent comme sous Windows
Si vous êtes passé d’un ordinateur portable Windows à un MacBook, vous remarquerez peut-être que le clavier et le trackpad sont un peu différents. Mais ne vous inquiétez pas, car nous allons vous aider à les personnaliser pour qu’ils correspondent à la configuration Windows qui vous est familière. Il vous suffit de modifier ces paramètres dans macOS.
1. Activer le « clic dans le coin inférieur droit » pour le clic secondaire
L’une des premières choses avec lesquelles vous pouvez avoir des difficultés est le clic droit sur un Mac. Sous Windows, vous avez l’habitude de cliquer sur le coin inférieur droit du pavé tactile ou de le toucher avec deux doigts pour faire apparaître des menus contextuels et accéder à davantage d’options. Sur Mac, la même action s’appelle un clic secondaire, que vous pouvez déclencher en maintenant enfoncée la touche Contrôle tout en cliquant sur le trackpad avec un doigt.
Voici comment activer le clic droit plus familier de Windows dans macOS :
- Cliquez sur la touche Menu Apple dans la barre de menu et allez à Réglages du système > Trackpad.
- Sélectionnez l’option Point & Cliquez sur et recherchez l’onglet Cliquer sur le bouton secondaire .
- Sélectionnez Cliquez dans le coin inférieur droit ou Cliquer ou tapoter avec les deux doigts si vous préférez.
2. Modifier la direction de défilement (désactiver le défilement naturel)
Par défaut, les Macs ont Défilement naturel Cela signifie que vous faites glisser le trackpad vers le haut pour déplacer le contenu/la page vers le bas et vice-versa, comme si vous interagissiez avec l’écran tactile d’un iPhone. Bien que de nombreux utilisateurs considèrent cette méthode comme plus intuitive, elle n’est pas forcément familière, car elle fonctionne dans le sens inverse sur plusieurs ordinateurs Windows.
Voici comment désactiver Défilement naturel sur votre Mac pour passer au défilement plus familier de type Windows :
- Cliquez sur le bouton Menu Pomme et sélectionnez Réglages du système.
- Faites défiler vers le bas et sélectionnez Trackpad dans la barre latérale gauche. Ensuite, dirigez-vous vers la section Défilement & Zoom onglet.
- Désactivez l’onglet Défilement naturel bascule.
3. Activation de la fonction « Tap to Click
Une autre fonctionnalité par défaut du Mac qui peut sembler étrange est la nécessité de cliquer sur le trackpad avec un doigt pour enregistrer un clic. Il se peut que cela ne soit pas intuitif ou que vous préfériez taper sur le trackpad comme vous le faisiez sur votre ordinateur portable Windows. Le trackpad de votre Mac peut également le faire : voici comment :
- Ouvrez la fenêtre Menu Apple et sélectionnez Réglages du système.
- Sélectionnez Trackpad dans la barre latérale gauche et allez dans la section Point & Cliquez sur onglet.
- Basculer sur Tapotez pour cliquer en bas.
4. Personnaliser les gestes du trackpad (gestes multi-touch)
L’une des caractéristiques des MacBooks est leur grand trackpad, qui prend en charge différents gestes tactiles, vous permettant d’effectuer diverses actions par de simples mouvements du trackpad à l’aide de deux doigts ou plus. Heureusement, Windows et macOS disposent d’un grand nombre de gestes identiques, bien qu’ils puissent être affectés à des actions différentes par défaut.
Voici quelques gestes utiles du trackpad que vous pouvez personnaliser ou activer sur votre Mac pour améliorer votre flux de travail :
Zoom avant ou arrière
Comme sous Windows, vous pouvez pincer ou étirer avec deux doigts pour effectuer un zoom sur votre Mac. Pour activer ce geste, accédez à Menu Pomme > Réglages système > Trackpad > Défilement & Zoom puis activez la fonction Zoom avant ou arrière .
Afficher toutes les fenêtres ouvertes ou le contrôle de mission
Ce geste du trackpad vous permet d’afficher rapidement toutes les fenêtres et applications ouvertes sur votre Mac. Pour activer ce geste, allez à Menu Pomme > Réglages système > Trackpad. Sélectionnez l’option Plus de gestes cliquez sur l’onglet Contrôle de mission et sélectionnez Balayez vers le haut avec les trois doigts.
Afficher le bureau
Alors que vous pouvez afficher le bureau sous Windows en glissant trois doigts vers le bas sur le pavé tactile, sous macOS, vous devez écarter le pouce et trois doigts pour afficher le bureau.
Pour activer ce geste, rendez-vous sur Menu Apple > Paramètres du système > Trackpad. Sélectionnez l’option Plus de gestes et activez l’option Afficher le bureau.
Changer de bureau ou passer d’une application en plein écran à une autre.
Sous Windows, vous pouvez passer d’un bureau virtuel à l’autre en glissant vers la gauche ou la droite avec quatre doigts sur le pavé tactile. Vous pouvez reproduire ce geste sur votre Mac en allant sur Menu Apple > Réglages système > Trackpad.
Sélectionnez l’option Plus de gestes cliquez sur l’onglet Balayer entre les applications en plein écran et sélectionnez Glissez vers la gauche ou la droite avec quatre doigts.
5. Désactivez l’option « Cliquez sur le fond d’écran pour révéler le bureau »
Cliquer sur le papier peint du bureau de votre Mac masque les fenêtres actives et révèle le bureau. Bien que cela puisse être pratique pour accéder rapidement aux applications ou aux fichiers sur votre bureau, cela peut être gênant si vous cliquez accidentellement sur le fond d’écran ou peu familier si vous êtes un utilisateur de Windows.
Heureusement, vous pouvez désactiver cette fonctionnalité en suivant les étapes suivantes :
- Allez à Menu Pomme > Réglages du système et sélectionnez Bureau & Bureau dans la barre latérale.
- Faites défiler vers le bas jusqu’au Cliquez sur le papier peint pour révéler le bureau dans l’option Bureau & Régisseur et sélectionnez Uniquement en régie dans le menu déroulant.
- Désactivez la fonction Régisseur également.
6. Remplacer les touches de modification
Si vous êtes habitué aux claviers Windows, vous remarquerez rapidement que certaines touches, en particulier les touches de modification, se trouvent à des emplacements différents sur un clavier Mac et ne font pas exactement ce à quoi vous êtes habitué. Les touches de modification telles que Contrôle, Option et Commande jouent un rôle essentiel dans les raccourcis clavier, il est donc essentiel de les faire correspondre à la façon dont vous souhaitez qu’ils fonctionnent.
Par exemple, les PC Windows utilisent généralement la touche Contrôle pour de nombreux raccourcis qui sont attribués à la touche Commande sur les MacBook. Heureusement, macOS offre un moyen simple de remapper les touches de modification :
- Aller à Menu Apple > Réglages du système > Clavier > Raccourcis clavier.
- Sélectionner Touches de modification dans la barre latérale.
- Pour chaque touche de modification que vous souhaitez remapper, cliquez sur le menu contextuel et sélectionnez l’action souhaitée lorsque vous appuyez sur la touche. Par exemple, sélectionnez la touche Touche de contrôle (⌃) et choisissez Commande pour que cette action soit exécutée lorsque vous appuyez sur la touche Contrôle.
- Cliquez sur Terminé pour enregistrer les modifications.
7. Personnaliser les raccourcis clavier du système
Votre Mac dispose d’un ensemble de raccourcis clavier par défaut pour diverses actions que vous pouvez personnaliser ou désactiver, notamment pour les captures d’écran, Mission Control, la luminosité, les raccourcis texte, etc. Bien qu’il ne soit pas toujours possible de reproduire parfaitement les raccourcis clavier de Windows, le fait de les personnaliser autant que possible peut faciliter la transition.
Voici comment personnaliser les raccourcis clavier sur un Mac :
- Allez à Menu Pomme > Réglages du système > Clavier > Raccourcis clavier.
- Sélectionnez l’option que vous souhaitez modifier. Par exemple, Sélectionner Captures d’écran et double-cliquez sur le raccourci clavier situé à côté de l’action que vous souhaitez modifier.
- Saisissez la nouvelle combinaison de touches que vous souhaitez utiliser pour remplacer ce raccourci.
- Cliquez sur Terminé pour enregistrer les modifications.
8. Activer la navigation au clavier
Bien que la touche de tabulation sous Windows ait diverses fonctions selon le programme que vous utilisez ou l’endroit où se trouve le curseur, elle est généralement utilisée pour se déplacer entre les éléments d’une page, tels que les boutons et les champs de formulaire. Vous pouvez également utiliser cette fonction sur votre Mac.
Voici comment activer la navigation au clavier sur un Mac :
- Allez à Menu Pomme > Réglages du système > Clavier.
- Activez la fonction Navigation au clavier de navigation du clavier.
- Vous pouvez maintenant appuyer sur la touche Tab pour avancer le curseur et la touche Maj + Tab pour déplacer la mise au point vers l’arrière.
Il convient de noter que la touche Alt + Tab Windows fonctionne différemment ou est plus limitée sur les Mac. Toutefois, vous pouvez transposer cette fonction Windows à macOS en installant une application tierce appelée AltTab.
Si vous aviez sans doute plusieurs bonnes raisons de passer de Windows à macOS, vous n’étiez probablement pas préparé aux inconvénients qui accompagnent ce changement. Si apprendre à naviguer sur votre Mac ou mémoriser de nouveaux raccourcis clavier vous cause des maux de tête, ces personnalisations faciliteront votre transition.