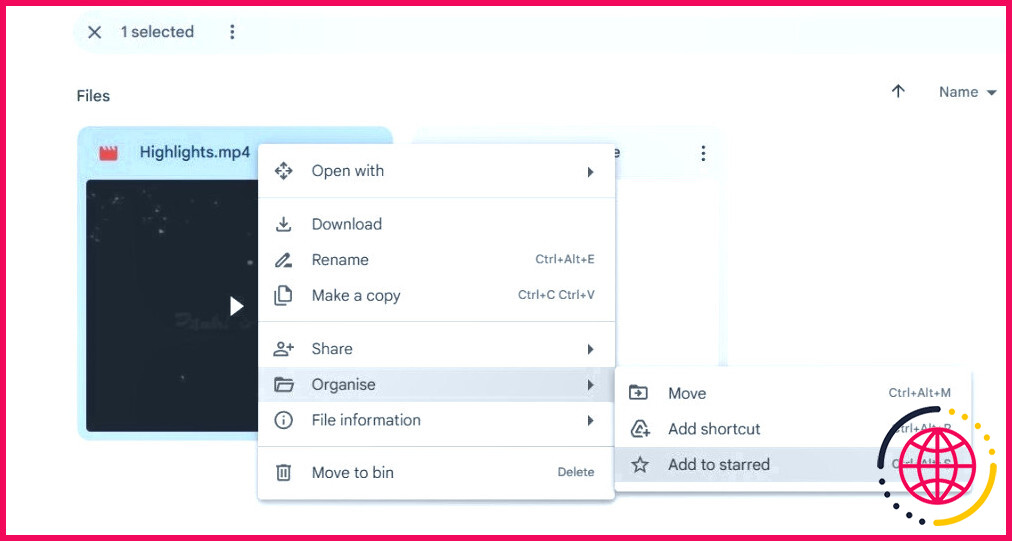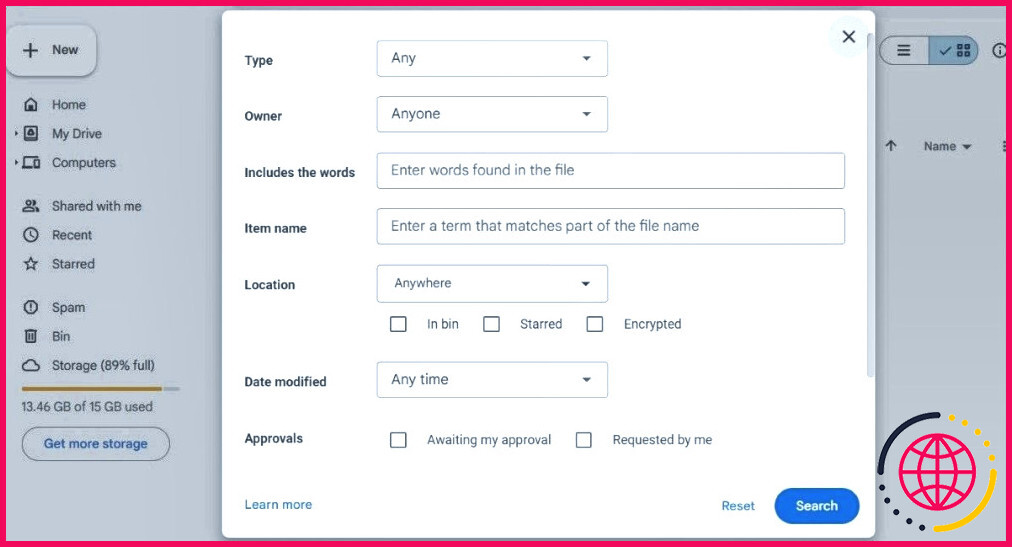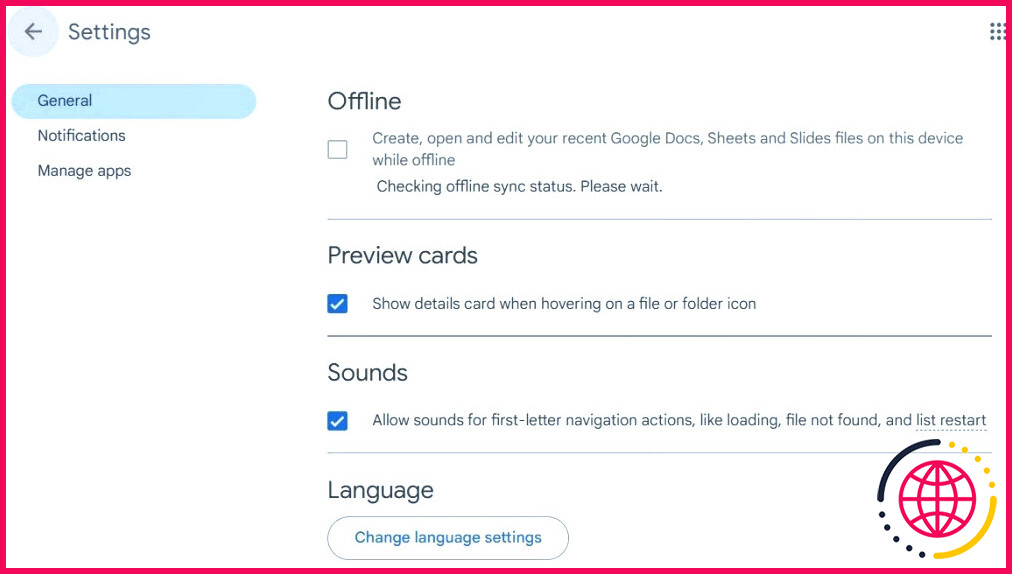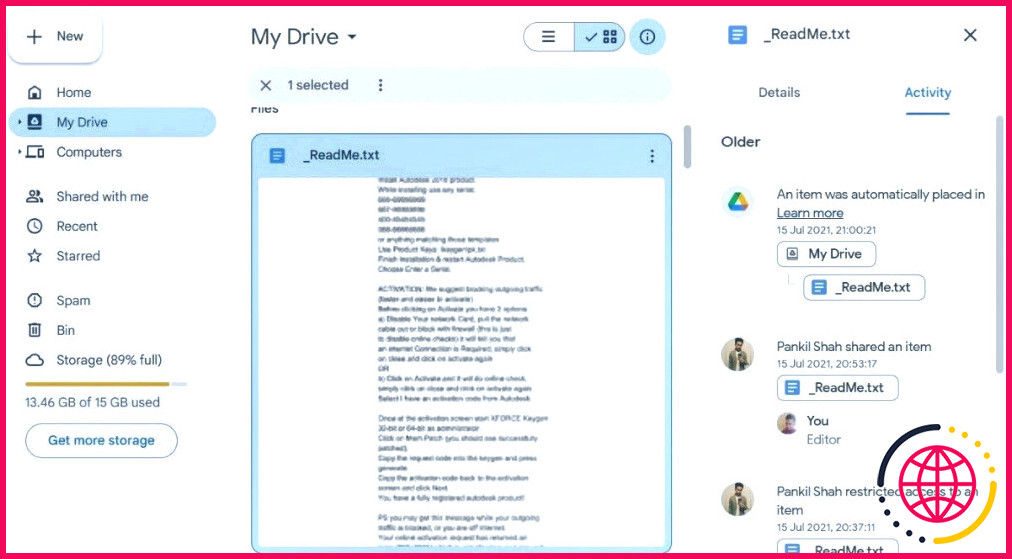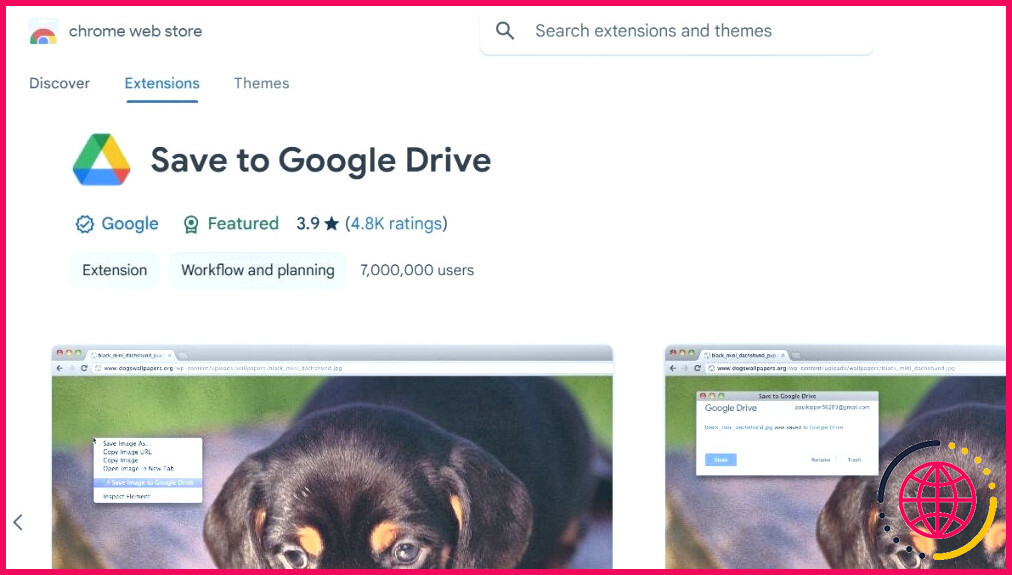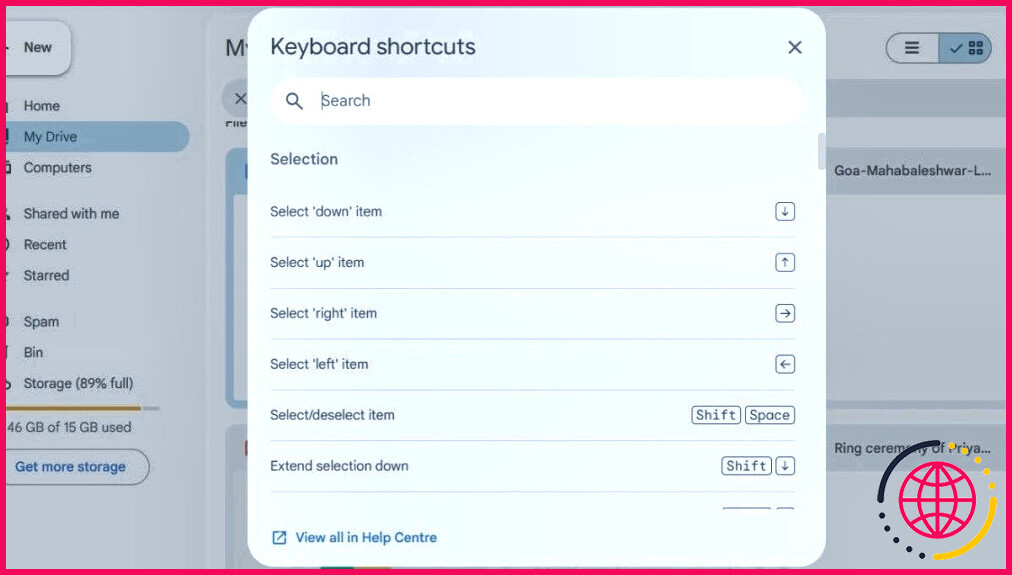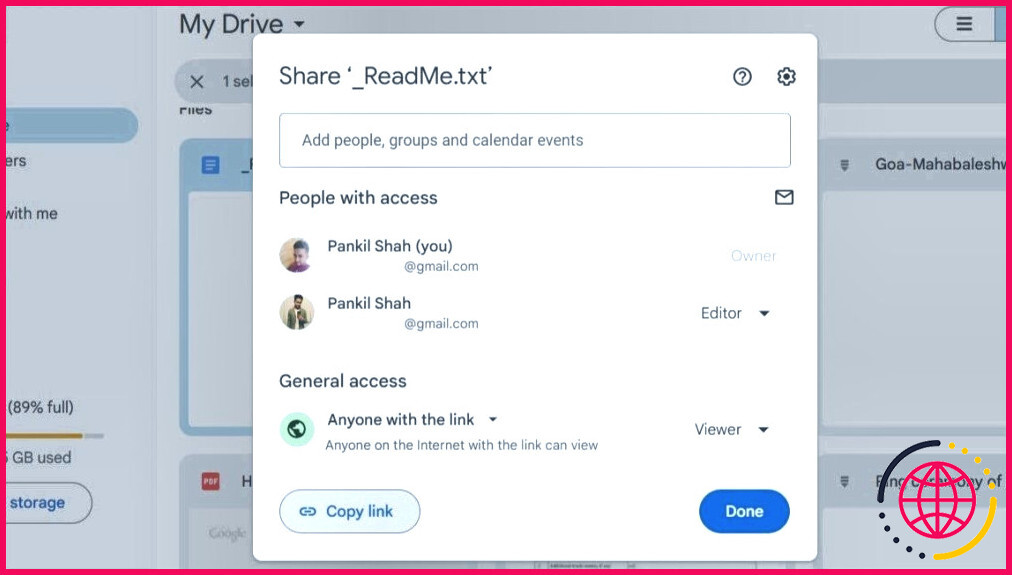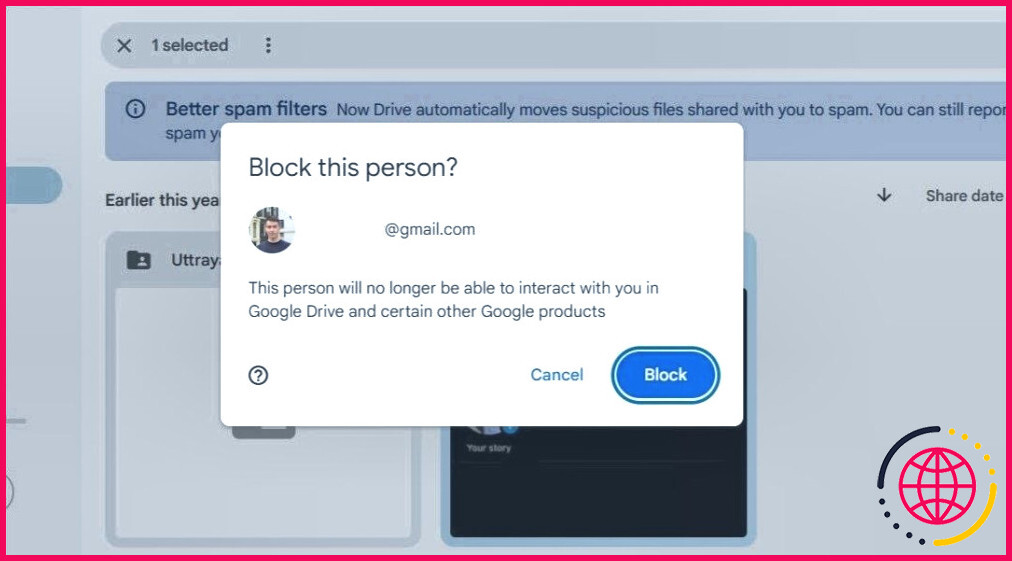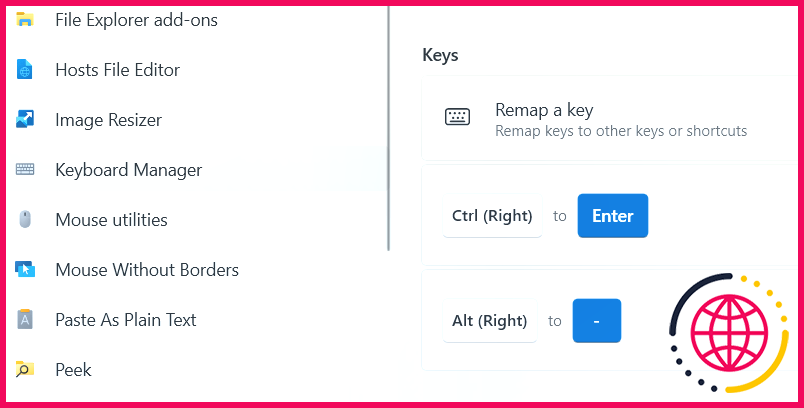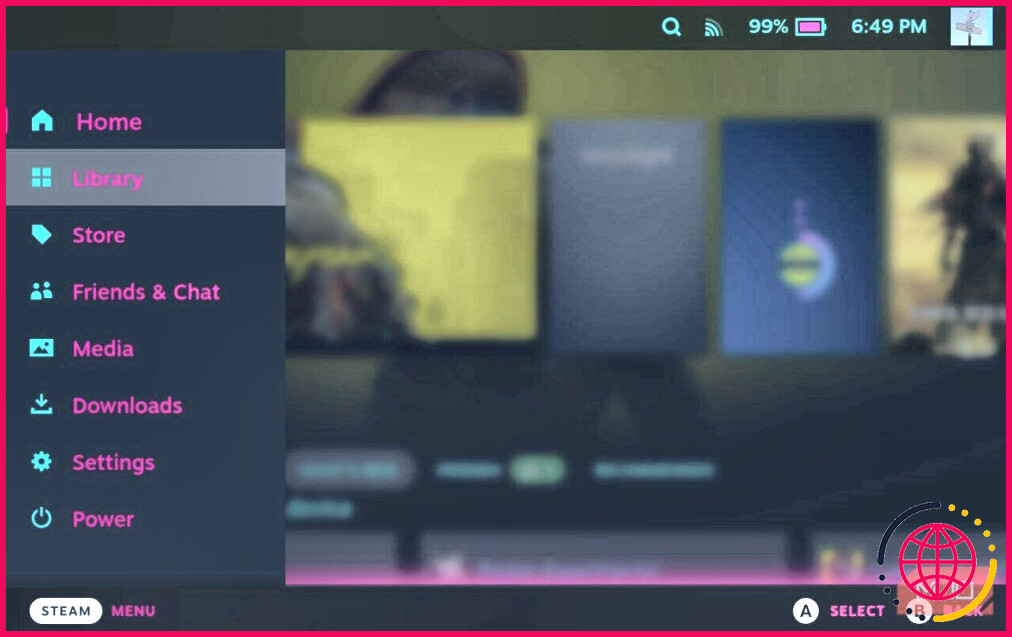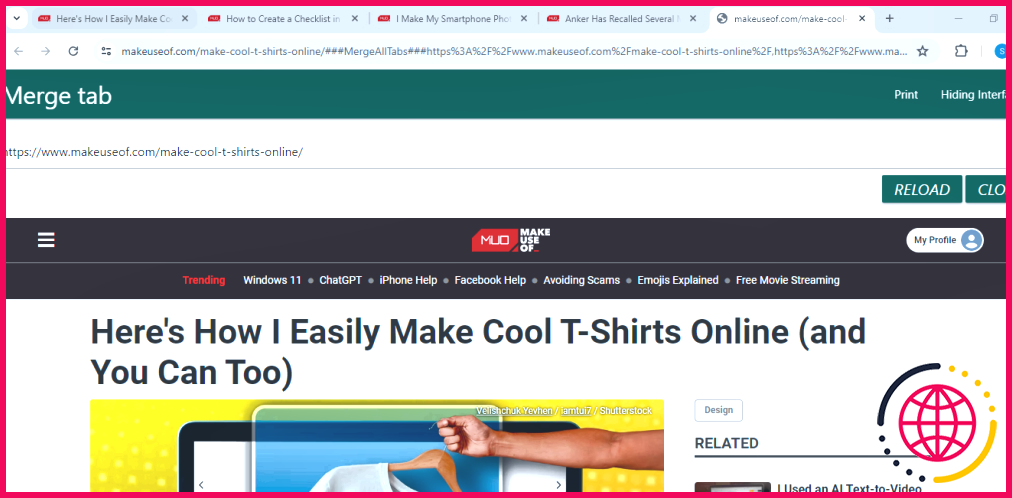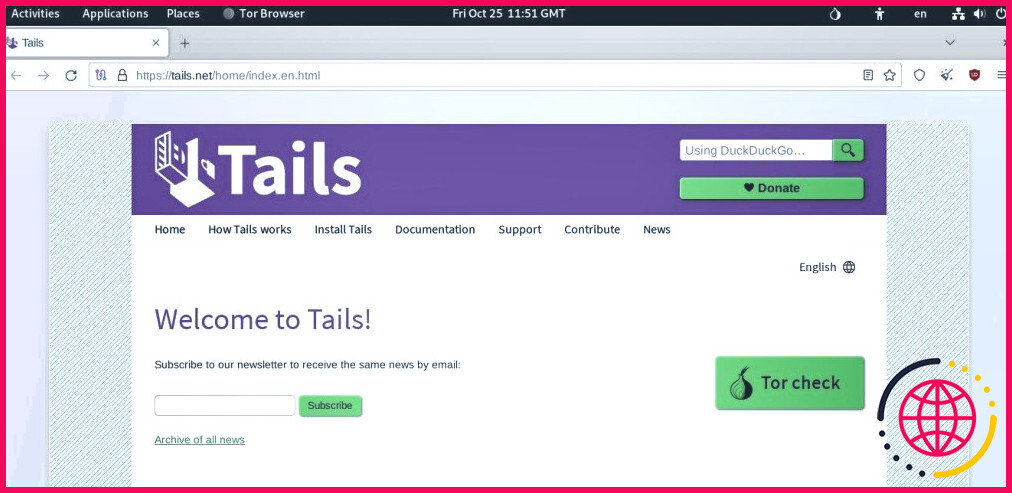9 conseils et astuces Google Drive que tout le monde doit connaître
Google Drive regorge de fonctionnalités qui facilitent plus que jamais l’organisation, le partage et l’accès à vos fichiers. Pourtant, certains de ses meilleurs outils passent souvent inaperçus. De la mise en signet de fichiers importants à l’accès hors ligne, voici 9 astuces essentielles de Google Drive qui amélioreront votre flux de travail.
1 Mettre en étoile les fichiers et dossiers importants
Trouver un fichier spécifique dans Google Drive peut parfois s’avérer fastidieux, surtout s’il y a de nombreux fichiers et dossiers. Cependant, si vous avez besoin d’accéder à certains fichiers ou dossiers plus fréquemment, vous pouvez les « étoiler » pour un accès rapide. Cela vous évitera de rechercher les mêmes fichiers à plusieurs reprises.
Pour marquer un fichier ou un dossier dans Google Drive, il vous suffit de cliquer dessus avec le bouton droit de la souris et de choisir Organiser > Ajouter aux étoiles. Une fois étoilés, ces éléments apparaîtront dans la section Étoilés située dans la barre latérale gauche de Google Drive. Cette fonctionnalité est très utile pour conserver les documents prioritaires, les fichiers fréquemment utilisés ou les fichiers de projets actifs de manière organisée et à portée de main.
2 Utilisez la recherche avancée pour localiser vos fichiers
Vous utilisez peut-être déjà la fonction de recherche de Google Drive pour retrouver vos fichiers et dossiers. Toutefois, pour obtenir des résultats plus rapides et plus précis, vous pouvez utiliser la fonction de recherche avancée de Google Drive. Recherche avancée située à côté du champ de recherche.
Cela vous permettra de filtrer les résultats par type de fichier, par propriétaire, par emplacement ou même par date de modification. Cette option est particulièrement utile lorsque vous avez un grand nombre de documents et que vous devez trouver quelque chose de spécifique.
Google Drive prend également en charge les opérateurs booléens, à l’instar de Gmail. Vous pouvez utiliser des commandes telles que à :, de :, type :, ET, OU, propriétaire :, avant :, titre : et d’autres encore, pour affiner votre recherche et trouver des fichiers plus rapidement. Par exemple, en tapant type:pdf propriétaire:moi avant:2023 dans la recherche Google Drive vous permettra de localiser tous les fichiers PDF créés avant 2023.
3 Configurez l’accès hors ligne à vos fichiers
Si vous n’avez pas toujours accès à internet, la configuration d’un accès hors ligne pour vos fichiers Google Drive peut vous sauver la mise. Cela vous permet d’afficher et de modifier vos documents, feuilles de calcul et présentations sans connexion internet. Le plus intéressant ? Toutes les modifications que vous apportez sont synchronisées automatiquement une fois que vous êtes de nouveau en ligne.
Pour activer l’accès hors ligne, accédez au menu des paramètres de Google Drive et cochez la case située sous la rubrique Hors ligne de la section Hors ligne. Vos fichiers Google Docs, Sheets et Slides récents seront ainsi disponibles hors ligne. Vous pouvez également rendre un ancien fichier disponible pour l’édition hors ligne en cliquant sur le bouton l’icône à trois points située à côté du fichier et en sélectionnant Rendre disponible hors ligne.
4 Tirer parti de la barre latérale d’activité
La barre d’activité de Google Drive est une fonctionnalité pratique qui vous permet de garder le contrôle de vos fichiers, en particulier dans le cadre d’un travail collaboratif. Elle vous permet de surveiller les modifications et de consulter rapidement l’historique des révisions d’un fichier.
Il vous suffit de sélectionner un fichier ou un dossier dans Google Drive, de cliquer sur le bouton icône info dans le coin supérieur droit, et passer à l’application Activité (Activité). Celui-ci affiche une chronologie des activités, telles que les commentaires, les modifications et les événements de partage, ce qui permet de rester informé de toutes les modifications et interactions relatives à un fichier ou à un dossier.
5 Obtenir l’extension « Enregistrer sur Google Drive
Si vous téléchargez fréquemment des fichiers sur Internet pour les recharger ensuite sur Google Drive, l’extension « Enregistrer sur Google Drive » vous sera utile. Extension de navigateur « Enregistrer vers Google Drive vous sera utile. Cet outil simple vous permet d’enregistrer des documents, des images, des vidéos et même des pages web entières directement sur votre Google Drive. Lorsque vous tombez sur un fichier ou une page web que vous souhaitez enregistrer, il vous suffit de cliquer dessus avec le bouton droit de la souris et de sélectionner Enregistrer sur Google Drive.
Cette extension est gratuite et constitue un outil indispensable pour tous ceux qui souhaitent enregistrer rapidement du contenu en ligne sans se compliquer la vie.
6 Accéder à Google Drive via l’explorateur de fichiers
Vous n’avez pas besoin d’ouvrir un navigateur à chaque fois que vous souhaitez accéder à vos fichiers Google Drive. En ajoutant Google Drive à l’Explorateur de fichiers Windows, vous pouvez accéder à vos fichiers et les télécharger directement depuis votre bureau. Vous créez ainsi un dossier sur votre ordinateur qui fait office de lecteur virtuel. Vous pouvez alors interagir avec Google Drive comme avec n’importe quel autre dossier.
Si vous préférez avoir un accès hors ligne, vous pouvez activer l’option Miroir de fichiers l’option Miroir de fichiers. Cette option permet de stocker vos fichiers Google Drive sur votre ordinateur, afin qu’ils soient toujours disponibles, même lorsque vous n’êtes pas connecté à Internet.
7 Utiliser les raccourcis clavier
Comme tout autre service, Google Drive prend en charge les raccourcis clavier afin d’améliorer votre expérience et votre efficacité. Vous utilisez peut-être déjà des raccourcis courants tels que Ctrl + A pour sélectionner tout ou Ctrl + Z pour annuler, il en existe d’autres qui peuvent améliorer votre productivité. Par exemple, l’appui sur la touche / (barre oblique) permet d’accéder directement à la barre de recherche, et la touche Alt + N ouvre le menu Nouveau.
Vous pouvez appuyer sur Ctrl + / pour afficher tous les raccourcis clavier pris en charge par Google Drive. La mémorisation de certains de ces raccourcis, voire de tous, peut vous aider à naviguer plus rapidement et à gagner du temps.
8 Partager des fichiers Google Drive avec des comptes autres que des comptes de messagerie
Le partage des fichiers Google Drive avec les utilisateurs de Gmail est simple, mais saviez-vous que vous pouvez également les partager avec des personnes qui n’ont pas de compte Google ?
Pour ce faire, cliquez avec le bouton droit de la souris sur le fichier ou le dossier que vous souhaitez partager et sélectionnez Partager > Partager. Dans le menu suivant, modifiez l’accès de Restreint à Toute personne disposant du lien. Enfin, cliquez sur le bouton Copier le lien pour copier le lien. Vous pouvez ensuite partager ce lien avec n’importe qui, qui pourra alors accéder au fichier sans avoir besoin d’un compte Google.
9 Bloquer les spammeurs sur Drive
Le spam n’est pas seulement un problème dans Gmail. Les escrocs exploitent souvent la fonction de partage de Google Drive pour envoyer des fichiers malveillants qui peuvent apparaître dans votre Drive. S’il peut être frustrant d’avoir affaire à de tels escrocs, les bloquer est une solution rapide et efficace.
Ainsi, si quelqu’un partage avec vous des fichiers ou des dossiers dont vous ne voulez pas, vous pouvez les bloquer sur Google Drive pour éviter toute perturbation future. Il vous suffit de localiser le fichier partagé par l’utilisateur que vous souhaitez bloquer. Cliquez avec le bouton droit de la souris sur le fichier et sélectionnez Signaler ou bloquer > Bloquer.
Le blocage d’une personne l’empêche non seulement de partager quoi que ce soit avec vous à l’avenir, mais supprime également tous les fichiers qu’elle a déjà partagés avec vous.
L’intégration de ces conseils dans votre routine quotidienne devrait vous aider à tirer le meilleur parti des possibilités offertes par Google Drive. N’hésitez donc pas à les mettre à l’épreuve. N’oubliez pas que plus vous explorerez, plus vous découvrirez de choses qui vous permettront d’utiliser Google Drive de manière plus intelligente.
Quelles sont les 3 choses que vous pouvez faire sur Google Drive ?
Avec Google Drive, vous pouvez : Télécharger des fichiers à partir de n’importe quel appareil. Créer des documents, des feuilles de calcul et des présentations. Organiser facilement vos fichiers.
Quelle est la meilleure façon d’utiliser Google Drive ?
Organiser Google Drive : 13 meilleurs conseils pour votre entreprise
- Conseil n° 1 : utilisez des conventions de dénomination cohérentes.
- Conseil n°2 : créez des dossiers & des sous-dossiers.
- Astuce n°3 : Créez des documents et des fichiers « prioritaires ».
- Conseil n°4 : utilisez des descriptions de fichiers/dossiers.
- Astuce n°5 : utilisez un code couleur pour vos dossiers.
- Astuce n°6 : ajoutez des documents à plusieurs dossiers.
Quelle est la meilleure fonctionnalité de Google Drive ?
Google Drive : 10 fonctionnalités incontournables pour un stockage de fichiers efficace.
- 4/11. La collaboration en temps réel.
- 5/11. Accès hors ligne.
- 6/11. Historique des versions et récupération des fichiers.
- 7/11. Recherche sur Google Drive.
- 8/11. Intégrations avec d’autres applications.
- 9/11. Paramètres de partage de fichiers.
- 10/11. Sauvegardes automatisées.
- 11/11. Techniques de recherche avancées.
Comment rendre Google Drive accessible à tous ?
Créer un lecteur partagé
- Sur votre ordinateur, rendez-vous sur drive.google.com.
- Sur la gauche, cliquez sur Lecteurs partagés.
- En haut à gauche, cliquez sur Nouveau.
- Saisissez un nom pour le lecteur partagé.
- Cliquez sur Créer.