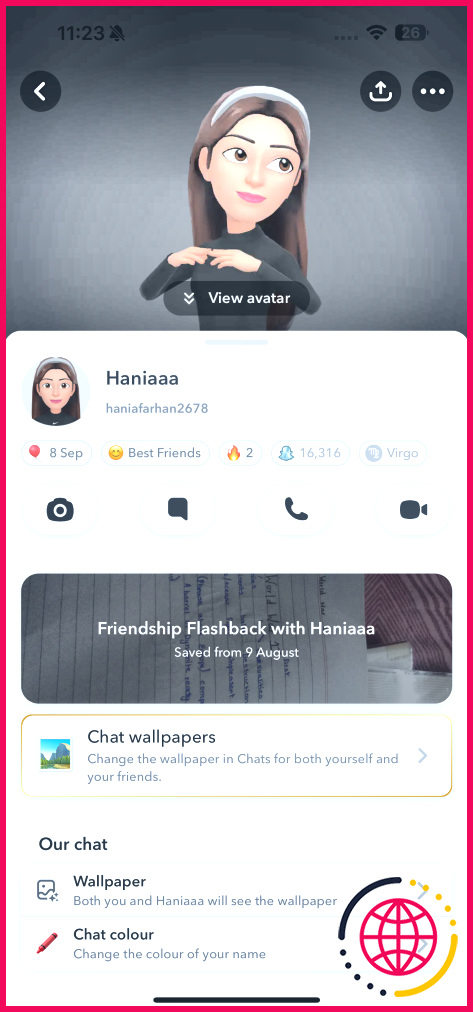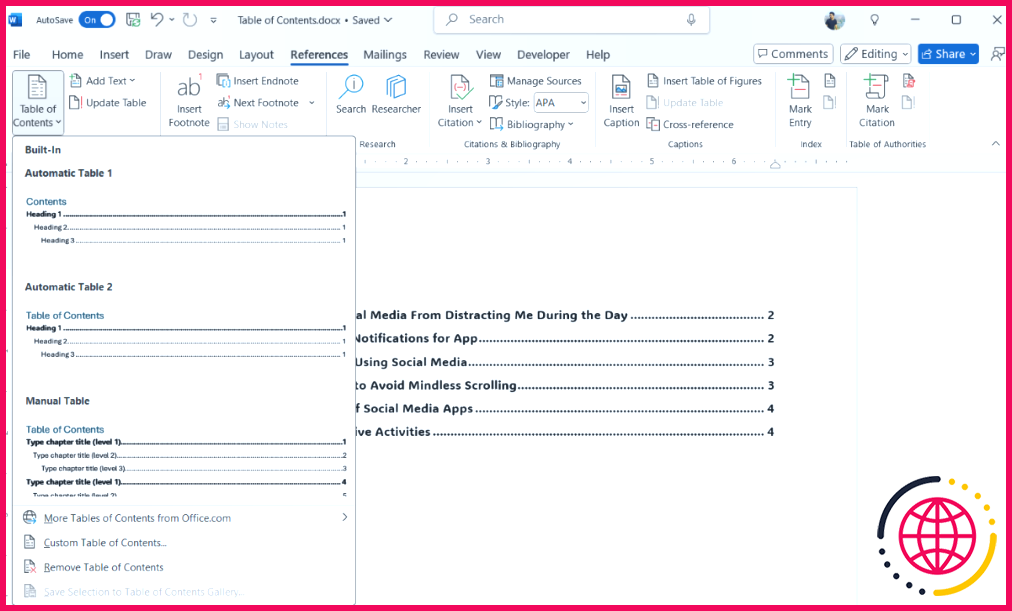9 conseils et astuces pour Lightroom Mobile que vous devriez utiliser
- L’application mobile de Lightroom dispose de plusieurs fonctionnalités qui vous aideront à retoucher de meilleures photos depuis votre smartphone.
- Parmi les outils utiles, citons la modification des fichiers RAW, l’étalonnage des couleurs et le masquage.
- Vous pouvez également rechercher spécifiquement ce que vous voulez via le filtre de recherche.
L’application mobile Lightroom est, à mon avis, de loin la meilleure application de retouche pour smartphone. Vous pouvez tirer encore plus de profit de l’outil en suivant ces conseils, qui couvrent l’édition des fichiers RAW déjà importés, l’étalonnage des couleurs, et bien plus encore.
1 Importer des fichiers RAW sur votre ordinateur et les modifier sur votre téléphone
Ce que je préfère, et de loin, dans l’application mobile de Lightroom, c’est la possibilité de modifier les fichiers RAW à partir de votre smartphone. Je le faisais tout le temps lorsque j’ai commencé à utiliser Lightroom à la fin de 2019, car je voyageais beaucoup à l’époque et je n’avais pas toujours accès à un espace de travail suffisamment bon pour mon ordinateur.
Vous bénéficiez toujours de la plupart des outils dont vous disposez sur l’application Lightroom CC pour ordinateur, comme l’étalonnage des couleurs (nous y reviendrons) et les différents profils d’appareil photo. Vous pouvez également exporter des images vers votre smartphone, mais je dois vous avertir : lorsque j’ai exporté des lots de fichiers RAW vers mon téléphone, cela a souvent consommé plus de 20 % de ma batterie en une seule fois.
Il vous suffit d’importer des fichiers RAW sur votre ordinateur comme vous le feriez normalement, avant d’ouvrir l’application mobile Lightroom une fois que tout est synchronisé. Assurez-vous que vos appareils sont connectés au Wi-Fi pour garantir la synchronisation.
2 Basculer la correction de l’objectif et l’aberration chromatique
Un autre moyen très simple d’utiliser Lightroom sur votre smartphone de manière plus efficace consiste à utiliser les bascules de correction de l’objectif et d’aberration chromatique. Ces options sont particulièrement utiles pour les photos prises sur smartphone, car l’objectif semble souvent désorienté, mais je les utilise également pour les images prises avec mon appareil photo.
Pour les utiliser, procédez comme suit :
- Sélectionnez le bouton l’onglet des curseurs dans Lightroom et allez à Optique.
- Activez les bascules pour Supprimer l’aberration chromatique et Activer les corrections de l’objectif.
3 Recherchez l’inspiration auprès de la communauté Lightroom
Adobe propose plusieurs ressources gratuites intéressantes si vous débutez avec Lightroom, et vous devriez également consulter certaines des meilleures chaînes de didacticiels de retouche photo sur YouTube. L’une des fonctionnalités les plus sous-estimées de Lightroom Mobile est la possibilité de voir ce que font les autres depuis votre smartphone et de vous en inspirer.
Dans l’onglet Communauté, vous pouvez voir les images récemment téléchargées par d’autres utilisateurs de Lightroom. Vous pouvez les filtrer en fonction des thèmes suivants : voyages, paysages, etc. Il est également possible de voir comment le photographe a modifié ses images si vous souhaitez imiter son style.
- Dans l’application Lightroom, appuyez sur le bouton Communauté .
- Consultez les différentes images disponibles. Si vous souhaitez les classer par catégorie, faites défiler jusqu’en bas et choisissez le type de photographie que vous préférez.
4 Importer automatiquement des photos depuis votre appareil
Je recommande souvent d’utiliser Lightroom ou VSCO pour éditer les photos de smartphones, mais ce qui est génial avec Lightroom, c’est que vous pouvez importer automatiquement les images depuis votre appareil. Cela peut être un problème si vous avez un mélange aléatoire d’images, comme des captures d’écran, car il les importera également. Mais si vous utilisez spécifiquement les photos de votre Camera Roll, cette option est très pratique.
Voici comment importer automatiquement des photos depuis votre appareil :
- Allez dans le menu Communauté appuyez sur l’onglet l’icône à trois points et sélectionnez Paramètres de l’application.
- Sélectionnez Importer.
- Basculer sur Photos sous Ajout automatique de photos à partir de l’appareil.
Si vous êtes novice en matière de retouche photo sur smartphone, n’oubliez pas de consulter mes meilleures solutions pour corriger les erreurs courantes de retouche photo sur smartphone. Ainsi, il vous sera beaucoup plus facile de faire ressortir vos images.
5 Tirez parti de l’étalonnage des couleurs
Chaque fois que vous regardez vos photographes préférés sur Instagram et que vous vous demandez comment ils ont obtenu un effet spécifique, il s’agit probablement de l’étalonnage des couleurs. Dans Lightroom pour mobile, vous pouvez ajuster la teinte et la saturation de vos ombres, tons moyens et tons clairs, ainsi que de l’ensemble de l’image si vous souhaitez effectuer des modifications globales.
Vous pouvez utiliser l’étalonnage des couleurs sur des images RAW et JPEG. Voici comment utiliser l’étalonnage des couleurs dans l’application mobile Lightroom :
- Appuyez sur l’icône Lightroom et accédez à la photo que vous souhaitez modifier.
- Sélectionnez l’onglet l’onglet des curseurs et allez à Couleur > L’étalonnage.
- Modifiez les roues chromatiques jusqu’à ce que vous soyez satisfait du résultat de chacune d’entre elles. Vous n’êtes pas obligé de les utiliser toutes, alors expérimentez pour voir quels styles vous préférez.
6 Ajuster les courbes de tonalité RVB
L’une de mes méthodes préférées pour modifier mes photos dans Lightroom consiste à utiliser les courbes de tonalité rouge, verte et bleue (RVB). Cette fonction est souvent sous-estimée parce qu’elle est assez difficile à utiliser si vous êtes débutant, et il est vrai que j’ai été coupable d’abuser de chaque curseur dans le passé. Je les utilise maintenant à bon escient, et vous pouvez en faire autant en expérimentant un peu.
Les courbes de tonalité RVB sont similaires à l’outil principal de courbe de tonalité dans Lightroom. Voici comment l’utiliser sur votre smartphone :
- Accédez à l’image que vous souhaitez modifier dans le menu Lightroom de Lightroom.
- Choisissez Lumière > Courbe.
- Tapez sur les points rouge, bleu et vert au bas de votre écran. Ajustez les différentes zones de votre image jusqu’à ce que vous soyez satisfait du résultat.
- Sélectionnez Terminé lorsque vous avez terminé.
7 Essayez l’édition en mode HDR
Le mode HDR vous permet d’éditer votre image avec des hautes lumières plus brillantes, et vous remarquerez également des différences dans vos ombres. Vous devez utiliser cette fonction avec parcimonie, mais lorsqu’elle est utilisée correctement, elle peut s’avérer un outil très utile. Pour accéder à cette fonction, procédez comme suit
- Allez à Salle de lecture > Lumière.
- Faites défiler vers le bas jusqu’à Modifier en mode HDR et activez la bascule.
- Si vous le jugez nécessaire, activez la case à cocher Visualiser le HDR et Prévisualisation de l’affichage SDR sont également activés.
8 Le masquage est essentiel pour modifier différentes parties d’une photo
J’aime beaucoup utiliser la fonction de masquage de Lightroom pour ajuster différentes parties de ma photo. Les curseurs ordinaires sont parfaits dans la plupart des circonstances, mais ils deviennent gênants lorsque vous ne souhaitez ajuster la luminosité que dans une zone ou pour un ou deux sujets seulement.
Dans Lightroom for mobile, vous disposez de plusieurs options de masquage, telles que le choix d’un sujet ou du ciel. Vous pouvez également ajouter vos propres masques (par exemple, un dégradé linéaire) et apporter les ajustements nécessaires à votre photo. Voici comment utiliser le masquage dans l’application mobile de Lightroom :
- Accédez à l’image que vous souhaitez modifier et sélectionnez l’option Masquage qui se trouve à côté de l’icône des curseurs.
- Tapez + pour ajouter un nouveau masque.
- Choisissez le type de masque que vous souhaitez ajouter à votre photo.
- Sélectionnez Créer si Lightroom donne une explication dans la fenêtre suivante.
- Masquez les zones de votre image que vous souhaitez ajuster.
- Modifiez les curseurs et autres dans ces zones de votre image.
9 Filtrez vos recherches
Outre l’accès à plusieurs fonctions de retouche pratiques dans l’appli Lightroom, vous pouvez également effectuer des recherches plus précises dans vos photos dans Lightroom. Les recherches filtrées vous permettent de le faire, et vous pouvez effectuer des recherches basées sur plusieurs aspects, comme :
- Classement par étoiles
- Appareil photo
- Emplacement
- Mots-clés
Suivez ces étapes pour accéder aux recherches filtrées et les utiliser dans l’application mobile Lightroom :
- Accédez à l’espace de travail de l’application mobile de Lightroom. Lightroom .
- Sélectionnez l’onglet icône du filtre.
- Ajoutez vos filtres. L’application modifiera automatiquement les résultats de votre recherche en fonction de ce que vous recherchez.
L’application mobile de Lightroom est idéale pour retoucher les photos prises à l’aide de smartphones ou d’appareils photo professionnels. Vous disposez des mêmes outils que dans l’application de bureau Lightroom, et vous pouvez même effectuer des recherches plus précises. En mettant progressivement en œuvre tous les éléments de ce guide, vous optimiserez l’utilisation de Lightroom sur votre appareil mobile.
Comment améliorer la qualité des photos dans Lightroom mobile ?
Suivez ces étapes pour appliquer la super résolution :
- Ouvrez une image brute, JPEG ou TIFF en vue Loupe.
- Dans la barre de menus, sélectionnez Photo > Améliorer.
- Dans la boîte de dialogue Améliorer, sélectionnez Super résolution.
- Cliquez sur Améliorer pour créer une version DNG améliorée de l’image sélectionnée.
Comment tirer le meilleur parti de Lightroom ?
10 trucs et astuces pour Lightroom
- Utilisation de la vue comparative.
- Utiliser Caps-Lock pour l’avance automatique afin de gagner du temps.
- Activez les avertissements de rognage pour éviter de perdre des détails.
- Diminuez l’éclairage autour de vous.
- Utilisez les superpositions de composition pour affiner vos images.
- Utilisez Alt (Option) pour copier les filtres gradués et radiaux.
- Créez des copies virtuelles pour varier les images.
Lightroom mobile est-il bon ?
Adobe Lightroom Mobile est vraiment excellent, car il associe les puissantes fonctionnalités de son homologue pour ordinateur de bureau à l’élégance d’une tablette ou d’un téléphone. Grâce à sa connexion automatique au stockage en ligne de votre compte Adobe, vous pouvez travailler sur vos clichés où vous le souhaitez, ce qui facilite l’utilisation et la polyvalence de votre flux de travail.
Comment utilisez-vous Lightroom mobile ?
Connectez-vous avec votre Adobe ID, Facebook ou Google. Une fois connecté, vous pouvez afficher les photos de votre appareil dans l’application. Appuyez sur une photo pour commencer à la modifier. Lightroom enregistre automatiquement vos modifications en interne. Vous pouvez également enregistrer une copie sur votre appareil, partager et exporter vos photos.