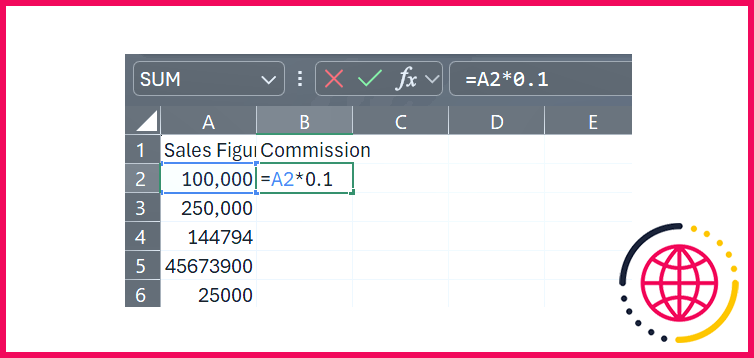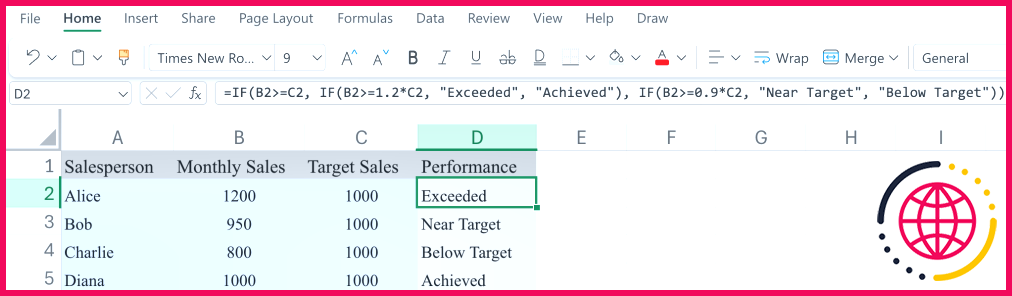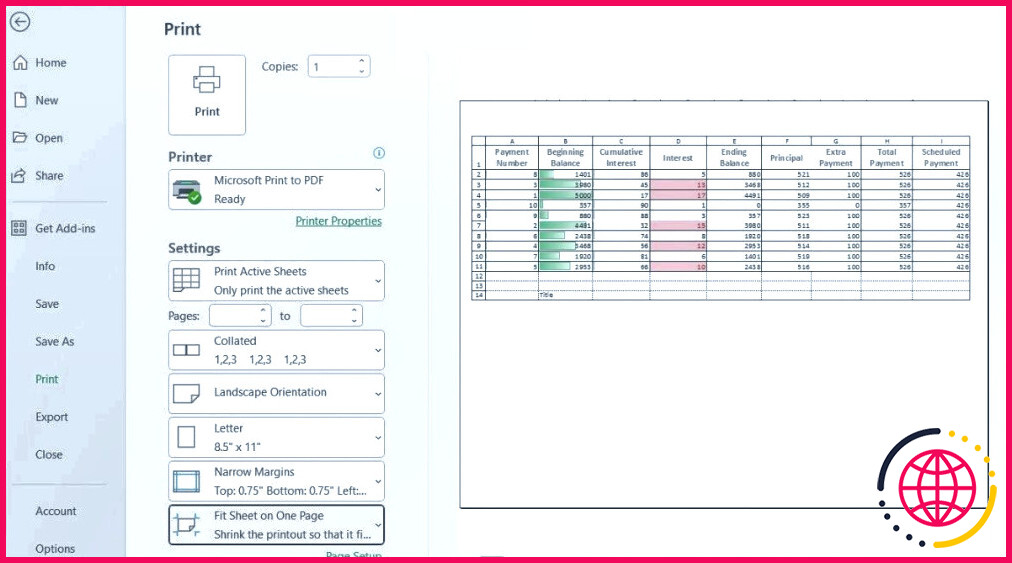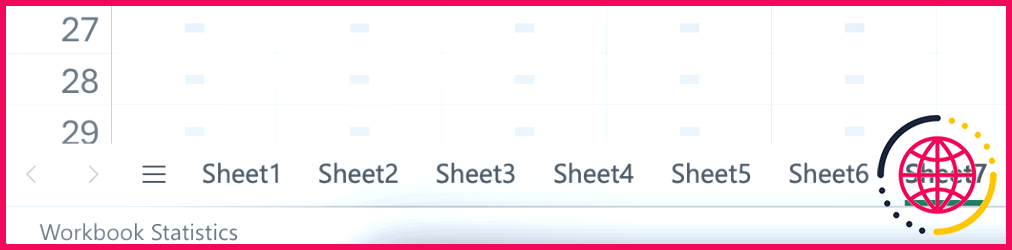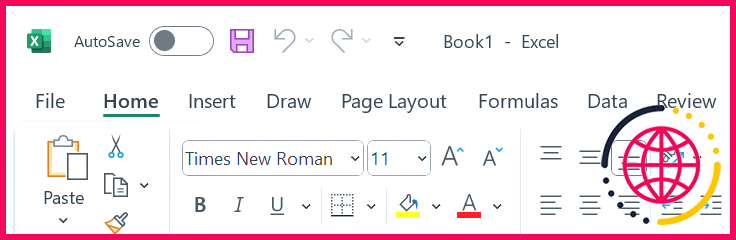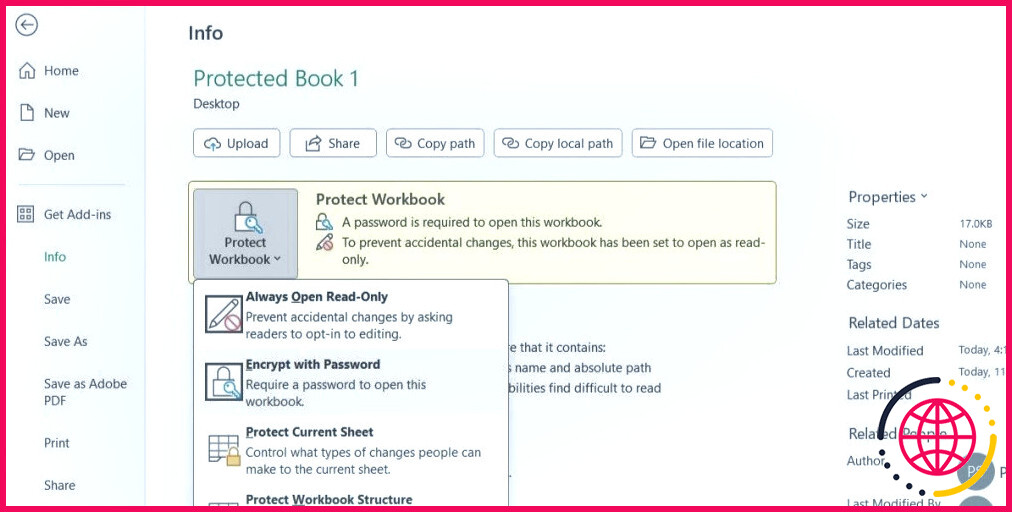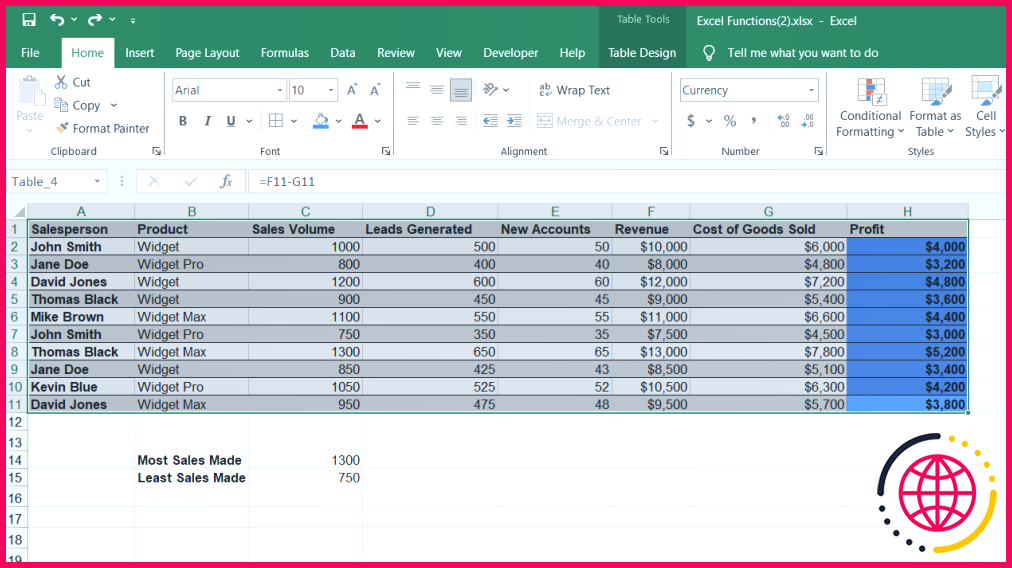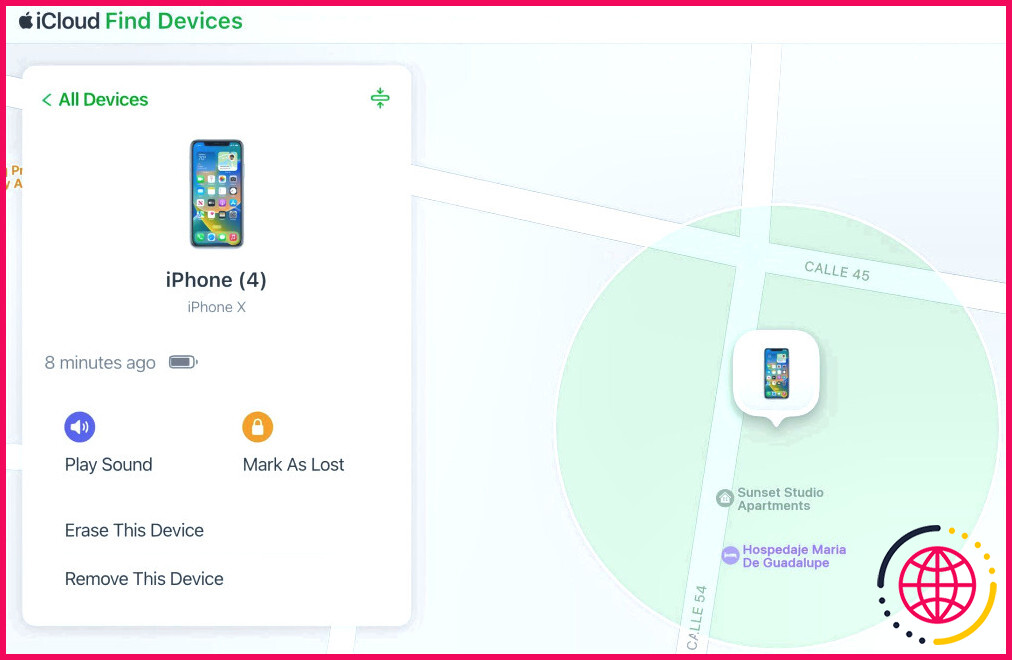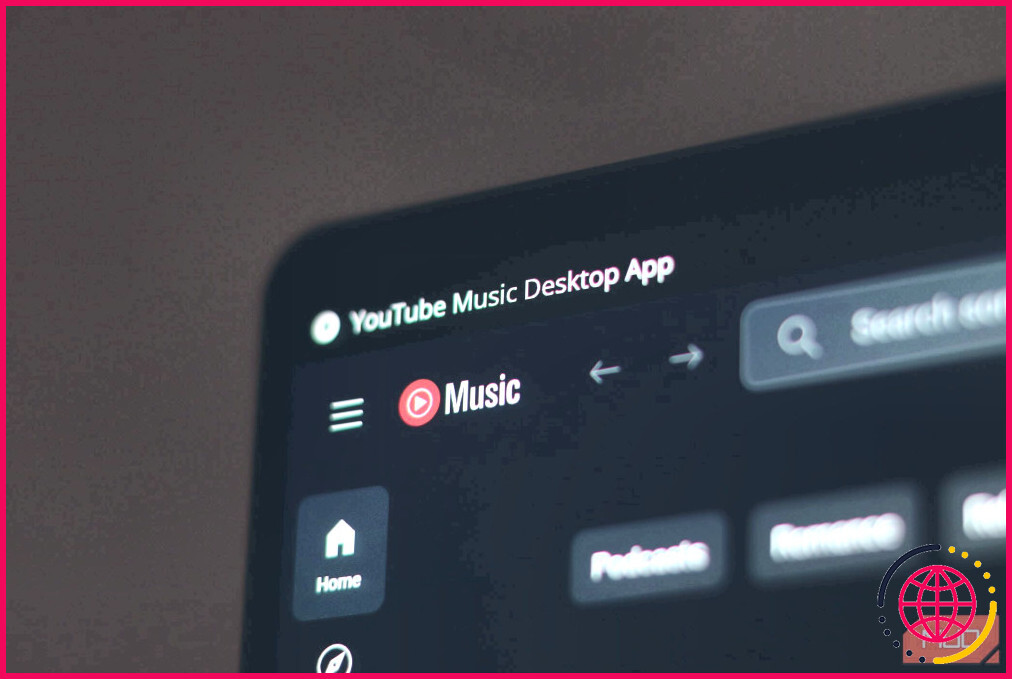9 erreurs Excel à ne jamais commettre
Excel facilite la gestion de données complexes, mais quelques erreurs courantes peuvent transformer cette facilité en frustration. Ces erreurs peuvent conduire à des résultats inexacts, rendre difficile le débogage des erreurs, voire vous faire perdre des heures de travail. Quels sont donc les pièges à éviter lorsque vous travaillez avec Excel ?
1 S’appuyer sur des valeurs codées en dur
En tant que débutant, l’une des erreurs que je commettais fréquemment était d’utiliser des valeurs codées en dur dans les formules, c’est-à-dire de taper directement des nombres ou des valeurs dans une formule au lieu de faire référence à des cellules. Cette pratique rend les feuilles de calcul moins flexibles et plus difficiles à mettre à jour, car chaque instance doit être ajustée manuellement si vous modifiez les données.
La mise à jour manuelle des formules peut s’avérer fastidieuse et augmenter les risques d’erreurs. Au lieu de cela, vous devez faire référence à des cellules dans vos formules. De cette façon, vous ne devez mettre à jour une valeur qu’à un seul endroit, et toutes les formules connexes s’adapteront automatiquement, ce qui rend la feuille de calcul beaucoup plus facile à gérer et à maintenir.
2 Des formules trop complexes
J’évite d’utiliser des formules trop complexes pour que mes feuilles de calcul restent faciles à gérer, à déboguer et à modifier. Bien qu’Excel nous permette d’utiliser des fonctions imbriquées, j’évite d’en empiler trop dans une seule cellule. Cela rend mes feuilles de calcul plus faciles à comprendre et simplifie les choses pour les autres personnes qui pourraient être amenées à travailler avec elles.
Je crée quelques colonnes supplémentaires pour les calculs intermédiaires auxquels je peux faire référence ultérieurement dans ma formule principale. En décomposant la logique complexe de cette manière, mes formules sont moins sujettes aux erreurs. De plus, je peux mettre à jour les données ou les formules avec un minimum d’effort lorsque des ajustements sont nécessaires. Il faut donc toujours garder des formules simples dès le départ pour éviter les frustrations futures.
3 Impression sans vérification de l’aperçu
Lorsque j’ai commencé à utiliser Excel, j’avais l’habitude d’imprimer des feuilles de calcul sans les prévisualiser, ce qui se traduisait par des données coupées, des pages blanches ou un contenu mal aligné. Comme Excel ne formate pas automatiquement les données parfaitement pour l’impression, je devais réimprimer plusieurs fois, ce qui entraînait une perte d’encre, de temps et d’argent, sans parler de la frustration.
Désormais, je prévisualise toujours ma feuille de calcul avant de l’imprimer, ce qui me permet de détecter les problèmes de formatage et d’ajuster les marges, l’orientation et la mise à l’échelle pour obtenir une impression parfaite. Je m’assure ainsi que toutes les données essentielles tiennent sur la page et sont faciles à lire. Si vos impressions sont souvent médiocres, prenez le temps de les prévisualiser avant de les imprimer : vous économiserez du temps, des efforts et des ressources.
4 Création d’un trop grand nombre de feuilles de travail
J’avais l’habitude de créer trop de feuilles de calcul dans un seul classeur, ce qui rendait difficile la localisation des données ou des calculs pour moi-même et pour les autres. Cette habitude compliquait également le référencement des données sur plusieurs feuilles dans les formules et rendait l’audit difficile. De plus, chaque feuille supplémentaire augmentait la taille du fichier, ce qui ralentissait les performances.
Pour éviter ces problèmes, je regroupe toujours les données connexes dans une seule feuille et je les organise à l’aide de tableaux. Au lieu de créer des feuilles distinctes, j’utilise des filtres ou des tableaux croisés dynamiques pour des sous-ensembles spécifiques et je garde les noms des feuilles de calcul clairs et cohérents. Si mon classeur s’agrandit, j’ajoute une feuille de résumé ou d’index avec des liens hypertextes pour faciliter la navigation.
5 Manquer de formules Excel pour gagner du temps
De nombreux utilisateurs, peu familiarisés avec les fonctions et formules avancées d’Excel, effectuent manuellement des tâches qui pourraient facilement être automatisées. Cela ralentit le traitement des données et augmente les risques d’erreurs. En outre, il est difficile de maintenir la cohérence, les mises à jour manuelles devenant par la suite un véritable casse-tête.
Je vérifie toujours si Excel dispose d’une fonction permettant d’automatiser les tâches répétitives qui, autrement, prendraient du temps. Vous pouvez explorer les ressources gratuites ou consulter les forums Excel. Microsoft Copilot est également un outil utile pour trouver la bonne formule. Si vous hésitez à utiliser une formule pour éviter de perturber vos données, essayez-la d’abord sur un échantillon afin de gagner en confiance.
6 Oublier d’activer la sauvegarde automatique
J’avais l’habitude de perdre des heures de travail lorsqu’Excel tombait en panne de manière inattendue ou lorsque je fermais accidentellement un fichier sans l’enregistrer. De ce fait, je devais tout recommencer depuis le début, je manquais des échéances et je subissais un stress inutile. Pour éviter cela, je me fie désormais aux fonctions d’enregistrement et de récupération automatiques d’Excel.
L’enregistrement automatique sauvegarde mes données en temps réel ; s’il est connecté à OneDrive, il crée également une copie de sauvegarde. La fonction de récupération automatique enregistre mes fichiers à intervalles réguliers afin que je puisse récupérer les fichiers non enregistrés en cas de panne. Sachant que mon travail est en sécurité, je ne m’inquiète plus des coupures de courant, des pannes ou des oublis de sauvegarde. C’est bon d’avoir l’esprit tranquille !
7 Ne pas sécuriser les informations sensibles
Comme beaucoup d’utilisateurs d’Excel, j’avais l’habitude de négliger les pratiques de sécurité de base et de partager mes feuilles de calcul sans les protéger par un mot de passe. Cela augmentait le risque d’accès non autorisé à mes fichiers, que ce soit sur mon appareil ou sur celui du destinataire. Lorsque j’utilisais un réseau Wi-Fi public, mes documents sensibles auraient pu facilement être interceptés par des cybercriminels, bien que cela ne se soit jamais produit.
Désormais, je protège toujours mes fichiers Excel par un mot de passe avant de les partager et je ne communique le mot de passe qu’à des destinataires spécifiques. Ainsi, même si quelqu’un intercepte mes documents, il ne pourra pas accéder à leur contenu. J’utilise également la fonction d’Excel permettant de verrouiller des cellules spécifiques, ce qui permet de cacher certaines données aux autres sans verrouiller l’ensemble du fichier.
8 Ignorer le formatage correct des données
J’ai sous-estimé l’importance d’un formatage correct des données à mes débuts dans l’utilisation d’Excel. Cela rendait mes feuilles de calcul difficiles à lire, à analyser et à mettre à jour. Lorsqu’elles sont partagées, elles déroutent souvent les destinataires, ce qui entraîne une mauvaise interprétation des données. De plus, le mauvais formatage donnait à mes feuilles de calcul un aspect peu professionnel.
Aujourd’hui, j’utilise les formats corrects pour les devises, les pourcentages, les dates, etc. Je choisis des polices simples, je souligne les données importantes avec des couleurs agréables à l’œil et j’aligne les chiffres à droite, le texte à gauche et les titres au centre. Pour que le tri et le filtrage fonctionnent correctement, j’évite de fusionner des cellules et j’utilise plutôt les options d’alignement pour gérer des données plus larges.
9 Sauter les sauvegardes régulières de fichiers
Bien que les fonctions Excel telles que l’enregistrement et la récupération automatiques protègent contre la perte accidentelle de données en cas de panne ou de coupure de courant, il existe toujours un risque de corruption du fichier original, de perte de l’appareil qui le contient ou de suppression accidentelle du fichier. Sans sauvegarde, vous risquez de recréer le travail perdu, ce qui était très frustrant pour moi.
Je sauvegarde toujours mes documents à plusieurs endroits pour éviter les tracas et le non-respect des délais. J’ai connecté OneDrive pour enregistrer automatiquement une copie de mes données et l’historique des versions, ce qui est extrêmement utile lorsque je fais référence à différentes versions de mon fichier. Je sauvegarde également mes fichiers sur un disque externe pour m’assurer que mes données sont en sécurité et accessibles à partir de plusieurs endroits.
Quelles sont les 5 erreurs courantes dans Microsoft Excel ?
TYPE D’ERREUR
- #VALEUR!
- Valeur invalide
- Faux arguments dans la formule
- #REF!
- Aucune référence
- Nous supprimons les références qui font partie de la formule Excel
- #NOM?
- Je ne trouve pas le nom
- Erreur de saisie de formule Excel
- #DIV/O!
- Divisé par zéro
- Le dénominateur est zéro.
Quelle est l’erreur Excel la plus coûteuse ?
Les 6 erreurs Excel les plus coûteuses de l’histoire
- 🏦 En 2012, JP Morgan a subi une perte commerciale de 6 milliards de dollars en raison d’une erreur de copier-coller dans Excel.
- 💵 Erreur de « signe moins » de 2,6 milliards de dollars de Fidelity.
- 🔥 Erreur de calcul de 25 millions de dollars dans le budget du Bureau de l’éducation de l’Utah.
Quelle est la chose la plus difficile à faire dans Excel ?
Cependant, certains aspects généralement difficiles d’Excel incluent les fonctions et formules avancées (par exemple RECHERCHEV, INDEX/MATCH), les tableaux croisés dynamiques, la visualisation et l’analyse des données (par exemple la création de graphiques, l’utilisation de grands ensembles de données) et la programmation de macros.
Que signifie num dans Excel ?
Le #NUM! une erreur se produit lorsque votre formule contient des valeurs numériques non valides. Par exemple, si vous calculez un problème d’argent, n’incluez pas le signe dollar avant le nombre, car il présente une valeur non valide dans le calcul Excel. Cela peut également se produire lorsque vous tentez d’effectuer un calcul impossible.