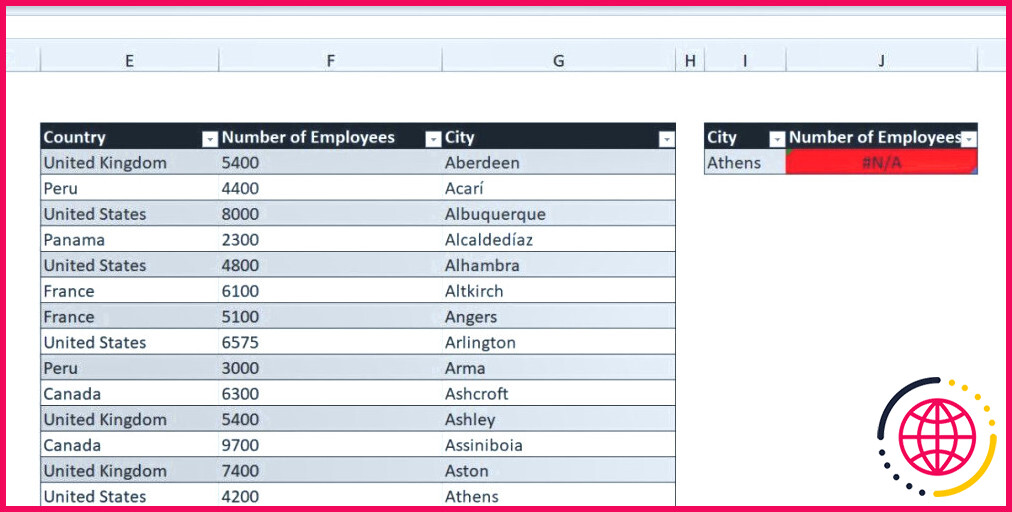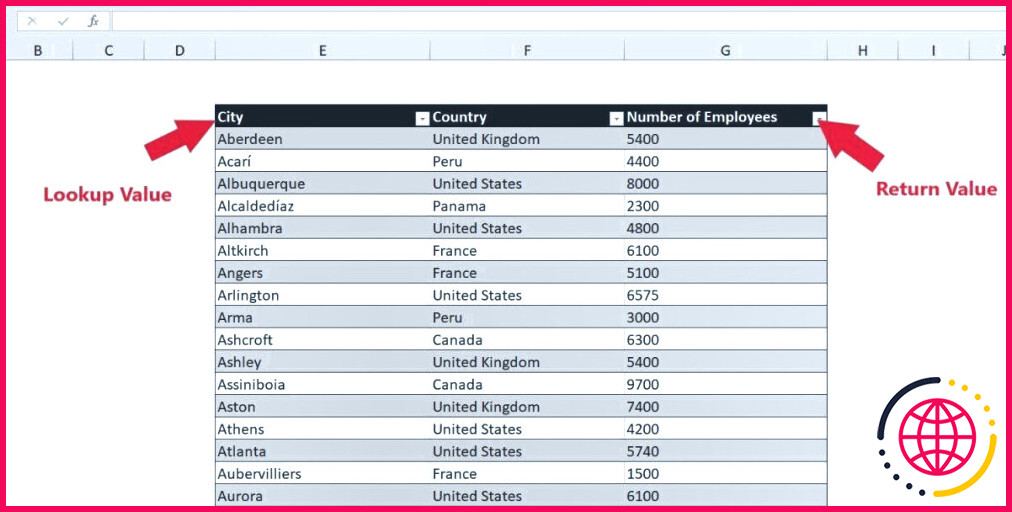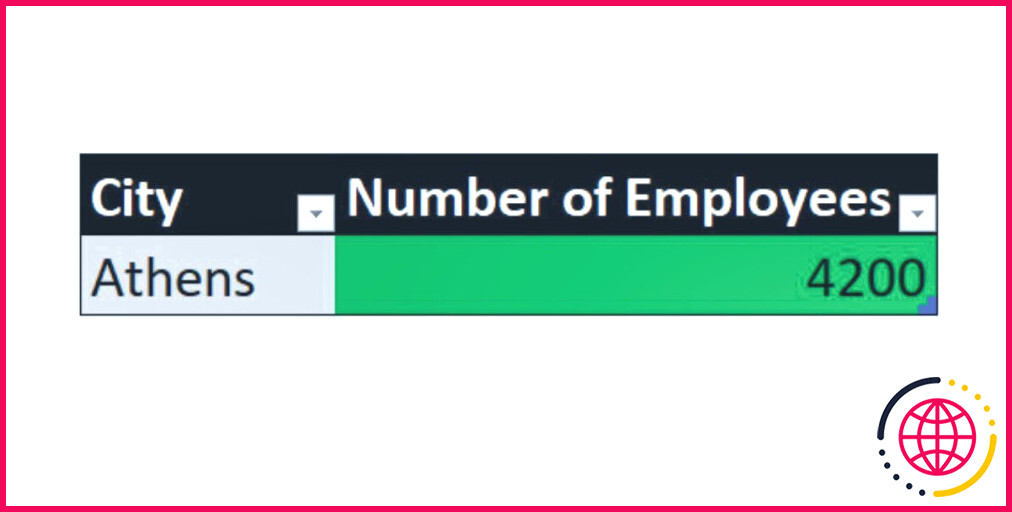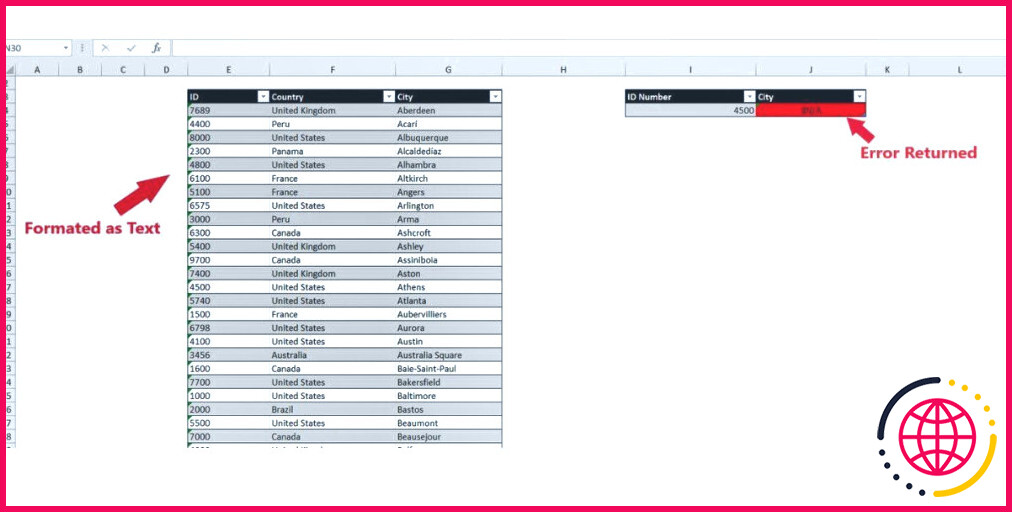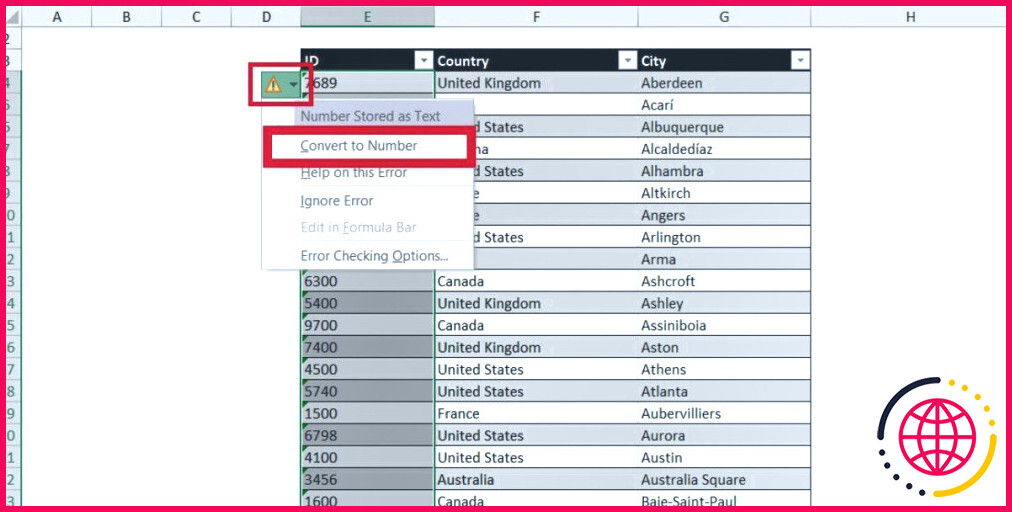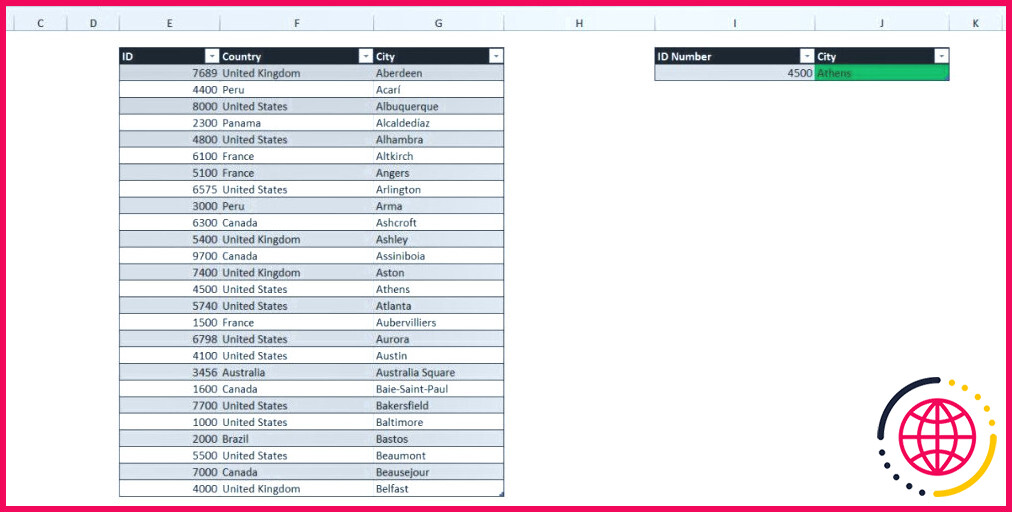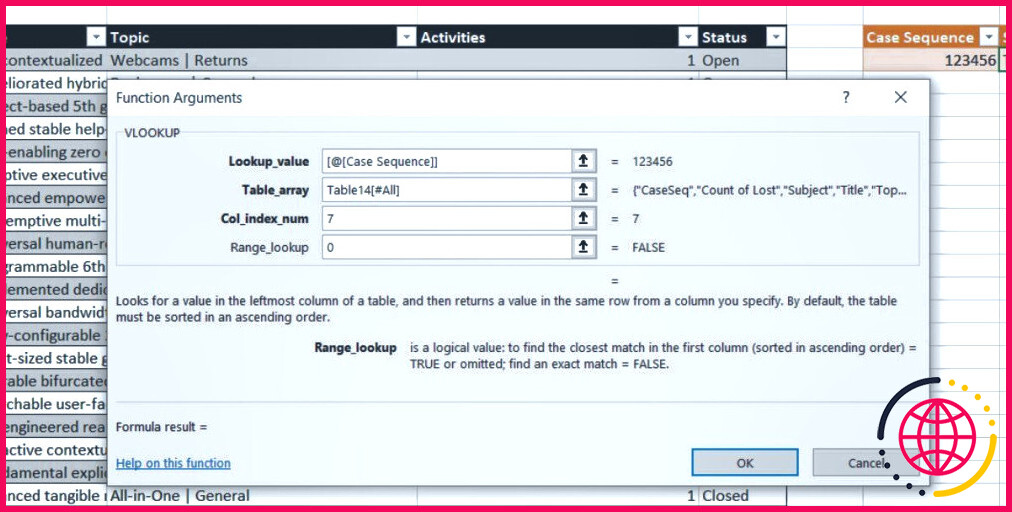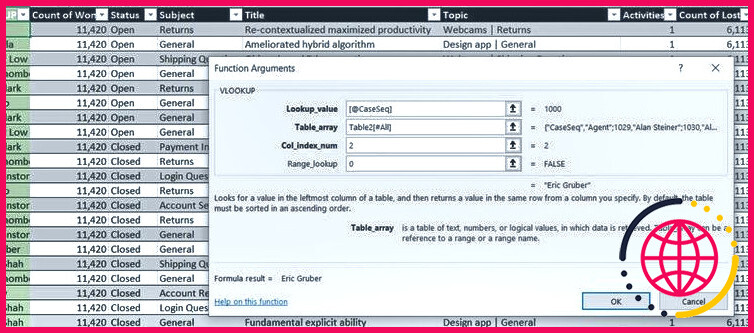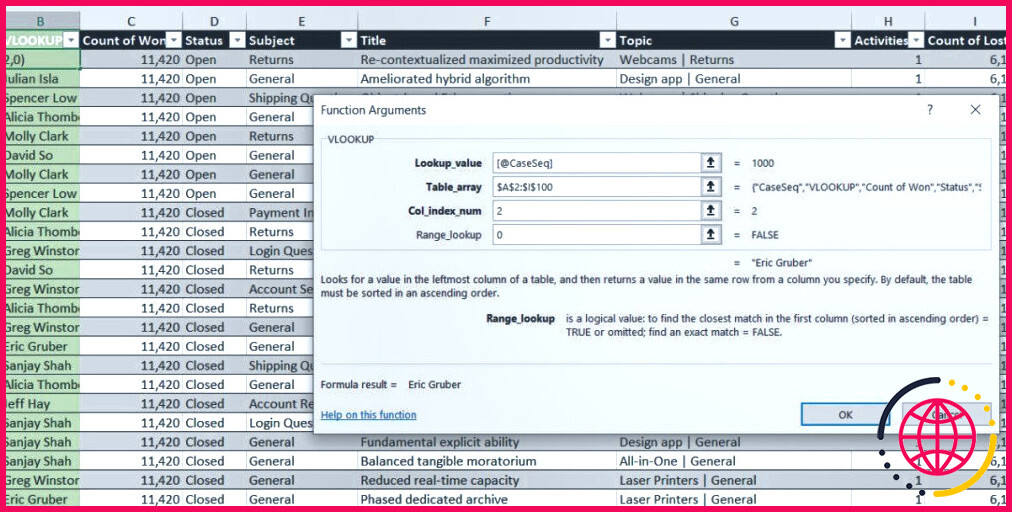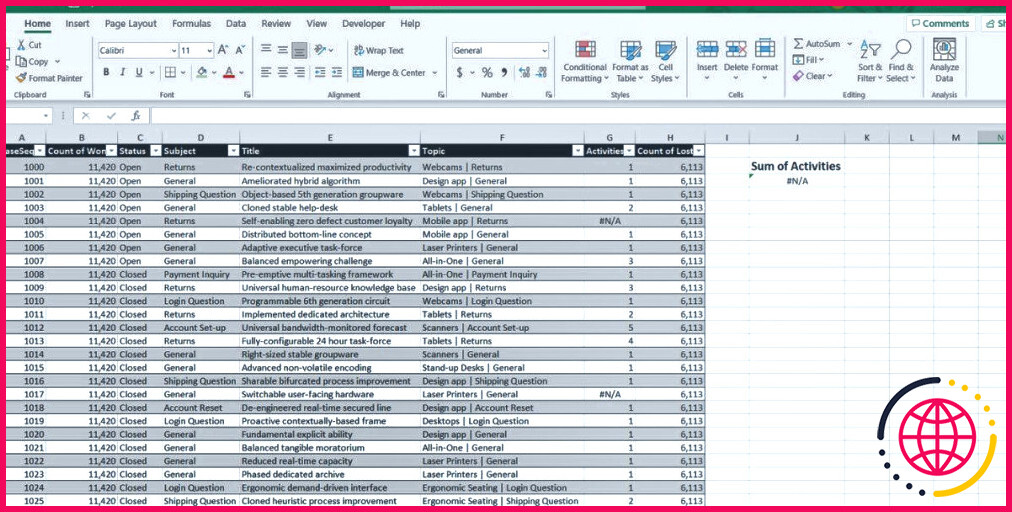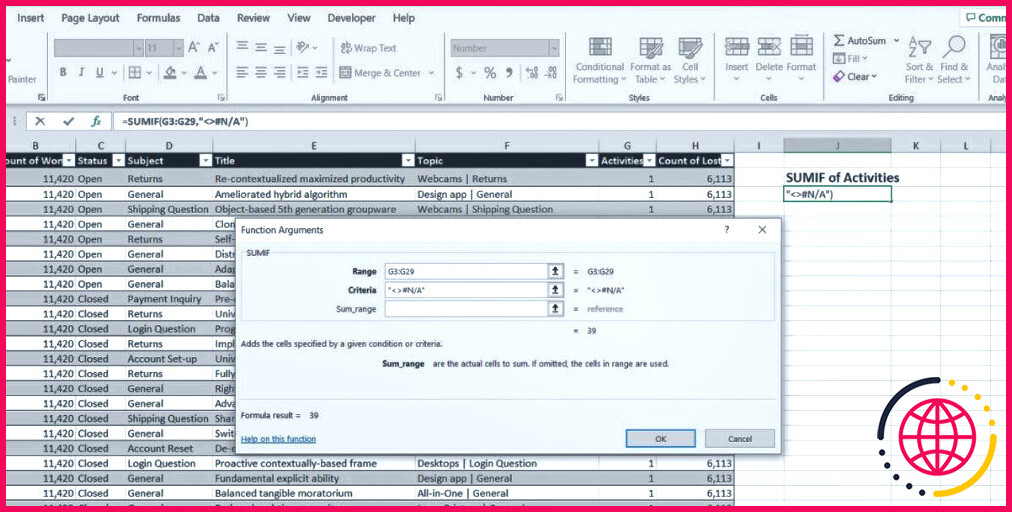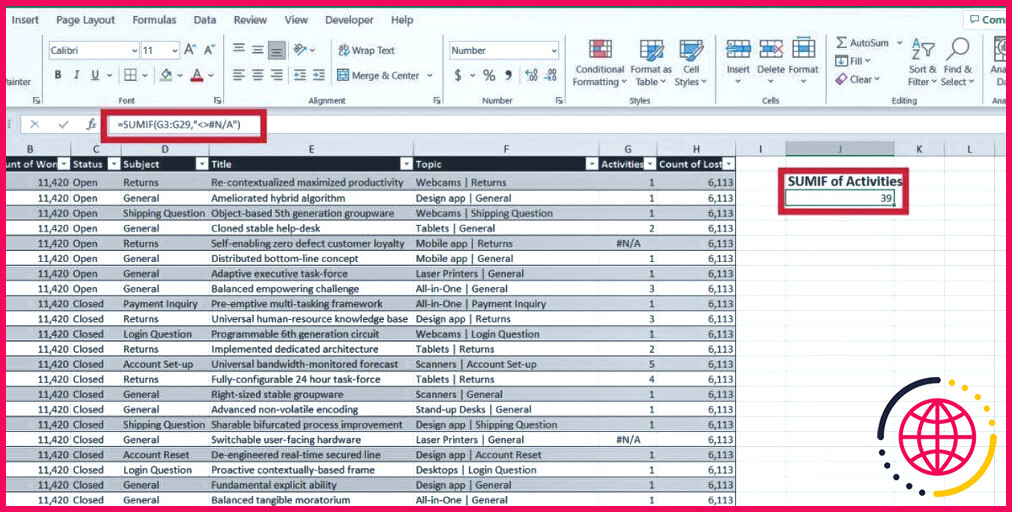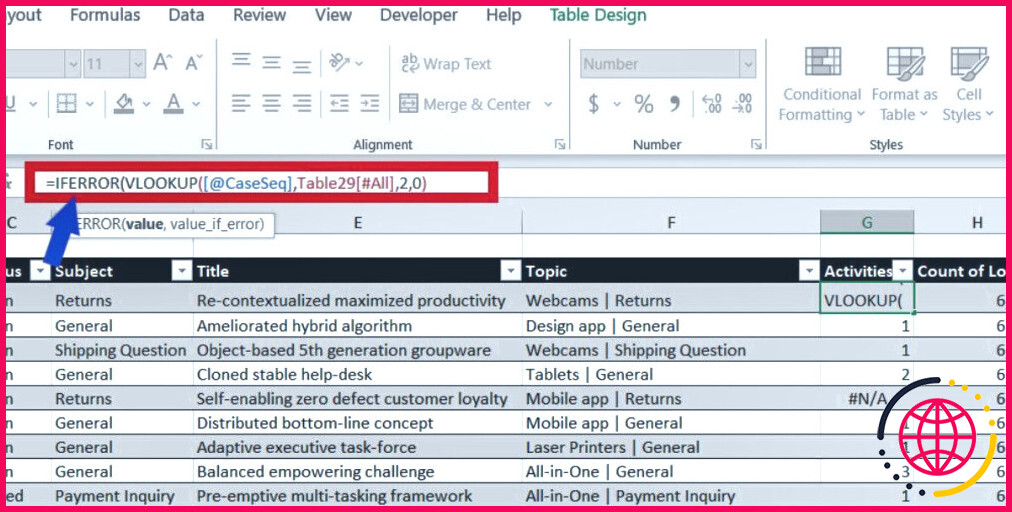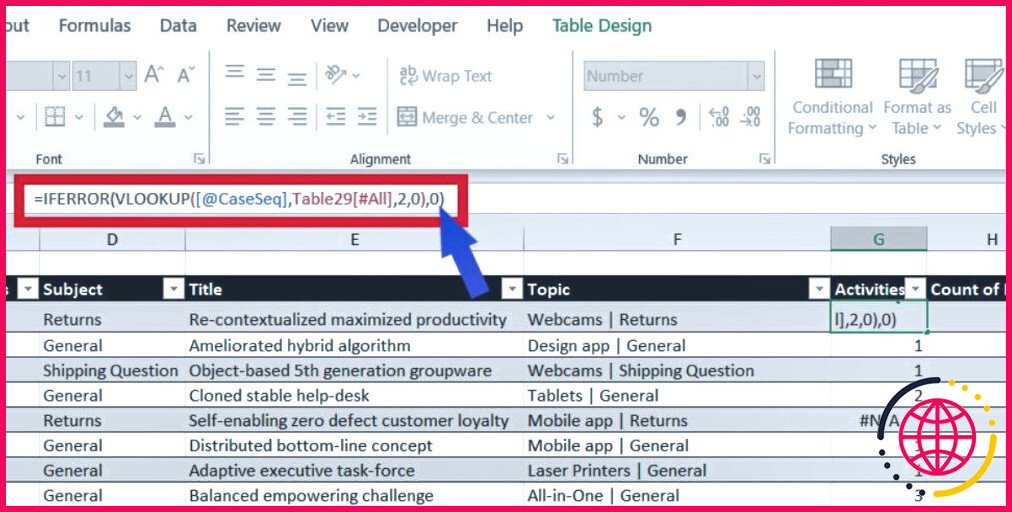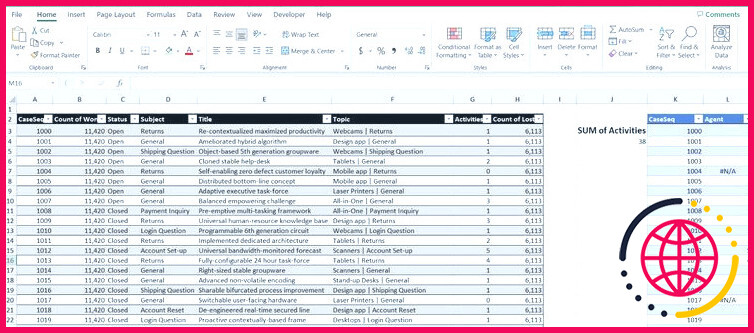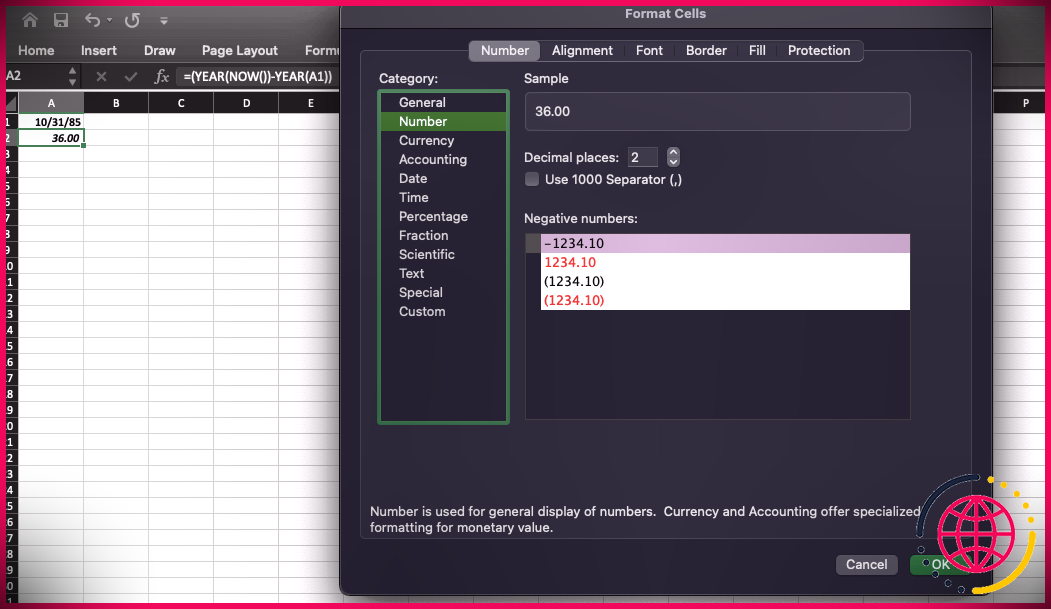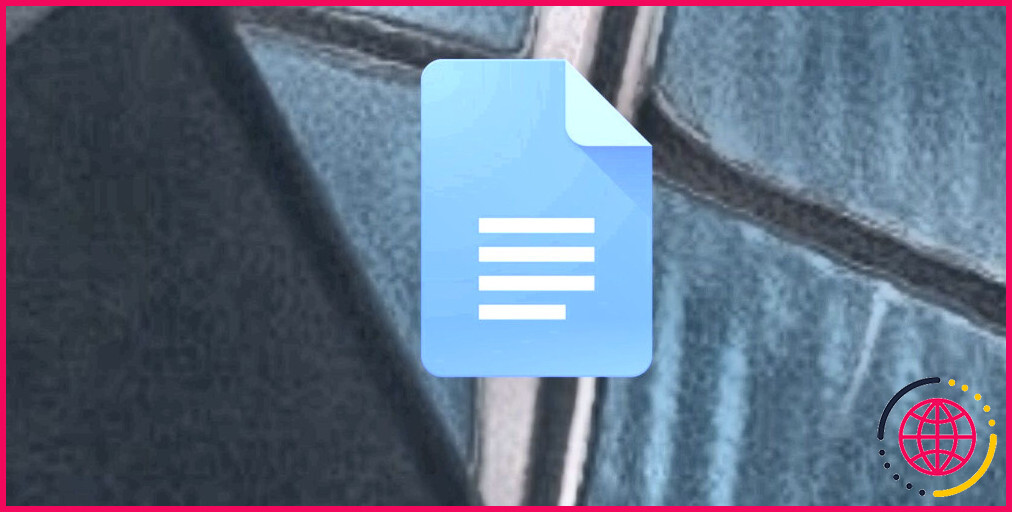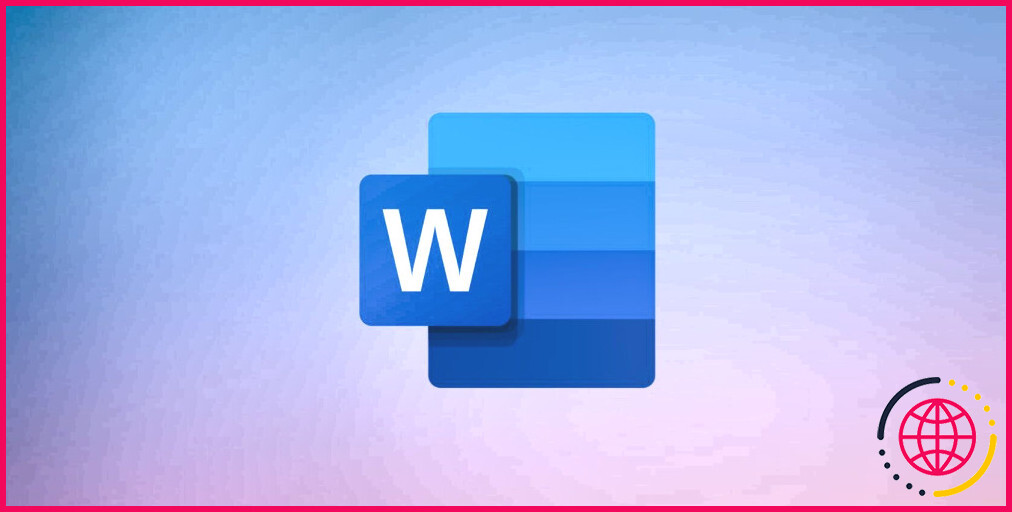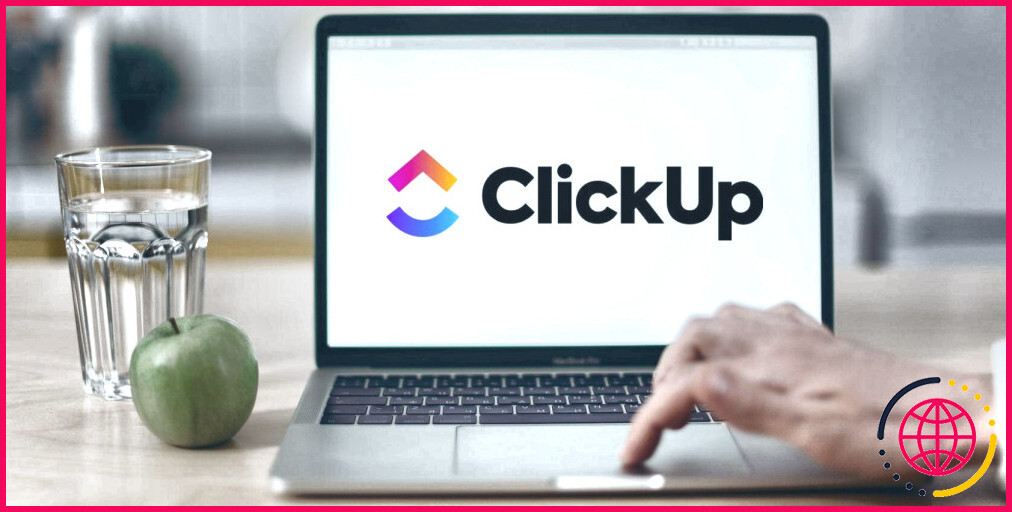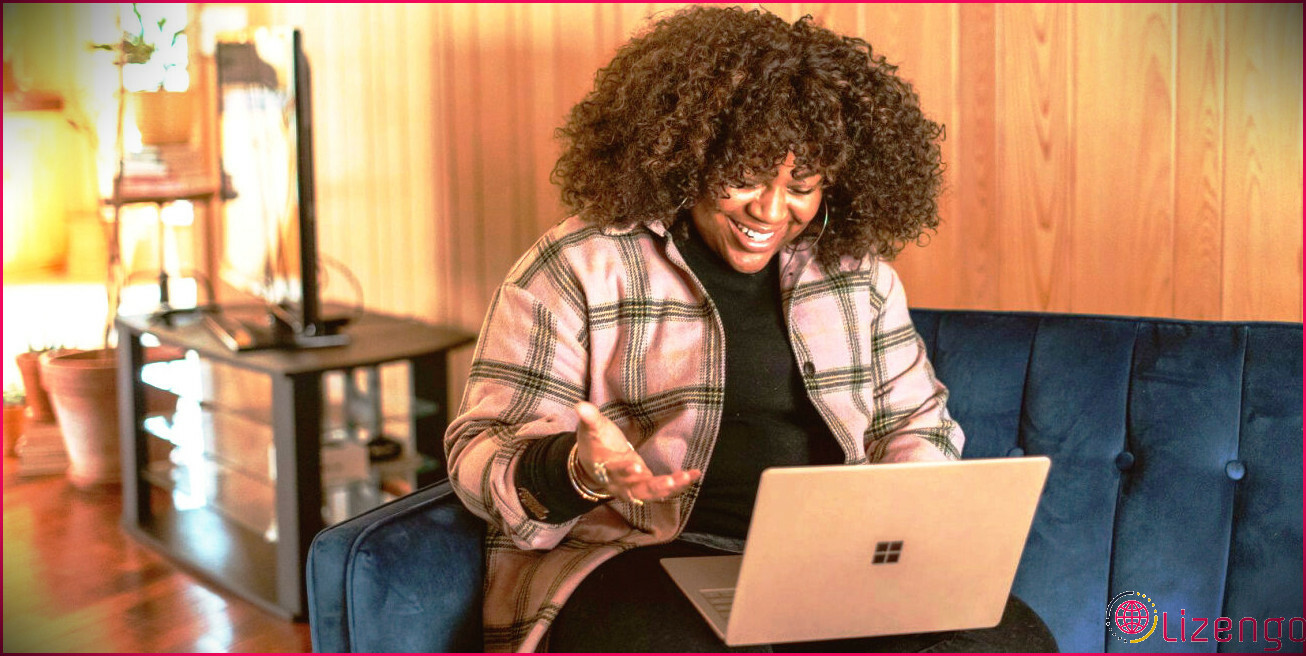5 erreurs courantes de VLOOKUP dans Excel et comment les éviter
La fonction VLOOKUP d’Excel est un outil formidable qui vous permet de gagner du temps et de réduire les efforts manuels lorsque vous traitez des quantités importantes de données. Cependant, elle peut être source de frustration lorsque vous commencez et que vous n’arrivez pas à la faire fonctionner.
Vous avez du mal à obtenir les résultats que vous souhaitez ? Vous vous demandez pourquoi la fonction VLOOKUP renvoie #N/A au lieu de la valeur dont vous avez besoin ? Cet article vous aidera à identifier les erreurs courantes et à les corriger.
1. Valeur de recherche dans la mauvaise colonne
L’une des erreurs les plus courantes que vous rencontrerez lorsque vous utiliserez la formule VLOOKUP est que la fonction ne renvoie que des valeurs de #N/A . Cette erreur se produit lorsque la fonction ne peut pas trouver la valeur de recherche que vous lui avez demandée. Cette erreur se produit lorsque la fonction ne parvient pas à trouver la valeur de recherche que vous lui avez demandée.
Dans certains cas, vous pouvez utiliser la fonction XLOOKUP à la place, mais il est tout aussi facile de corriger l’erreur dans votre équation VLOOKUP.
Comment résoudre cette erreur :
La raison pour laquelle VLOOKUP ne trouve pas la valeur souhaitée peut être due au fait que la valeur ne se trouve pas dans la table. Cependant, s’il renvoie toutes les #N/A et que la valeur de recherche est un texte, il y a de fortes chances que ce soit parce qu’il ne peut lire que de gauche à droite.
Lorsque vous créez des tableaux dans Excel pour VLOOKUP, veillez à placer la valeur de référence à gauche de la valeur que vous souhaitez renvoyer. La façon la plus simple de le faire est d’en faire la première colonne du tableau.
Votre formule doit maintenant renvoyer une valeur :
2. Formatage incorrect des nombres
Lorsque vous utilisez des nombres comme valeur de référence, il peut être très frustrant d’essayer de comprendre ce qui ne va pas. Si vous obtenez une erreur, la première chose à vérifier est le formatage des nombres.
Les problèmes de formatage peuvent survenir lors de l’importation de données à partir de bases de données externes ou lors de la copie de données à partir d’une source externe. Pour savoir si vos données sont lues comme du texte, vérifiez si elles sont alignées à gauche ou si elles comportent un symbole d’erreur. Les nombres, lorsqu’ils sont formatés correctement, sont alignés à droite.
Comment résoudre cette erreur :
Si les nombres de votre tableau s’affichent sous forme de texte, vous devez les convertir en nombres. La façon la plus efficace de le faire est d’utiliser la fonction Indicateur d’erreur. Utilisation de l’indicateur d’erreur pour formater les nombres :
- Sélectionnez votre colonne à l’aide de la touche la valeur de référence. Un moyen rapide de sélectionner toutes les données consiste à cliquer sur la première cellule de la colonne souhaitée. Ensuite, tout en maintenant la touche CTRL cliquez sur la touche Flèche vers le bas.
- Une fois que vous avez sélectionné toutes les données de la colonne du tableau, cliquez sur la touche Indicateur d’erreur et sélectionnez Convertir en nombre.
- Cette erreur dans votre formule devrait maintenant disparaître.
3. Mauvaise valeur renvoyée en raison de valeurs similaires
Dans certains cas, une valeur est renvoyée alors que la valeur de référence n’existe pas. Cela peut se produire si vous n’avez pas configuré votre formule de manière à ce qu’elle ne recherche que des correspondances exactes.
Comment résoudre cette erreur :
Résolvez facilement ce problème en mettant à jour votre formule, en suivant les étapes suivantes :
- Cliquez sur la première cellule de votre colonne avec l’élément VLOOKUP
- Affichez la formule en cliquant sur le bouton fx .
- Dans la dernière case, Range_Lookup, assurez-vous qu’il y a un 0 pour que l’argument soit FALSE. S’il s’agit d’un 1 ou d’un blanc, l’argument sera défini comme VRAI. Vrai signifie que si la valeur exacte n’est pas trouvée, la formule renverra la valeur la plus proche. Si l’argument est FAUX, la formule ne renverra que la valeur exacte ou une erreur.
4. Ne pas verrouiller la plage de données
Jusqu’à présent, nous avons utilisé des valeurs VLOOKUP uniques. Cependant, la fonction VLOOKUP est également très utile pour extraire automatiquement des informations d’une table vers une autre.
Par exemple, si vous disposez d’un tableau indiquant les ventes par numéro d’identification de l’employé et d’un autre tableau indiquant les noms et les numéros d’identification des employés, vous pouvez utiliser cet outil pour afficher les ventes par nom d’employé en recherchant les numéros d’identification.
Lorsque vous utilisez une formule VLOOKUP dans une colonne, plutôt que dans une seule cellule, la plage de données peut changer et entraîner le renvoi de valeurs incorrectes ou d’erreurs.
Comment résoudre cette erreur :
Pour éviter cela, veillez à verrouiller votre plage de données, en vous assurant que la formule utilise la même plage de référence pour chaque cellule.
- Cliquez sur la première cellule de votre colonne avec l’icône VLOOKUP
- Affichez la formule en cliquant sur le bouton fx .
- Si vous utilisez un tableau, votre bouton Table_Array doit être Tableau x (comme indiqué ci-dessous).
- Si vous utilisez une plage régulière, ou si vous ne voulez pas la colonne complète, assurez-vous de mettre $ avant la lettre et à nouveau avant le numéro des cellules avec lesquelles vous voulez commencer et terminer.
- L’une ou l’autre de ces méthodes vous permettra de corriger votre erreur.
5. La formule SUM ne fonctionne pas en raison de valeurs #N/A
Même si votre formule fonctionne correctement, #NA peuvent apparaître si la valeur n’existe pas dans le tableau. Ce phénomène est assez courant et peut interférer avec d’autres formules appliquées à votre colonne.
L’une des fonctions les plus utilisées est la fonction formule SUM, qui ne peut pas être calculée s’il y a des valeurs non numériques dans la plage que vous voulez additionner.
Comment résoudre cette erreur :
Heureusement, il existe deux façons simples de résoudre ce problème : en utilisant la fonction SUMIF ou en incorporant la formule IFERROR dans votre VLOOKUP de l’équation.
Utilisation de SUMIF au lieu de la formule SUM :
- Au lieu d’utiliser la fonction SUM, tapez =SUMIF
- Cliquez sur l’icône fx bouton.
- Sous Gamme utilisez la section que vous souhaitez comparer aux critères.
- Sous Critères insérer cet argument pour exclure #N/A de l’équation ; « <>#N/A ».
- Sous Somme Plage, indiquez la plage que vous souhaitez voir additionnée. Dans ce cas, la colonne contenant votre VLOOKUP.
- La formule doit ressembler à ceci :
En utilisant la fonction IFERROR devant la formule VLOOKUP :
- Cliquez sur la première cellule de votre colonne avec l’icône VLOOKUP
- Dans l’onglet Formule, tapez IFERROR( entre le signe égal et le V.
- Après le VLOOKUP tapez ,0)
- La formule devrait ressembler à ceci :
- Maintenant, au lieu de #N/A’s vous obtiendrez 0’s si la valeur n’est pas présente.
Maîtrisez la formule VLOOKUP dans Excel en évitant ces erreurs courantes
VLOOKUP est une formule puissante lorsqu’elle est utilisée correctement, c’est pourquoi ces conseils pour éviter les erreurs feront la différence. Grâce à ces conseils, vous gagnerez du temps et augmenterez votre productivité.
Qu’il s’agisse de formater et de modifier des plages ou d’utiliser des formules similaires comme XLOOKUP, il y a toujours un moyen d’accroître la productivité. La meilleure façon est de continuer à apprendre et d’améliorer continuellement vos compétences.
S’abonner à notre lettre d’information
Quelles sont les erreurs courantes avec VLOOKUP ?
Les erreurs VLOOKUP les plus courantes. Données incorrectes – erreur #N/A. Nom de fonction incorrect – #NAME ? Références de cellules VLOOKUP non valides – Erreur #N/A. Plage de recherche incorrecte – #N/A error. Numéro de colonne incorrect – #VALUE ! Format de nombre incorrect – Erreur #N/A. Espaces et caractères non imprimables en excès – Erreur #N/A.
- Données incorrectes – Erreur #N/A.
- Nom de fonction incorrect – #NAME ?
- Références de cellules VLOOKUP non valides – #N/A error.
- Plage de consultation incorrecte – #N/A error.
- Numéro de colonne incorrect – #VALUE !
- Format de nombre incorrect – Erreur #N/A.
- Espaces excédentaires et caractères non imprimables – Erreur #N/A.
Comment gérer les erreurs dans Excel VLOOKUP ?
Utiliser IFERROR avec VLOOKUP pour se débarrasser des erreurs #N/A
- =IFERROR(valeur, valeur_si_erreur)
- Utilisez IFERROR lorsque vous souhaitez traiter toutes sortes d’erreurs.
- Utilisez IFNA lorsque vous souhaitez traiter uniquement les erreurs #N/A, qui sont plus susceptibles d’être causées par la formule VLOOKUP qui n’est pas en mesure de trouver la valeur de recherche.
Quelle est la cause d’une erreur de valeur dans VLOOKUP ?
Cela peut être dû à une faute de frappe dans l’argument col_index_num, ou à la spécification accidentelle d’un nombre inférieur à 1 comme valeur d’index (une situation courante si une autre fonction Excel imbriquée dans la fonction VLOOKUP renvoie un nombre tel que « 0 » comme argument col_index_num).
Lequel des éléments suivants n’est pas possible avec la fonction VLOOKUP dans Excel ?
rechercher des valeurs telles que du texte, des nombres ou des caractères.
- 00:00Introduction à la fonction VLOOKUP
- 00:11Comment fonctionne le vlookup
- 01:19Comment utiliser un tableau dans un vlookup
- 01:55La recherche de plage dans le vlookup
- 02:56La commande Découper
- 03:25Supprimer les doublons
- 03:54Erreur dans la formule VLOOKUP
- 04:48Suppression de la boîte de dialogue d’erreur
- 05:08Outro