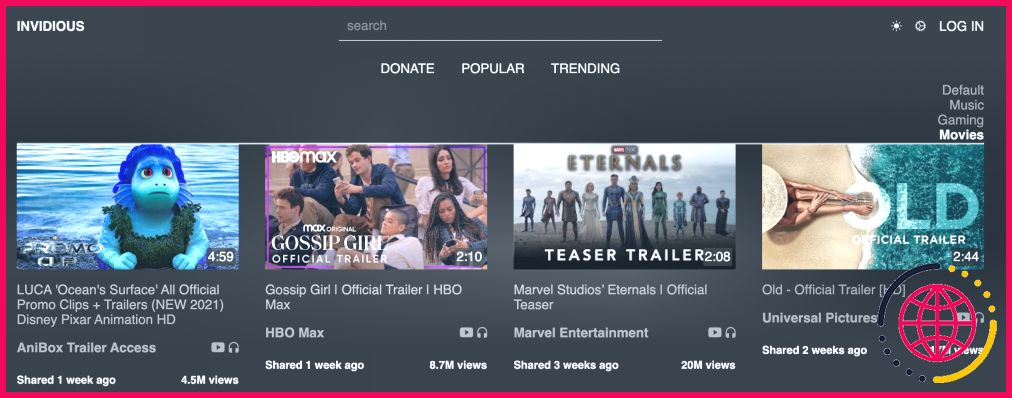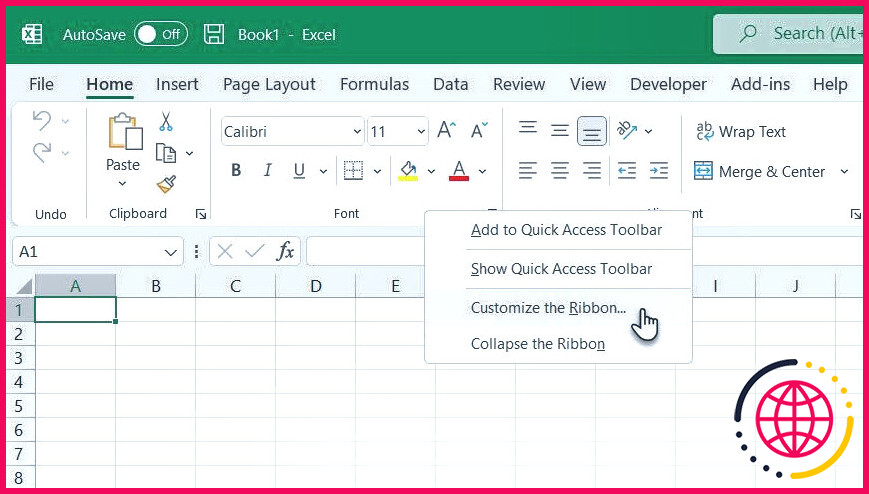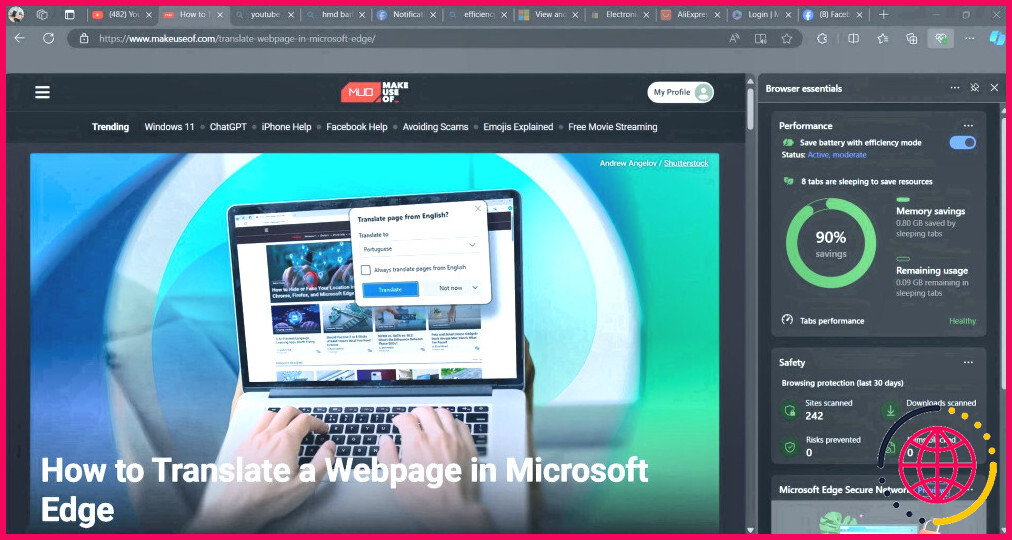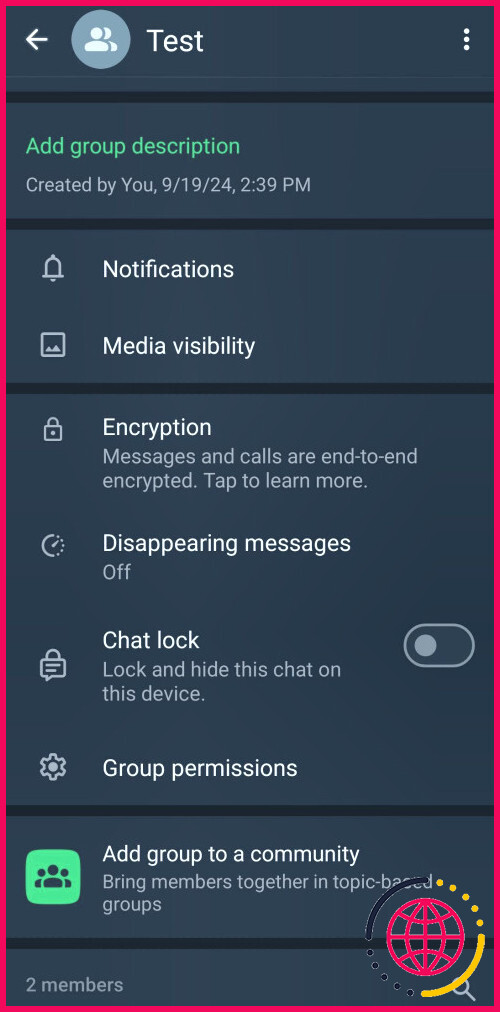9 Réglages par défaut que j’ai modifiés juste après avoir reçu un nouvel iPhone
Apple fait un travail fantastique avec les réglages par défaut de l’iPhone, mais ils ne sont pas uniformes. De la personnalisation des raccourcis de l’écran de verrouillage et du Centre de contrôle à la modification des applications par défaut, j’ai procédé à plusieurs ajustements pour m’approprier mon nouvel iPhone.
1 Faire taire les clics du clavier
Bien que j’apprécie le retour tactile du clavier de mon iPhone, le bruit constant de chaque frappe est gênant, surtout dans les environnements calmes comme les réunions ou la nuit. De plus, les cliquetis peuvent gêner les personnes qui m’entourent.
L’une des premières choses que j’ai faites après avoir installé mon nouvel iPhone a donc été de faire taire ces cliquetis du clavier en me rendant à l’adresse suivante Réglages > Sons & Haptique. Il s’agit d’un réglage simple qui fait toute la différence pour maintenir la paix et la tranquillité. J’ai également désactivé d’autres sons potentiellement gênants du système de l’iPhone, comme le son de verrouillage et l’obturateur de l’appareil photo, pour une expérience encore plus silencieuse.
2 Modifier les raccourcis de l’écran de verrouillage
Les raccourcis par défaut de l’écran de verrouillage de l’iPhone – lampe de poche et appareil photo – sont sans aucun doute utiles, mais ce ne sont pas ceux que j’utilise le plus. Je les ai donc remplacés par ChatGPT Voice et QR Code Scanner, que j’utilise souvent. J’apprécie le fait que l’application me permette d’accéder directement à ces fonctions sans avoir à naviguer dans les applications.
Avec iOS 18, la modification des raccourcis de l’écran de verrouillage est très simple et ne nécessite pas de contournement compliqué comme auparavant. Tout ce que j’ai eu à faire, c’est de faire un tapotement prolongé sur l’écran de verrouillage, puis de sélectionner Personnaliser. À partir de là, j’ai pu facilement remplacer les icônes par celles que j’utilise réellement.
3 Désactiver l’analyse de l’iPhone et les publicités personnalisées
Comme la plupart des entreprises technologiques, Apple recueille des données de diagnostic et d’utilisation pour améliorer ses services. Cependant, je ne suis pas fan de partager autant d’informations. L’une des choses que j’ai faites sur mon nouveau téléphone a été de désactiver Analyses et améliorations en allant dans Paramètres > Vie privée & Sécurité. Cela empêche effectivement Apple de collecter des diagnostics quotidiens et des données d’utilisation.
En outre, j’ai désactivé Annonces personnalisées qui empêche mon iPhone d’afficher des publicités adaptées à mon activité dans les applications et sur les sites web. Ces simples modifications empêchent l’iPhone de collecter mes données et me procurent une plus grande tranquillité d’esprit.
4 Augmentez le délai de verrouillage automatique
Par défaut, la minuterie de verrouillage automatique des iPhones est réglée sur 30 secondes, ce qui est beaucoup trop rapide à mon goût. Je trouve ennuyeux que mon téléphone se verrouille si rapidement après que je l’ai posé ou que j’ai cessé de l’utiliser pendant un moment. Pour moi, un délai de verrouillage automatique plus long est plus logique.
J’ai augmenté le délai de verrouillage automatique à une minute en allant à Paramètres > Affichage & Luminosité > Verrouillage automatique. Cela me donne suffisamment de temps pour terminer une tâche sans que mon téléphone ne se verrouille prématurément. Il s’agit d’un équilibre parfait, suffisamment long pour être pratique, mais pas trop pour ne pas risquer de décharger inutilement la batterie (ou de provoquer un accès non autorisé) si j’oublie de le verrouiller manuellement.
5 Personnaliser le centre de contrôle
Le Centre de contrôle de l’iPhone permet d’accéder rapidement aux réglages et fonctionnalités essentiels. Pour le rendre encore plus utile, je l’ai personnalisé en y ajoutant mes raccourcis préférés, comme la touche Télécommande Apple TV, Shazam et Notes. Ainsi, je peux accéder aux fonctionnalités dont j’ai besoin d’un simple glissement.
J’ai également supprimé ou déplacé les raccourcis que je n’utilise pas souvent. Par exemple, comme j’ai rarement besoin de la fonction Appareil photo ou Minuterie dans le Centre de contrôle, je les ai supprimés. Pour les autres outils, je les ai déplacés sur une autre page pour désencombrer et rendre la présentation plus intuitive.
Pour améliorer la sécurité, j’ai également désactivé l’accès au Centre de contrôle sur l’écran de verrouillage en allant à Paramètres > Face ID & Code d’accès > Autoriser l’accès en cas de verrouillage et désactivé la fonction Centre de contrôle du Centre de contrôle. Maintenant, je n’ai plus à craindre que quelqu’un accède à ces outils sans déverrouiller mon téléphone.
6 Désactiver la sauvegarde sur réseau cellulaire
Bien que mon iPhone prenne en charge la 5G, j’ai un forfait de données limité, et je fais donc toujours attention à ne pas l’épuiser lorsque je suis en déplacement. Pour éviter d’utiliser inutilement mon forfait de données, j’ai désactivé l’option d’exécution des sauvegardes sur les données cellulaires dans les paramètres d’iCloud.
Je me suis rendu à Réglages >> iCloud > Sauvegarde iCloud et désactivé la fonction Sauvegarde sur réseau cellulaire . Désormais, mon iPhone ne sauvegarde les données iCloud que par Wi-Fi. Cela me permet d’économiser des données et d’éviter les surprises sur ma facture à la fin du mois.
7 Gérer l’actualisation des applications en arrière-plan
Si l’activation de l’actualisation des applications en arrière-plan sur mon iPhone est essentielle pour synchroniser les données et recevoir les notifications sans délai, je n’ai pas besoin de l’activer pour chaque application. Pour économiser la batterie et réduire l’utilisation des données, je l’ai désactivé pour les jeux, les lecteurs de nouvelles et d’autres applications que je n’utilise pas souvent.
C’était très simple. Tout ce que j’avais à faire, c’était de me rendre sur Paramètres > Général > Actualisation de l’application en arrière-plan et utilisez les boutons pour désactiver l’actualisation en arrière-plan pour les applications inutiles.
8 Modifier les applications par défaut
Les applications par défaut d’Apple sont très bien, mais je préfère utiliser des alternatives qui répondent mieux à mes besoins. Par exemple, j’ai remplacé Safari par Chrome comme navigateur, car il se synchronise de manière transparente avec mon ordinateur de bureau Windows 11 et d’autres appareils non Apple. Cela me permet de reprendre mon travail là où je l’avais laissé, quel que soit l’appareil que j’utilise.
J’ai également décidé de faire de Gmail mon application de messagerie par défaut. En outre, je préfère le gestionnaire de mots de passe Chrome à l’application Passwords d’Apple pour stocker mes mots de passe, et je l’ai donc défini comme mon gestionnaire de mots de passe par défaut.
Heureusement, iOS simplifie ces ajustements. Je me suis simplement rendu sur Réglages > Apps > Applications par défaut et a effectué tous ces changements en quelques secondes.
9 Activer les raccourcis Back Tap et AssistiveTouch
iOS offre quelques fonctions d’accessibilité pratiques qui ne sont pas activées par défaut, comme la fonctionnalité Back Tap. Je l’ai activée sur mon iPhone et j’ai configuré le Double Tap pour verrouiller l’écran et le Triple Tap pour faire une capture d’écran. C’est incroyablement pratique et cela rend ces tâches courantes beaucoup plus rapides.
J’ai également activé AssistiveTouch. Cette fonction ajoute une icône flottante sur l’écran de mon iPhone, qui permet d’accéder facilement à plusieurs fonctions que j’utilise régulièrement. Qu’il s’agisse d’activer rapidement Siri ou de redémarrer mon iPhone, cette fonction simplifie les tâches et permet de gagner du temps. De plus, elle est personnalisable, ce qui me permet de l’adapter à mon utilisation.
Si la configuration prête à l’emploi d’Apple convient à de nombreuses personnes, j’ai découvert que le fait de modifier ces paramètres pour mieux répondre à mes besoins améliorait vraiment l’expérience iPhone. En apportant ces modifications dès le début, je m’assure que mon iPhone fonctionne exactement comme je le souhaite, dès le départ. Bien entendu, les préférences de chacun sont différentes, alors n’hésitez pas à explorer ces options et à ajuster ce qui vous convient le mieux.
Comment rétablir les réglages d’origine de mon iPhone ?
Ouvrez Réglages. Touchez Général. Faites défiler vers le bas et sélectionnez Transférer ou réinitialiser l’iPhone. Touchez Effacer tout le contenu et tous les réglages. Confirmez votre choix et attendez la fin du processus. Cette opération réinitialise votre iPhone aux paramètres d’usine. Une fois l’iPhone redémarré, l’écran de configuration s’affiche.
Tous les réglages sont-ils transférés sur le nouvel iPhone ?
Lorsque vous passez d’un iPhone d’Apple à un nouvel iPhone, vous devez également transférer toutes vos données. Cela inclut toutes les applications, les réglages et autres fichiers précieux sauvegardés sur votre appareil ou dans le nuage.
Quelle est la première chose à faire lorsque vous recevez un nouvel iPhone ?
Configurer votre iPhone ou iPad
- Allumez votre iPhone ou iPad.
- Choisissez la taille du texte et des icônes sur votre téléphone.
- Utilisez le démarrage rapide ou configurez manuellement.
- Configurez votre téléphone pour vous ou pour un enfant.
- Restaurer ou transférer vos données et applications.
- Se connecter avec votre compte Apple ou un autre appareil Apple.
Comment puis-je obtenir les mêmes réglages sur mon nouvel iPhone ?
Utilisez la fonction Démarrage rapide : Si vous possédez un autre iPhone ou iPad doté d’iOS 11, d’iPadOS 13 ou d’une version ultérieure, vous pouvez utiliser Démarrage rapide pour configurer automatiquement votre nouvel appareil. Rapprochez les deux appareils, puis suivez les instructions à l’écran pour copier en toute sécurité un grand nombre de vos réglages, préférences et trousseau iCloud.