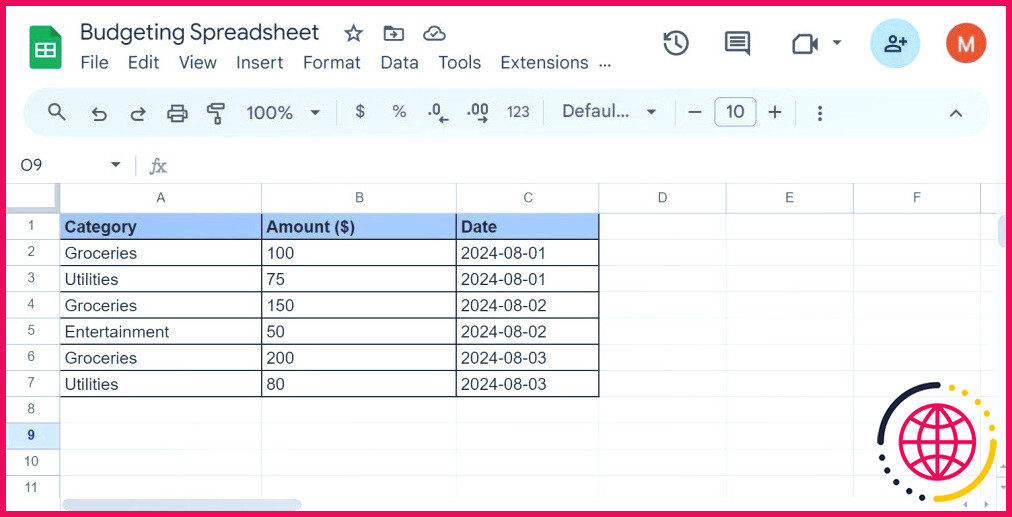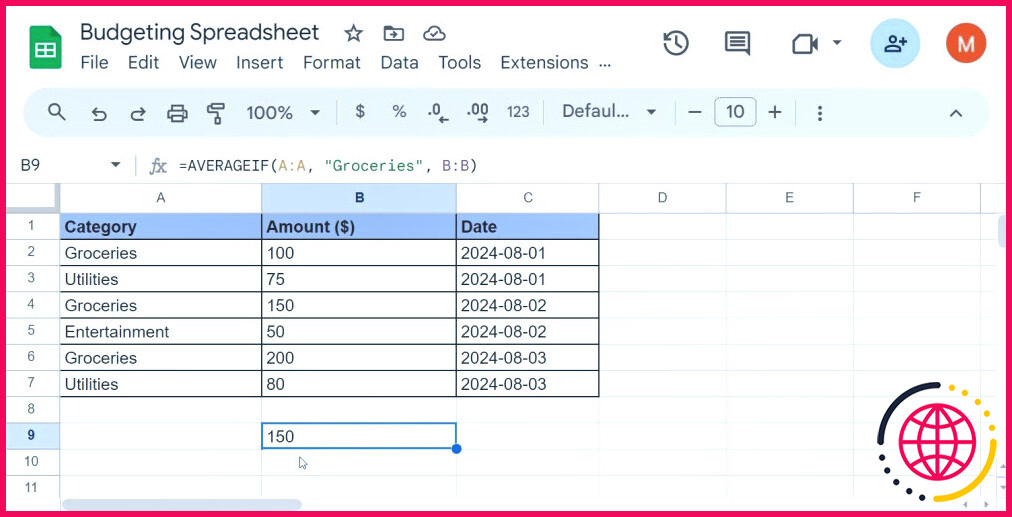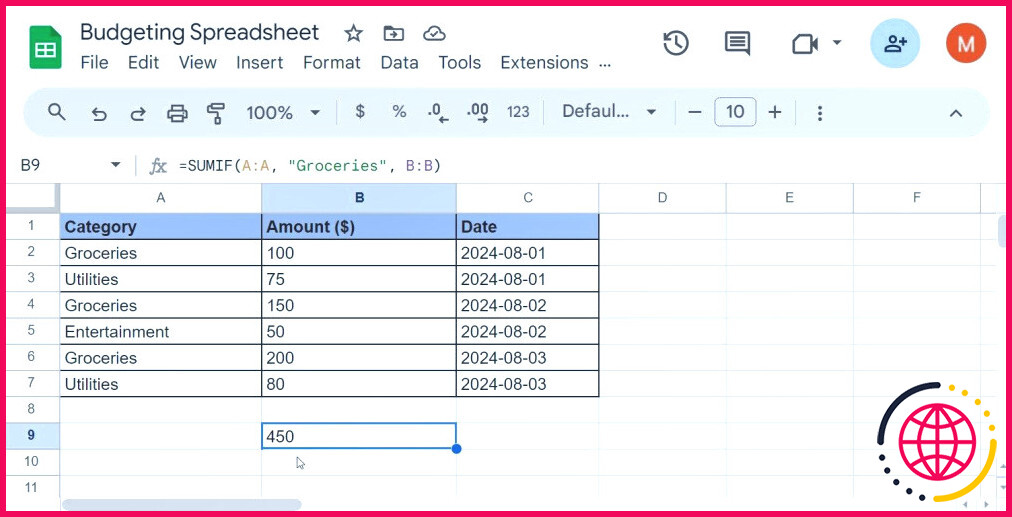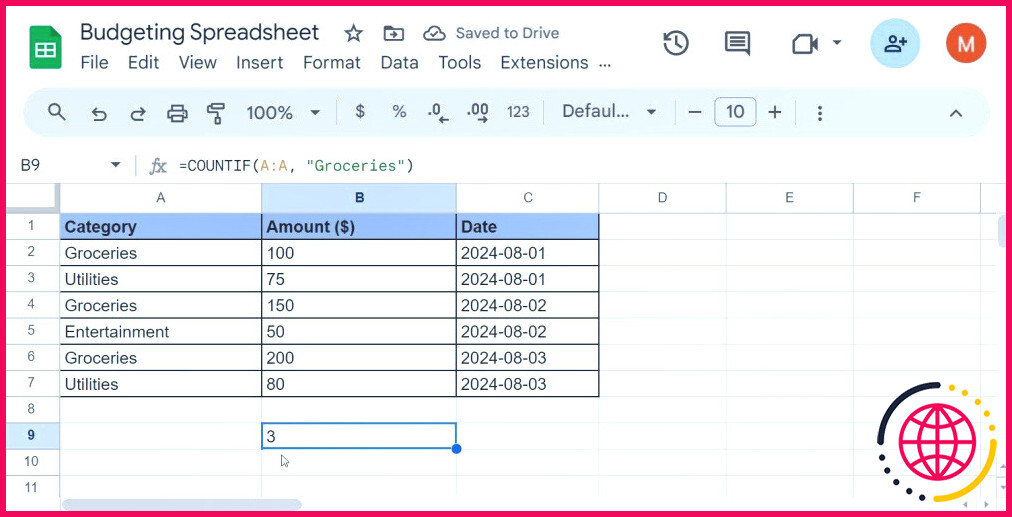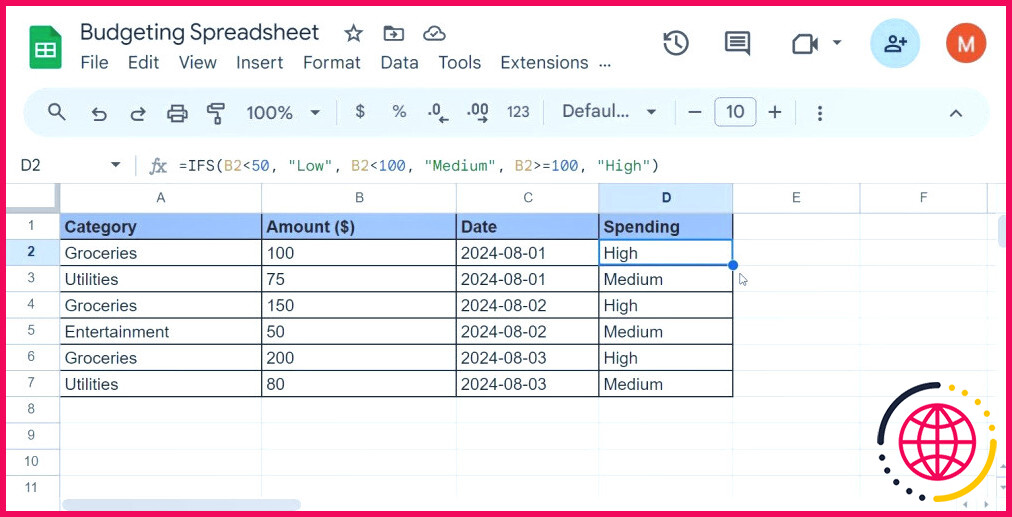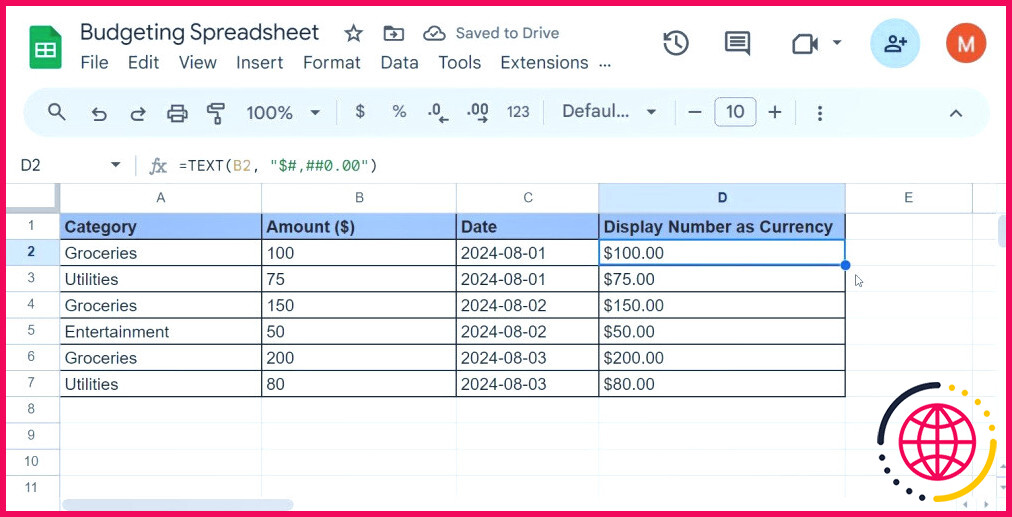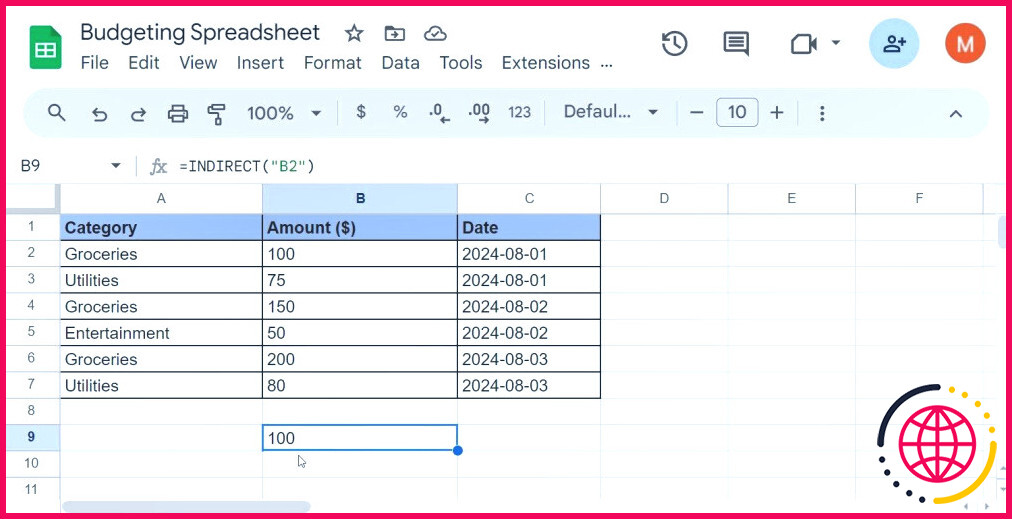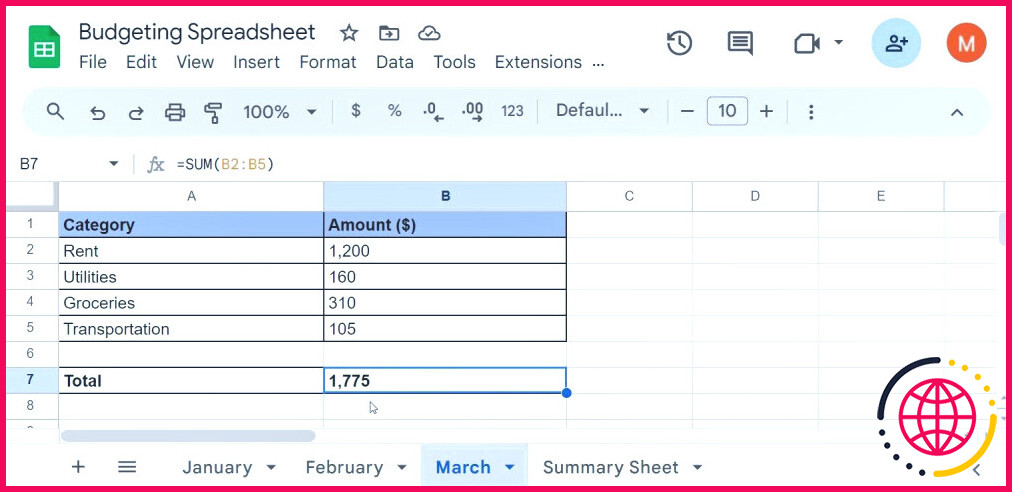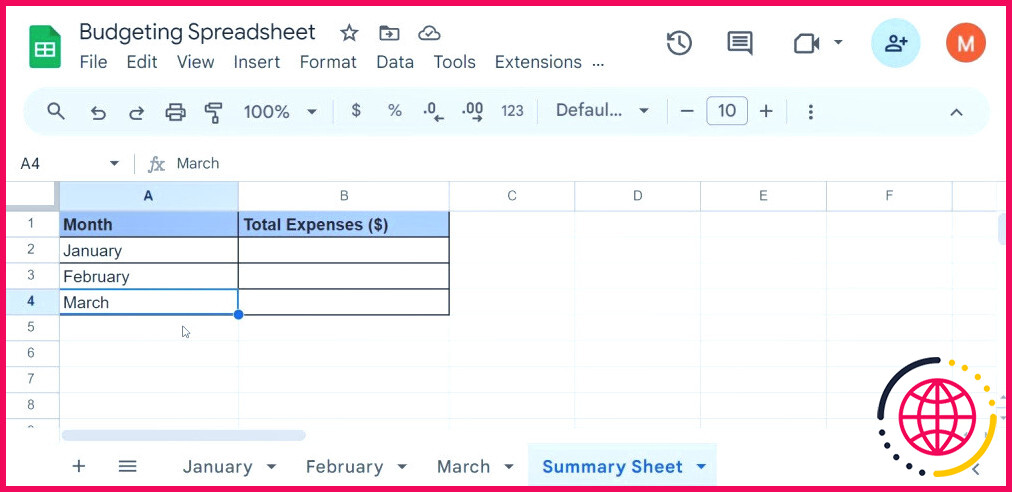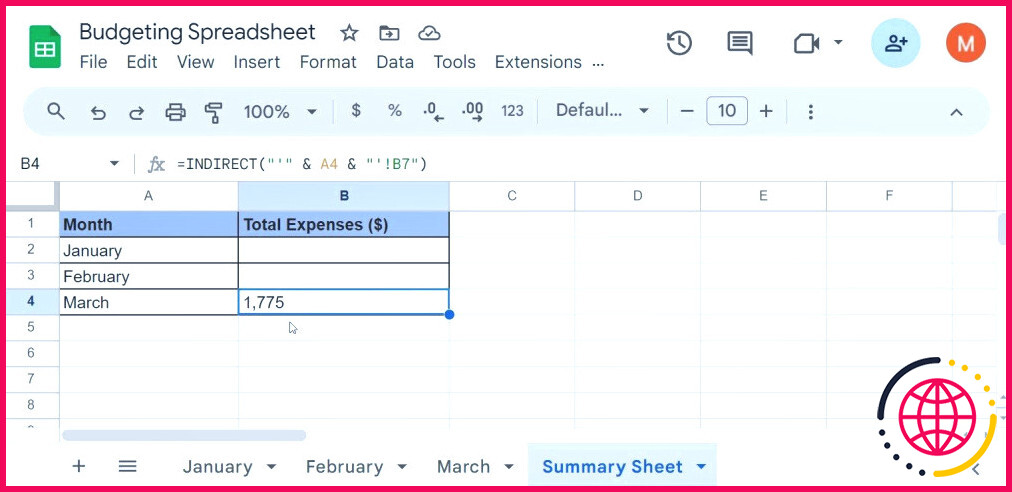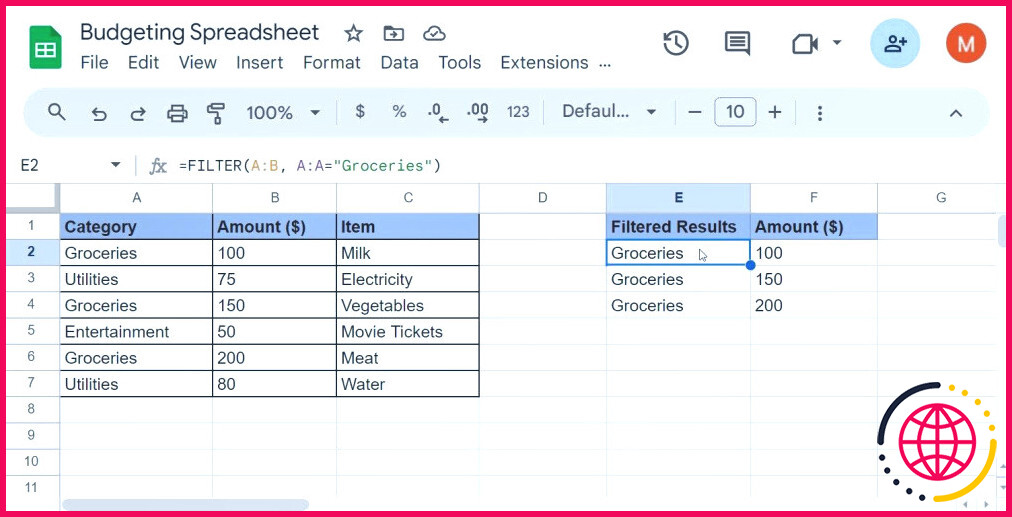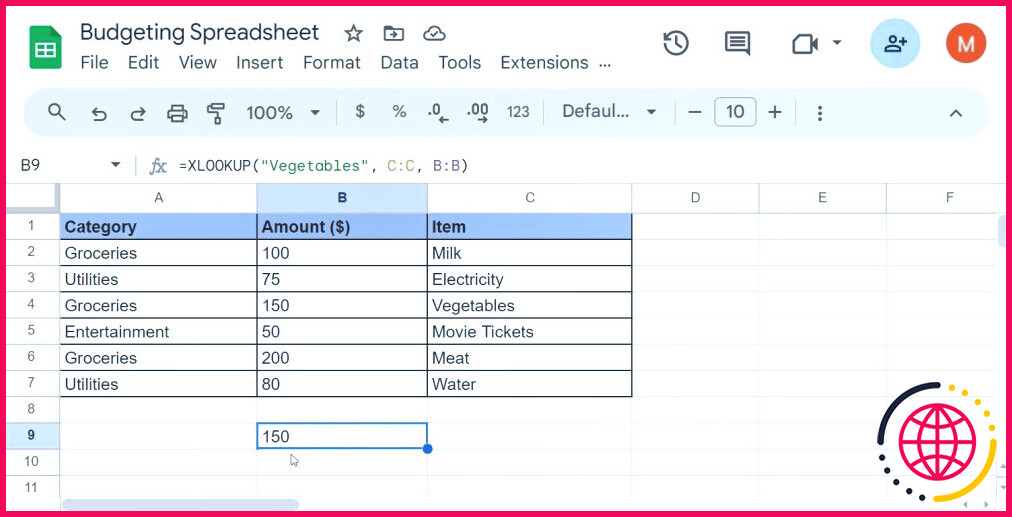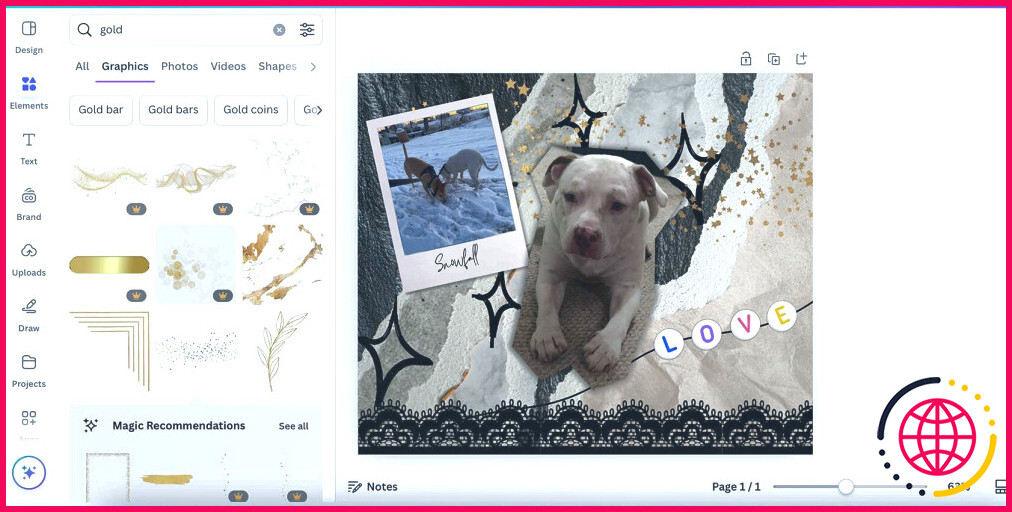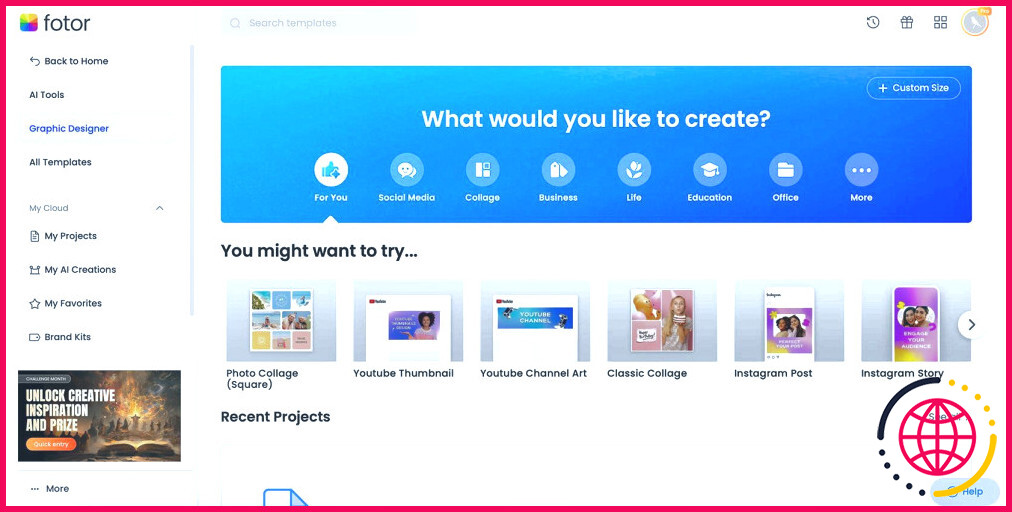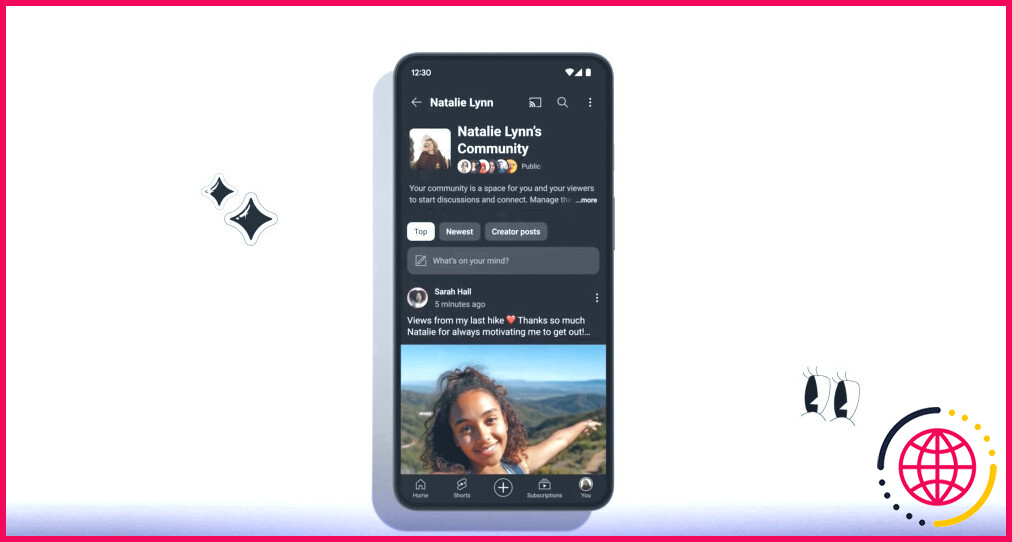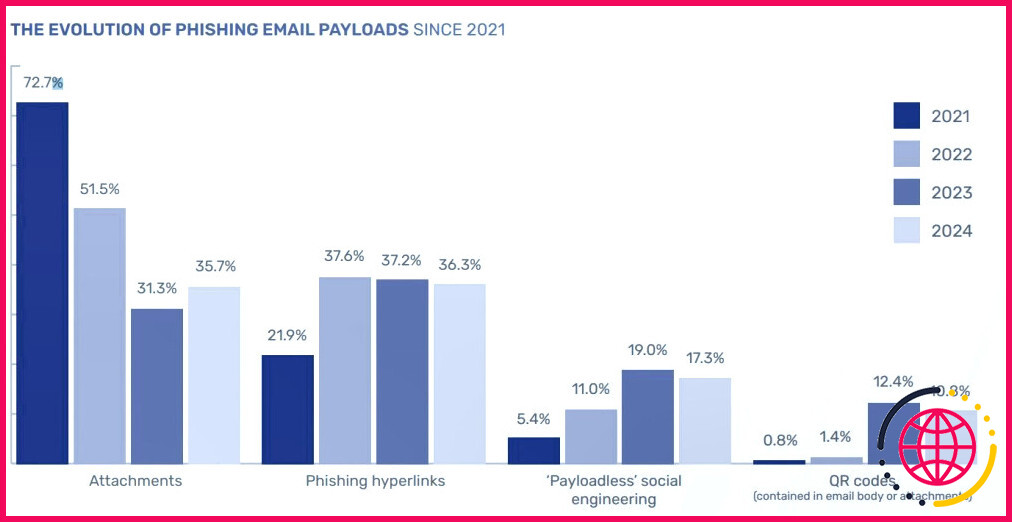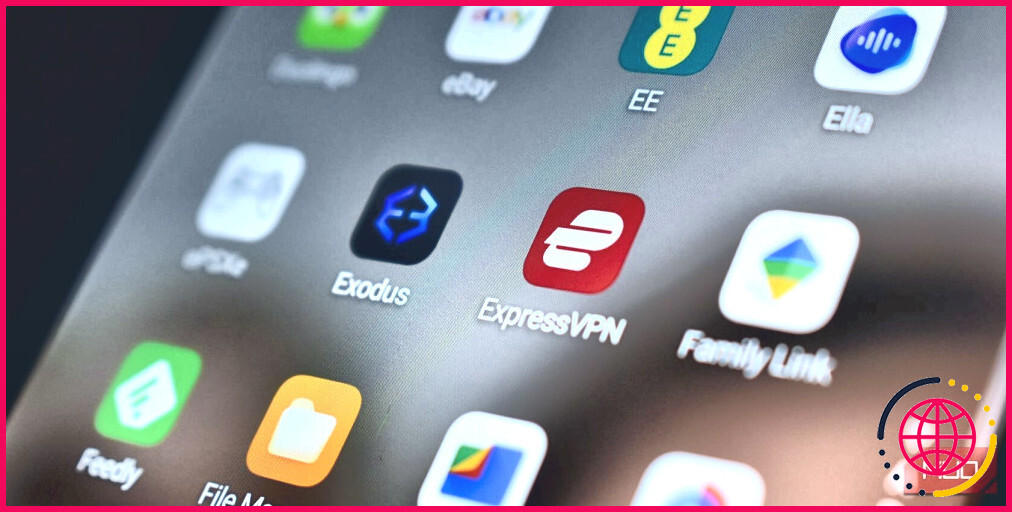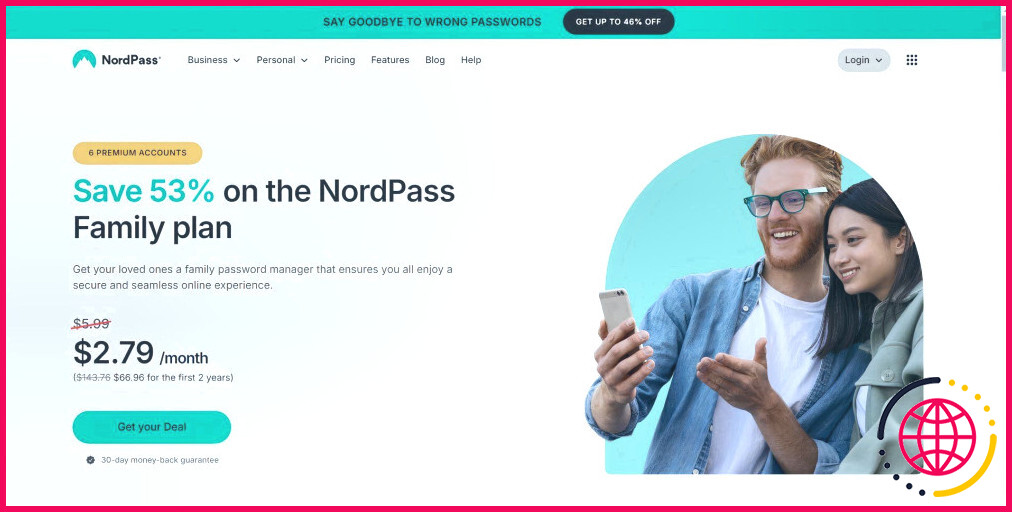Ces 8 formules de Google Sheets simplifient ma feuille de calcul budgétaire
Les feuilles de calcul budgétaires sont des outils puissants pour gérer vos finances, mais avec toutes les données et les calculs qu’elles impliquent, elles peuvent rapidement devenir écrasantes. Heureusement, Google Sheets propose une série de formules qui peuvent simplifier votre processus de budgétisation. Ces formules vous aident à suivre vos dépenses, à gérer vos revenus et à garder le cap sur vos objectifs financiers.
1 MOYENNEIF
La fonction MOYENNEIF vous aide à calculer la moyenne d’un groupe de nombres dans une plage de cellules répondant à des critères spécifiques. La syntaxe de cette fonction est la suivante :
Où plage est la plage de cellules à évaluer, critère est la condition qui doit être remplie, et est la plage de cellules dont il faut faire la moyenne.
Exemple de calcul de la moyenneIF
Supposons que vous ayez décidé de créer une feuille de calcul budgétaire qui recense diverses dépenses ainsi que les dates correspondantes, comme dans l’exemple ci-dessous.
Pour trouver le montant moyen que vous dépensez pour l’épicerie, où « épicerie » figure dans la colonne A et le montant de la colonne B utiliser la formule :
Sur la base des données de l’échantillon, le montant moyen dépensé pour les courses est de 150 $.
2 SUMIF
SUMIF vous permet d’additionner les valeurs d’une plage répondant à des critères spécifiques. La syntaxe de la fonction SUMIF est la suivante :
Où gamme est la plage de cellules à évaluer, critère est la condition à remplir, et est la plage de cellules à additionner.
Exemple de calcul de SUMIF
Si vous voulez faire le total de vos dépenses d’épicerie, utilisez la formule :
Dans ce cas, le montant total dépensé pour les courses est de 450 $, sur la base des données de l’échantillon.
3 COUNTIF
Avec COUNTIF, vous pouvez compter le nombre de cellules d’une plage qui répondent à des critères spécifiques. Cela permet de suivre plus facilement la fréquence de certaines dépenses.
La syntaxe de la fonction COUNTIF est la suivante :
Où plage est la plage de cellules à compter, et critère est la condition qui doit être remplie.
Exemple de calcul du COUNTIF
Pour compter combien de fois vous avez fait vos courses, utilisez la formule :
Sur la base des données de l’échantillon, la formule renvoie 3, ce qui signifie que j’ai fait des courses trois fois. Si vous souhaitez saisir plusieurs critères, vous pouvez utiliser la fonction COUNTIFS.
4 IFS
IFS est une fonction plus avancée qui vous permet de tester plusieurs conditions. Elle est utile pour classer les dépenses en fonction de différents critères.
La syntaxe de la fonction IFS est la suivante :
Condition1 est la première condition à évaluer, et valeur_si_vrai1 est le résultat si cette condition est vraie. Vous pouvez ajouter d’autres conditions et les résultats correspondants.
Exemple de calcul IFS
Si vous souhaitez classer vos dépenses en fonction des montants, utilisez la formule :
Cette formule classera chaque dépense dans les catégories Faible, Moyen ou Élevé en fonction de son montant. Par exemple, un achat d’épicerie de 150 $ sera classé dans la catégorie Élevé, comme le montre la capture d’écran ci-dessous.
5 TEXTE
La fonction TEXTE permet de formater les nombres sous forme de texte, ce qui est utile pour afficher les nombres de manière lisible (comme les devises ou les pourcentages).
La syntaxe de la fonction TEXT est la suivante :
Où valeur est le nombre que vous voulez formater, et texte_format est le format souhaité (devise ou pourcentage, par exemple).
TEXTE Exemple de calcul
Pour afficher un nombre sous forme de devise, utilisez la formule :
Depuis la cellule B2 contient 150, la formule TEXT l’affiche comme suit $150.00 afin de préciser que la valeur de la cellule représente de l’argent.
Si vous préférez ne pas utiliser de formules pour formater les nombres, il existe d’autres méthodes pour ajuster les décimales dans Excel.
6 INDIRECT
La fonction INDIRECT vous permet de référencer des cellules de manière dynamique en convertissant une chaîne de texte en une référence de cellule. Cela vous permet de mettre à jour vos formules en fonction d’entrées variables, telles que différentes feuilles ou plages au sein de votre feuille de calcul.
La syntaxe de la fonction INDIRECT est la suivante :
Où ref_text est une référence fournie sous forme de texte, et est un argument facultatif qui spécifie si la référence doit utiliser le style A1 (VRAI) ou le style R1C1 (FAUX). Par défaut, est défini sur le style A1 (VRAI).
INDIRECT Exemple de calcul
Supposons que vous ayez une référence à une cellule au format texte (par exemple, « B2 ») et que vous souhaitiez la convertir en une véritable référence de cellule. Pour ce faire, utilisez la formule suivante :
Cette formule renvoie la valeur de la cellule B2 qui est de 100 $.
Supposons maintenant que vous ayez plusieurs feuilles dans votre classeur budgétaire, chacune représentant un mois différent (par exemple, « janvier », « février », « mars »). Par exemple, voici une capture d’écran montrant l’exemple de données pour les dépenses mensuelles en mars :
Le montant total est indiqué dans la cellule B7 et il est de 1 775 $.
Supposons que vous souhaitiez créer une feuille récapitulative affichant les mois dans la colonne A et qui extrait dynamiquement le total des dépenses d’un mois donné et l’inscrit dans la colonne B. Vous trouverez ci-dessous un exemple de ce à quoi ressemblerait la feuille.
Supposons maintenant que vous souhaitiez extraire dynamiquement le total des dépenses de la cellule B7 de la feuille de mars et l’afficher dans votre feuille de synthèse. Voici comment vous pouvez utiliser la fonction INDIRECT pour ce faire :
Dans cet exemple, A4 fait référence à la cellule de votre feuille de synthèse contenant le nom de la feuille dont vous souhaitez extraire les données (par exemple, « Mars »), et la formule fait référence de manière dynamique à la cellule B7 de la feuille de mars, qui contient les dépenses totales du mois. L’esperluette (&) est utilisée pour concaténer ou joindre des chaînes de texte.
Dans ce cas, elle combine le guillemet simple (‘) pour les noms de feuilles avec des espaces, le nom de la feuille de A4 et ‘!B7‘, où le point d’exclamation (!) sépare le nom de la feuille de la référence de la cellule.
La capture d’écran montre que le total des dépenses mensuelles pour le mois de mars s’élève à 1 775 $ lorsque l’on utilise la formule INDIRECT. Cela correspond au total des dépenses mensuelles dans la feuille de mars elle-même. Il est intéressant de noter que la modification de la valeur dans A4 en « février » mettra automatiquement à jour la référence à la feuille de février.
7 FILTRE
La fonction FILTRE vous permet de filtrer une série de données sur la base de conditions spécifiques, ce qui vous permet d’isoler facilement des dépenses ou des catégories particulières.
La syntaxe de la fonction FILTRE est la suivante :
Où plage est la donnée que vous voulez filtrer, et condition1 et condition2 sont les conditions auxquelles les données doivent satisfaire.
Exemple de calcul de FILTRE
Voici comment utiliser la fonction FILTER pour filtrer uniquement les dépenses d’épicerie à l’aide de notre exemple de données :
Saisissez la formule dans une nouvelle colonne. Dans mon exemple, je l’ai saisie dans la cellule E2 dans la colonne E. La formule ne renvoie que les lignes où la colonne A contient « Épicerie », ce qui vous permettra de vous concentrer sur vos dépenses d’épicerie sans distraction.
8 XLOOKUP
XLOOKUP est une fonction polyvalente qui recherche une correspondance dans une plage spécifiée et renvoie une valeur correspondante. Elle est idéale pour rechercher des dépenses ou des catégories.
La syntaxe de la fonction XLOOKUP est la suivante :
Où valeur_de_recherche est la valeur à rechercher, tableau_de_recherche est la plage à rechercher, return_array est l’intervalle à partir duquel le résultat doit être renvoyé. Les paramètres facultatifs permettent de préciser ce qu’il faut faire si aucune correspondance n’est trouvée et comment traiter les critères de correspondance.
Exemple de calcul XLOOKUP
Supposons que vous disposiez d’une feuille de calcul budgétaire qui répertorie diverses dépenses par catégorie dans la colonne A le montant dépensé dans la colonne B et les noms des articles dans la colonne C. Vous souhaitez maintenant déterminer le montant que vous avez dépensé pour un produit d’épicerie spécifique, tel que les légumes.
Voici la fonction XLOOKUP qui peut vous aider :
Dans cet exemple, la formule a retourné 150 $, le montant dépensé spécifiquement pour les légumes.
Toutes les formules que nous venons d’évoquer peuvent transformer votre processus budgétaire et faciliter la gestion efficace de vos finances. Essayez-les dès aujourd’hui et découvrez comment elles peuvent simplifier vos tâches budgétaires.
Quelle est la formule pour le budget dans Google Sheets ?
Calculer le budget net en soustrayant les dépenses des revenus Calculez votre budget net en soustrayant le total des dépenses du total des revenus. Créez une cellule dans la colonne C (sous le total de vos dépenses) pour le budget net et utilisez une formule comme « =B5-C14 ».
Comment créer une feuille de calcul de budget personnel dans Google Sheets ?
Comment créer un modèle de budget pour Google Sheets ?
- Ouvrez une nouvelle feuille dans Google Sheets.
- Décidez des catégories budgétaires et des paramètres que vous souhaitez inclure, comme les revenus, les dépenses, les dépenses, les économies, etc.
- Choisissez une période budgétaire, par exemple hebdomadaire, mensuelle, trimestrielle ou quotidienne, et établissez des colonnes en conséquence.
Qu’est-ce que les formules de Google Sheets ?
Dans Google Sheets, une formule permet d’effectuer des calculs mathématiques. Les formules commencent toujours par le signe égal ( = ) saisi dans la cellule, suivi de votre calcul. Les formules peuvent être utilisées pour des calculs tels que : =1+1.
Pourquoi utiliser Google Sheets pour établir un budget ?
L’utilisation de Google Sheets pour l’établissement d’un budget change la donne, car il s’agit d’une plateforme conviviale qui vous permet de rationaliser vos finances. Profitez de sa polyvalence et de ses fonctions personnalisables pour mieux comprendre vos habitudes de dépenses et vos objectifs d’épargne.