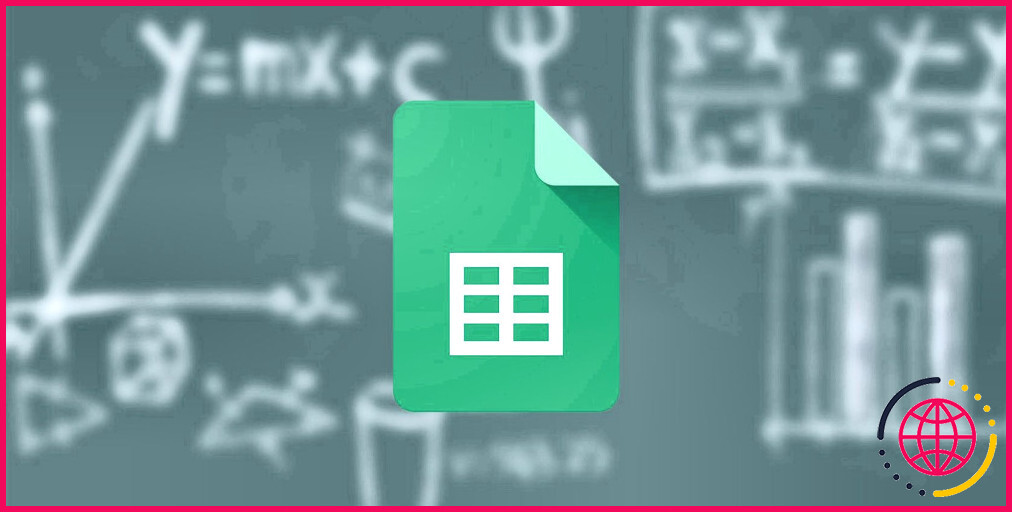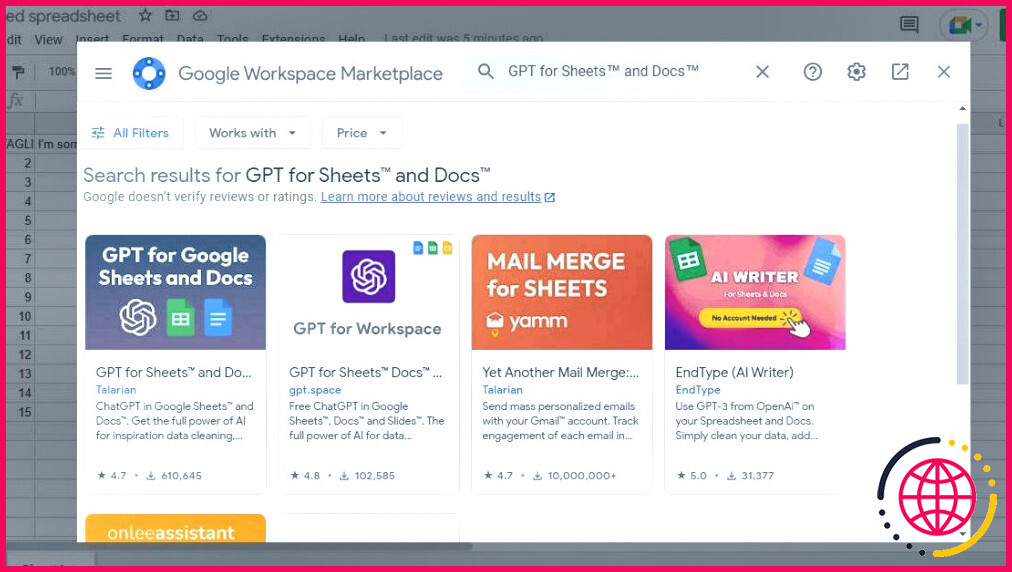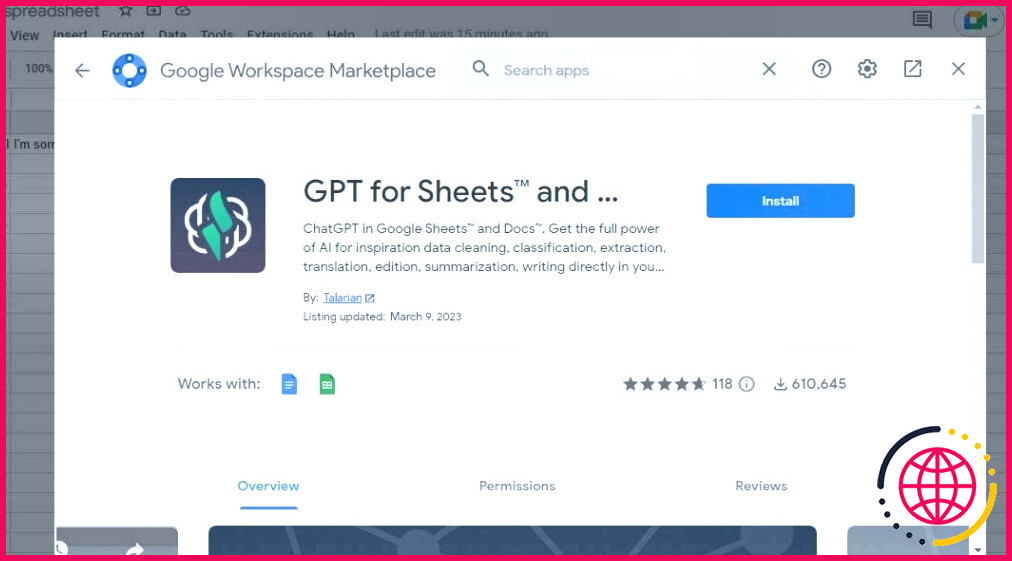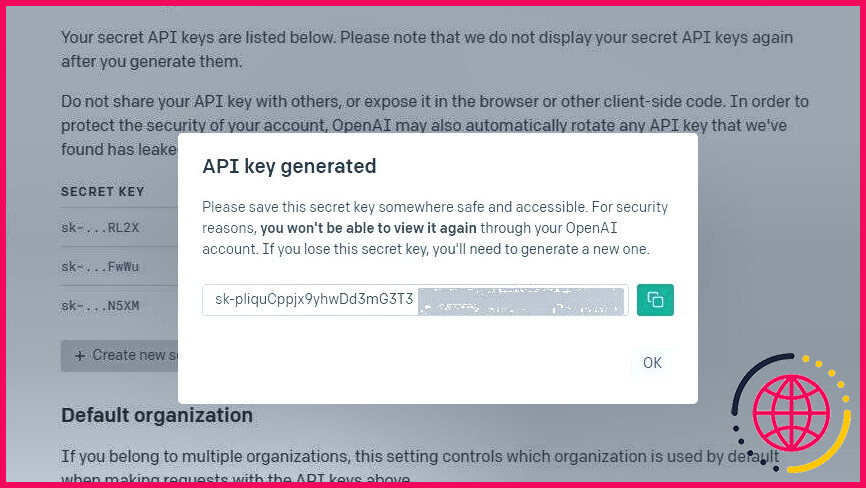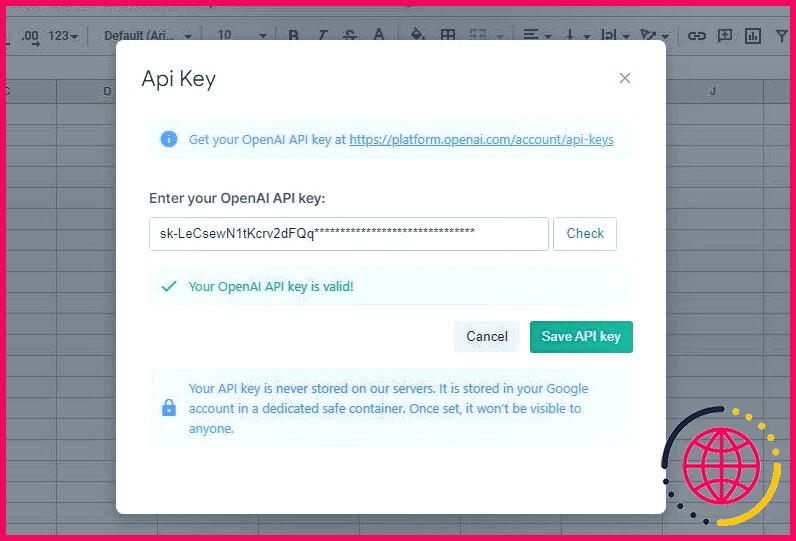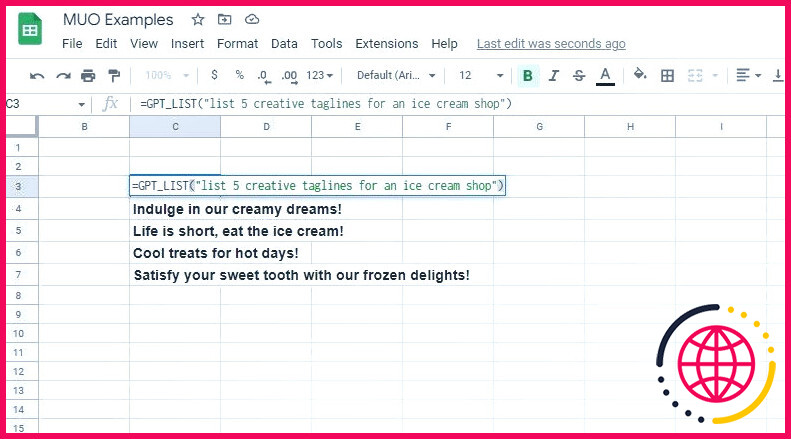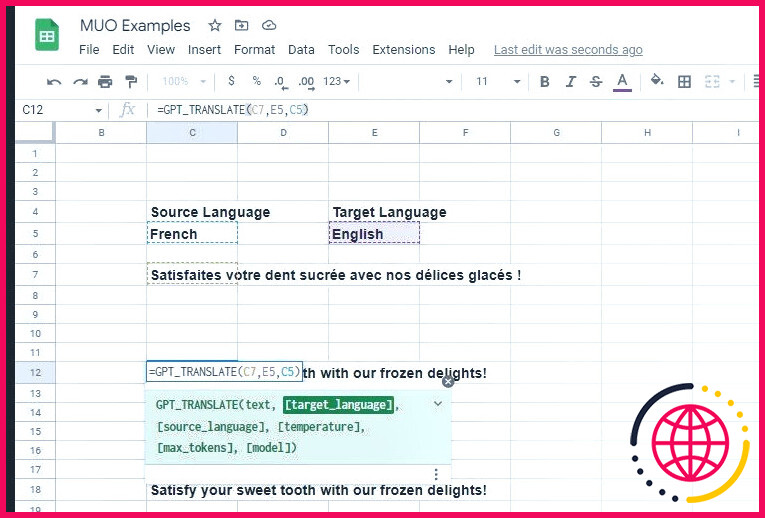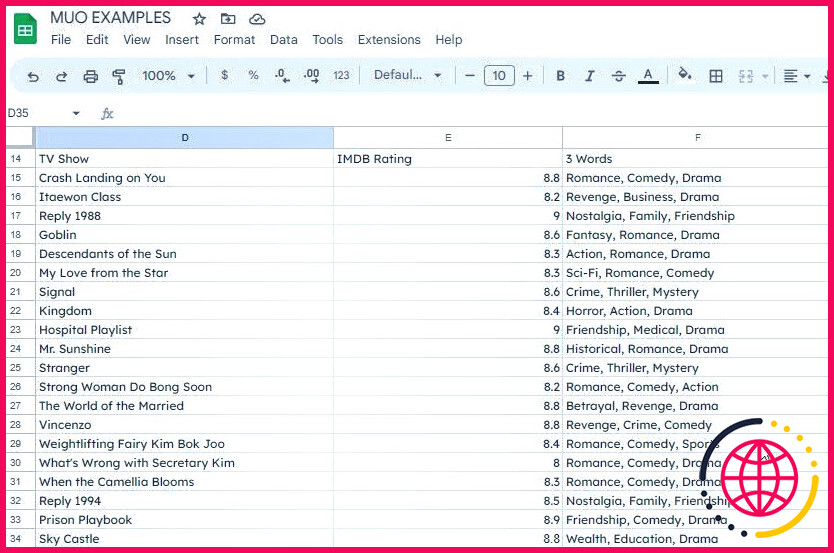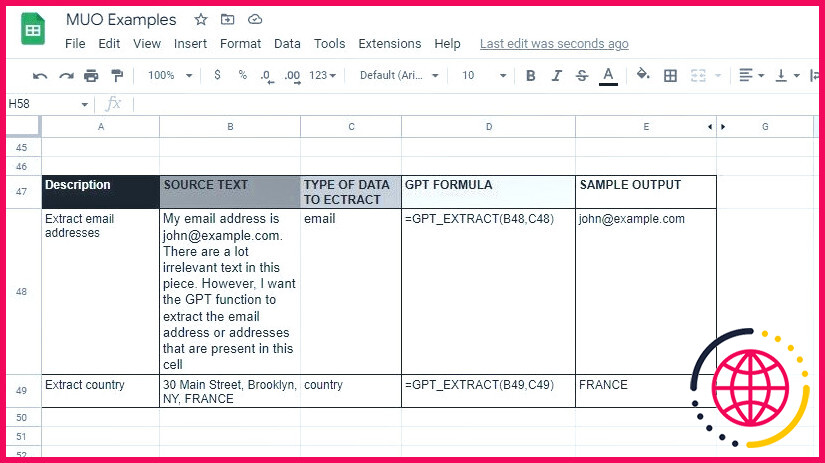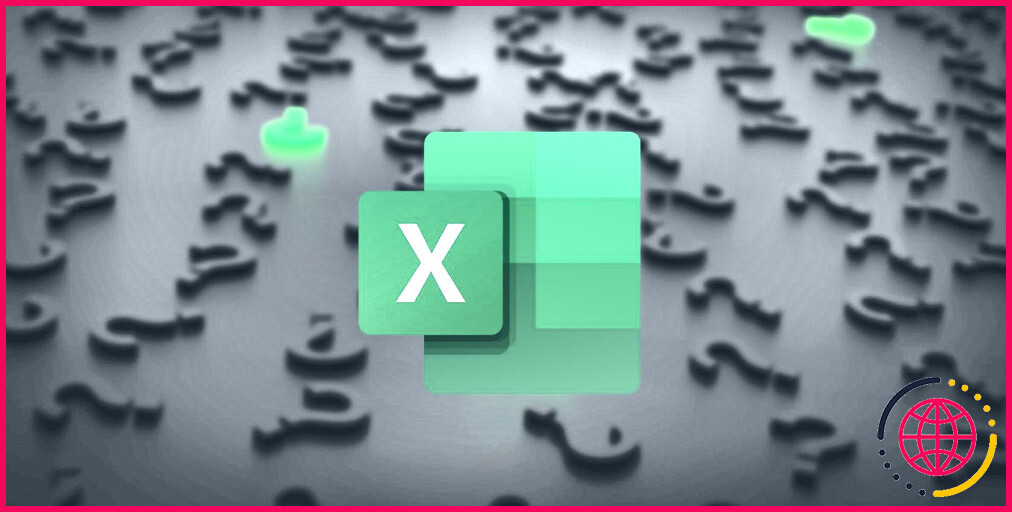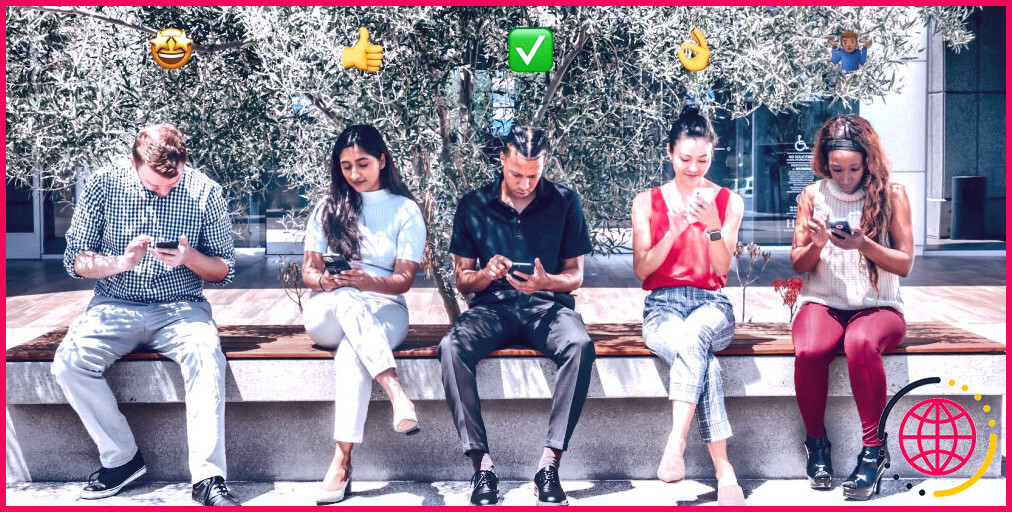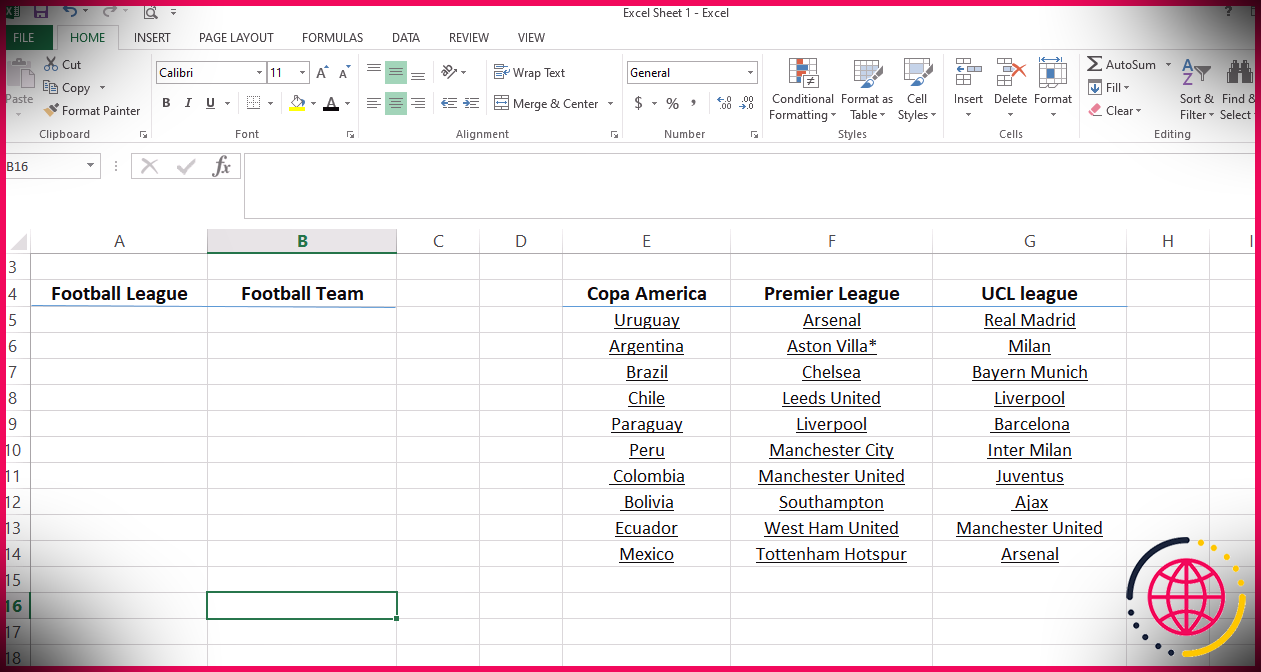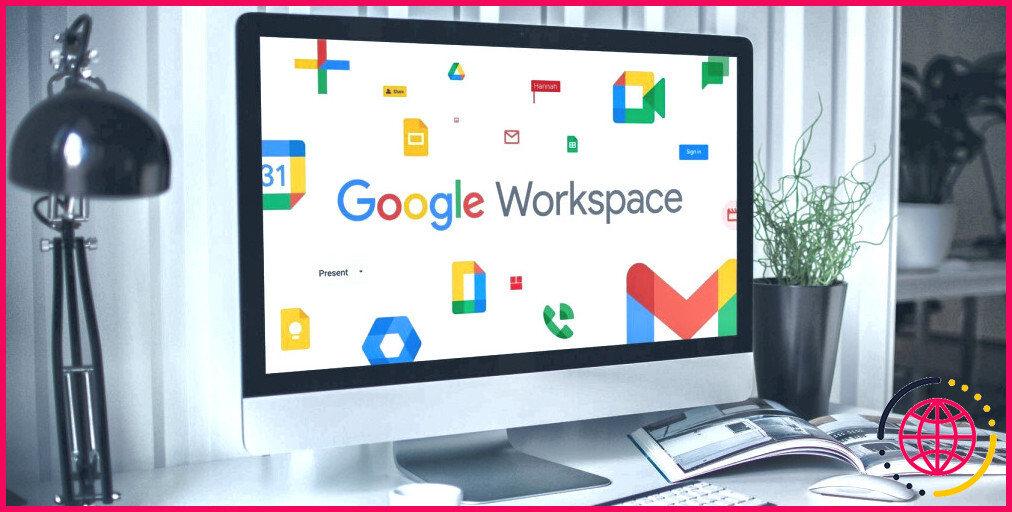Comment utiliser ChatGPT sur Google Sheets avec GPT pour Sheets et Docs
Le lancement de ChatGPT a ouvert un tout nouveau monde de possibilités. ChatGPT s’est avéré impressionnant dans des tâches telles que la génération de texte, la traduction, le résumé, le nettoyage de données et toute une série de tâches basées sur le texte qui sont généralement fastidieuses à réaliser dans des applications de feuilles de calcul.
Et si nous pouvions invoquer les pouvoirs de ChatGPT dans une feuille de calcul ? Plutôt que de penser à des formules complexes, que se passerait-il si vous pouviez fournir des instructions en anglais et laisser ChatGPT faire le gros du travail ?
Ça a l’air bien, non ? Voici comment intégrer la technologie GPT dans Google Sheets et réaliser vos feuilles de calcul sans effort.
Comment utiliser l’extension GPT pour Sheets et Docs ?
Bien qu’OpenAI n’ait pas d’extension ChatGPT pour les applications de feuilles de calcul, vous pouvez toujours profiter de la technologie GPT dans Google Sheets en utilisant des applications tierces qui s’interfacent avec l’API GPT d’OpenAI. L’une de ces applications tierces est l’extension « GPT pour Sheets et Docs ». Il ne s’agit pas d’une application autonome, mais d’une extension de Google Sheets qui permet d’utiliser des invites de type ChatGPT intégrées à des fonctions dans vos feuilles de calcul.
Non, il n’est pas nécessaire d’avoir des connaissances en programmation pour l’installer. Le processus n’est pas trop technique – il est relativement facile à réaliser. Pour commencer, il vous suffit d’obtenir une clé API OpenAI et d’ajouter l’extension « GPT pour Sheets et Docs » à votre compte Google Sheets. Mais comment obtenir une clé API OpenAI ?
Comment ajouter l’extension GPT pour Sheets et Docs à Google Sheets ?
Pour ajouter l’extension GPT pour Sheets et Docs à votre compte Google Sheets :
- Ouvrez une nouvelle feuille de calcul Google Sheets sur votre ordinateur.
- Localisez et cliquez sur Extensions > Modules complémentaires > Obtenir des modules complémentaires.
- Vous devriez ensuite accéder à la place de marché de l’espace de travail Google. Localisez la barre de recherche dans le coin supérieur droit de l’écran et recherchez GPT pour Sheets et Docs.
- Cliquez sur la première extension, comme le montre la capture d’écran ci-dessus. Sur la page suivante, cliquez sur Installer puis sur Poursuivre.
- Sélectionnez le compte Google associé à votre compte Google Sheets, puis appuyez sur Autoriser dans l’invite d’autorisation pour accorder à l’extension l’accès dont elle a besoin pour modifier vos feuilles de calcul.
- Après l’installation, cliquez sur Suivant et appuyez sur Terminé sur l’écran de post-installation pour terminer le processus d’installation.
Une fois l’installation terminée, l’extension sera ajoutée à votre compte Google Sheets. Cependant, pour utiliser les fonctions et formules alimentées par GPT dans Google Sheets, vous aurez besoin d’une clé API OpenAI pour activer l’extension dans Google Sheets.
Comment créer une clé API OpenAI
Pour utiliser l’extension GPT pour Sheets et Docs, vous aurez besoin d’une clé API du site OpenAI. Voici comment créer une clé API OpenAI :
- Visite OpenAI et inscrivez-vous si vous n’avez pas encore de compte.
- Une fois que vous avez créé un compte, connectez-vous et naviguez jusqu’à la page des clés API d’OpenAI.
- Ensuite, localisez et cliquez sur la clé Créer une nouvelle clé secrète au centre de la page.
- Si tout se passe bien, une fenêtre contextuelle contenant vos clés API et une notification « Clé API générée » devraient s’afficher sur votre écran. Ensuite, appuyez sur le bouton vert de copie à côté de votre clé API pour copier la clé dans votre presse-papiers.
Veillez à conserver une copie sécurisée de votre clé API, car elle ne peut être récupérée en cas de perte. En outre, ne partagez pas vos clés API avec des tiers, car cela pourrait entraîner des restrictions d’accès à l’API GPT d’OpenAI en cas d’utilisation abusive par des tiers malveillants.
Une fois que vous avez obtenu une clé API gratuite, vous devez l’ajouter à l’extension GPT pour Sheets et Docs sur votre compte Google Sheets.
- Ouvrez une nouvelle feuille de calcul ou rechargez le fichier de feuille de calcul actuellement ouvert.
- Naviguez vers Extensions > GPT pour Sheets™ et Docs™ > Définir la clé API.
- Collez la clé API générée précédemment dans le champ de saisie de l’API et tapez sur. Vérifier. S’il s’agit d’une clé API valide, vous devriez recevoir une notification « Your OpenAI API key is valid ! » (Votre clé API OpenAI est valide !).
- Tapez sur l’icône Enregistrer la clé API pour continuer.
Une fois ces étapes terminées, vous avez presque terminé le processus d’installation. La dernière étape consiste à activer l’extension GPT pour Sheets et Docs. Pour ce faire, naviguez vers Extensions > GPT pour feuilles et documents > Activer les fonctions GPT
Que pouvez-vous faire avec Google Sheets optimisé par GPT ?
Avez-vous fini de configurer l’extension Google Sheets ? Que pouvez-vous faire d’intéressant avec Google Sheets optimisé par GPT ?
Les possibilités sont infinies.
1. Générer du texte
Avec Google Sheets optimisé par GPT, vous pouvez utiliser les invites habituelles de ChatGPT et obtenir des réponses similaires à celles de ChatGPT directement dans Google Sheets. Par exemple, si vous souhaitez remplir la cellule C3 avec une histoire sur Snapchat, vous pouvez taper la formule suivante =GPT(« Écrire une histoire courte sur Snapchat ») à l’intérieur de la cellule.
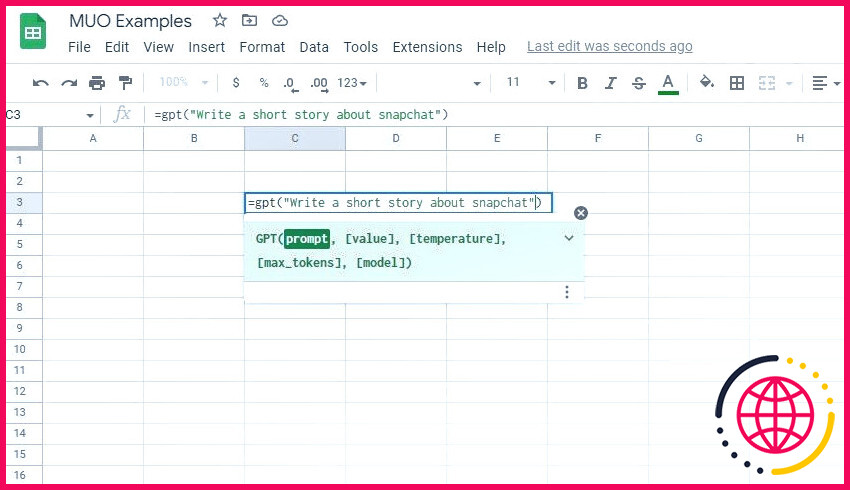
Vous pouvez également saisir l’invite dans la cellule A1 et référencer la cellule dans votre formule à l’aide de la formule =GPT(A1) pour obtenir un résultat similaire.
Bien entendu, il s’agit d’une feuille de calcul, et vous aurez donc probablement besoin que vos résultats couvrent plusieurs cellules. Pour ce faire, vous pouvez utiliser la fonction =GPT_LIST pour ce faire. Un exemple pourrait être =GPT_LIST(« rédiger cinq accroches créatives pour un magasin de glaces ») ou =GPT_LIST(A1).
2. Traduire le texte
Avec l’extension GPT pour Sheets et Docs, vous pouvez utiliser les invites de traduction ChatGPT dans Google Sheets. Pour ce faire, vous pouvez utiliser l’extension GPT_TRANSLATE ou en enveloppant une invite de traduction ChatGPT typique autour de la fonction GPT de base. Cela pourrait prendre la forme de =GPT( » traduisez ‘Bonjour’ en anglais « ) ou GPT_TRANSLATE(, , ).
3. Résumer le texte
Pour résumer un texte, vous pouvez soit envelopper une invite de résumé avec la fonction de base =GPT, soit utiliser la fonction =GPT_SUMMARIZE de base ou utiliser la fonction =GPT_SUMMARIZE . Par exemple, =GPT_SUMMARIZE(C44) résumera le contenu de la cellule C44 dans la cellule active.
4. Classer le texte
GPT pour les feuilles et les documents =GPT_CLASSIFY ajoute une fonctionnalité de classification et d’étiquetage à Google Sheets. Cette fonction peut être utilisée dans de nombreux cas. Supposons que vous ayez une liste contenant des noms de fruits, des noms de femmes, des noms d’hommes, des noms d’animaux et des noms de devises ; vous pouvez utiliser la fonction pour étiqueter chaque élément automatiquement. Vous pouvez également l’utiliser pour effectuer une analyse de sentiment sur une liste de phrases.
Par exemple, =GPT_CLASSIFY(D6,E4) utilisera les étiquettes de catégorie fournies dans la cellule E4 pour classer le contenu de la cellule D6. Dans l’exemple ci-dessous, nous avons utilisé le texte de couleur rouge de la cellule E4 pour étiqueter les cellules D6 à D8.
5. Générer des tableaux de données
Les feuilles de calcul et les tableaux vont de pair comme des pois et des carottes. Les =GPT_TABLE permet de créer très facilement des tableaux dans Google Sheets. Pensez à n’importe quel tableau de données dont vous avez besoin et demandez à la fonction de le créer, c’est tout. Supposons que vous ayez besoin d’un tableau des meilleures séries télévisées coréennes, de leur thème et de leur classement IMDB. Il s’agit d’un ensemble de données dont la création prendrait beaucoup de temps.
Cependant, =GPT_TABLE peut produire le tableau en 3 secondes. Vous devez faire quelque chose comme =GPT_TABLE(« 20 des meilleures séries télévisées coréennes, leur classement IMDB et trois mots pour décrire leur thème »). Nous avons exécuté la fonction, et voici ce que nous avons obtenu.
6. Copier le formatage du texte
Lorsque vous travaillez sur une feuille de calcul, certaines mises en forme sont définies de manière un peu trop vague ou arbitraire pour que Google Sheets puisse les reproduire. Dans ce cas, la fonction =GPT_FILL peut vous sauver la mise. Pour utiliser cette fonction, présentez quelques exemples de ce que vous devez faire et invoquez la fonction =GPT_FILL pour copier le formatage. Vous trouverez ci-dessous une vidéo qui montre comment utiliser la fonction.
7. Extraire les données
Si vous travaillez avec beaucoup de données ou de textes mélangés, vous pouvez extraire certains types de données dans des cellules assignées à l’aide de la fonction =GPT_EXTRACT à l’aide de la fonction =GPT_EXTRACT Par exemple, vous pouvez coller un fichier CSV dans la cellule B23 et utiliser la fonction =GPT_EXTRACT(B48, C48) pour extraire les adresses électroniques du texte CSV dans la cellule actuelle. Dans la fonction, le C48 fait référence à une cellule qui contient le type de données à extraire, dans ce cas, les adresses électroniques.
Augmentez votre productivité avec les invites ChatGPT dans Google Sheets
Si vous êtes un fan de ChatGPT et de Google Sheets, vous trouverez que GPT for Sheets and Docs est un complément utile à vos outils de productivité. Grâce à lui, vous pouvez faire dans vos feuilles de calcul ce que vous feriez normalement avec ChatGPT.
Il n’y a pas de liste fixe de ce que vous pouvez réaliser avec GPT pour Sheets. Ce que vous pouvez en faire se résume à l’imagination que vous pouvez avoir avec les invites et l’utilisation des fonctions GPT intégrées.
S’abonner à notre lettre d’information
Puis-je utiliser ChatGPT pour Google Sheets ?
Dans ce guide, nous allons voir comment extraire des données de l’API OpenAPI (ChatGPT) directement dans Google Sheets, à l’aide du module complémentaire API Connector for Sheets. Vous pouvez utiliser cette méthode pour générer du contenu textuel et des images en réponse aux invites que vous saisissez dans votre feuille de calcul.
Comment intégrer ChatGPT dans Google Sheets ?
Intégration de ChatGPT dans Google Sheets Allez dans Google Sheets et cliquez sur « Extensions>Addons>get add-ons ». Vous verrez une boîte de dialogue Google Workspace Marketplace. Tapez « ChatGPT » dans la barre de recherche qui se trouve dans le coin supérieur droit. Sélectionnez Google Sheets pour Windows et Docs.
Comment utiliser l’API GPT dans Google Sheets ?
Ouvrez une nouvelle feuille de calcul ou rechargez le fichier de feuille de calcul actuellement ouvert. Naviguez vers Extensions > GPT pour Sheets™ et Docs™ > Définir la clé API. Collez la clé API générée précédemment dans le champ de saisie API et appuyez sur Vérifier. S’il s’agit d’une clé API valide, vous devriez recevoir une notification « Your OpenAI API key is valid ! ».