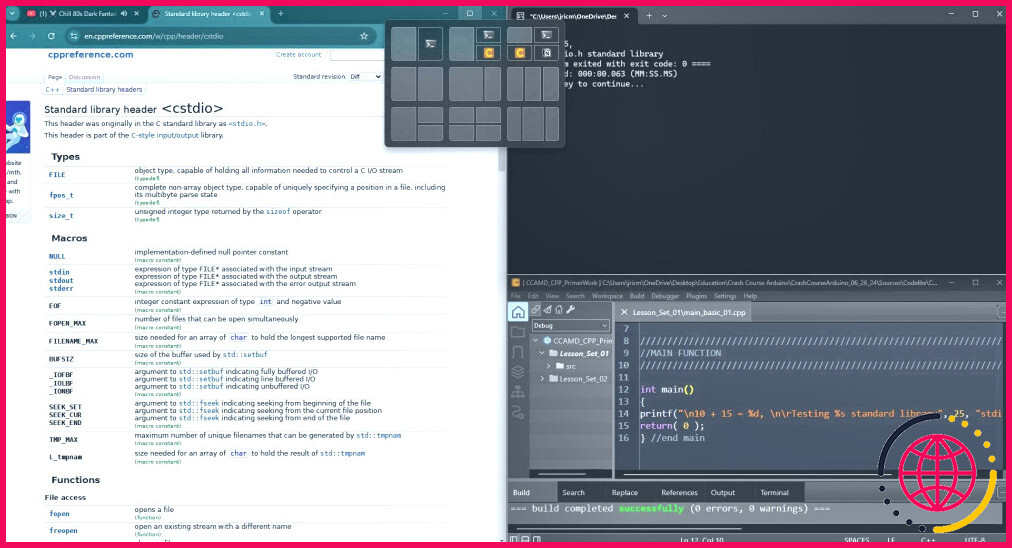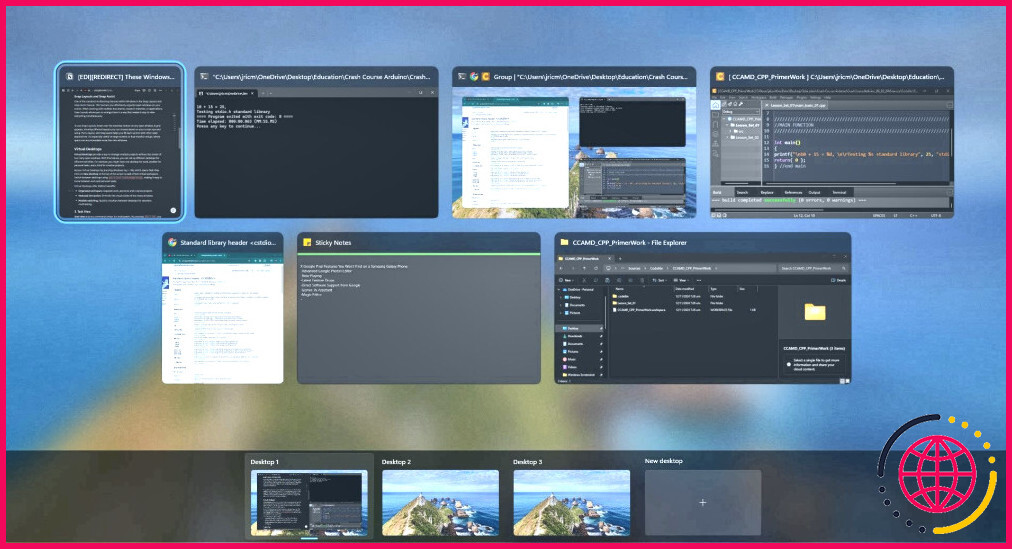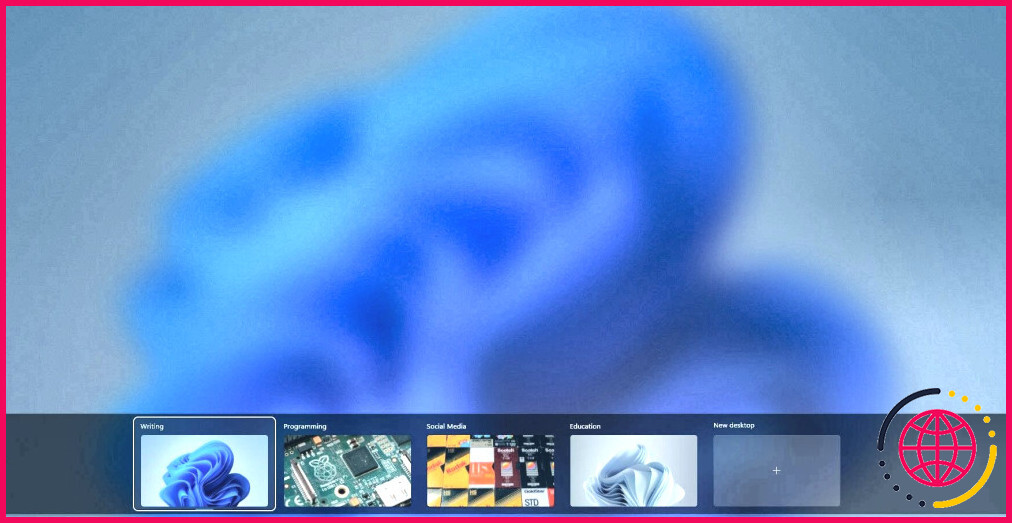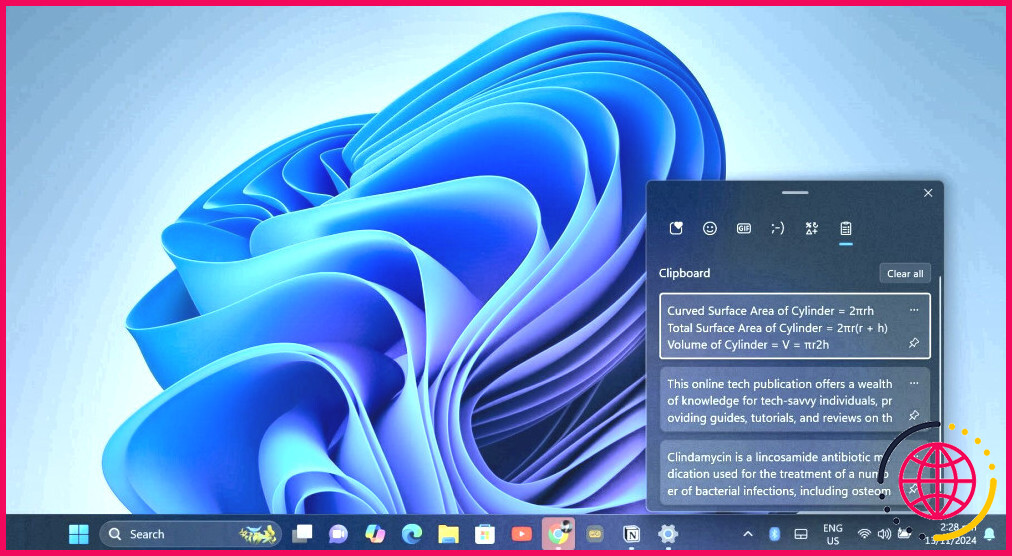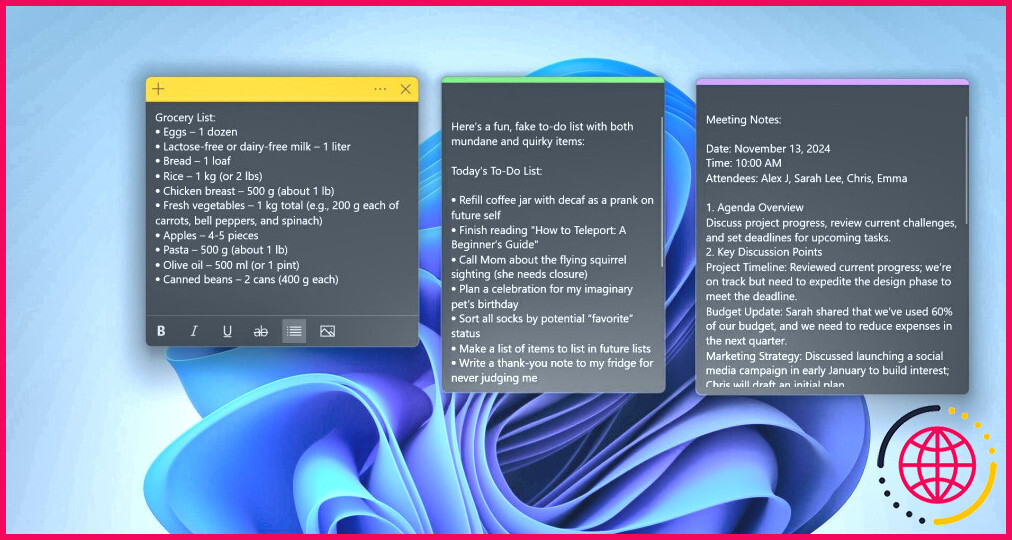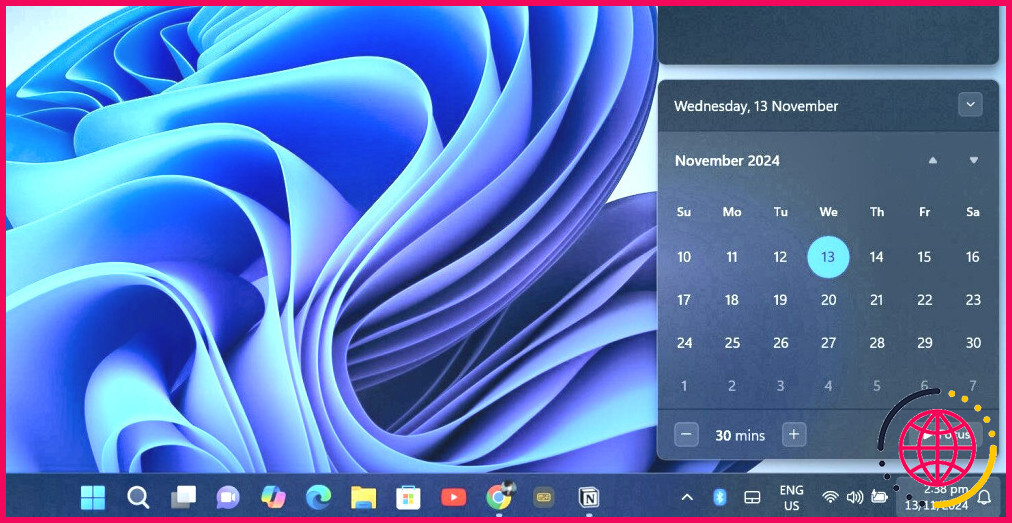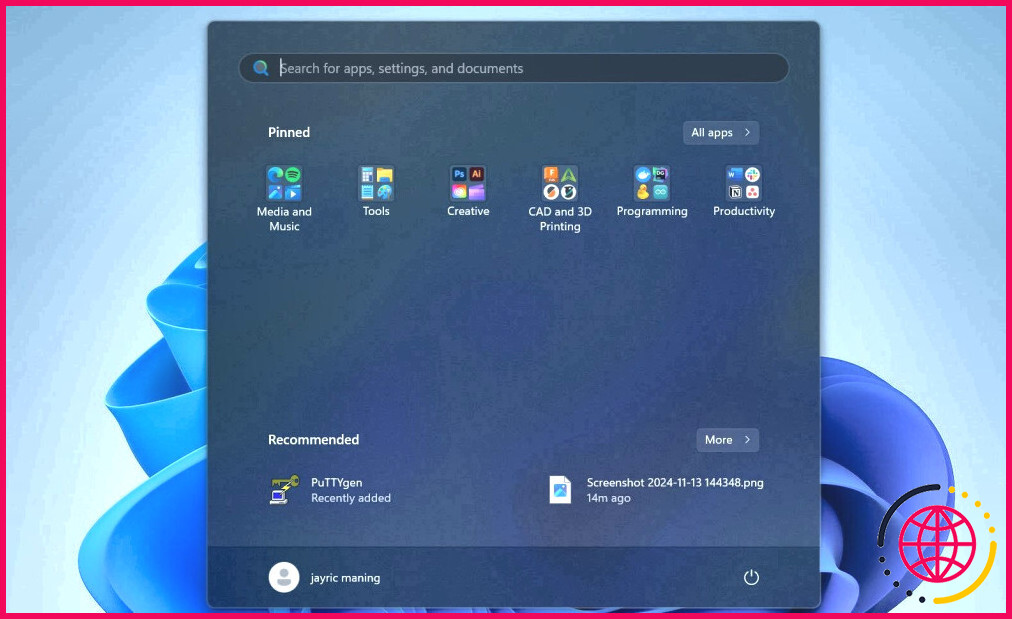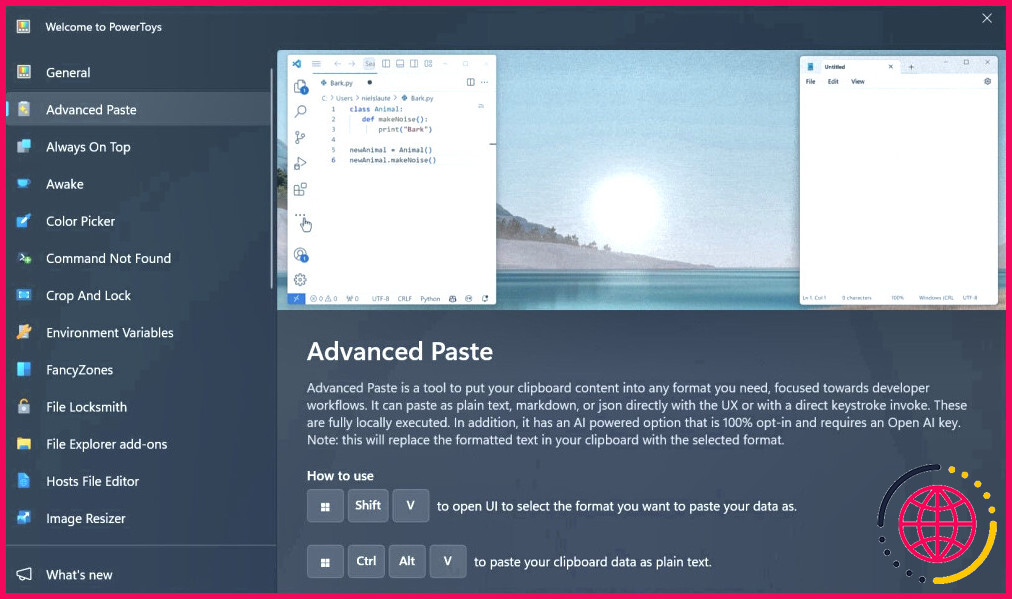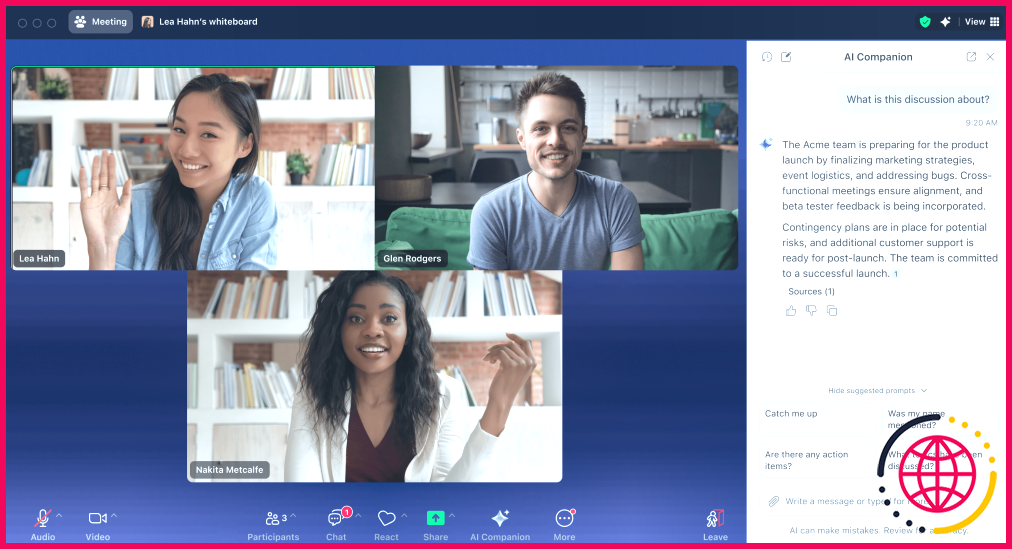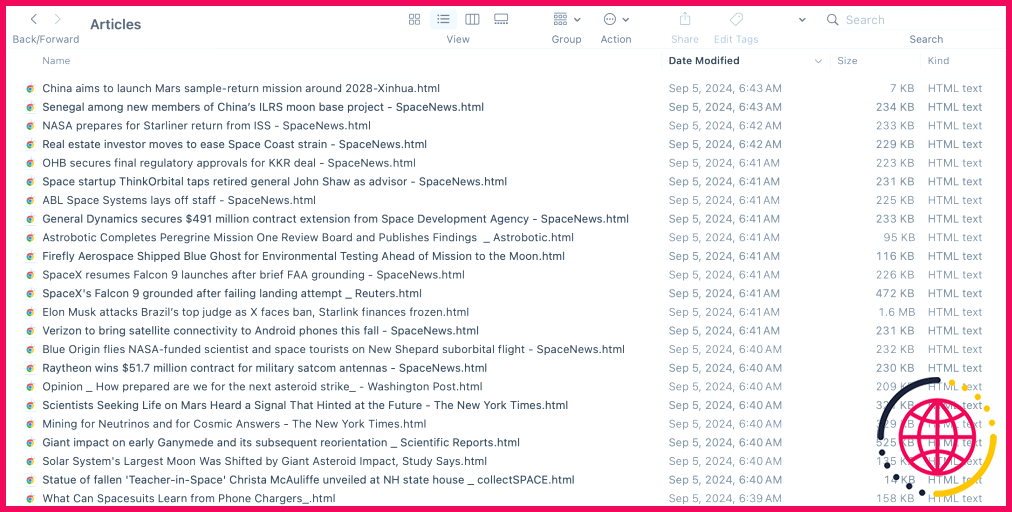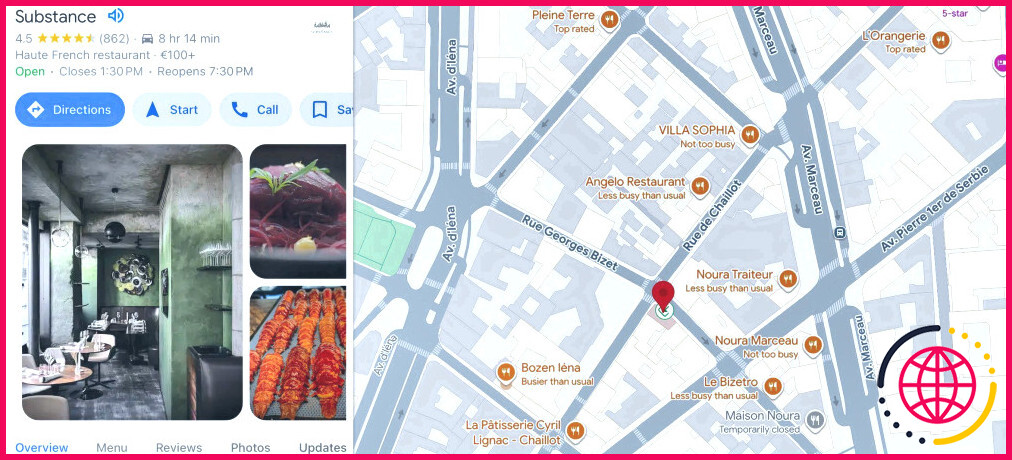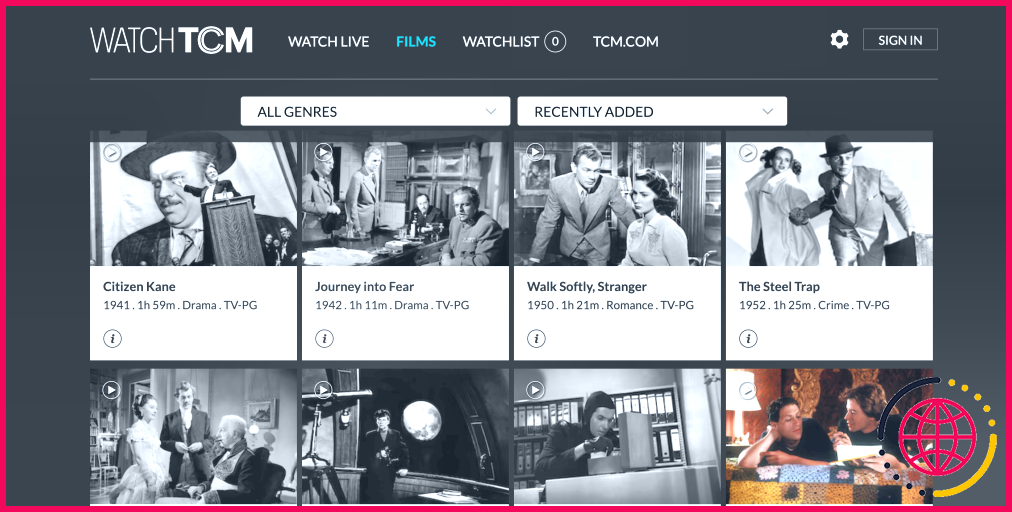Ces fonctionnalités de Windows sont parfaites pour les utilisateurs multitâches
Vous n’avez pas besoin de recourir à une multitude d’applications tierces pour effectuer plusieurs tâches à la fois sous Windows. Presque toutes ces fonctionnalités Windows sont intégrées au système d’exploitation et vous aideront à gagner du temps et à être plus productif.
1 Modèles d’instantanés et assistant d’instantanés
L’une des fonctions multitâches les plus remarquables de Windows est la fonction « Snap Layouts » et « Snap Assist ». Cet outil vous permet d’organiser sans effort les fenêtres ouvertes sur votre écran.
Lorsque vous travaillez avec plusieurs documents, matériaux de recherche ou applications, les dispositions instantanées vous permettent de les organiser de manière à faciliter la visualisation simultanée de tous les éléments.
Pour utiliser les présentations instantanées, survolez le bouton d’agrandissement de n’importe quelle fenêtre ouverte. Une grille apparaît, présentant différentes dispositions en fonction de la taille et de la configuration de votre écran. Choisissez une disposition et Snap Assist vous aidera à remplir chaque section avec d’autres applications ouvertes. Cette fonction est particulièrement utile sur les grands écrans ou les configurations à deux moniteurs, où l’espace peut accueillir plus de deux fenêtres.
2 Vue des tâches
La vue des tâches fait office de centre de commande pour les utilisateurs multitâches. En appuyant sur Touche Windows + Tab vous pouvez afficher toutes les applications et tous les bureaux ouverts en même temps. Il affiche également un aperçu de chaque fenêtre, ce qui permet de localiser facilement celle dont vous avez besoin.
L’avantage le plus important de l’affichage des tâches est qu’il offre une carte visuelle de votre espace de travail. Au lieu de cliquer sur les différentes icônes de la barre des tâches, vous pouvez voir toutes vos fenêtres en même temps. L’affichage des tâches s’associe bien avec les bureaux virtuels, vous permettant de voir quelles applications sont ouvertes sur chaque bureau.
3 Bureaux virtuels
La fonction de bureau virtuel de Windows est parfaitement intégrée à la vue des tâches. Le bureau virtuel vous permet de gérer plusieurs projets sans vous encombrer d’un trop grand nombre de fenêtres ouvertes. Grâce à cette fonction, vous pouvez configurer des bureaux pour différentes activités. Par exemple, vous pouvez avoir un bureau pour le travail, un autre pour les tâches personnelles et un troisième pour les projets créatifs.
Vous pouvez créer un bureau virtuel en ouvrant la Vue des tâches et en cliquant sur Nouveau bureau en bas de l’écran. Vous pouvez ensuite passer d’un bureau à l’autre de manière transparente en maintenant la touche Touche Windows + Ctrl + Flèche gauche/droite sur votre clavier.
Vous pouvez également nommer chaque bureau virtuel en cliquant dessus avec le bouton droit de la souris et en sélectionnant Renommer. Une fois renommé, Windows se souviendra du bureau, de son nom et de son image d’arrière-plan. Cela vous permet d’avoir des bureaux virtuels prédéfinis même après avoir redémarré votre PC.
4 Historique du presse-papiers de Windows 
Lorsque vous travaillez sur plusieurs projets, vous devez souvent copier et coller du contenu provenant de différentes sources. Cependant, le simple copier-coller ne permet de copier et de coller qu’un texte à la fois. C’est un problème lorsque vous devez copier plusieurs textes provenant de sources différentes.
L’historique du presse-papiers de Windows simplifie ce processus en stockant vos éléments copiés les plus récents. Contrairement au presse-papiers traditionnel, qui ne stocke que le dernier élément copié, l’historique du presse-papiers vous permet d’accéder aux entrées antérieures.
Vous pouvez également épingler les éléments que vous utilisez fréquemment afin qu’ils restent disponibles même après le redémarrage de votre ordinateur.
Pour utiliser l’historique du presse-papiers de Windows, copiez les différents blocs de texte dont vous avez besoin à partir de votre source. Une fois copiés, allez dans votre éditeur de texte et maintenez la touche Touche Windows + V sur votre clavier. Une petite fenêtre s’ouvre alors, dans laquelle vous pouvez accéder au texte récemment copié. Vous pouvez alors parcourir l’historique de votre presse-papiers et copier et coller tout le texte, les images et les liens dans votre éditeur.
5 Notes adhésives Windows
Windows Sticky Notes apporte le concept séculaire des notes autocollantes directement sur votre bureau, vous aidant à garder des notes rapides et des rappels à portée de main. Malgré sa simplicité apparente, Windows Sticky Notes est un excellent outil de productivité.
Qu’il s’agisse d’une liste de tâches, de notes de réunion ou même d’une séance de brainstorming, Sticky Notes vous permet de prendre rapidement des notes sans avoir à ouvrir un document distinct.
Les Sticky Notes se présentent sous la forme de petites fenêtres mobiles sur votre bureau. Vous pouvez ajuster la couleur, la taille et l’emplacement de chaque note, et même conserver des notes autocollantes au-dessus de n’importe quelle fenêtre. Vous pouvez également les synchroniser avec votre compte Microsoft pour accéder à vos notes sur plusieurs appareils, de sorte que vous ne soyez jamais privé de vos rappels essentiels.
6 Focus Assist
Les notifications constantes peuvent nuire à votre concentration lors de tâches critiques. La fonction Windows Focus Assist vous permet de contrôler les notifications que vous recevez et à quel moment.
Pour y accéder, cliquez sur la zone de notification située à l’extrême droite de la barre des tâches et sélectionnez Focus Assist. Vous pouvez ensuite définir l’heure et cliquer sur Focus pour lancer Focus Assist.
Pour des paramètres de notification avancés, cliquez avec le bouton droit de la souris sur la zone des notifications et de la date de votre barre des tâches et sélectionnez Paramètres de notification.
Dans les paramètres de notification, configurez l’option Priorité uniquement pour permettre à des applications et à des contacts spécifiques d’ignorer la mise au point. Vous ne manquerez ainsi aucune alerte importante. Vous pouvez également configurer Focus pour qu’il désactive automatiquement les notifications à des heures et dates spécifiques, lorsque vous jouez ou lorsque vous utilisez une application en mode plein écran.
7 Applications épinglées et regroupées dans le menu Démarrer
Si vous avez installé un grand nombre d’applications et que vous avez un besoin urgent d’organisation, vous pouvez rationaliser l’accès à vos programmes les plus utilisés grâce aux applications épinglées et groupées du menu Démarrer de Windows. En épinglant les applications essentielles et en les organisant en groupes, vous pouvez créer un menu Démarrer personnalisé, adapté à votre flux de travail quotidien.
Pour épingler des applications, ouvrez le menu Démarrer cliquez avec le bouton droit de la souris sur l’application et sélectionnez Épingler au démarrage. Vous pouvez ensuite faire glisser les icônes pour les organiser. Le regroupement d’applications connexes, par exemple les applications professionnelles dans une section et les applications personnelles dans une autre, simplifie la navigation.
8 PowerToys 
Si vous êtes à la recherche d’outils multitâches Windows encore plus avancés, vous pouvez installer Microsoft Power Toys. Cette suite de productivité n’est pas incluse dans Windows comme les autres options que j’ai mises en évidence ici, mais elle vaut la peine d’être téléchargée si vous voulez être plus efficace en multitâche.
PowerToys est une suite d’utilitaires qui élève la productivité à un autre niveau. PowerToys comprend des outils tels que FancyZones, qui vous permet de personnaliser l’accrochage des fenêtres pour créer des dispositions complexes. Les espaces de travail vous permettent d’enregistrer et de restaurer plusieurs présentations d’applications pour des tâches ou des projets spécifiques.
Vous aurez également accès à des outils tels que PowerToys Run, un lanceur d’applications rapide, Color Picker, qui permet de saisir instantanément les couleurs de n’importe quel élément de l’écran, et Screen Ruler, une règle virtuelle qui vous permet de mesurer les pixels de votre écran pour effectuer des ajustements précis en matière de conception et de mise en page.
Pour les utilisateurs chevronnés, PowerToys est également livré avec des outils tels que Host File Editor, Environmental Variables, et Registry Preview pour des modifications plus avancées du flux de travail.
Windows est doté de fonctions qui simplifient le travail multitâche. Que vous gériez des projets, que vous jongliez avec des tâches ou que vous essayiez simplement de rester organisé, les outils Windows tels que Snap Layouts, Task View et Clipboard History vous permettent de travailler plus facilement et plus efficacement.
Chacune de ces fonctionnalités permet de gagner du temps et de réduire les efforts nécessaires pour passer d’une tâche à l’autre, ce qui fait de Windows une excellente plateforme pour tous ceux qui cherchent à améliorer leur productivité.
Quelle est la fonction multitâche de Windows 10 ?
Pour utiliser deux ou plusieurs apps en même temps, saisissez la partie supérieure de la fenêtre d’une app et faites-la glisser sur le côté. Choisissez ensuite une autre application et elle se mettra automatiquement en place. Créez des bureaux différents pour la maison et le travail en sélectionnant Nouveau bureau , puis en ouvrant les apps que vous souhaitez utiliser.
Quelle est la nouvelle fonctionnalité de Windows 11 qui améliore le multitâche ?
Les dispositions Snap et les groupes Snap pratiques : Snap Layouts permet de regrouper les fenêtres ouvertes dans différentes dispositions basées sur des grilles qui maximisent l’espace de l’écran pour le travail multifenêtre. La fonction parallèle Snap Groups permet de stocker ces dispositions, ce qui signifie que les dispositions peuvent être rapidement déployées pour différentes tâches selon les besoins.
Comment le multitâche s’est-il amélioré dans Windows 10 ?
Réponse : Avec les dernières versions Insider de Windows 10 et de Microsoft Edge, vos onglets apparaissent désormais en Alt + Tab, ce qui vous permet de basculer rapidement entre les apps et les sites. Vous pouvez également accéder facilement aux onglets de vos sites les plus importants directement dans la barre des tâches.
Comment faire du multitâche dans Windows 11 ?
Pour activer la fonction d’écran partagé : Cliquez sur Démarrer et Paramètres. Sélectionnez Système. Sélectionnez Multitâche, puis activez l’option Fenêtres en rafale.