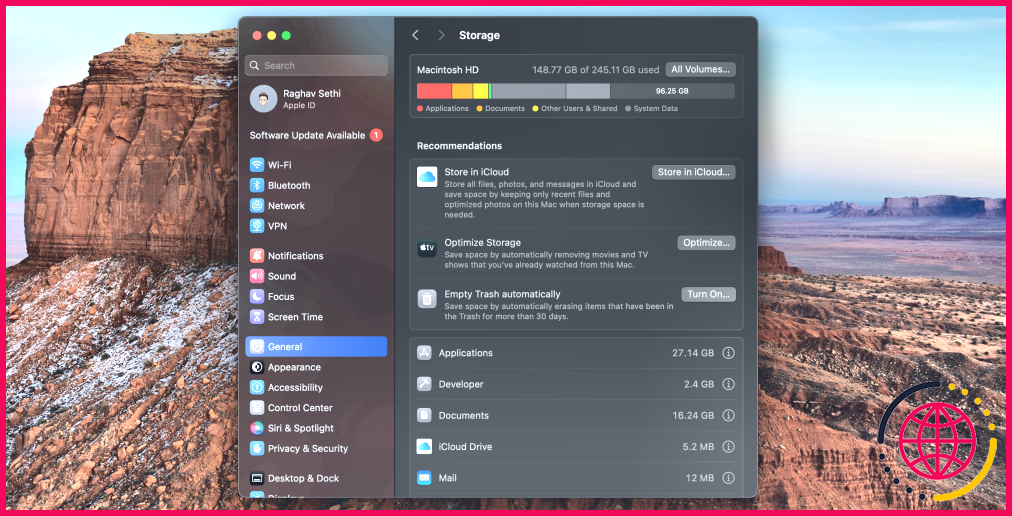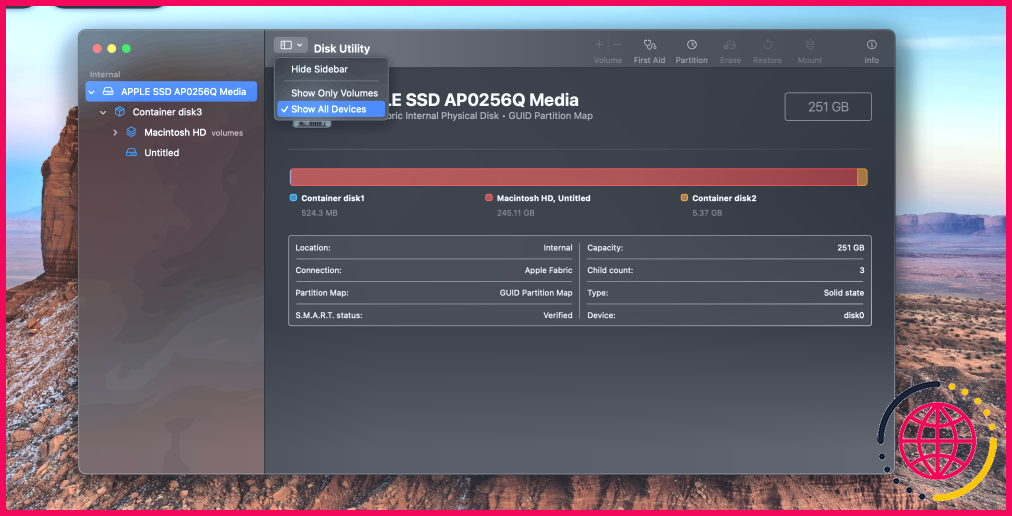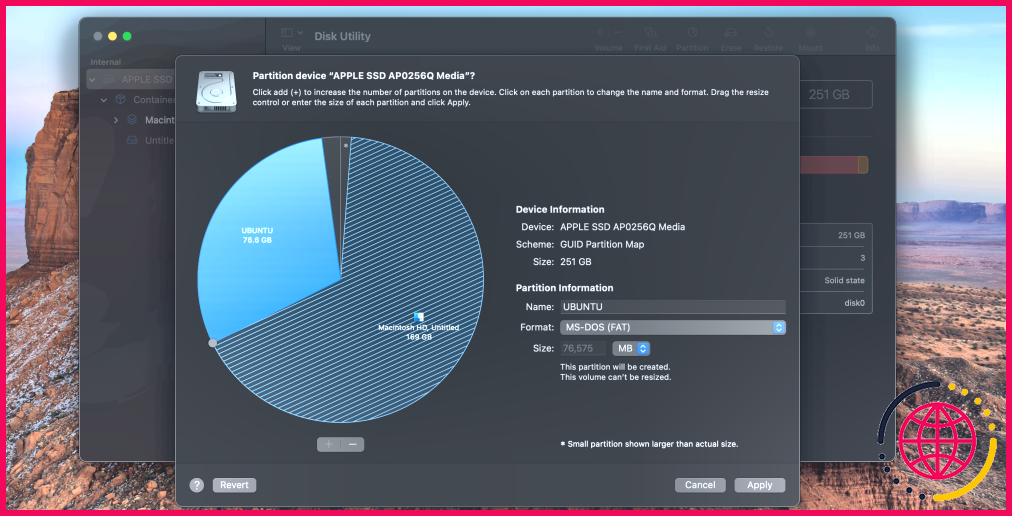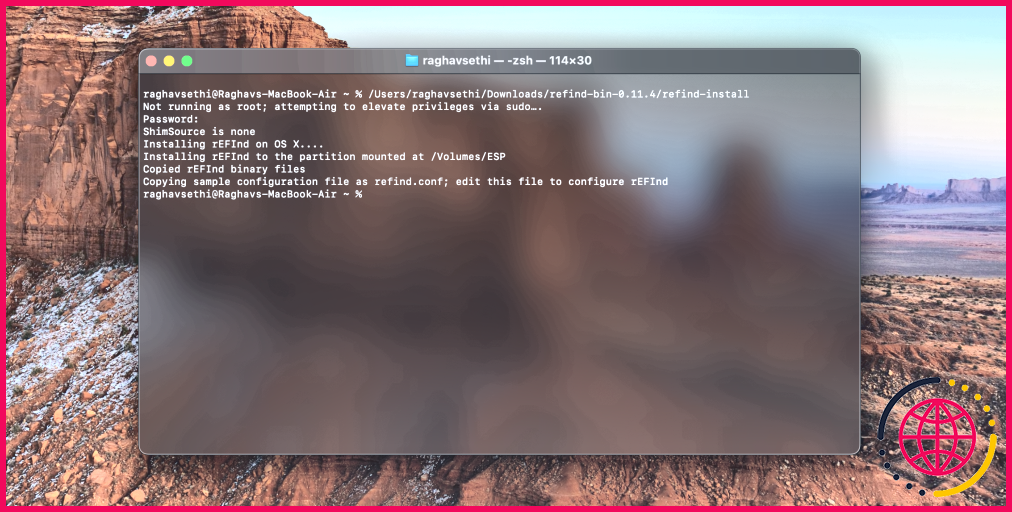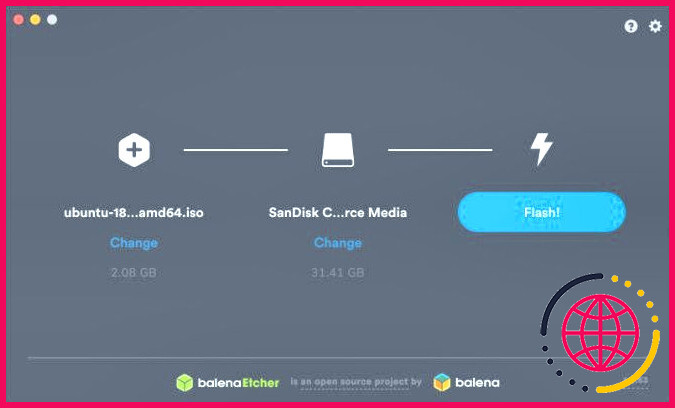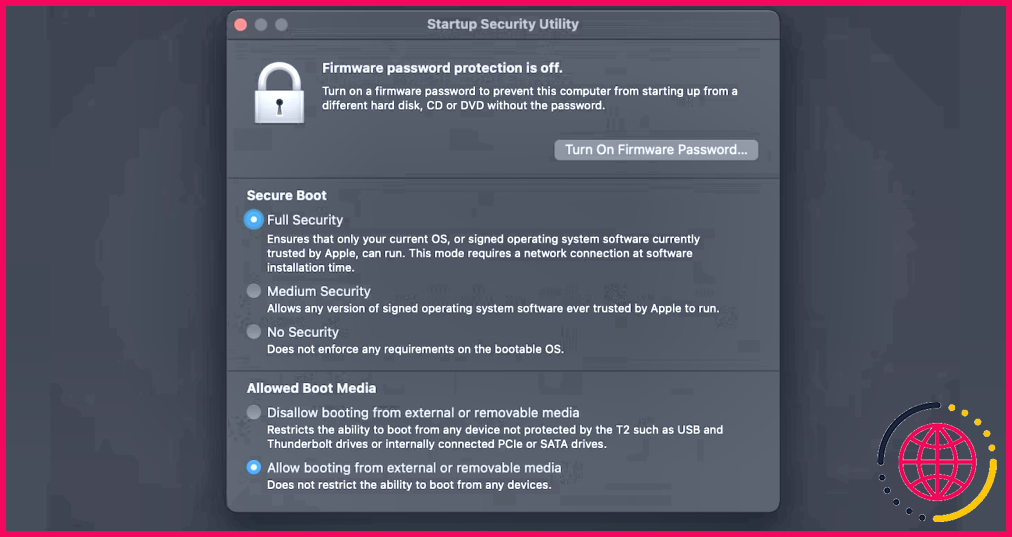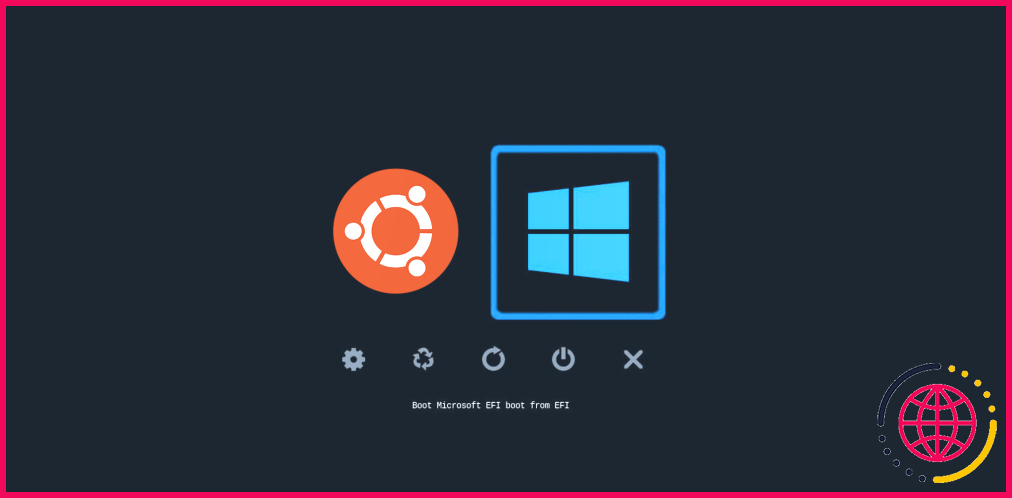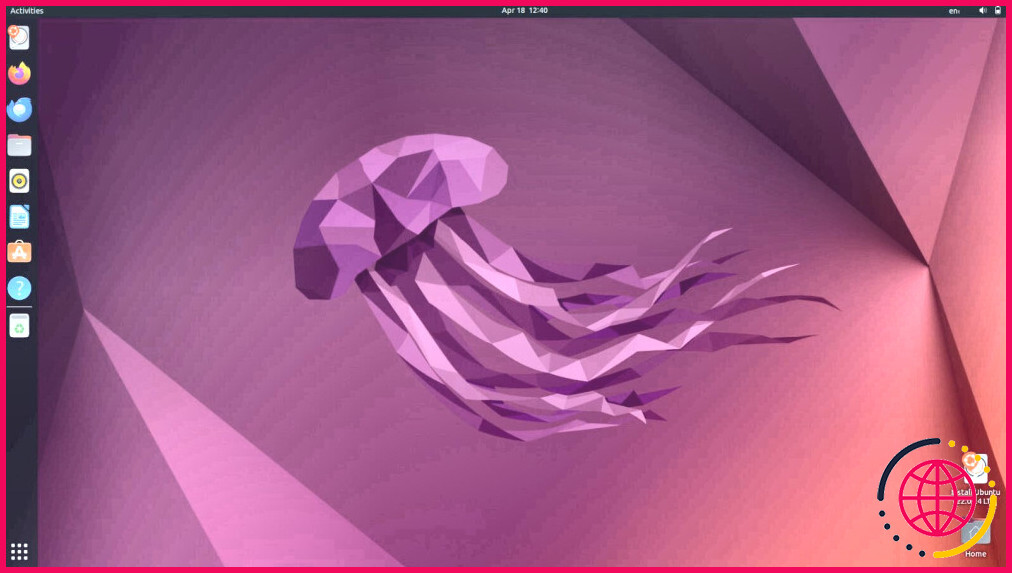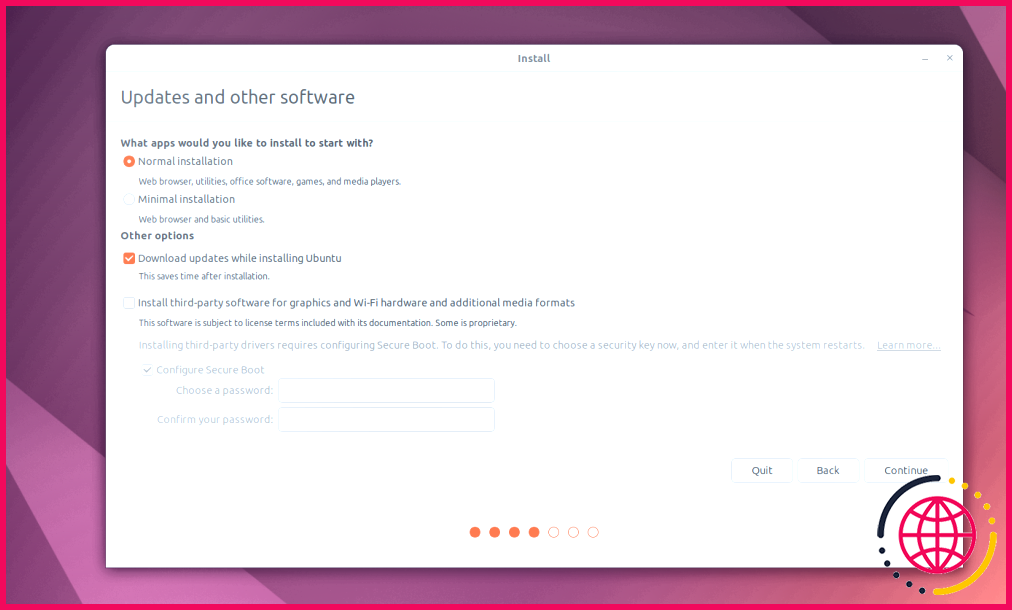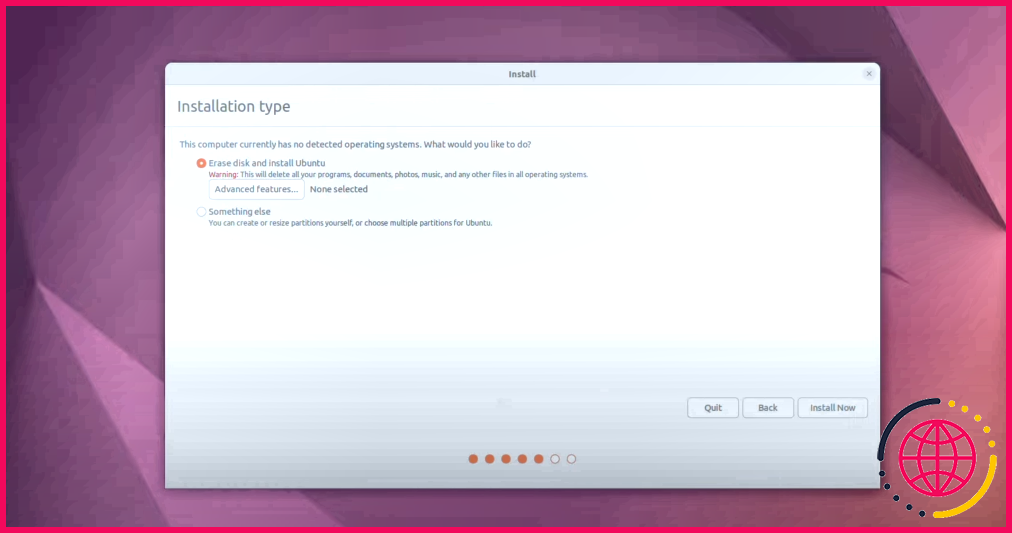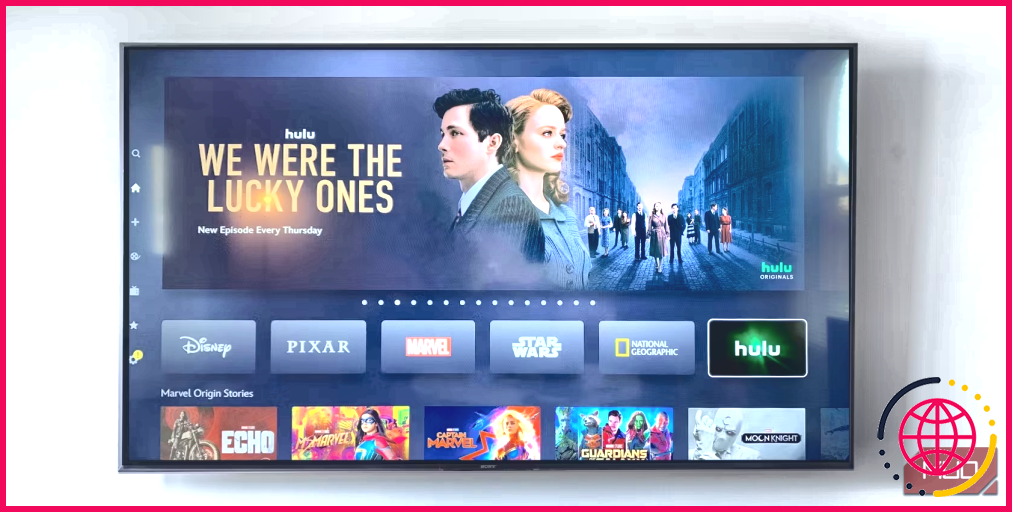Comment installer Linux sur votre Mac et en faire un double démarrage
Liens rapides
- Avant d’exécuter Linux sur un Apple Silicon Mac
- Étape 1 : Préparer votre Mac à l’installation de Linux
- Étape 2 : création d’une partition sur le disque de votre Mac
- Étape 3 : Créer un installateur USB Ubuntu
- Étape 4 : Autoriser le démarrage à partir d’un disque externe
- Étape 5 : Démarrer Ubuntu à partir de votre installateur USB
- Étape 6 : Installer Ubuntu sur votre Mac
Principaux enseignements
- Si vous avez un Mac Apple siliconé, vous pouvez soit installer Asahi Linux, soit exécuter Linux sur une machine virtuelle.
- Veillez à sauvegarder votre Mac avant de tenter d’installer Linux.
- Pour démarrer Linux à partir de votre support externe sur un Mac, vous devrez d’abord désactiver certaines fonctions de sécurité dans macOS.
Si vous avez l’impression que votre Mac est ralenti par les mises à jour et que vous êtes frustré par le jardin clos d’Apple, il est temps de changer. Vous pouvez donner un nouveau souffle à votre Mac en installant Linux, et nous sommes là pour vous montrer exactement comment faire.
Avant d’exécuter Linux sur un Apple Silicon Mac
Si vous avez un Apple Silicon Mac, sachez que vous ne pouvez pas simplement prendre une clé USB et installer la distribution Linux de votre choix.
À ce jour, votre seule option est d’installer Asahi Linux sur votre Mac, qui est encore en développement actif et qui manque de nombreuses fonctionnalités cruciales comme la prise en charge de Thunderbolt. De plus, il n’est pas encore compatible avec les Mac M3.
Si vous souhaitez une solution plus stable, vous pouvez installer et exécuter Linux à l’aide de Parallels Desktop, mais cette méthode s’accompagne d’une baisse des performances car vous exécutez Linux sur une machine virtuelle.
Pour tous les autres, nous expliquons ci-dessous comment effectuer un double démarrage de Linux sur les Mac à base de processeur Intel.
Étape 1 : Préparer votre Mac à l’installation de Linux
Pour installer Linux sur votre Mac, vous avez besoin d’une clé USB d’au moins 2 Go. Vous effacerez la clé USB lors d’une prochaine étape pour y installer Ubuntu, alors assurez-vous d’avoir sauvegardé tous les fichiers importants.
Utilisez un adaptateur Ethernet pour connecter votre Mac à Internet. C’est important car votre Wi-Fi peut ne pas fonctionner dans Ubuntu sans pilotes tiers. De même, les utilisateurs de Mac de bureau devraient se procurer un clavier ou une souris USB au cas où le Bluetooth ne fonctionnerait pas.
Si vous avez l’intention de démarrer votre Mac avec Linux, vous devez également vous assurer que vous disposez de suffisamment d’espace de stockage libre. Ouvrez le Apple et allez dans Réglage du système > Général > Stockage pour vérifier que vous disposez d’au moins 25 Go d’espace (mais de préférence plus).
Enfin, faites une sauvegarde de votre Mac. Vous ne perdrez pas de données en installant Linux dans une partition à double démarrage. Cependant, en cas de problème, vous devrez peut-être effacer l’intégralité de votre Mac pour le résoudre.
Si vous envisagez de remplacer macOS par Linux plutôt que de créer un système à double démarrage, utilisez un service tel que Carbon Copy Cloner pour sauvegarder votre partition de récupération macOS. Il sera ainsi beaucoup plus facile de revenir à macOS à l’avenir.
Étape 2 : Créer une partition sur votre disque Mac
Pour un système à double démarrage (que nous recommandons vivement), vous devez créer une partition Linux sur le disque de votre Mac. Si vous ne souhaitez pas créer un système à double démarrage, passez à la section suivante.
En fait, pour démarrer Linux sur un Mac, vous avez besoin de deux partitions supplémentaires : l’une pour Linux et l’autre pour l’espace de pagination. Dans l’idéal, la partition d’échange doit être configurée de manière à ce qu’elle corresponde à la moitié de la mémoire vive de votre Mac. Vous pouvez vérifier la quantité de mémoire dont vous disposez en cliquant sur le bouton logo Apple dans la barre de menus et en choisissant À propos de ce Mac dans la liste déroulante.
Vous pouvez utiliser l’Utilitaire de disque pour créer de nouvelles partitions sur votre Mac en suivant les étapes suivantes :
- Ouvrez Utilitaire de disque à partir de l’écran Applications > Utilitaires dans le Finder. Vous pouvez également utiliser la recherche Spotlight sur votre Mac pour le trouver.
- Dans le coin supérieur gauche, sélectionnez Afficher > Afficher tous les appareils.
- Sélectionnez le disque le plus élevé de votre Mac, puis cliquez sur Partition.
- Utilisez l’option plus (+) pour créer une nouvelle partition et cliquez sur Ajouter une partition. Nommez-la UBUNTU et régler le format sur MS-DOS (FAT32). Donnez-lui autant d’espace que vous souhaitez utiliser pour Linux.
- Cliquez Appliquer pour créer la partition.
- Répétez les étapes ci-dessus pour créer une autre partition. Nommez cette partition SWAP et définissez le format sur MS-DOS (FAT) encore une fois. La taille doit correspondre à la moitié de la quantité de mémoire vive de votre Mac (par exemple, 4 Go, 8 Go ou plus).
- Cliquez sur Appliquer pour créer la partition.
Si vous ne pouvez pas créer de nouvelles partitions, c’est peut-être parce que FileVault crypte le disque de votre Mac. Allez à Réglages du système > Réseau > FileVault pour le désactiver.
Installer rEFInd pour de meilleures options de démarrage
Le gestionnaire de démarrage standard de votre Mac ne fonctionne pas toujours avec Ubuntu. Cela signifie que vous devez installer un gestionnaire de démarrage tiers à la place, ce qui vous permettra de choisir facilement entre macOS ou Linux lorsque vous démarrez votre ordinateur.
La prochaine étape consiste donc à télécharger rEFInd qui est le gestionnaire de démarrage que nous recommandons. Pour installer rEFInd, vous devez désactiver temporairement la protection de l’intégrité du système dans macOS. Il s’agit d’une fonctionnalité de sécurité importante, veillez donc à la réactiver après.
Pour installer le gestionnaire de démarrage rEFInd, procédez comme suit :
- Avec le SIP désactivé, ouvrez Terminal à partir de Applications > Utilitaires dans le Finder (ou le rechercher à l’aide de Spotlight).
- Ouvrez le Finder dans une fenêtre séparée et naviguez jusqu’à l’icône rEFInd télécharger.
- Faites glisser le refind-install dans votre fenêtre Terminal et appuyez sur Retourner (ou Entrer).
- Lorsque vous y êtes invité, entrez votre mot de passe d’administrateur et appuyez sur Retourner à nouveau.
- Après l’installation, n’oubliez pas d’activer à nouveau le SIP.
Au prochain redémarrage de votre Mac, le menu rEFInd devrait apparaître automatiquement. Si ce n’est pas le cas, maintenez la touche Option pendant le démarrage pour charger votre gestionnaire de démarrage.
Étape 3 : Créer un installateur USB Ubuntu
Téléchargez la dernière version d’Ubuntu sous forme d’image disque à partir du site Web d’Ubuntu. Vous devez utiliser une application tierce pour créer un programme d’installation USB à partir de l’image disque d’Ubuntu. L’une des applications les plus simples pour ce faire est Etcher mais vous pouvez utiliser n’importe quelle application.
Pour créer un installateur USB Ubuntu avec balenaEtcher :
- Ouvrez Etcher et cliquez sur Sélectionnez l’image.
- Naviguez jusqu’à l’image disque Ubuntu que vous avez téléchargée et cliquez sur Ouvrir.
- Insérez votre clé USB, et Etcher devrait la sélectionner automatiquement. Si ce n’est pas le cas, cliquez sur Sélectionner la cible ou sur Modifier pour sélectionner manuellement le lecteur flash.
- Assurez-vous que le bon lecteur est sélectionné car l’étape suivante l’efface.
- Cliquez sur Flash et entrez votre mot de passe administrateur pour effacer la clé USB et créer un installateur Ubuntu USB. Une fois le processus de flashage terminé, vous serez invité à Ejecter la clé USB.
Étape 4 : Autoriser le démarrage à partir d’un lecteur externe
Si vous possédez un Mac Intel fabriqué entre 2018 et 2020, il est probable qu’il soit équipé d’une puce de sécurité T2. Cela peut poser des problèmes lors du démarrage à partir d’un lecteur USB. Pour résoudre ce problème, vous devrez prendre quelques mesures supplémentaires. Vous pouvez ignorer cette partie si votre Mac n’a pas de puce T2.
- Allumez votre Mac en maintenant la touche Commande + R et relâchez les touches dès que vous voyez apparaître l’icône Apple. Vous démarrerez ainsi dans la récupération de macOS.
- Saisissez le mot de passe d’un utilisateur auquel vous avez accès. Gardez à l’esprit qu’il doit s’agir d’un compte administrateur.
- Sélectionnez Utilitaires > Démarrer l’utilitaire de sécurité à partir de l’écran barre de menu. Vous serez à nouveau invité à saisir votre mot de passe d’administrateur.
- Sous Secure Boot, sélectionnez l’option Pas de sécurité et sous Supports de démarrage autorisés, sélectionnez Autoriser le démarrage à partir de supports externes ou amovibles.
Étape 5 : Démarrer Ubuntu à partir de votre installateur USB
Redémarrez votre Mac tout en maintenant la touche Option et réinsérez la clé USB directement dans votre ordinateur. Lorsque le chargeur de démarrage apparaît, utilisez les touches fléchées pour sélectionner l’option Ubuntu Boot EFI et appuyez sur Retour (ou Entrer).
Un écran de chargement d’Ubuntu apparaît, suivi du bureau Ubuntu. Profitez-en pour tester Ubuntu sur votre Mac. Notez qu’étant donné qu’Ubuntu fonctionne à partir de votre clé USB, il se peut qu’il soit lent. Comme Ubuntu ne peut pas utiliser le Wi-Fi de votre Mac par défaut, utilisez un adaptateur Ethernet pour vous connecter à Internet.
Étape 6 : Installer Ubuntu sur votre Mac
Lorsque vous êtes prêt, double-cliquez sur l’icône Installer Ubuntu sur le bureau.
Suivez les invites à l’écran pour choisir votre langue et votre disposition de clavier. Sélectionnez Installation normale et cochez la case à côté de Installer des logiciels tiers. Vous devez connecter votre Mac à Internet à l’aide d’un câble Ethernet pour installer ce logiciel, qui permet de faire fonctionner des fonctions telles que le Wi-Fi et le Bluetooth. Cliquez ensuite sur Continuer.
Si vous y êtes invité, choisissez de conserver vos partitions montées.
Option 1 : Double démarrage d’Ubuntu et de macOS
À partir de l’interface Type d’installation sélectionnez Autre chose et cliquez sur Continuer. Dans l’écran suivant, vous devez identifier et sélectionner l’option UBUNTU que vous avez créée. Malheureusement, il n’y a pas de nom de partition reconnaissable. fat32 dans le nom qui correspond à la taille de la partition en Mo.
Double-cliquez pour la sélectionner et choisissez Utiliser comme : Système de fichiers de journalisation Ext4. Définissez l’option Point de montage à / et cochez la case Formatez la partition. Cliquez sur OK. Dans la fenêtre d’alerte, cliquez sur Continuer pour écrire les modifications précédentes sur le disque.
Identifiez à présent votre partition SWAP, qui devrait également comporter les éléments suivants fat32 dans son nom. Double-cliquez dessus et choisissez Utiliser comme : zone d’échange puis cliquez sur OK. Ouvrez la fenêtre Périphérique pour l’installation du chargeur de démarrage. et sélectionnez à nouveau votre partition UBUNTU. Le nom doit correspondre à celui que vous avez sélectionné dans le tableau ci-dessus.
Prenez un moment pour vous assurer que vous avez sélectionné les bonnes partitions, puis cliquez sur Installer maintenant. Cliquez sur Continuer dans l’alerte contextuelle pour confirmer que vous souhaitez écrire les modifications sur ces disques. Enfin, suivez les invites à l’écran pour choisir votre fuseau horaire et créer un compte utilisateur, puis attendez la fin de l’installation.
Option 2 : Remplacer macOS par Ubuntu
À partir de la page Type d’installation sélectionnez Effacer le disque et installer Ubuntu.
Cela efface tout de votre Mac, y compris le système d’exploitation et la partition de récupération !
Lorsque vous êtes prêt, cliquez sur Installer maintenant et sélectionnez votre disque. Suivez les invites à l’écran pour définir le fuseau horaire correct et créer un compte utilisateur, puis attendez la fin de l’installation.
Vous avez maintenant installé Linux sur votre Mac avec succès ! Si vous possédez un Mac plus ancien qui ne reçoit plus les mises à jour macOS d’Apple, nous vous conseillons vivement de procéder à ce changement. Ubuntu ou d’autres distributions Linux populaires donneront un nouveau souffle à votre vieux Mac, car vous obtiendrez des performances optimales même sur du matériel obsolète.
Bien qu’il soit peu probable que le double démarrage affecte les données de votre partition macOS, nous vous recommandons vivement de sauvegarder votre Mac avant d’installer Linux.
Améliorez votre QI technologique grâce à nos lettres d’information gratuites
En vous abonnant, vous acceptez notre politique de confidentialité et pouvez recevoir des communications occasionnelles ; vous pouvez vous désabonner à tout moment.
Articles recommandés

5 alternatives gratuites à Midjourney
Vous cherchez une alternative gratuite à Midjourney ? Essayez ces concurrents dignes d’intérêt.
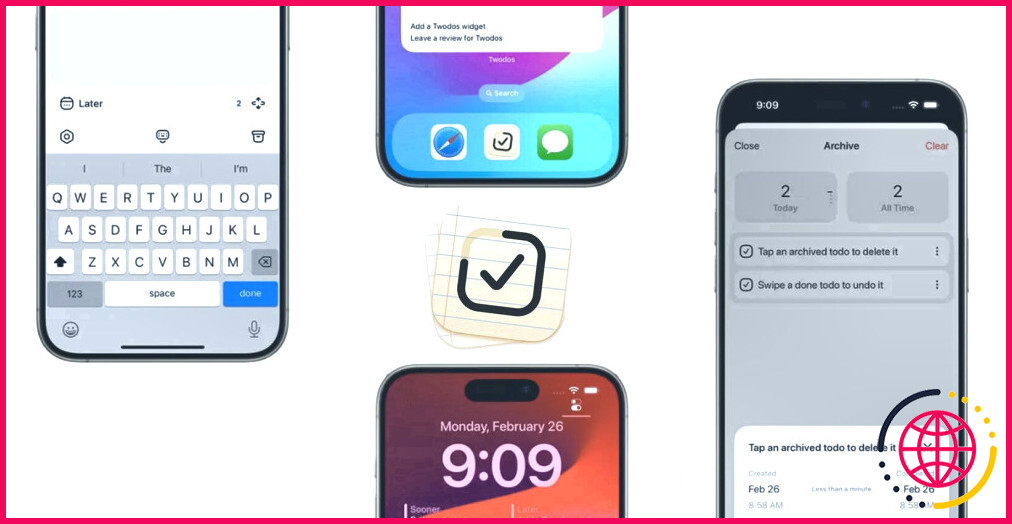
Twodos, l’application Todo gratuite et simple avec un principe unique
Twodos est une nouvelle application de tâches ultra-minimaliste et centrée sur la vie privée.
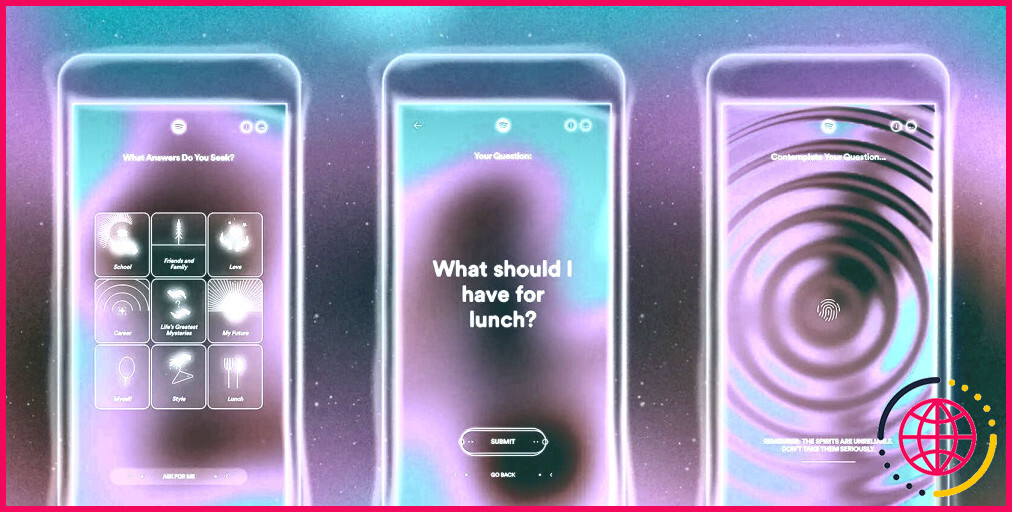
Le médium de Spotify est une boule magique qui répond avec de la musique
Votre service de streaming préféré a le légendaire Nostradamus dans sa ligne de mire.

8 façons de garder la batterie de votre ordinateur portable en bonne santé pendant longtemps
La batterie de votre ordinateur portable devrait durer longtemps, mais il y a beaucoup de choses que vous pouvez faire pour qu’elle dure encore plus longtemps.

GenAI d’Adobe transforme les messages textuels en musique : voici un premier aperçu
La GenAI d’Adobe apporte simplicité et accessibilité à la création musicale.
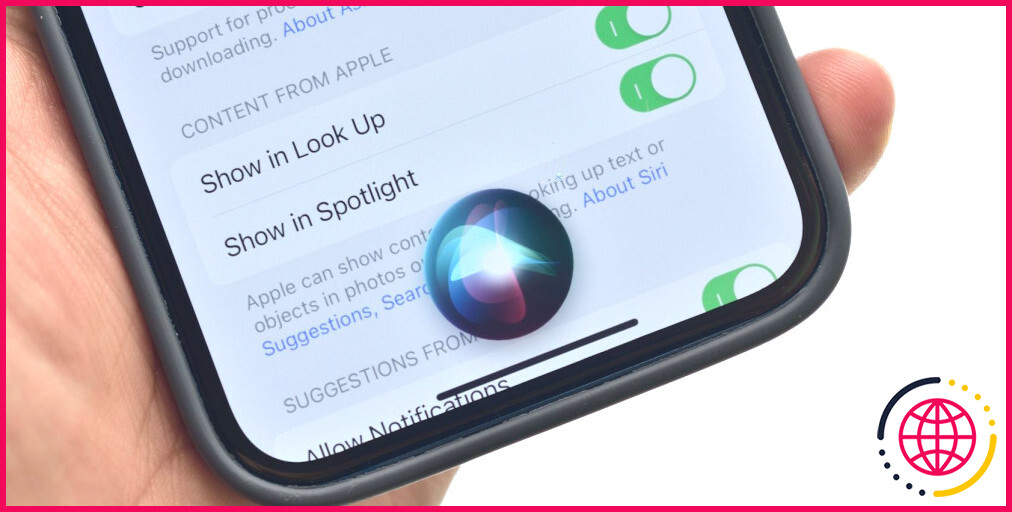
Comment réinitialiser Siri sur votre iPhone, iPad ou Mac ?
L’unique étape de dépannage pour tous les problèmes liés à Siri.
Est-il possible de démarrer Linux sur Mac ?
Il est en effet possible d’installer Linux à côté de macOS ou de remplacer macOS entièrement en sélectionnant un système d’exploitation différent pendant le processus d’installation.
Est-il possible d’installer Linux sur Mac ?
Les Macs basés sur l’architecture Intel, qui supporte macOS, Windows et Linux, peuvent faire tourner des distributions Linux nativement, grâce à Boot Camp. Il suffit de créer une partition Boot Camp à l’aide de l’assistant Boot Camp et d’y installer la version de Linux de votre choix.
Puis-je installer Linux sur un ordinateur à double démarrage ?
Le double démarrage permet à deux systèmes d’exploitation de fonctionner sur le même ordinateur, ce qui permet à l’utilisateur de choisir lequel démarrer. L’une des options de double démarrage les plus populaires est le double démarrage de Windows 11 et de Linux.
Comment installer Linux Mint avec macOS ?
Installation de Linux Mint
- Téléchargez Linux Mint 17 64-bit.
- Gravez-le sur une clé USB à l’aide de mintStick.
- Éteignez le MacBook Pro (vous devez l’éteindre correctement, pas seulement le redémarrer).
- Insérez la clé USB dans le MacBook Pro.
- Maintenez votre doigt appuyé sur la touche Option (qui est aussi la touche Alt) et allumez l’ordinateur.