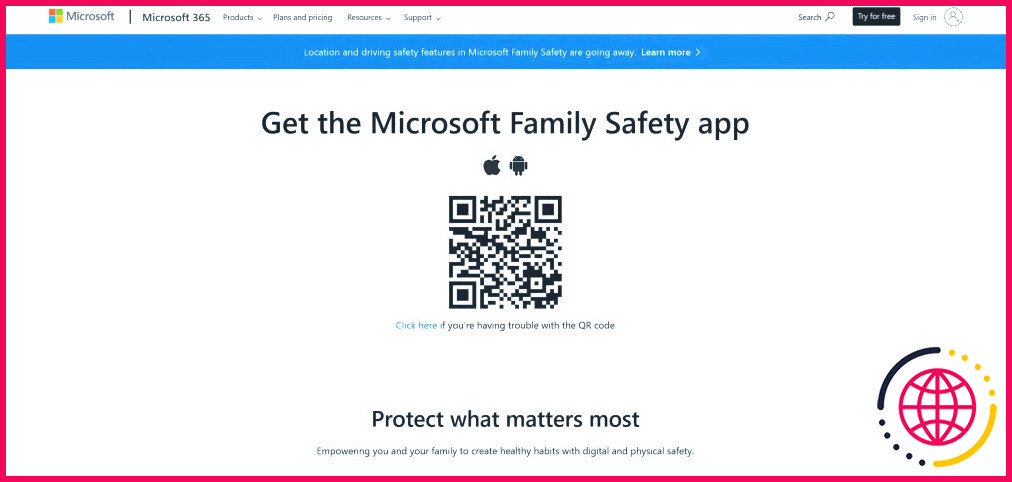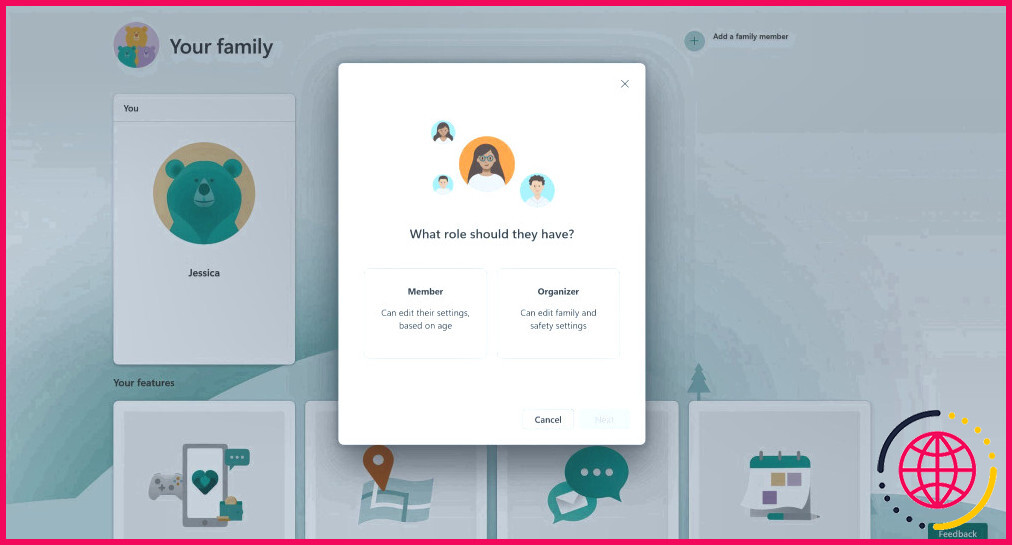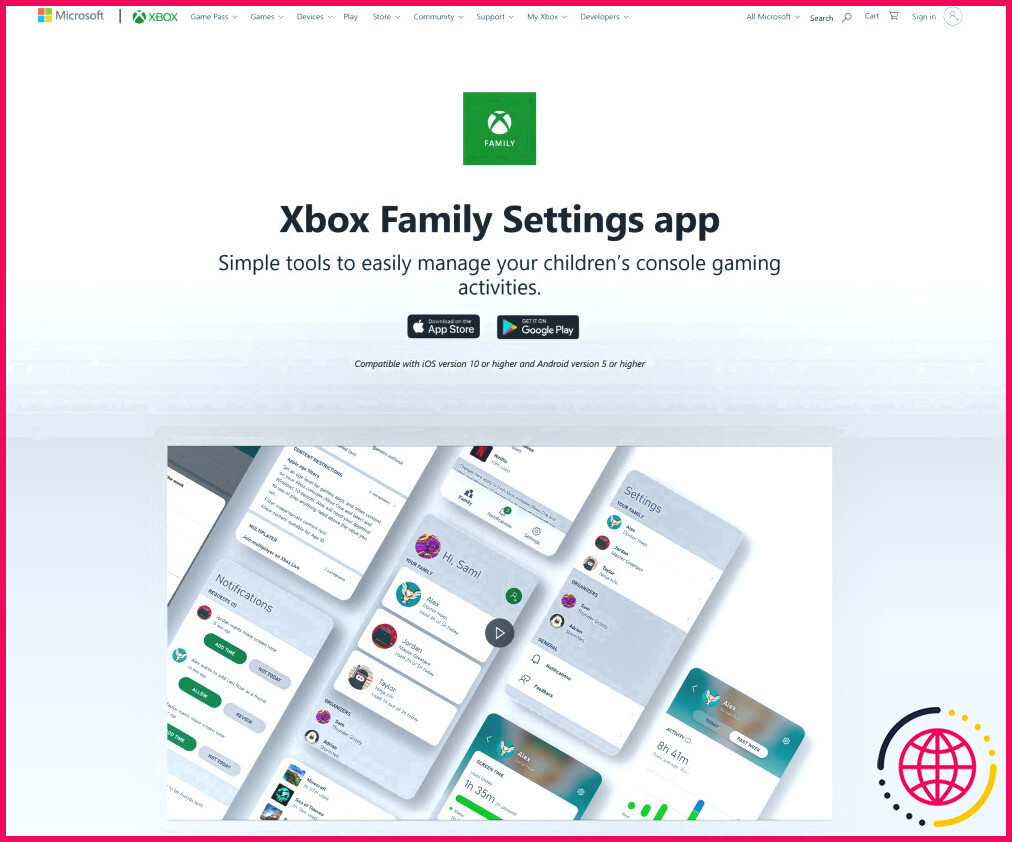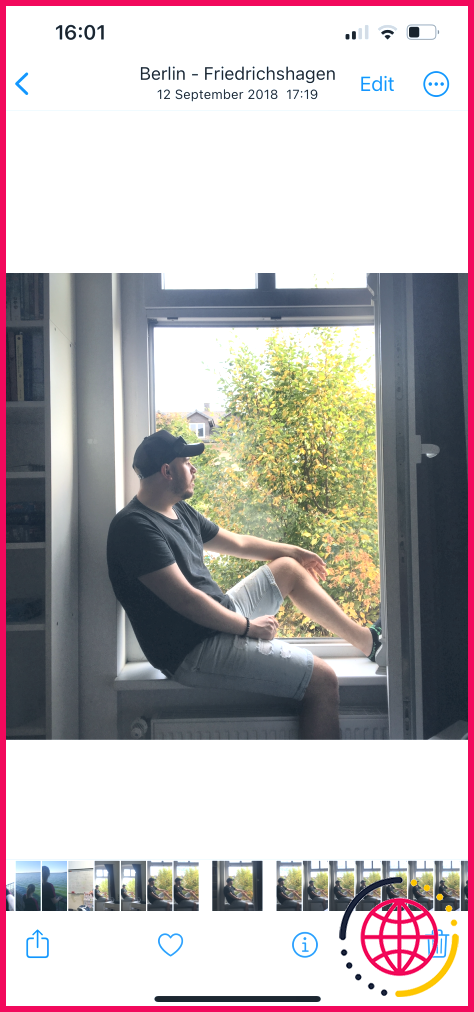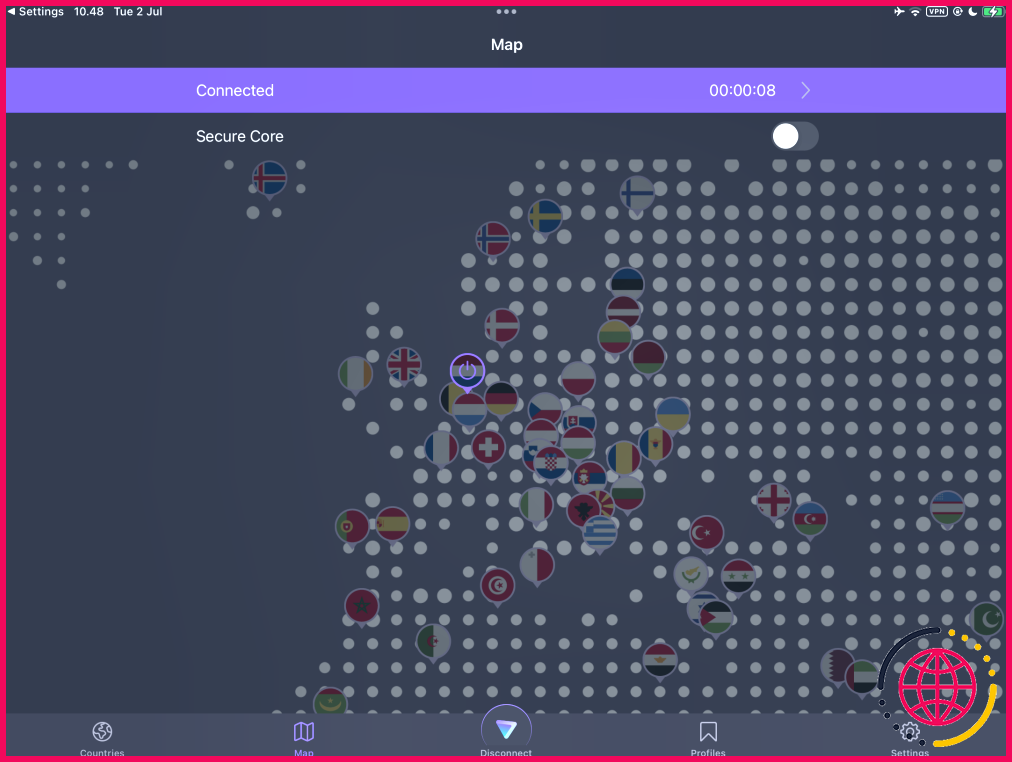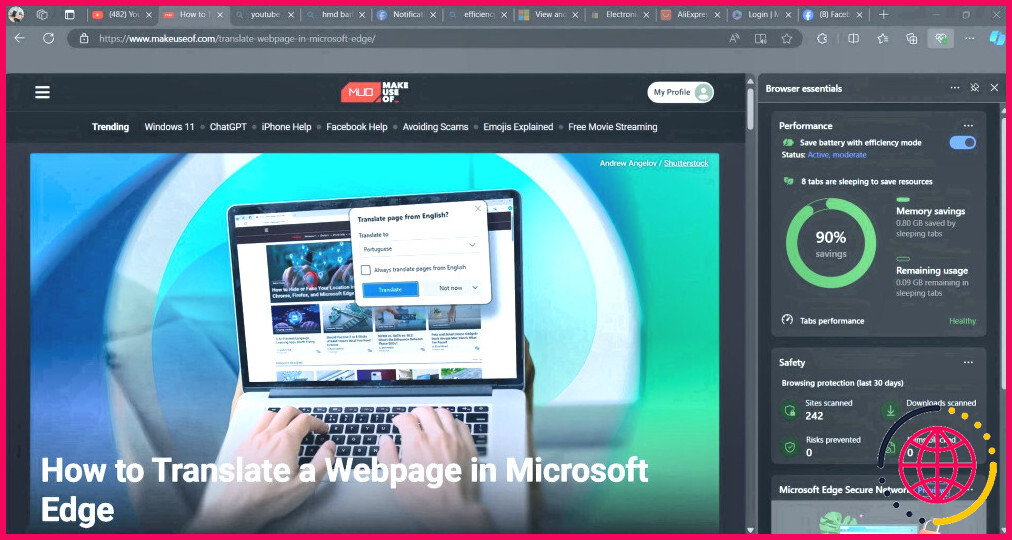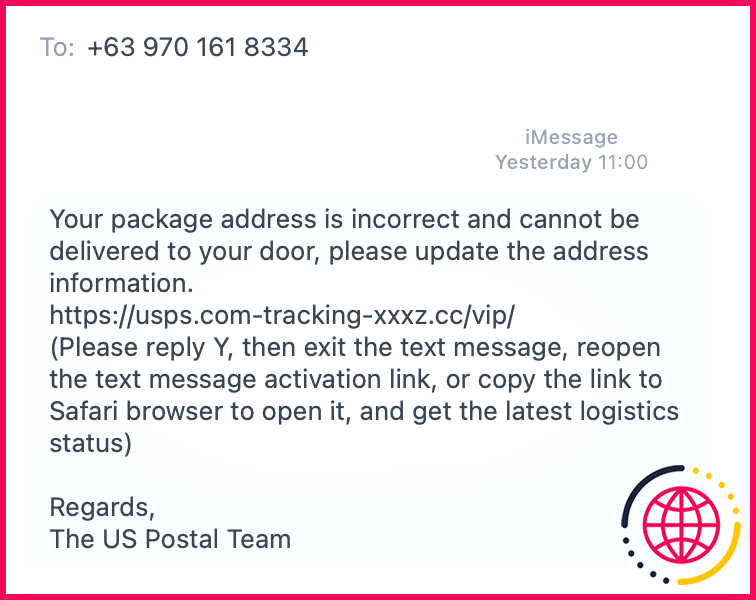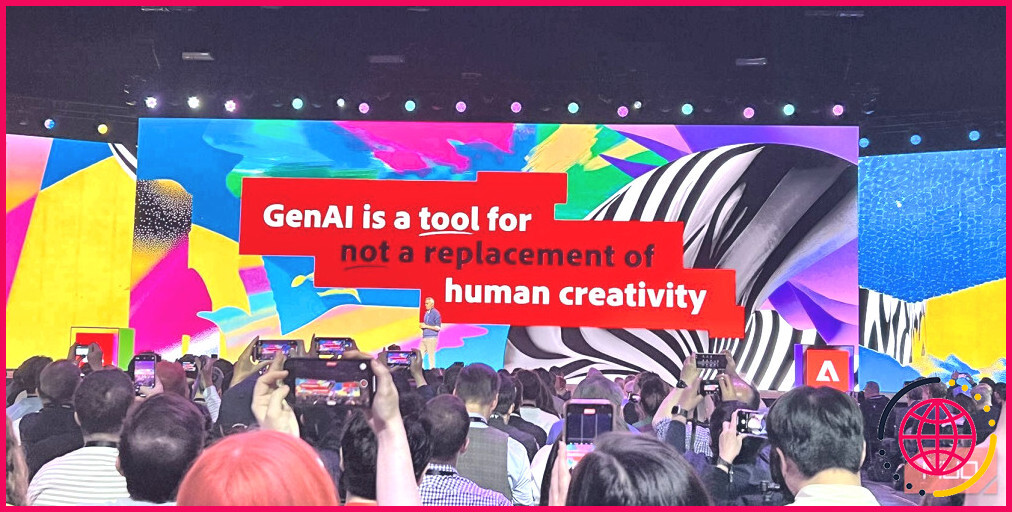Ces paramètres vous permettent de gérer facilement le temps d’écran des enfants dans Windows
Ne regardez plus l’horloge pour contrôler le temps d’écran de vos enfants. Au lieu de cela, vous pouvez facilement utiliser Microsoft Family Safety pour gérer leur temps d’utilisation de l’ordinateur.
Configurer Microsoft Family Safety
Il est facile de passer beaucoup de temps sur l’ordinateur sans s’en rendre compte. Les enfants étant de plus en plus dépendants de la technologie, il est essentiel de trouver de nouveaux moyens de gérer le temps qu’ils consacrent à leurs appareils pour qu’ils puissent se concentrer sur les choses importantes.
Heureusement, Windows est doté de fonctions pratiques sous la forme de Microsoft Family Safety, qui vous permet de gérer facilement ces aspects dès la sortie de la boîte.
Pour configurer Microsoft Family Safety et commencer à gérer plus facilement le temps d’écran de vos enfants, rendez-vous sur le site family.microsoft.com et connectez-vous avec votre compte Microsoft.
Vous devez également télécharger l’application Microsoft Family Safety sur votre smartphone à partir de l’App Store ou de Google Play. L’application vous permet de régler facilement les paramètres et d’afficher des rapports d’utilisation à partir de votre téléphone, ce qui vous permet d’être informé des habitudes numériques de votre famille, où que vous soyez.
Votre enfant aura besoin d’une adresse électronique et d’un compte Microsoft pour être ajouté à votre famille Microsoft.
Pour ajouter quelqu’un à votre famille, cliquez sur Ajouter un membre de la famille et saisissez l’adresse électronique associée au compte Microsoft de votre enfant. Si votre enfant a encore besoin d’un compte Microsoft, créez-en un au cours de cette procédure. Une fois que vous l’avez invité, vous devez accepter l’invitation de son appareil.
Configurez vos paramètres de temps d’écran
Pour définir des limites de temps d’écran à l’aide de l’application Microsoft Family Safety, procédez comme suit :
- Ouvrez l’application Family Safety: Lancez l’application Microsoft Family Safety sur votre appareil.
- Accéder au groupe familial: Tapez sur votre groupe familial, puis sélectionnez le profil de votre enfant.
- Naviguez vers Temps d’écran: Dans le profil de votre enfant, tapez sur Temps d’écran.
- Fixer des limites pour les appareils: Sous Appareils choisissez l’appareil pour lequel vous souhaitez fixer des limites.
- Limite quotidienne: Tapotez Fixer une limite de temps puis réglez les heures et les minutes en fonction du temps d’écran quotidien souhaité.
- Temps programmés: Tapotez Définir l’horaire pour désigner des périodes spécifiques pendant lesquelles l’utilisation de l’appareil est autorisée.
- Appliquer les paramètres: Après avoir configuré les limites, appuyez sur Sauvegarder pour appliquer les modifications.
Par exemple, vous pouvez fixer une limite de deux heures d’écran en semaine pour que l’enfant se concentre sur ses devoirs et la prolonger le week-end pour qu’il puisse se détendre. Fixez des limites différentes pour chaque appareil afin que votre enfant ait plus de temps à consacrer aux activités éducatives tout en équilibrant les jeux.
Cette approche apprend à votre enfant à utiliser la technologie de manière responsable tout en s’amusant et en apprenant.
Établissez des listes « Toujours bloquer » ou « Toujours autoriser » pour les applications et les jeux afin de vous assurer que seules les applications adaptées à l’âge de votre enfant sont accessibles, tout en bloquant les contenus distrayants ou inadaptés.Vous pouvez utiliser la fonction « temps d’arrêt » pour organiser des moments sans appareil, par exemple pendant les repas en famille ou à l’heure du coucher. Faire des temps d’arrêt une routine peut encourager des activités plus significatives, comme les liens familiaux ou la lecture, et contribuer à créer un espace où les écrans ne volent pas toujours la vedette.
Surveillez et ajustez les paramètres d’utilisation
Le contrôle et l’ajustement du temps d’utilisation des écrans sont essentiels au maintien du bien-être numérique. Ouvrez l’application à tout moment pour voir un résumé de l’activité de votre enfant, par exemple les applications qu’il utilise et le temps qu’il passe sur chacune d’entre elles. Grâce à la fonction « Rapport d’activité », vous pouvez également recevoir des résumés hebdomadaires par courrier électronique qui donnent un aperçu de l’utilisation de l’écran par votre enfant.
Utilisez ces rapports pour déterminer si des changements sont nécessaires. Si votre enfant n’a plus assez de temps d’écran lorsqu’il travaille sur ses devoirs scolaires, vous pouvez facilement ajouter du temps à des fins éducatives tout en limitant l’utilisation des applications de divertissement. Ainsi, les règles relatives au temps d’écran peuvent s’adapter à l’évolution des besoins de votre famille.
En outre, en discutant ouvertement du temps d’écran, vos enfants peuvent mieux comprendre la valeur de ces limites et apprendre à éviter les erreurs courantes de gestion du temps. Si vous le souhaitez, Microsoft vous permet également de reconnaître facilement leurs efforts, par exemple en respectant les règles de temps d’écran ou en faisant leurs devoirs, en les récompensant par du temps d’écran supplémentaire.
L’installation de Microsoft Family Safety ne prend pas beaucoup de temps et peut faire une grande différence dans les habitudes technologiques de votre famille. Commencez dès aujourd’hui et créez une expérience numérique plus sûre et plus équilibrée pour votre famille.
Comment contrôler le temps d’écran de mon enfant sur mon ordinateur ?
Fixez des limites de temps d’écran : Connectez-vous à la page Microsoft Family et sélectionnez le compte de votre enfant. Allez dans l’onglet « Temps d’écran ». Ici, vous pouvez définir des limites de temps d’écran pour l’appareil Windows de votre enfant. Vous pouvez définir des heures spécifiques par jour ou limiter le temps d’utilisation total.
Où se trouvent les paramètres de contrôle parental dans Windows ?
Tapez et recherchez [Family options] dans la barre de recherche de Windows①, puis cliquez sur [Open]②. Cliquez sur [View family settings]③. Vous serez dirigé vers le site officiel de Microsoft Family Safety. Sélectionnez [Sign in to Family Safety]④, puis connectez-vous avec votre compte Microsoft pour commencer à utiliser la fonction de contrôle parental.
Windows 11 dispose-t-il d’un contrôle parental ?
Définir des filtres d’âge Définir des limites d’âge sur Windows 11 permet de filtrer les applications, les jeux et les médias inappropriés pour l’âge. Ces paramètres s’appliquent à la fois à Windows 11 et aux appareils Xbox. Si les enfants tentent d’accéder à du contenu au-delà de la limite d’âge, vous devrez l’approuver.
Puis-je mettre en place un contrôle parental sur un PC ?
Pour mettre en place le contrôle parental, suivez les étapes ci-dessous : 1. Ouvrez le menu Démarrer > Allez dans Paramètres > Temps d’écran. 2. Cliquez sur Restrictions de contenu et de confidentialité, puis choisissez Restrictions de contenu. 3. Choisissez les paramètres que vous souhaitez pour chaque fonctionnalité ou paramètre sous Contenu de magasin autorisé. 4. Redémarrez et vérifiez.