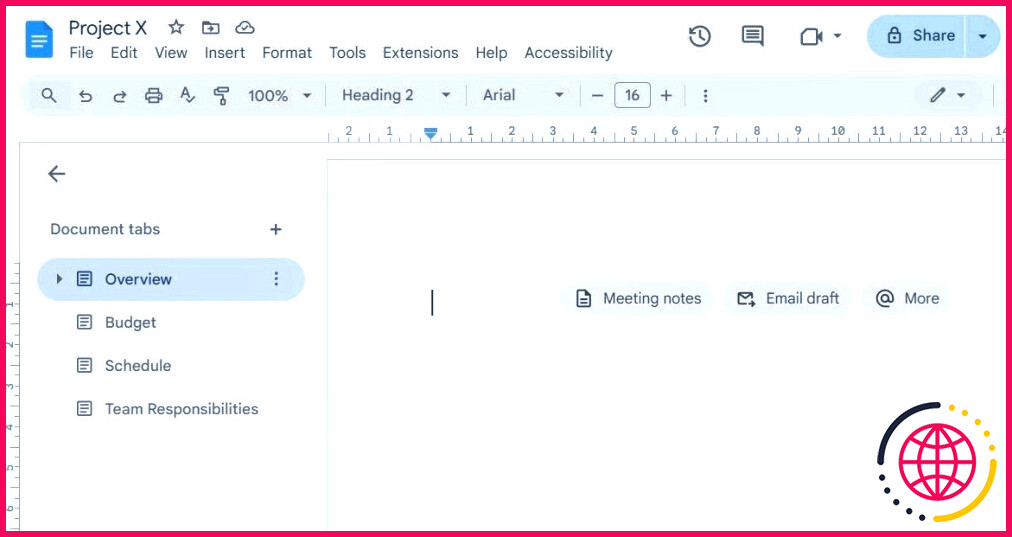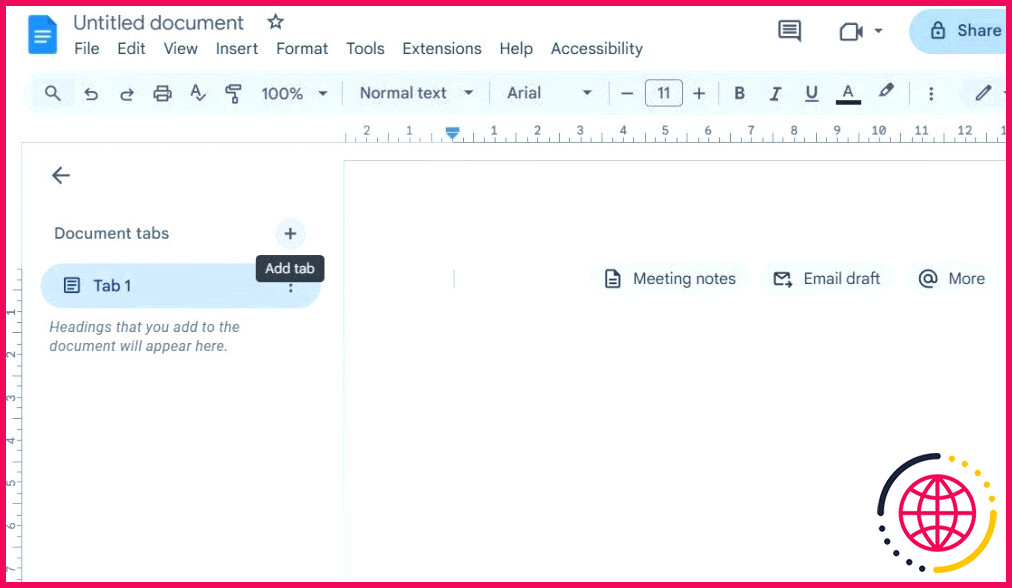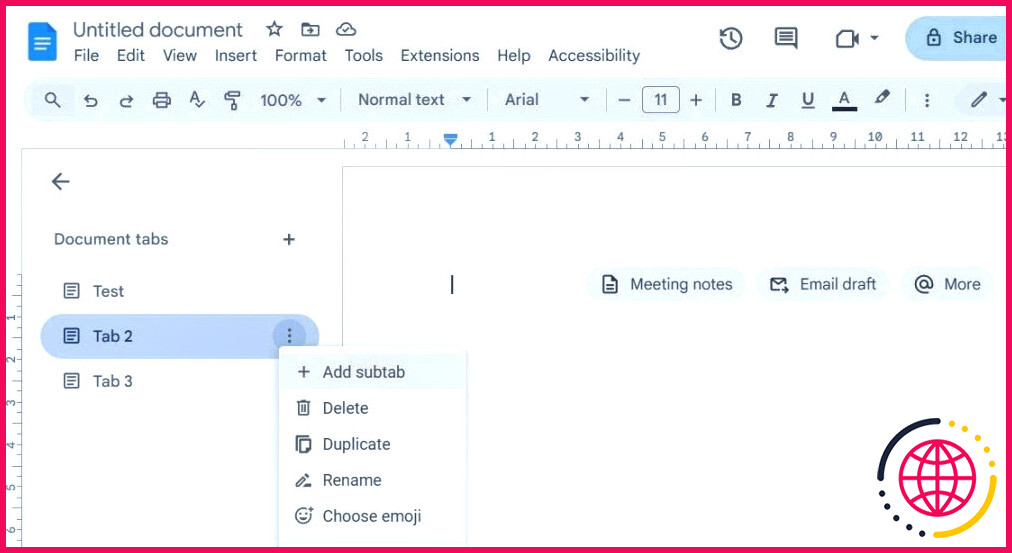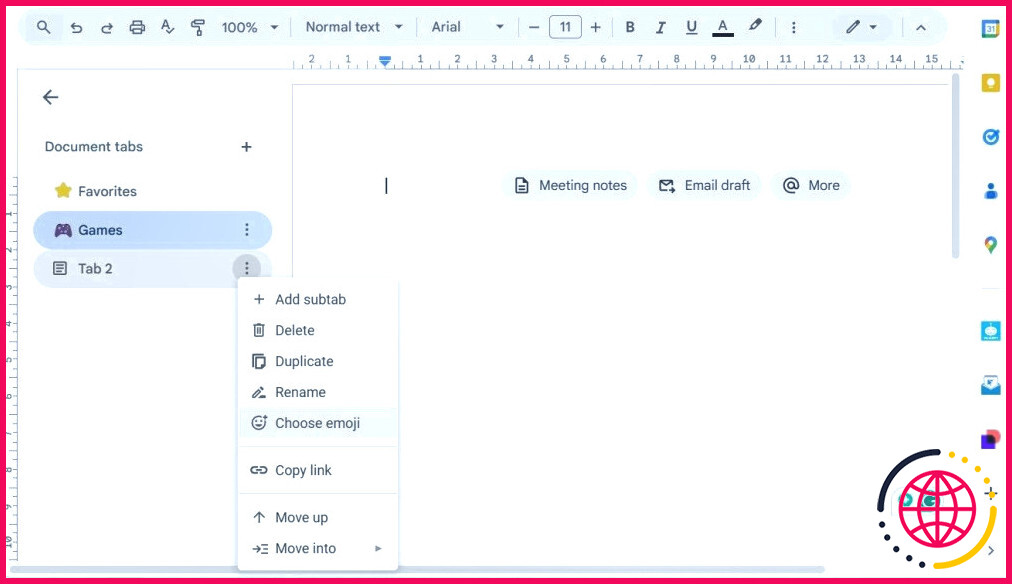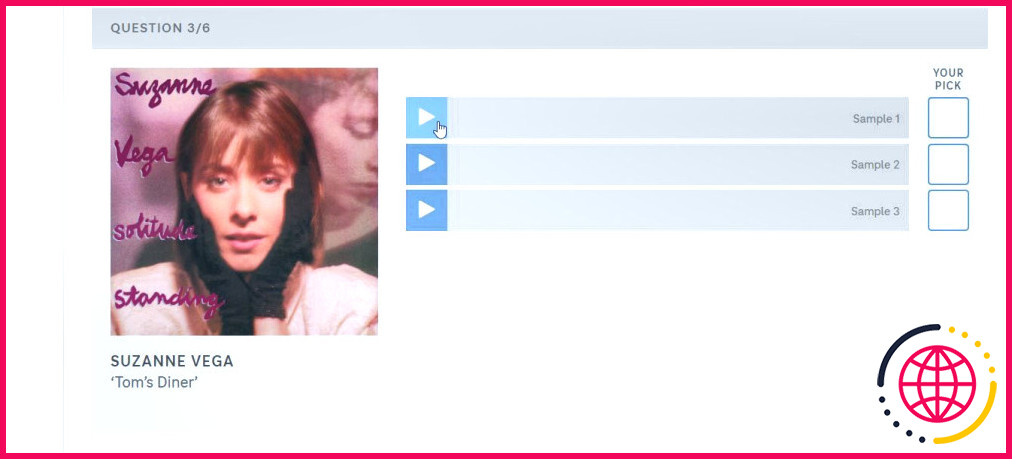Cette fonctionnalité méconnue de Google Docs facilite l’organisation des informations
- La création d’onglets dans un document Google Docs vous permet d’organiser et de parcourir facilement un contenu volumineux.
- Vous pouvez personnaliser les onglets de document avec des émojis pour les identifier rapidement en un coup d’œil.
- Les onglets de documents Google Docs sont également disponibles sur Android et iPhone.
Google Docs regorge d’outils utiles, mais certaines de ses meilleures fonctionnalités passent souvent inaperçues. C’est le cas de l’onglet Documents, un outil puissant mais négligé qui peut simplifier considérablement l’organisation et l’accès à vos informations.
Onglets de documents dans Google Documents
Les onglets de documents, comme leur nom l’indique, vous permettent de créer plusieurs onglets au sein d’un même document Google Docs. C’est un peu comme si vous aviez plusieurs feuilles dans un tableur. Grâce à cette fonctionnalité, vous pouvez organiser votre contenu en différentes sections et y accéder facilement par le biais d’onglets affichés sur le côté gauche du document.
Cette fonction est particulièrement utile pour créer de longs documents tels que des livres électroniques ou des manuels. Au lieu de vous appuyer uniquement sur une table des matières, vous pouvez organiser votre contenu en onglets facilement navigables. Par exemple, vous pouvez séparer chaque chapitre d’un livre électronique dans son propre onglet, ce qui facilite l’édition et la révision.
Cela dit, ce système est également idéal pour les documents plus courts. Par exemple, vous pouvez créer le contenu principal dans un onglet et conserver les notes dans un autre.
Vous pouvez nommer les onglets en fonction de leur contenu et même utiliser des émojis pour plus de clarté. En outre, en cliquant sur un onglet, vous obtenez un aperçu rapide de ses rubriques sans avoir à l’ouvrir.
Lorsque vous partagez un document Google Docs avec d’autres personnes, vous pouvez créer un lien direct vers un onglet spécifique. Cette fonction est particulièrement utile lorsque vous travaillez en équipe et que vous souhaitez guider vos collaborateurs vers la section exacte sur laquelle ils doivent se concentrer.
Affichage et création d’onglets de document
Lorsque vous ouvrez un document Google Docs, vous trouverez l’onglet Onglets du document sur le côté gauche de l’écran. Si elle n’est pas visible, ne vous inquiétez pas : vous l’avez peut-être masquée auparavant. Il vous suffit de cliquer sur l’onglet de l’icône de la puce située dans le coin supérieur gauche de la fenêtre pour la faire apparaître.
Par défaut, tout nouveau document Google Docs comprend un onglet intitulé Onglet 1 qui sert de point de départ. Vous pouvez ajouter d’autres onglets en cliquant sur l’onglet plus. Une fois créé, vous pouvez renommer un onglet en double-cliquant sur son nom et en tapant l’étiquette souhaitée.
Pour une meilleure organisation, Google Docs vous permet également de créer des sous-onglets. Pour ce faire, cliquez sur l’icône menu à trois points à côté d’un onglet existant et sélectionnez Ajouter un sous-onglet dans le menu qui en résulte. Vous pouvez également faire glisser un onglet sur un autre pour le transformer instantanément en sous-onglet. Vous pouvez créer jusqu’à trois niveaux de sous-onglets dans votre document Google Docs.
Si vous souhaitez modifier l’ordre de vos onglets, il vous suffit de les faire glisser et de les déposer dans la position souhaitée, comme vous le feriez dans un navigateur. Cette fonctionnalité vous permet de réorganiser votre contenu à la volée.
Modification et suppression des onglets de documents
Par défaut, chaque onglet ou sous-onglet de Google Documents est marqué par une icône de document sur la gauche. Pour personnaliser un onglet, il suffit de cliquer sur l’icône menu à trois points à côté de son nom et sélectionnez Choisissez l’emoji pour lui attribuer un emoji. Ces émojis peuvent servir de repères visuels et vous aider à différencier ou à classer les onglets en fonction de leur contenu.
Le même menu offre également des options pour dupliquer, renommer ou supprimer un onglet, tandis que le menu Copier le lien génère un lien unique pour l’onglet que vous pouvez partager avec d’autres personnes.
Lorsque vous imprimez un document Google Docs comportant des onglets, seul l’onglet actif est inclus dans l’impression. Malheureusement, il n’existe pas d’option intégrée permettant d’imprimer tous les onglets à la fois. Pour contourner ce problème, vous devrez soit imprimer chaque onglet individuellement, soit télécharger le document à partir de Google Drive et l’imprimer dans son intégralité.
Le système d’organisation de Google Documents, basé sur des onglets, permet de structurer des documents complexes de manière rationnelle. Au lieu de faire défiler sans fin un long document ou de naviguer dans la table des matières de Google Docs, cette approche facilite grandement l’accès et la gestion de vos informations.
Comment organisez-vous les informations dans Google Docs ?
Guide étape par étape sur l’organisation de Google Docs
- Étape 1 : Commencez par faire le ménage.
- Étape 2 : Suivez une structure de dossiers logique.
- Étape 3 : Utilisez un code couleur pour une identification rapide.
- Étape 4 : Attribuez des noms de fichiers identifiables.
- Étape 5 : accédez aux documents importants en utilisant la fonction étoile.
- Étape 6 : Partagez et collaborez avec soin.
Quelles sont les fonctionnalités de Google Docs ?
Caractéristiques de Google Docs : Google Docs permet à ses utilisateurs de créer, modifier, mettre à jour et importer/exporter des documents et des feuilles de calcul dans plusieurs polices et formats de fichiers différents, tout en combinant du texte avec des formules, des listes, des tableaux et des images.
Qu’est-ce que la fonction d’onglet dans Google Documents ?
Google Docs propose une couche d’organisation appelée « onglets ». Docs permet aux utilisateurs de créer un ou plusieurs onglets au sein d’un même document, de la même manière qu’il existe aujourd’hui des onglets dans Sheets. Chaque onglet a son propre titre et son propre identifiant (ajouté dans l’URL).
Pourquoi Google Docs est-il connu ?
Google Docs permet aux utilisateurs de créer et de modifier des documents en ligne tout en collaborant avec d’autres utilisateurs en temps réel. Les modifications sont suivies par l’utilisateur qui les effectue, avec un historique des révisions présentant les changements.