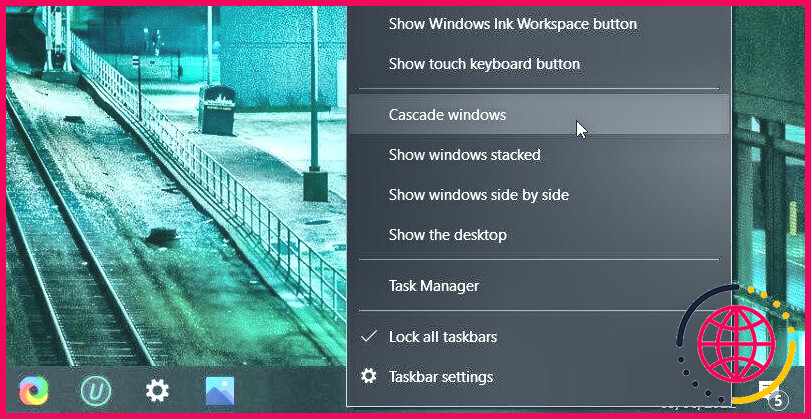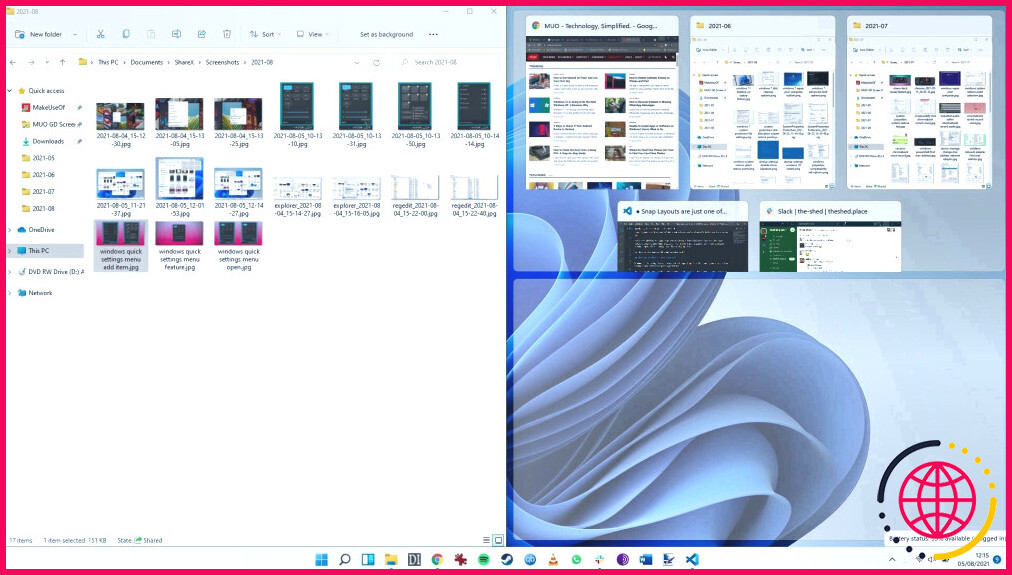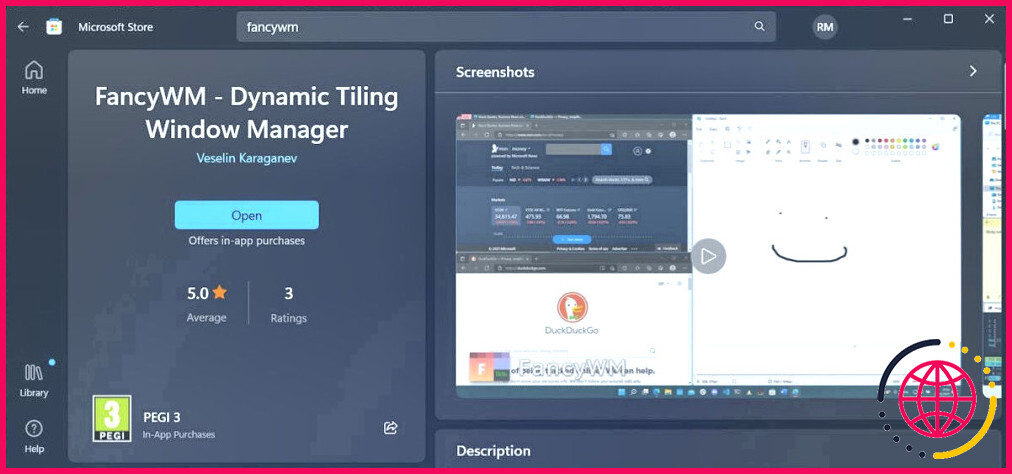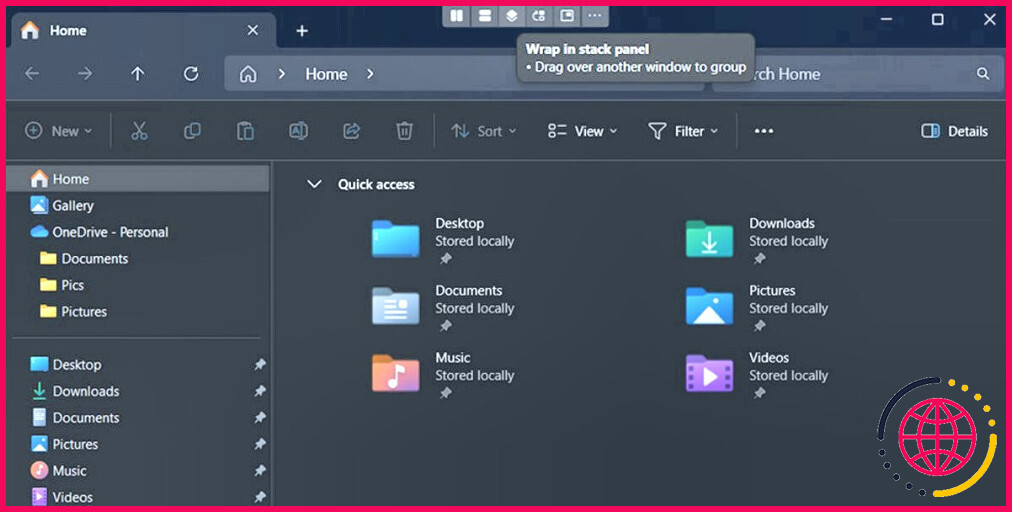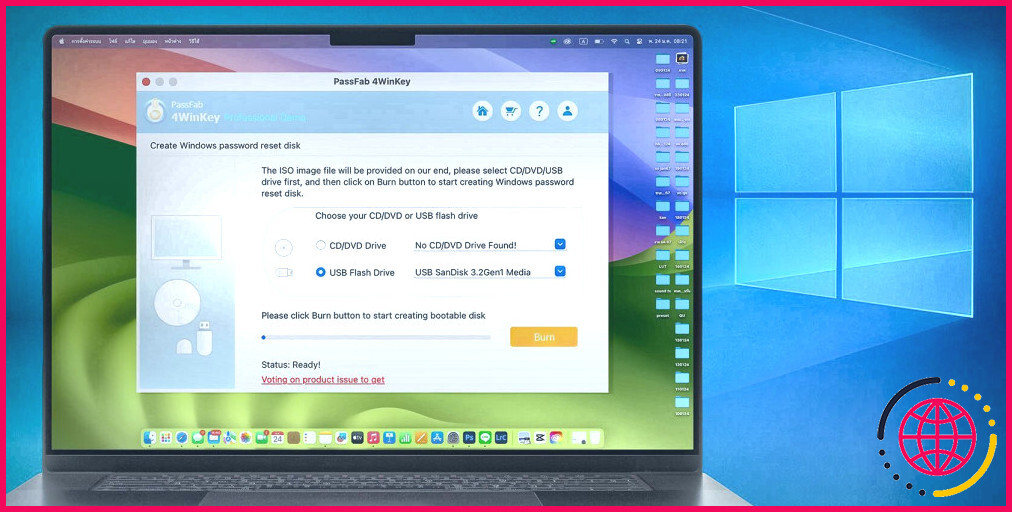Comment mettre en cascade toutes les fenêtres ouvertes dans Windows 11 et 10
Principaux enseignements
- Windows 11 ne dispose pas d’une fonction intégrée de cascade de fenêtres comme le fait Windows 10.
- Les alternatives pour organiser les fenêtres ouvertes dans Windows 11 incluent l’utilisation de Snap Layouts ou de PowerToys.
- FancyWM est un gestionnaire de tuiles open source qui peut être utilisé pour organiser les fenêtres en cascade dans Windows 11.
Vous avez trop de fenêtres ouvertes sur votre PC ? L’un des moyens les plus simples de les trier est de demander à Windows de les mettre en cascade pour vous. Vous pouvez utiliser cette fonction sous Windows 10. Mais la fonction fonctionne-t-elle toujours sur Windows 11, ou existe-t-il une alternative ?
Comment faire apparaître les fenêtres ouvertes en cascade dans Windows 10 ?
Si vous avez constamment beaucoup de fenêtres ouvertes dans le cadre de votre routine multitâche, cela peut prendre du temps pour localiser rapidement une fenêtre spécifique. Vous pouvez passer manuellement en revue chaque dossier ou application ouvert(e) en appuyant sur Alt + Tab mais il existe une méthode plus rapide.
Sous Windows 10, vous pouvez disposer proprement chaque fenêtre pour voir leurs barres de titre. Cliquez avec le bouton droit de la souris sur n’importe quel espace vide de votre barre des tâches et sélectionnez Fenêtres en cascade. Windows 10 réorganise désormais toutes les fenêtres qui ne sont pas réduites.
Pour les ramener à leur emplacement d’origine, cliquez à nouveau avec le bouton droit de la souris sur la barre des tâches et sélectionnez Annuler pour réorganiser en cascade toutes les fenêtres. Si l’option n’est pas disponible sur votre ordinateur, vous avez probablement activé le mode Tablette. Lancez l’application Centre d’action et cliquez sur l’icône Tablette pour la désactiver.
Peut-on ouvrir des fenêtres en cascade dans Windows 11 ?
Nous avons de mauvaises nouvelles si vous êtes passé de Windows 10 à Windows 11 et que vous cherchez la fonction Fenêtres en cascade . Windows 11 n’a pas de fonctionnalité intégrée permettant de mettre en cascade toutes les fenêtres ouvertes. Quelles sont donc les alternatives ?
Vous pouvez utiliser Windows 11 Snap Layouts pour réorganiser vos fenêtres. Vous pouvez même déplacer les fenêtres réduites.
Vous pouvez également utiliser les PowerToys pour rendre les fenêtres plus faciles à gérer. Cependant, vous devrez utiliser une autre application pour reproduire correctement l’option de cascade dans Windows 11.
Comment gérer les fenêtres en cascade sous Windows 11
Dans Windows 11, l’un des meilleurs outils pour cette tâche est un gestionnaire de tuiles open source appelé FancyWM disponible gratuitement sur le Microsoft Store. Lancez l’application Microsoft Store et recherchez « fancywm », ou allez dans la section FancyWM page du Microsoft Store directement. Une fois installé, vous pouvez utiliser FancyWM pour créer des dispositions personnalisées, gérer des groupes de fenêtres et tirer parti de tous vos bureaux et moniteurs virtuels.
Pour cascader vos fenêtres, passez le curseur sur la barre de titre afin que FancyWM affiche son menu flottant. Cliquez ensuite sur le menu flottant et faites-le glisser. Enveloppe dans le panneau de pile au-dessus d’une autre fenêtre. Vous pouvez également appuyer sur le bouton Touche Windows + Majuscule puis S pour faire apparaître vos fenêtres en cascade.
La mise en cascade de toutes les fenêtres ouvertes vous aide à trouver ce que vous cherchez d’un simple coup d’œil sur votre bureau. Si vous disposez d’une configuration à deux moniteurs, les fenêtres s’afficheront en cascade sur le moniteur sur lequel elles sont ouvertes. Si vous ne trouvez toujours pas la fenêtre que vous cherchez, il y a de fortes chances qu’elle soit hors écran.
Améliorez votre QI technologique grâce à nos lettres d’information gratuites
En vous abonnant, vous acceptez notre politique de confidentialité et pouvez recevoir des communications occasionnelles ; vous pouvez vous désabonner à tout moment.
Comment cascader toutes les fenêtres dans Windows 11 ?
Ouvrez les fenêtres que vous souhaitez cascader. Cliquez avec le bouton droit de la souris sur la barre des tâches. Dans le menu, cliquez sur « Cascade de fenêtres ».
Comment empiler toutes les fenêtres ouvertes dans Windows 11 ?
Cascadez, empilez ou affichez les fenêtres côte à côte. Cliquez avec le bouton droit de la souris sur la barre des tâches, puis choisissez l’une de ces options pour afficher toutes les fenêtres ouvertes : Sélectionnez Fenêtres en cascade pour afficher les fenêtres ouvertes en cascade, avec la barre de titre de chaque fenêtre visible. Sélectionnez Afficher les fenêtres empilées pour afficher toutes les fenêtres ouvertes dans une ou plusieurs piles verticales.
Comment faire pour que mes fenêtres s’affichent en cascade ?
Une façon de prendre le contrôle du désordre est de faire cascader les fenêtres. Pour ce faire, cliquez avec le bouton droit de la souris sur la barre des tâches et sélectionnez « Fenêtres en cascade » dans le menu qui s’affiche. Toutes vos fenêtres non minimisées seront instantanément organisées en une pile diagonale en cascade, l’une au-dessus de l’autre, chaque fenêtre ayant une taille uniforme.
Comment mettre en carreaux les fenêtres ouvertes dans Windows 11 ?
Vous pouvez diviser votre écran côte à côte dans Windows 10 et Windows 11 en faisant glisser deux fenêtres ouvertes l’une à côté de l’autre jusqu’à ce qu’elles » s’enclenchent « . Vous pouvez également utiliser le raccourci clavier « touche Windows + flèche gauche/droite » pour les déplacer vers le côté où vous souhaitez qu’elles apparaissent.