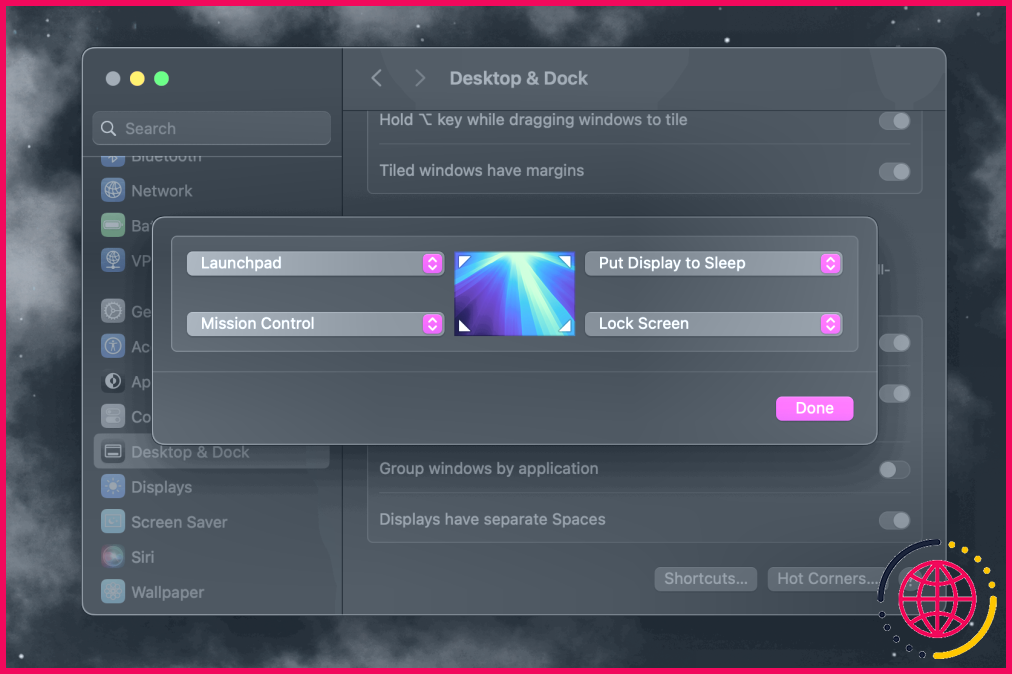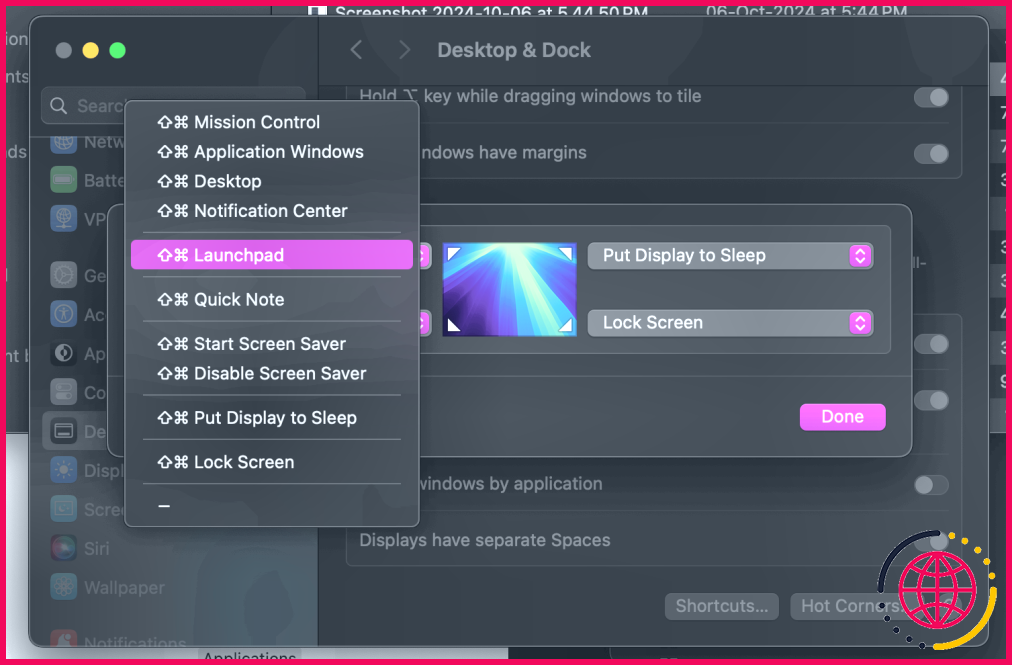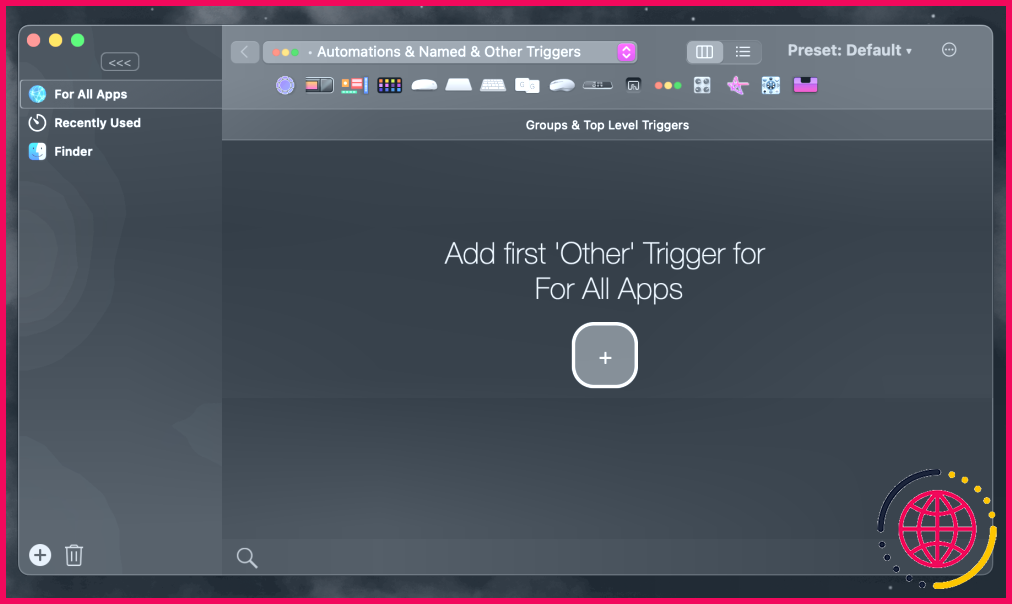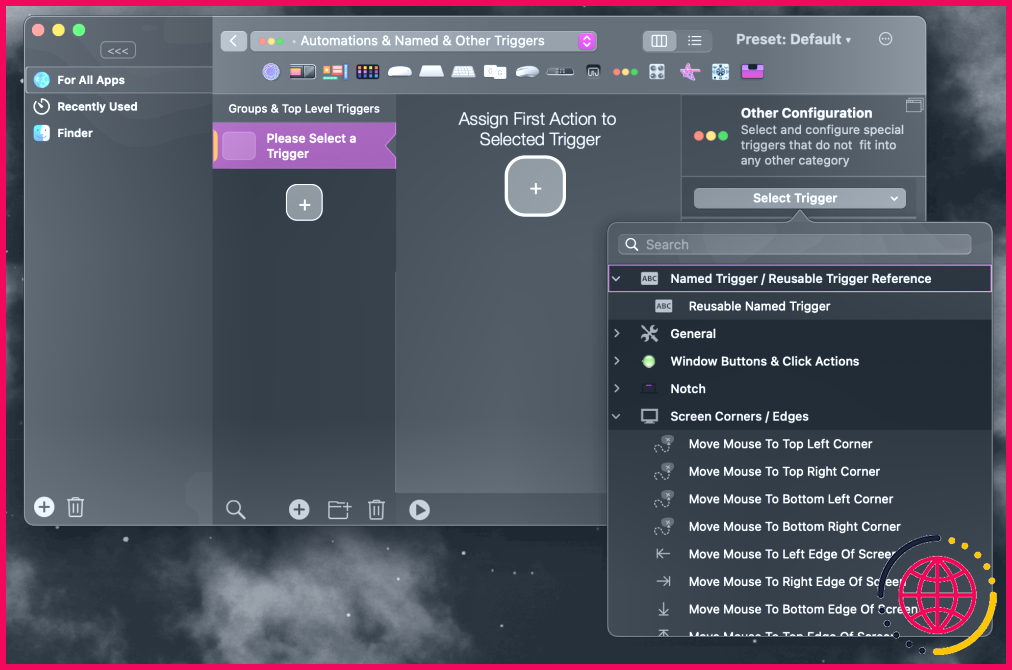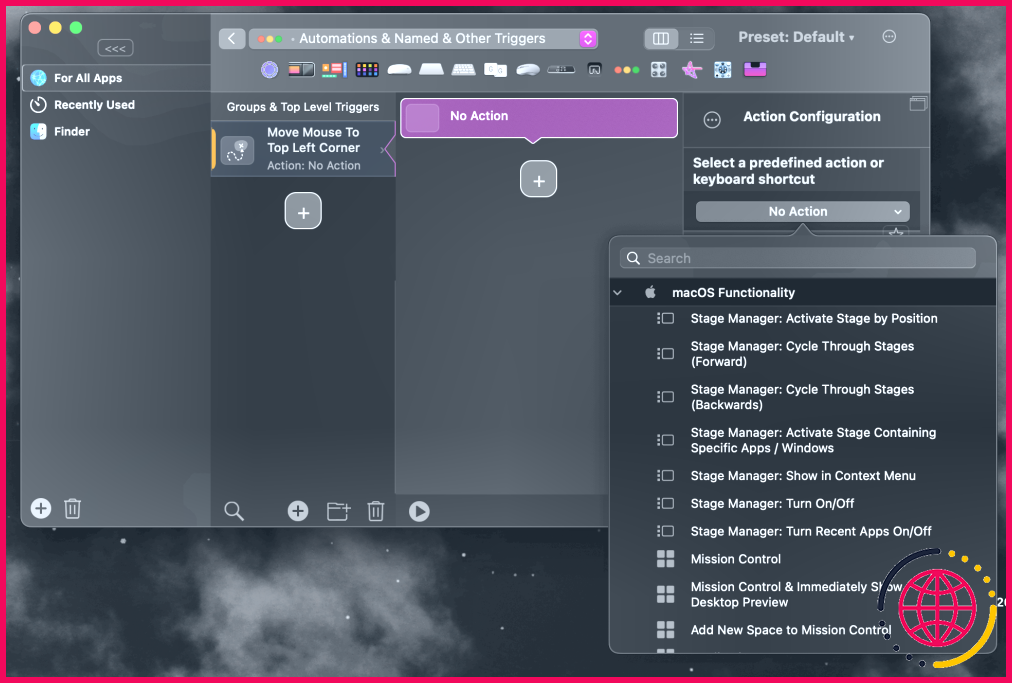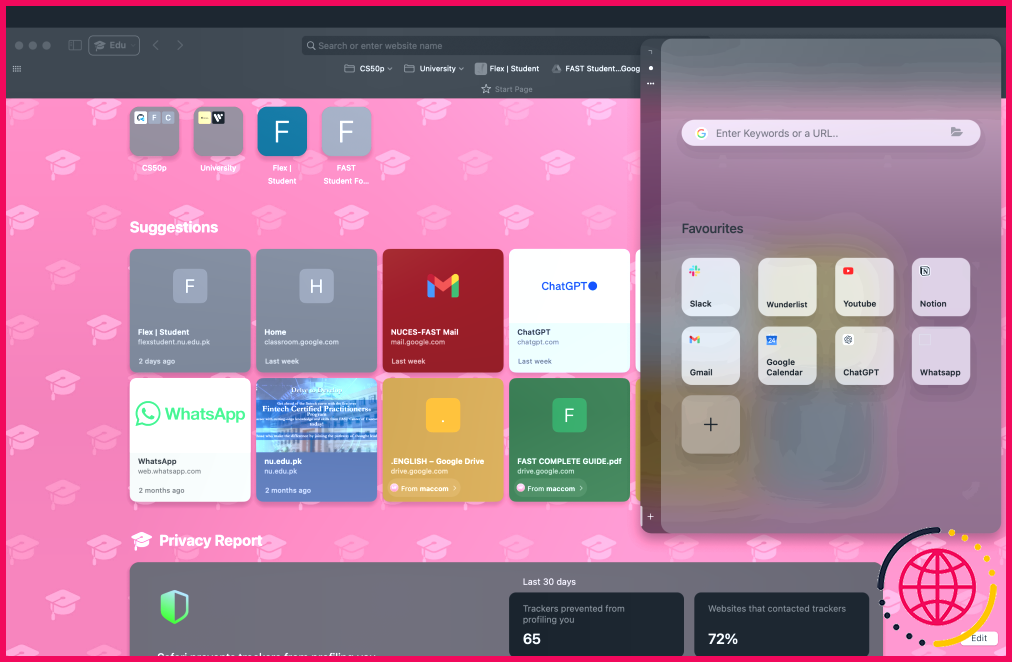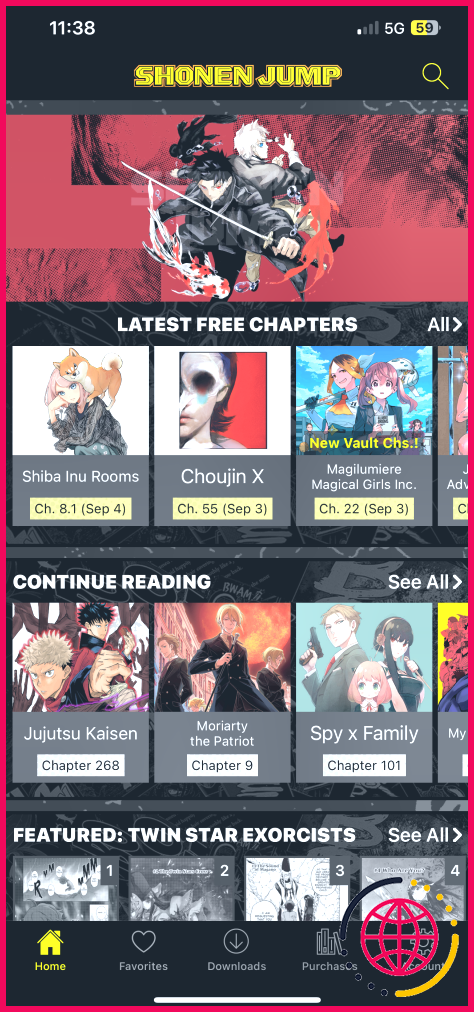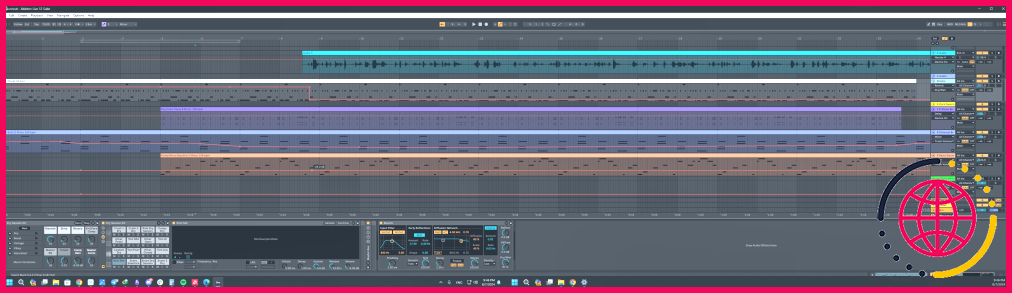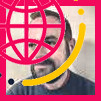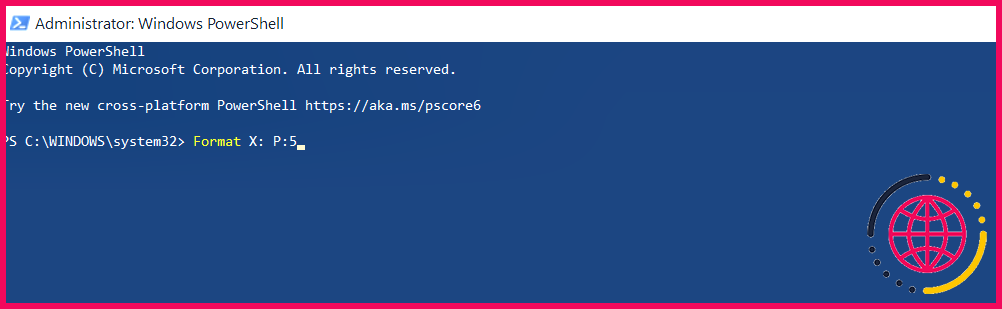Cette fonctionnalité sous-estimée de Mac transforme les coins de votre écran en raccourcis
- Les coins chauds sur macOS vous permettent d’effectuer des actions rapidement avec un simple déplacement du curseur dans chaque coin.
- Vous pouvez déclencher accidentellement un coin chaud, mais vous pouvez utiliser des touches de modification comme Commande, Maj, Option ou Contrôle pour l’éviter.
- Des applications tierces telles que BetterTouchTool et Slidepad étendent la fonctionnalité des coins chauds, en vous permettant d’assigner des actions ou des raccourcis supplémentaires.
Les coins chauds, une fonctionnalité sous-estimée de macOS, m’ont permis de gagner du temps dans l’exécution de diverses actions qui, autrement, nécessiteraient plusieurs saisies de ma part. Je vais vous montrer comment configurer cette fonctionnalité dans macOS et partager quelques conseils pour vous aider à en tirer le meilleur parti.
Que sont les coins chauds et comment les activer ?
Les coins chauds vous permettent d’attribuer différentes fonctions aux quatre coins de l’écran de votre Mac. Vous pouvez déclencher des actions telles que l’ouverture du Launchpad ou le démarrage d’une note rapide simplement en déplaçant votre pointeur dans le coin désigné. Pour activer les coins chauds sur votre Mac, voici ce que vous devez faire :
- Cliquez sur le bouton logo Apple dans la barre de menu de macOS et dirigez-vous vers Paramètres du système > Bureau & Dock.
- Faites défiler jusqu’en bas et cliquez sur Hot Corners (coins chauds).
- Vous verrez quatre cases différentes pour chaque coin de votre écran. Cliquez sur le menu déroulant de chacune d’entre elles et sélectionnez l’action que vous préférez.
Bien que toutes les options soient utiles à leur manière, j’ai configuré mes coins chauds avec les actions suivantes : Launchpad, Mettre l’écran en veille, Mission Control et Verrouiller l’écran.
De cette façon, je peux facilement effectuer des actions telles que la mise en veille de mon Mac d’un simple glissement rapide de mon trackpad au lieu de cliquer sur le bouton logo Apple et de sélectionner Veille dans le menu déroulant.
Utiliser les touches de modification pour éviter de déclencher accidentellement des coins chauds
Dès que j’ai configuré mes coins chauds, j’ai immédiatement remarqué un problème. Je travaille de manière très désordonnée, et comme j’utilise Universal Control pour utiliser le clavier et le trackpad de mon Mac avec mon iPad, je fais constamment glisser mon pointeur vers les coins de mon écran pour le déplacer entre mes deux appareils, ce qui conduit souvent à déclencher involontairement des raccourcis.
Heureusement, il est facile de remédier à ce problème : vous pouvez utiliser les touches de modification avec les coins chauds. Les touches de modification Mac comprennent Commande, Option, Contrôle, Verrouillage des majuscules et la touche Globe, qui sont souvent utilisées pour exécuter des raccourcis clavier.
Pour utiliser les touches de modification avec les coins chauds, maintenez enfoncée la combinaison de touches de modification souhaitée lorsque vous choisissez une fonction spécifique pour chaque coin.
Vous pouvez utiliser n’importe quelle combinaison de touches de modification et choisir des touches différentes pour chaque coin. N’oubliez pas que vous ne pouvez utiliser que les touches Commande, Maj, Option et Contrôle.
Tirer le meilleur parti des coins chauds avec des applications tierces
Malheureusement, vous êtes limité à quelques options pour chaque coin chaud. Curieusement, il n’est pas non plus possible d’attribuer un raccourci personnalisé à un coin chaud. Heureusement, vous pouvez compter sur quelques applications tierces pour tirer le meilleur parti des coins chauds. Un bon exemple est BetterTouchTool qui vous permet d’assigner presque n’importe quel raccourci à un coin chaud.
Une fois que vous avez téléchargé l’application et que vous lui avez accordé l’autorisation d’accéder à Bluetooth, une fenêtre comme celle de la capture d’écran ci-dessous apparaît. Lorsque vous la lancez pour la première fois, développez le menu déroulant à l’endroit où il est indiqué Touch Bar et sélectionnez Automatisation & Nommé & Autres déclencheurs. Ensuite, ajoutez votre premier déclencheur « Autre » en cliquant sur le bouton plus (+) . Vous serez redirigé vers une nouvelle fenêtre.
Dans la barre latérale de droite, développez la section Sélectionnez le déclencheur si elle ne se développe pas automatiquement, et cliquez sur Coins et bords de l’écran. Si vous souhaitez obtenir la même fonctionnalité que les coins chauds, il suffit de cliquer sur le bouton Déplacer la souris vers le coin supérieur gauche, Déplacer la souris vers le coin supérieur droit, Déplacer la souris vers le coin inférieur gauche et Déplacer la souris dans le coin inférieur droit sont pertinentes, il suffit donc d’en sélectionner une.
Cliquez sur le bouton plus (+) pour assigner une action au déclencheur sélectionné, développez l’icône Pas d’action et sélectionnez une action. Vous trouverez les actions les plus utiles sous Fonctionnalités de macOS comme activer ou désactiver le mode « Ne pas déranger », basculer entre les modes « Sombre » et « Clair », invoquer Siri rapidement, etc.
Le plus intéressant ? Vous pouvez également attribuer un raccourci que vous avez créé à l’aide de l’application Raccourcis sur votre Mac, ce qui rend les possibilités infinies.
Malheureusement, bien que BetterTouchTool propose une version d’essai gratuite de quarante jours, vous devrez acheter une licence pour continuer à l’utiliser. Deux licences sont disponibles : Standard pour 12 $ et Lifetime pour 24 $. Je pense que c’est un investissement qui en vaut la peine !
Un autre outil tiers qui change vraiment la façon dont vous pouvez utiliser les coins chauds sur votre Mac est Slidepad. Si vous êtes familier avec la fonction Slide Over sur les iPads, vous apprécierez son utilisation. Vous pouvez accéder instantanément à vos applications préférées telles que Slack, Notion, YouTube, WhatsApp et Gmail ou même rechercher quelque chose sur Google en faisant simplement glisser le curseur vers le bord droit de l’écran.
Comme BetterTouchTool, Slidepad propose une version d’essai gratuite de trente jours, à l’issue de laquelle vous devrez acheter une licence au prix de 13,99 $ pour continuer à l’utiliser.
Dans l’ensemble, les coins rapides sont tellement pratiques que je ne peux pas imaginer ne pas les utiliser aujourd’hui. Les configurer vous aidera indéniablement à effectuer des actions rapidement sur votre Mac. Même si les coins rapides ne vous feront pas gagner beaucoup de temps, n’oubliez pas que chaque seconde compte et qu’il faut l’économiser chaque fois que c’est possible.
Comment se débarrasser du raccourci en coin sur mon Mac ?
Désactiver les coins chauds sur macOS Big Sur
- Allez dans le menu Pomme.
- Cliquez sur « Préférences système ».
- Sélectionnez « Bureau et économiseur d’écran ».
- Allez à l’onglet « Économiseur d’écran ».
- Cliquez sur « Hot Corners ».
- Cliquez sur l’espace vide du menu pour désactiver le coin chaud.
- Appuyez sur « Ok » pour enregistrer les modifications apportées.