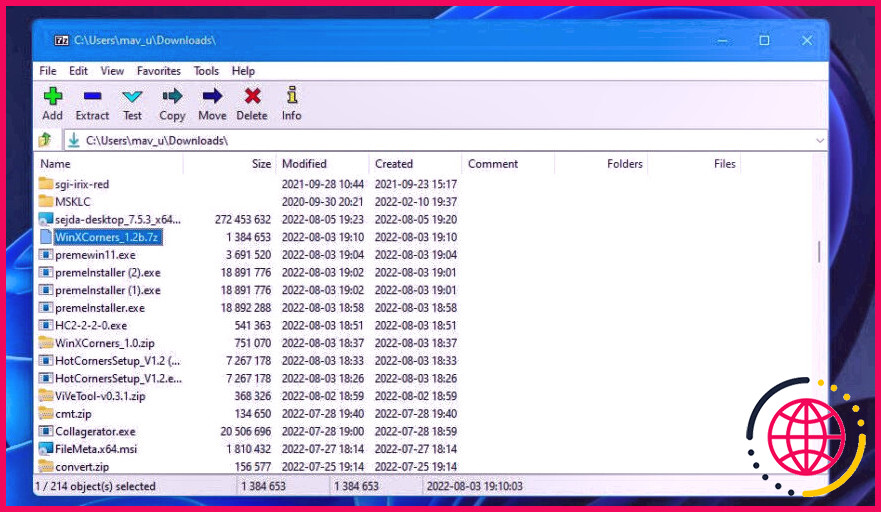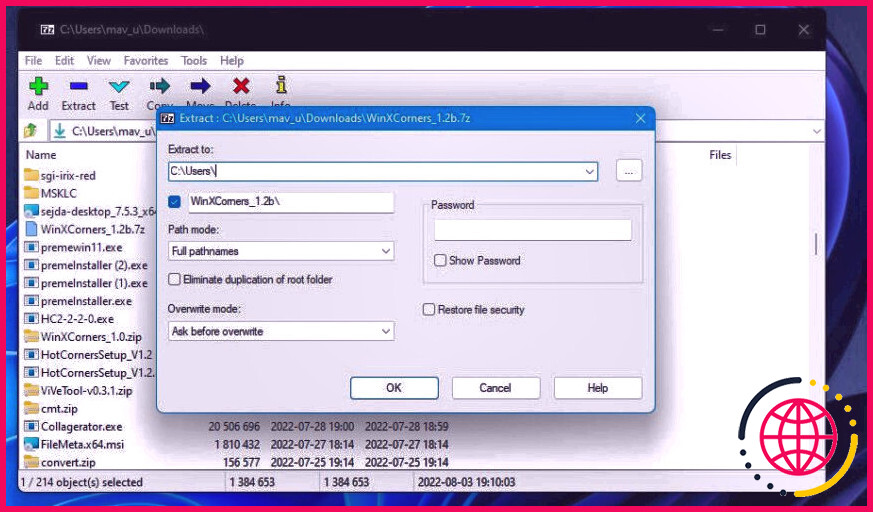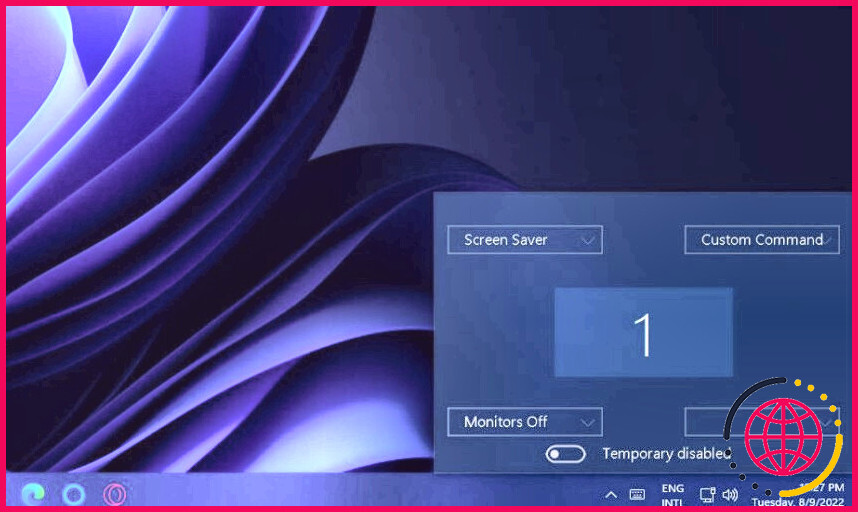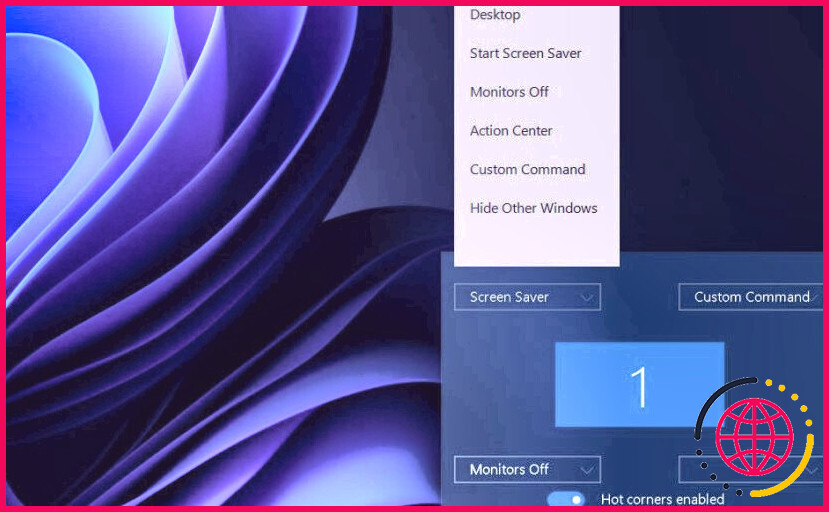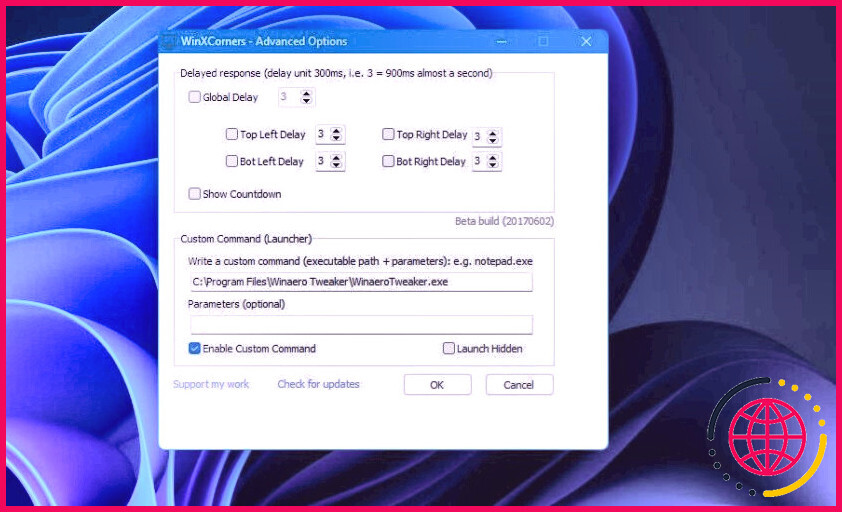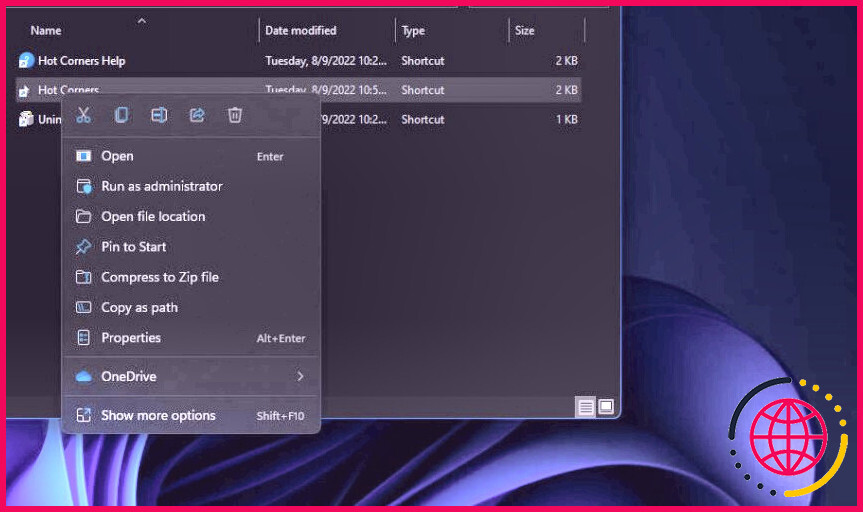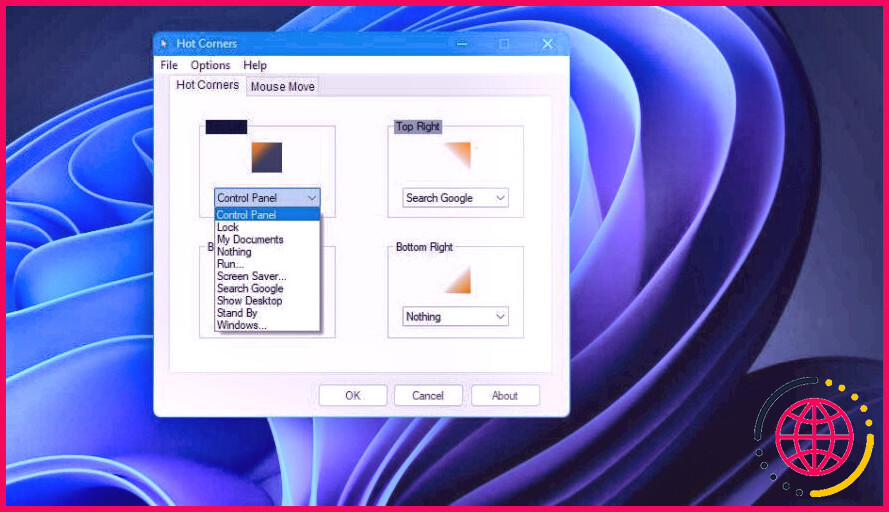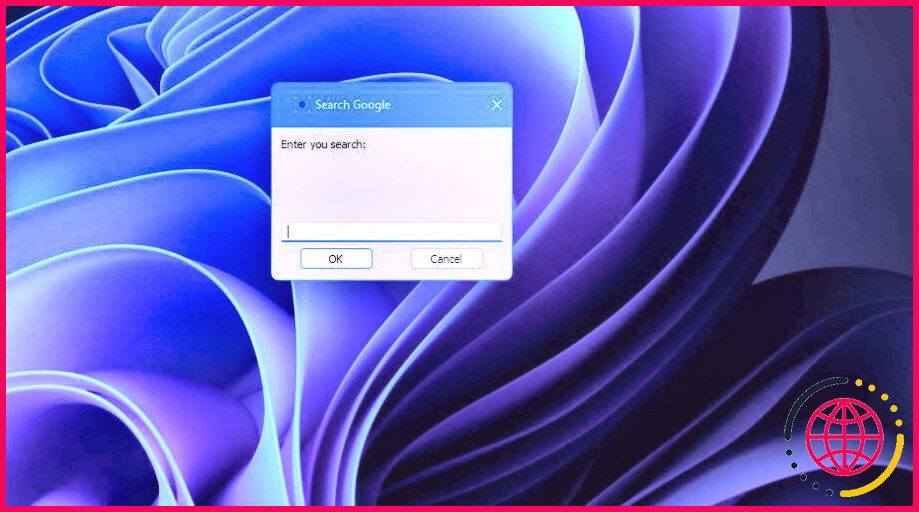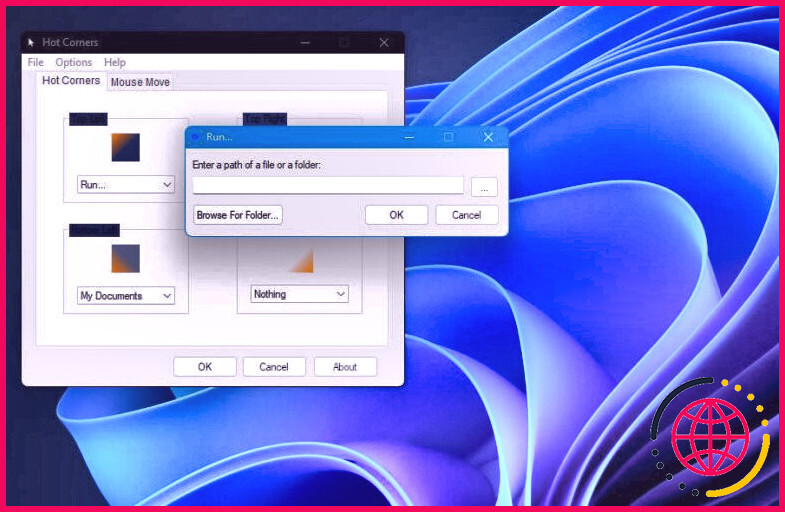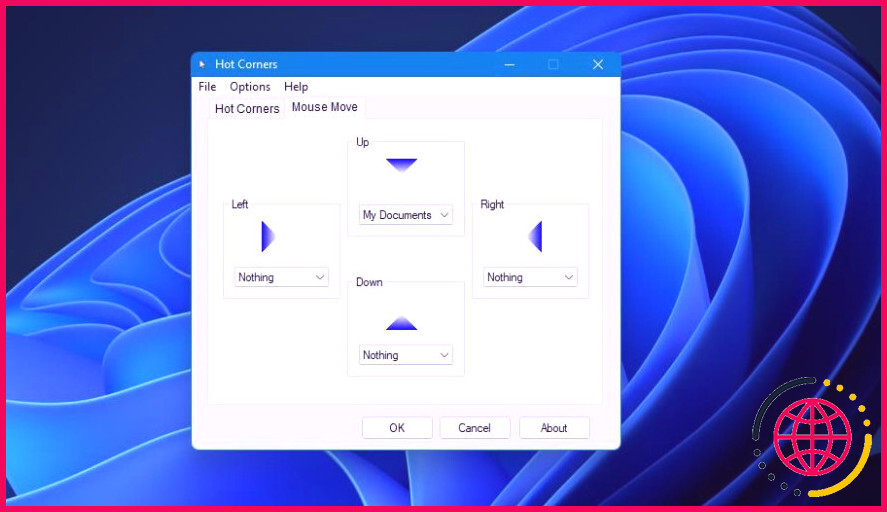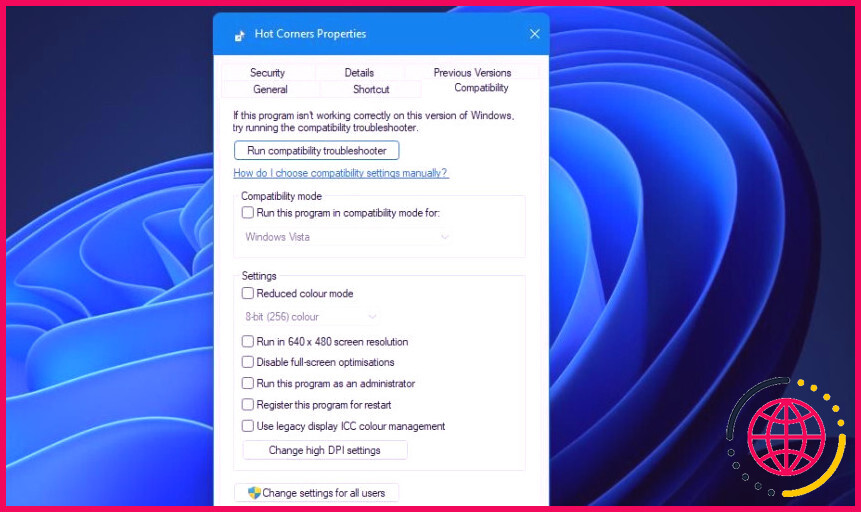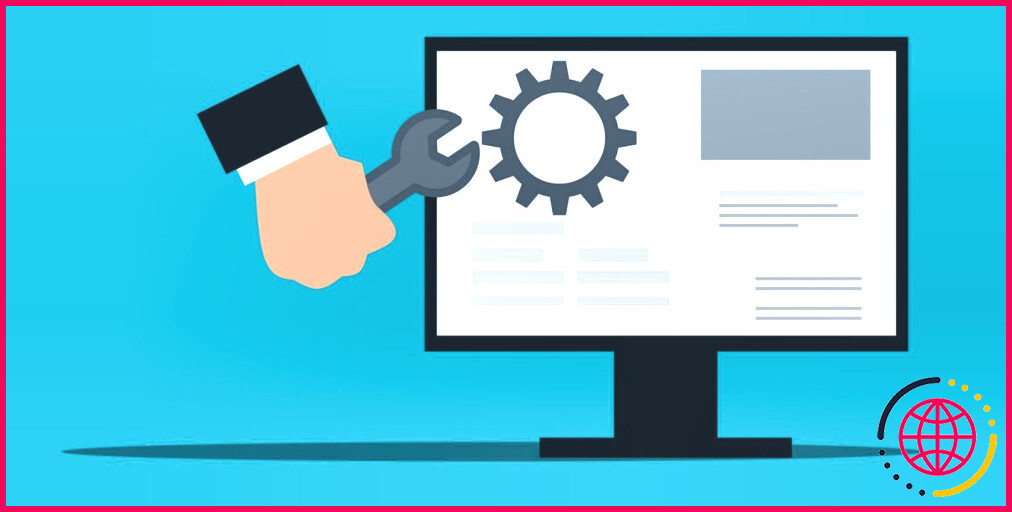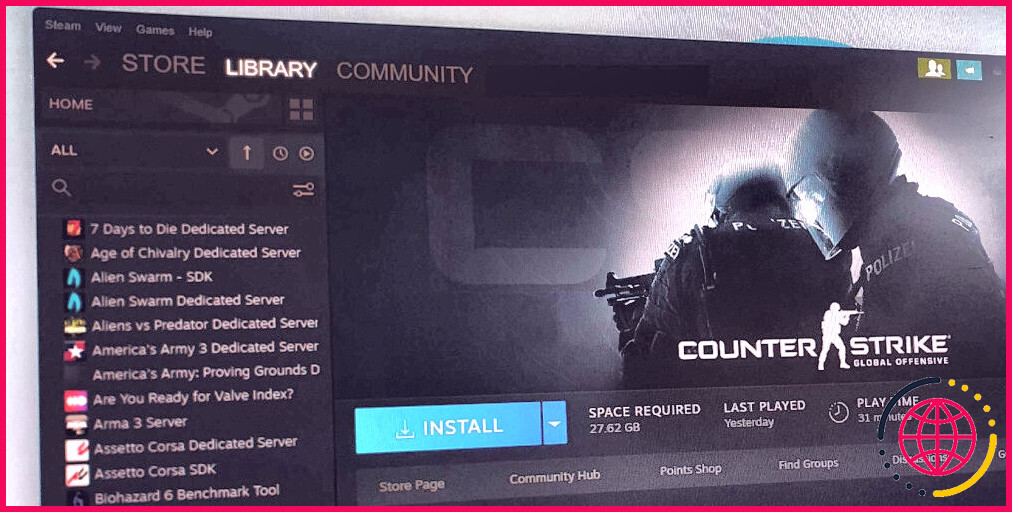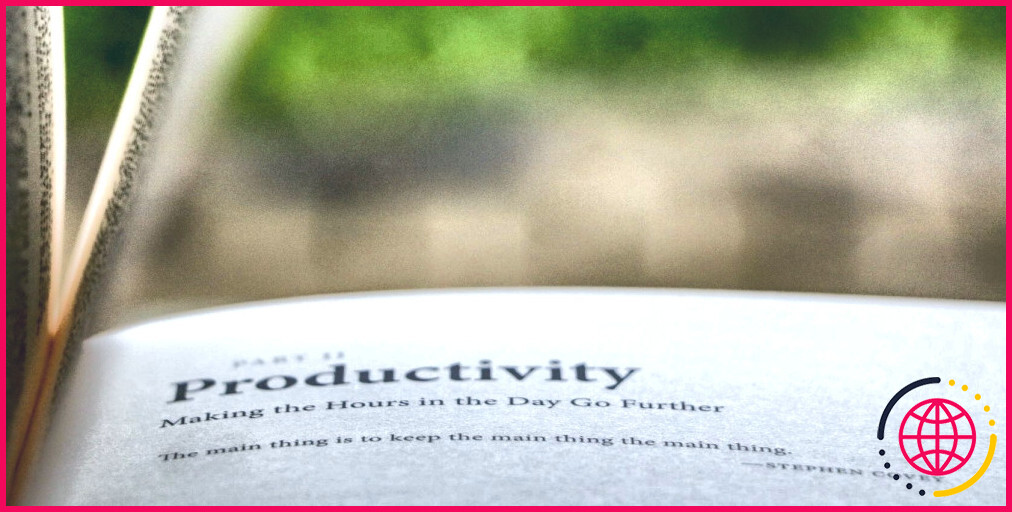Comment ajouter la fonctionnalité des coins chauds de macOS à Windows 11 ?
Le système d’exploitation macOS d’Apple contient des attributs formidables qui font défaut à Windows, comme le dispositif » coins chauds « . Cet attribut vous permet de déclencher des activités spécifiques en déplaçant le curseur dans les coins de votre écran.
Il est dommage que Windows ne dispose pas d’une telle fonction indigène, mais nous pouvons au minimum lui ajouter des coins chauds manuellement. WinXCorners et Hot Corners sont tous deux des logiciels tiers qui reproduisent les coins chauds de macOS sur votre système Windows.
Comment ajouter des coins chauds à Windows avec WinXCorners.
WinXCorners est une application gratuite compatible avec Windows 10 et 11. Le logiciel comprend 6 activités par défaut que vous pouvez mettre sur les bords de l’écran, et la variante 1,2 b de cette application logicielle vous permet de configurer des commandes personnalisées.
WinXCorners 1.2 b se télécharge sous la forme d’une archive 7z. Vous aurez donc besoin d’un utilitaire d’extraction, tel que 7-Zip, pour ouvrir l’archive du programme. Si vous n’avez aucun programme capable d’extraire les dossiers 7z, ouvrez le site web de 7-Zip ainsi que de commander l’app avant de procéder.
Une fois fait, vous pouvez inclure les coins chauds à Windows 11 en téléchargeant WinXCorners ainsi que le supprimer avec 7-Zip comme ceci :
- Ouvrez le Site web de WinXCorners et cliquez sur le lien web de téléchargement de WinXCorners 1.2 b sur cette page web particulière.
- Ouvrez l’énergie d’extraction 7-Zip.
- Sélectionnez l’archive WinXCorners_1.2 b dans 7-Zip.
- Cliquez sur Extraction pour faire apparaître la fenêtre présentée directement ci-dessous.
- Appuyez sur le bouton des ellipses.
- Choisissez un dossier dans lequel inclure un répertoire WinXCorners_1.2 b supprimé, ainsi que d’appuyer sur OK pour le choisir.
- Cliquez sur OK dans la fenêtre d’extraction.
- Ouvrez le répertoire WinXCorners_1.2 b extrait.
- Double-cliquez sur WinXCorners.exe pour exécuter le logiciel.
- Si le logiciel est désactivé, cliquez sur le commutateur à bascule Handicapés temporaires dans WinXCorners pour activer les bords chauds.
Une fois qu’il est en marche, vous pouvez sélectionner les activités des coins d’affichage en cliquant sur les menus déroulants pour choisir les options qui les concernent. Vous pouvez désigner la majorité des activités par défaut facilement accessibles aux quatre coins. Voici les activités par défaut parmi lesquelles vous pouvez choisir :
- Masquer les fenêtres : Minimise les fenêtres domestiques derrière celle qui est active.
- Desktop : Fait apparaître le bureau.
- Économiseur d’écran intelligent : Active l’économiseur d’écran que vous avez choisi.
- Centre d’action : Ouvre le centre d’action de Windows.
- Toutes les fenêtres : Fait apparaître la vue des tâches qui affiche toutes les vignettes des fenêtres.
- Moniteurs désactivés : Rend l’écran vide (vous pouvez le réactiver en cliquant).
Une fois que vous avez sélectionné vos actions, déplacez le rappel de votre souris vers les coins supérieurs, inférieurs, gauches, et aussi les meilleurs coins de l’écran. Le déplacement du curseur par bord déclenchera certainement l’activité que vous lui avez assignée, tant que WinXCorners fonctionne en arrière-plan.
Pour configurer WinXCorners afin qu’il démarre immédiatement au démarrage, faites un clic droit sur son icône dans la barre d’état système et choisissez Démarrer avec Windows .
Vous pouvez en outre configurer des coins chauds pour ouvrir l’application logicielle de l’ordinateur de bureau, ce qui vous permettra d’ouvrir un programme en déplaçant la flèche vers un coin. Pour ce faire, vous devrez établir WinXCorners pour ouvrir un programme à travers sa fenêtre d’options avancées comme adhère à :
- Tout d’abord, sélectionnez l’option Commande personnalisée pour un coin sur parmi les menus déroulants de WinXCorners.
- Faites un clic droit sur l’icône de la barre d’état système de WinXCorners et sélectionnez également Avancé .
- Cochez la case Activer la commande personnalisée dans la fenêtre d’accueil des options avancées.
- Collez le chemin d’accès aux documents EXE d’un programme dans la case Commande personnalisée, puis cliquez sur le bouton OK .
Maintenant, le programme s’ouvrira chaque fois que vous déplacerez la flèche sur le coin choisi.
Comment ajouter des coins chauds avec le logiciel Hot Corners.
Hot Corners est une alternative à WinXCorners qui fonctionne de manière similaire. Cependant, ce programme a quelques activités diverses que vous pouvez définir pour les coins de l’écran.
Hot Corners est une application très légère que vous pouvez utiliser sur la plupart des plateformes Windows. Voici justement comment vous pouvez ajouter des coins chauds à Windows 11 avec le logiciel Hot Corners :
- Cliquez sur Télécharger maintenant sur la page Softpedia de Hot Corners.
- Sélectionnez Téléchargement : Softpedia Mirror (US) pour la zone du serveur web.
- Ouvrez l’application de surveillance des documents en appuyant sur Win + E .
- Naviguez vers le répertoire qui contient le programme d’installation de Hot Corners.
- Faites un clic droit sur HC-2-2-0. exe et sélectionnez Exécuter en tant qu’administrateur .
- Cliquez sur Suivant et Oui pour accepter le contrat de copyright.
- Sélectionnez l’établissement de Lancer Hot Corners après que l’installation soit totale ainsi que d’appuyer sur Suivant .
- Suivez les instructions jusqu’à la fin.
Hot Corners se compose de 9 options d’action parmi lesquelles vous pouvez choisir. Par exemple, vous pouvez établir des activités pour ouvrir des emplacements système comme le Panneau de configuration ainsi que Mes documents, ou vous pouvez définir un coin pour verrouiller votre PC ot le mettre en veille.
Si vous choisissez Recherche Google , déplacer la flèche sur un bord fera certainement apparaître une minuscule boîte de recherche. Tapez un mot clé parce que la boîte va certainement faire apparaître le résultat du moteur de recherche Google pour lui dans votre navigateur Web par défaut.
Vous pouvez également configurer chaque bord pour ouvrir divers programmes avec les Hot Corners. Pour définir un programme pour un coin, cliquez sur la sélection d’aliments déroulante pour celui-ci et choisissez également Exécuter . Cliquez sur le commutateur ellipses dans la fenêtre Exécuter, et sélectionnez un programme. Ensuite, choisissez OK sur toutes les fenêtres.
Vous observerez que Hot Corners comprend un onglet Mouse Move . Cet attribut est censé permettre aux utilisateurs d’activer des activités en déplaçant la souris de l’ordinateur vers le haut, le bas, la gauche, ainsi que la droite. Néanmoins, cette fonctionnalité possède une touche de raccourci Win + X activation, qui se dispute avec le menu Power User de Windows 11. Par conséquent, cet attribut ne fonctionne que dans les systèmes Windows qui ne disposent pas de sélections alimentaires Power User, comme Vista ainsi que 7.
En outre, notez que Hot Corners ne sauvegarde pas les configurations lorsque vous ne l’exécutez pas en tant que gestionnaire. Donc, assurez-vous que vous exécutez constamment l’application logicielle avec des autorisations élevées. Le point le plus efficace à faire est d’établir le programme pour qu’il soit toujours exécuté en tant qu’administrateur à travers son onglet Compatibilité comme ceci :
- Ouvrez le dossier d’installation de Hot Corners.
- Faites un clic droit sur le fichier Hot Corners.exe et choisissez également Propriétés .
- Cliquez sur Compatibilité sur la fenêtre des propriétés de Hot Corners.
- Sélectionnez Exécuter ce programme en tant que gestionnaire et cliquez également sur le commutateur Appliquer ( conserver).
Maintenant, Hot Corners doit toujours conserver des autorisations élevées. Pour inclure le programme dans vos éléments de démarrage, cliquez sur Options > Paramètres dans Hot Corners. Cochez la case Exécuter au démarrage , et cliquez également sur OK sur la fenêtre d’accueil des paramètres.
Les coins chauds ajoutent de nouvelles fonctionnalités à Windows 11.
Ainsi, vous pouvez maintenant utiliser l’une des meilleures fonctions de macOS dans Windows 11 avec WinXCorners et Hot Corners. Les coins chauds comprennent ces logiciels permettent vous fournit une toute nouvelle façon d’activer les activités typiques ainsi que d’ouvrir des programmes dans Windows.