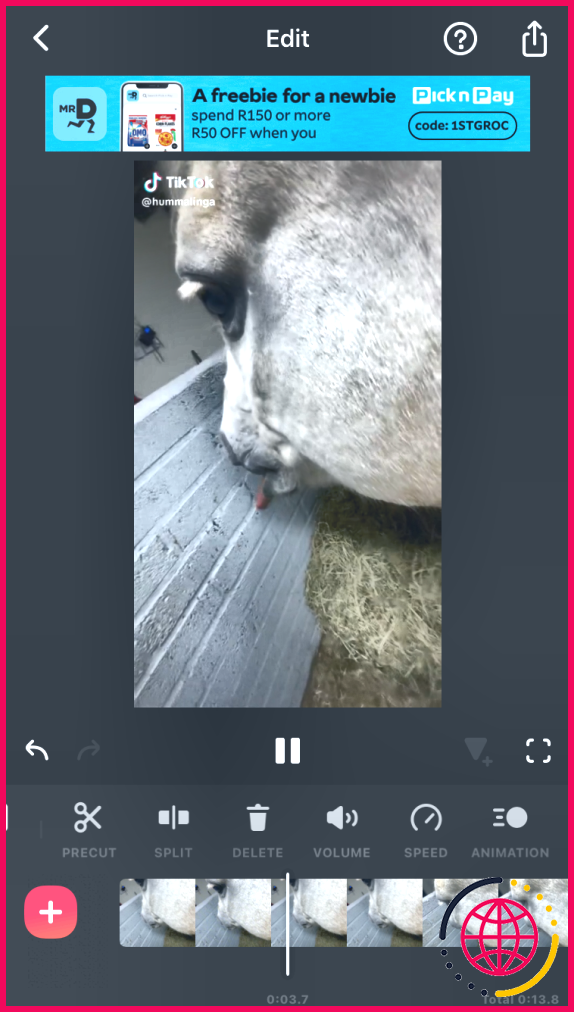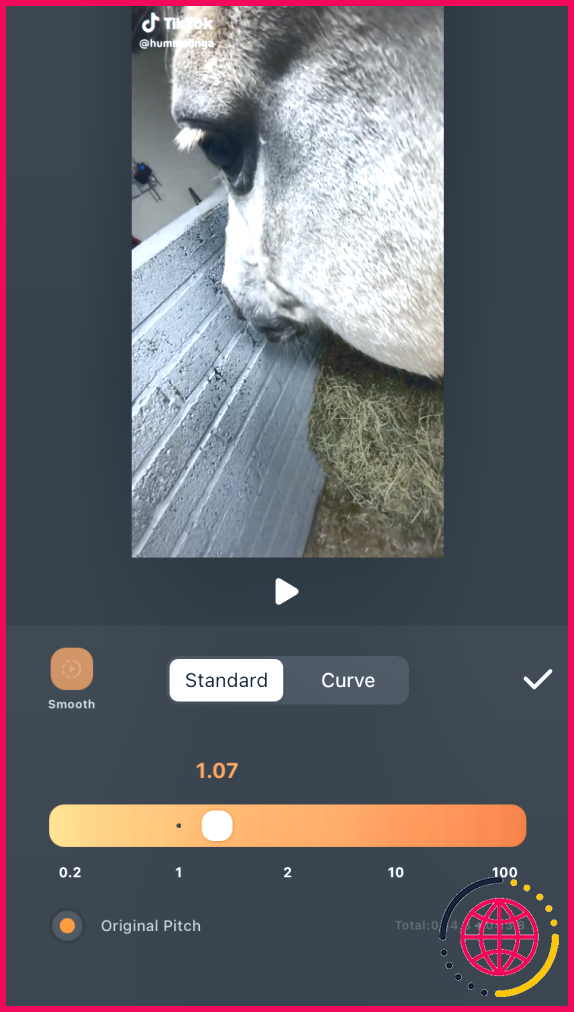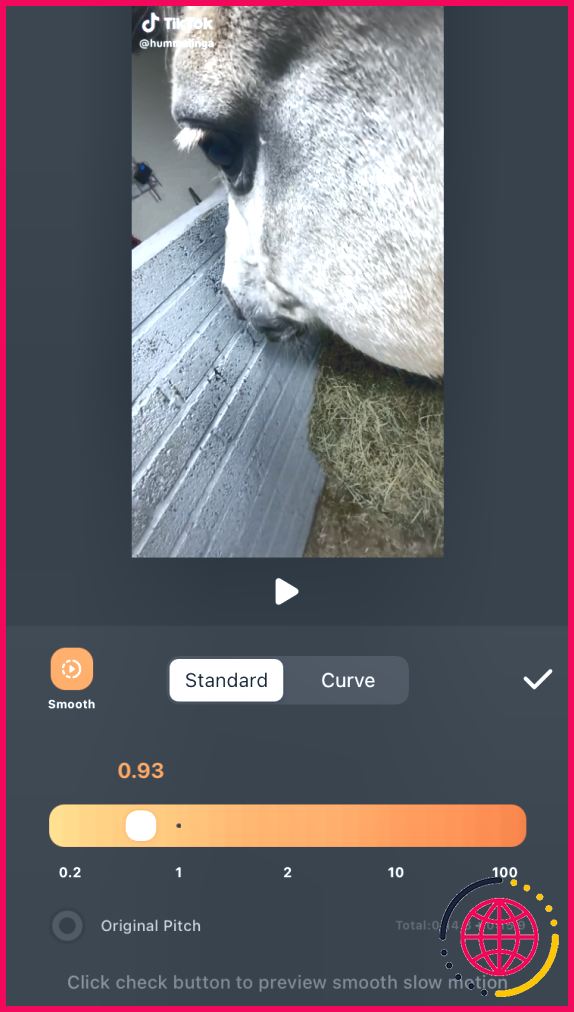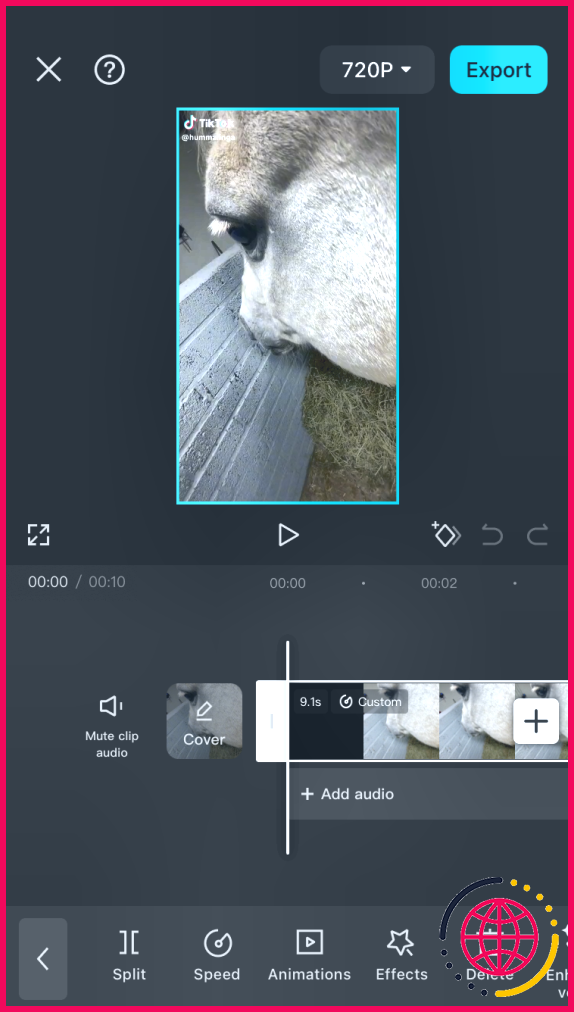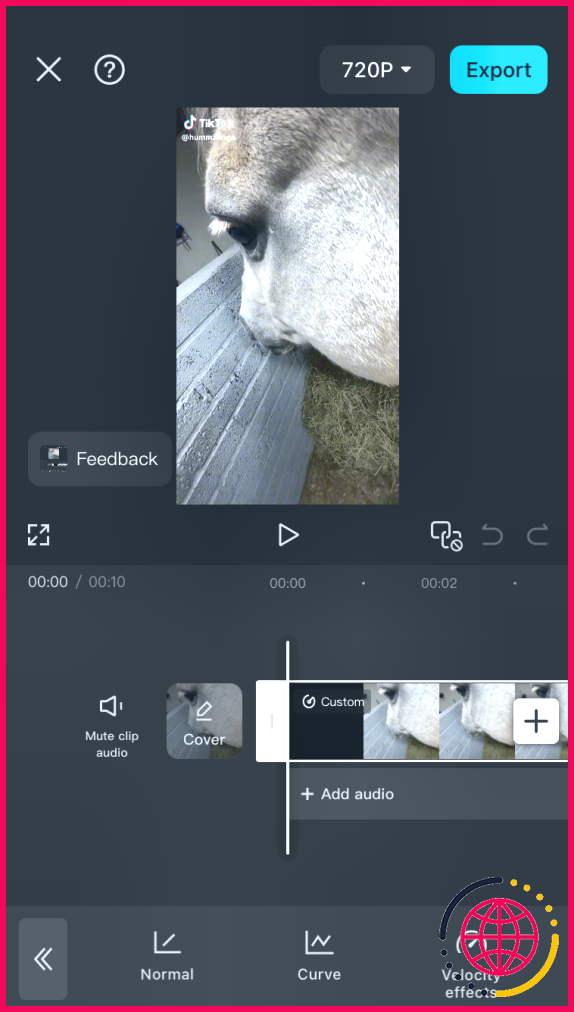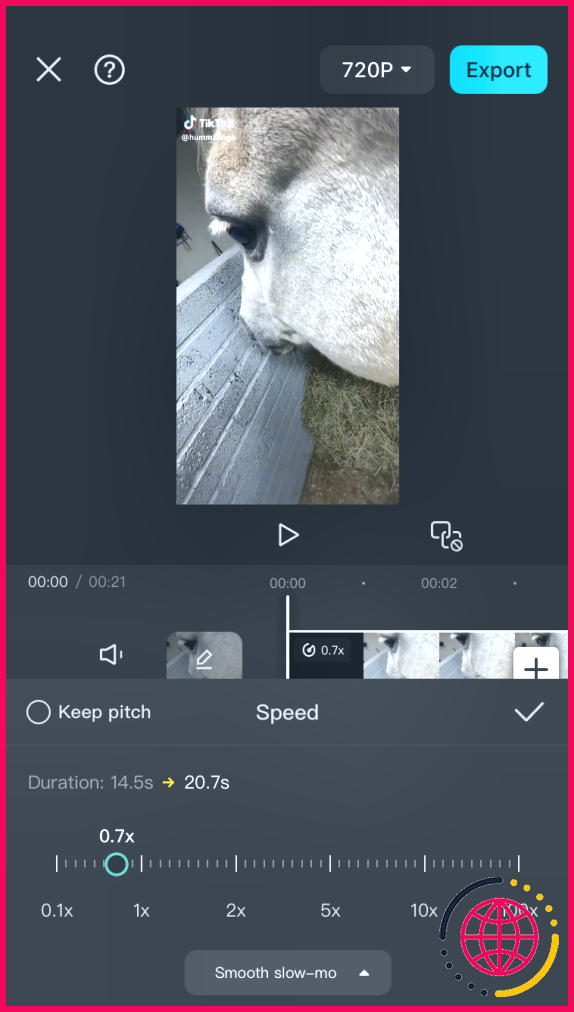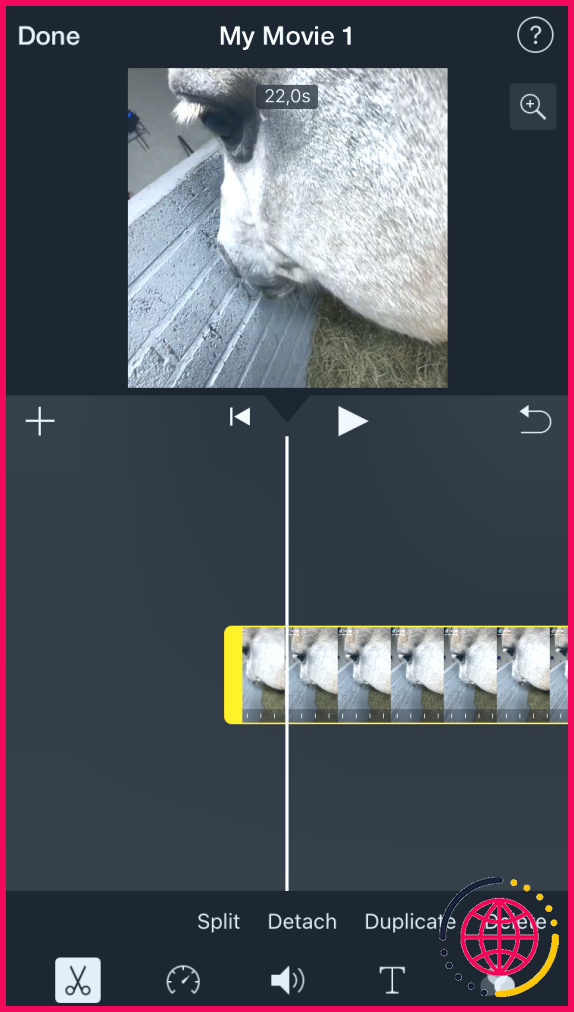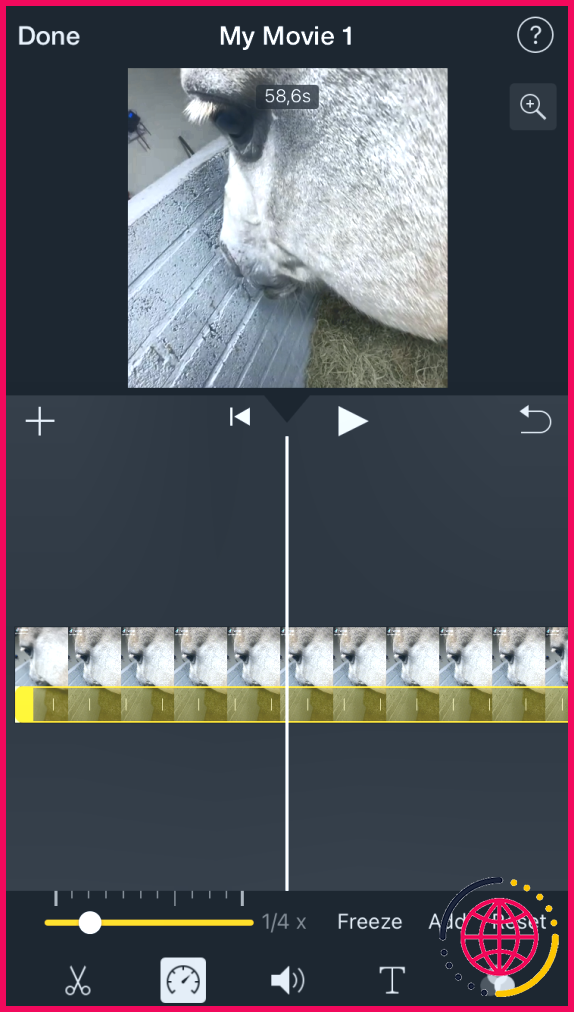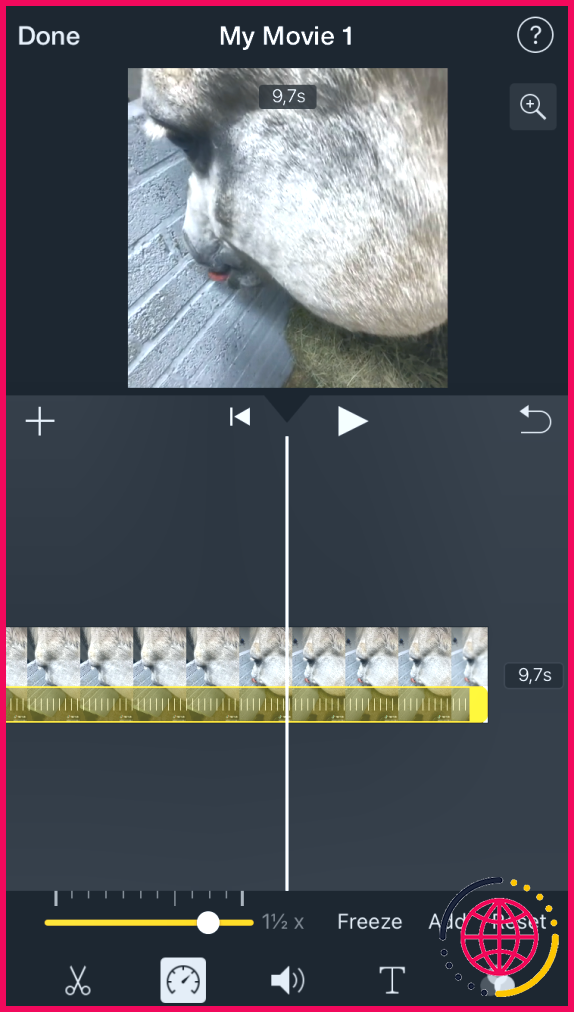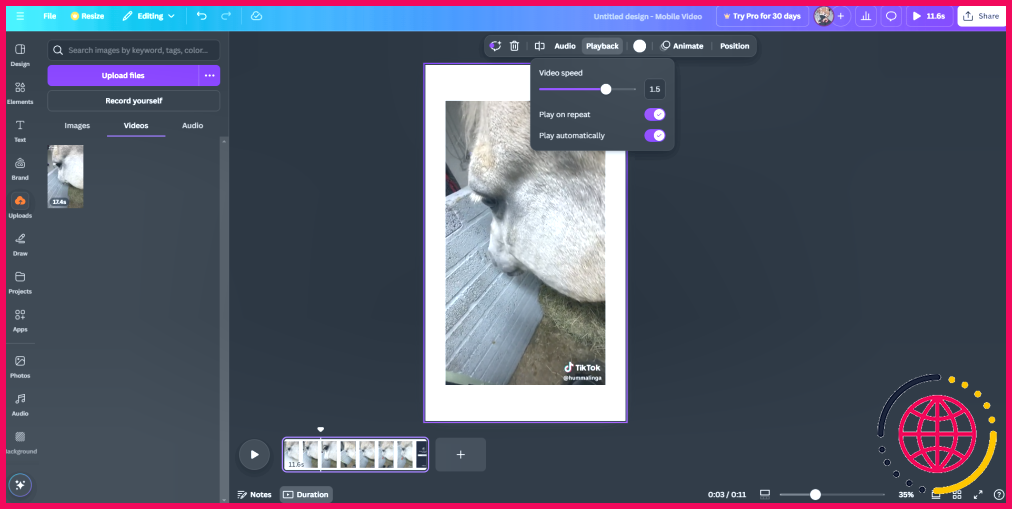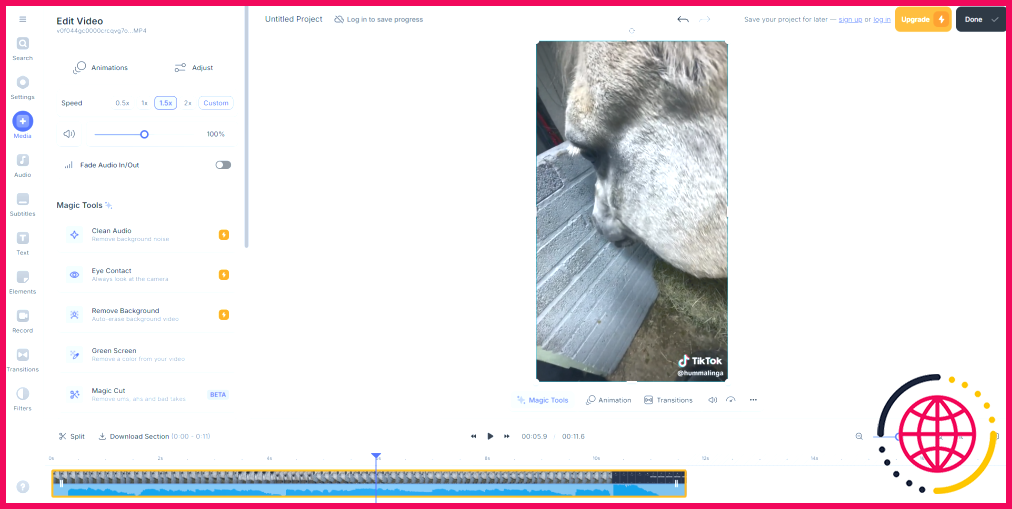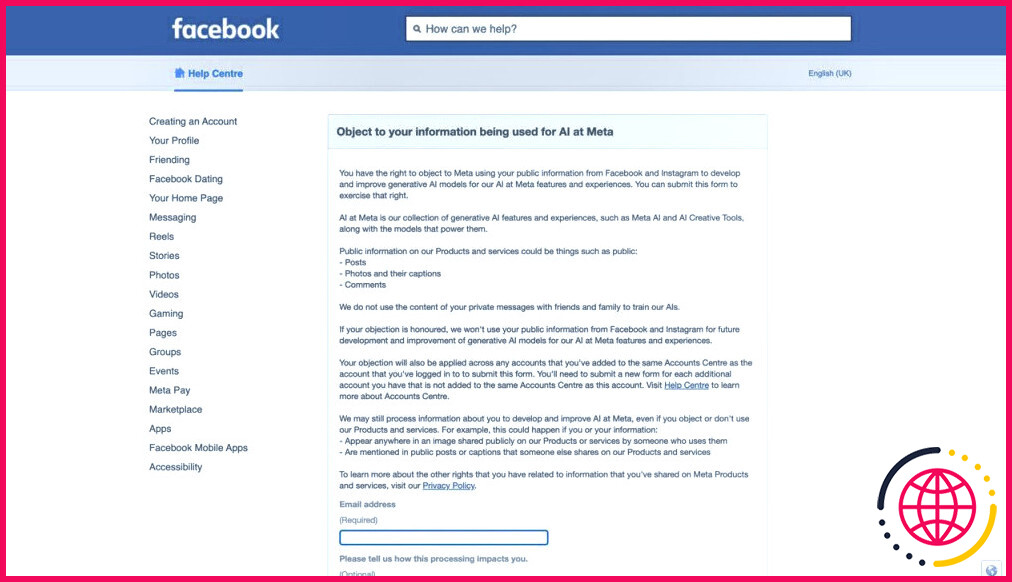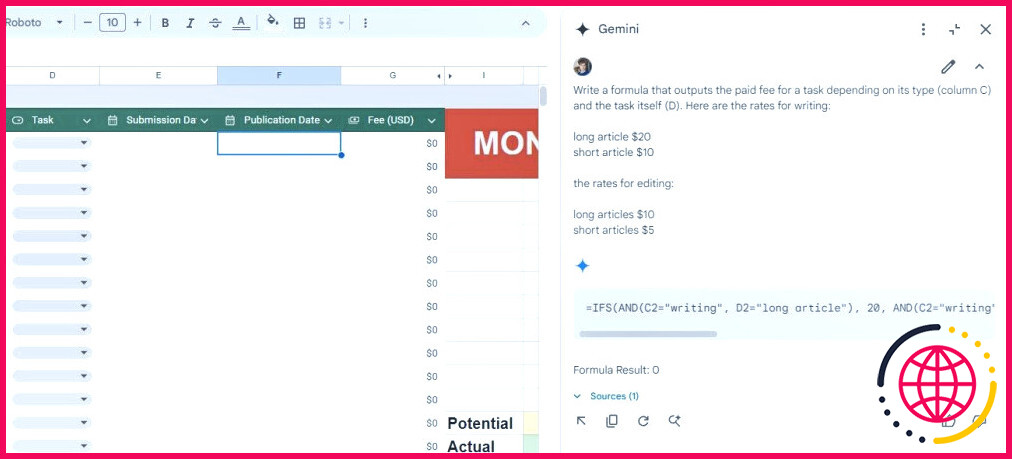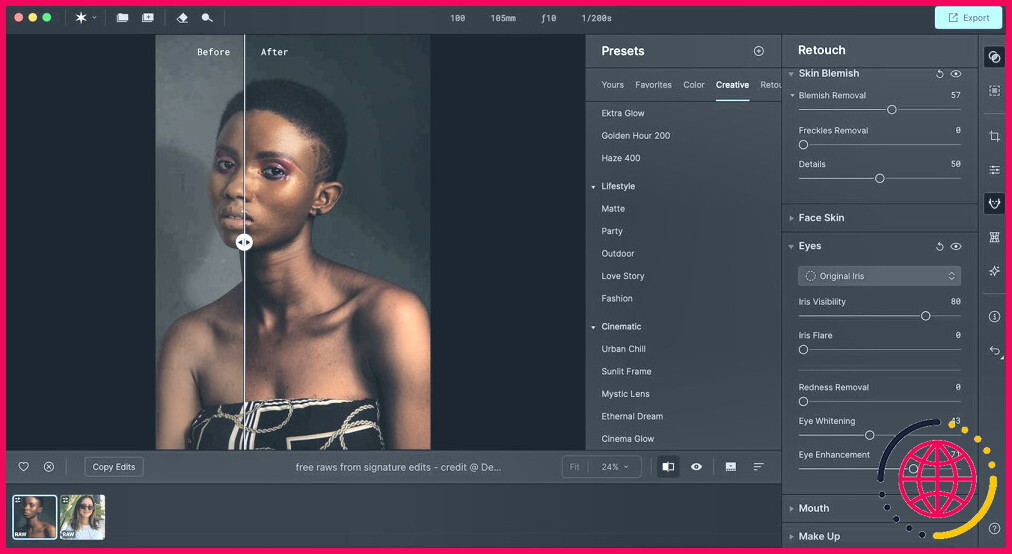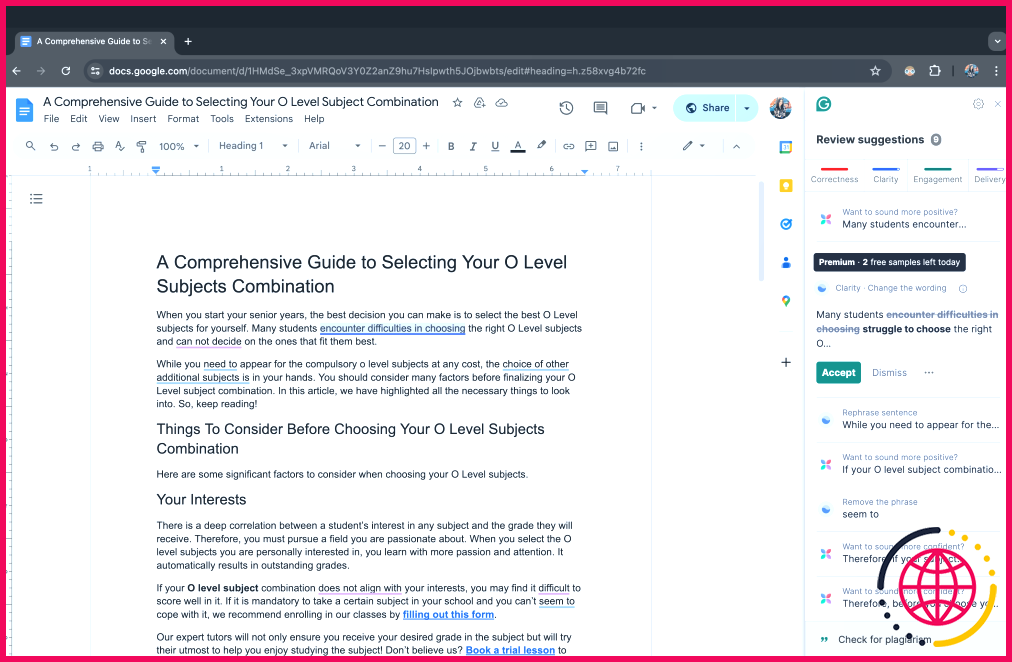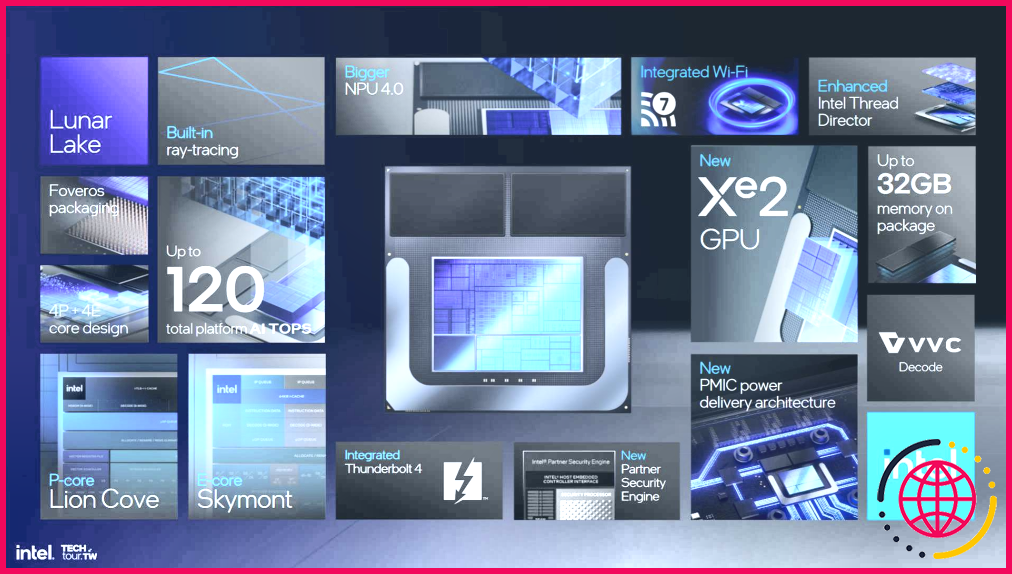Comment accélérer ou ralentir facilement une vidéo à l’aide de ces outils
- InShot est un excellent éditeur de vidéo mobile pour modifier la vitesse de la vidéo, offrant des fonctionnalités gratuites et faciles à utiliser.
- CapCut est une autre option avec des outils de vitesse gratuits et des courbes d’interpolation de Bézier pour des vitesses de lecture personnalisées.
- Canva et VEED offrent également la possibilité d’accélérer ou de ralentir une vidéo grâce à leurs fonctions d’édition vidéo en ligne.
La modification de la vitesse d’une vidéo a de nombreuses applications. Elle peut donner à une présentation un aspect plus professionnel ou à un montage vidéo un aspect plus esthétique. Peut-être souhaitez-vous simplement regarder au ralenti la vidéo de votre chien qui fait l’idiot. Quelle que soit la raison pour laquelle vous souhaitez modifier la vitesse d’une vidéo, vous aurez besoin des bons outils pour y parvenir.
Gardez à l’esprit qu’il ne s’agit pas de modifier la vitesse pendant la lecture, mais la vitesse du fichier vidéo lui-même. Allons droit au but !
InShot
InShot est l’une des applications que j’utilise le plus pour éditer des vidéos. Lorsque je ne peux pas faire quelque chose avec l’éditeur vidéo d’iPhone Photos, comme changer la vitesse d’une vidéo, InShot est mon deuxième choix. Je l’aime pour sa simplicité et la plupart de ses fonctions sont entièrement gratuites, y compris la fonction de vitesse.
Pour accélérer ou ralentir une vidéo dans InShot, suivez les étapes ci-dessous :
- Sélectionnez Vidéo sur l’écran d’accueil, appuyez sur Nouveau et choisissez une vidéo à importer.
- Tapez sur le clip vidéo dans la ligne de temps en bas pour le sélectionner, puis choisissez Vitesse dans les options d’édition. Assurez-vous que vous travaillez à partir de l’option Standard dans l’onglet Vitesse.
- Pour ralentir votre vidéo, faites glisser le point blanc vers la gauche le long de la ligne orange. Pour l’accélérer, faites glisser le point vers la droite.
- Si vous avez ralenti votre vidéo, je vous recommande d’activer l’option Lisse (icône de lecture à gauche) pour éviter que votre vidéo n’apparaisse hachée.
- Repassez la vidéo pour vous assurer que vous êtes satisfait de la vitesse, puis appuyez sur la touche Cochez la case pour appliquer l’effet. Vous pouvez poursuivre l’édition ou l’exportation en cliquant sur le bouton Partager en haut à droite.
Vous pouvez également jouer avec l’icône Courbe de la fonction Vitesse. Vous disposez ainsi de cinq images clés pour créer une vitesse de lecture personnalisée (variation entre rapide et lente). Il existe également des courbes prédéfinies que vous pouvez utiliser.
Télécharger : InShot pour iOS | Android (Gratuit, achats in-app disponibles)
CapCut
CapCut s’est rapidement fait un nom lorsque tout le monde a commencé à l’utiliser pour créer des TikToks. Après des débuts modestes, il dispose aujourd’hui d’une vaste boîte à outils, qui comprend notamment des fonctions d’IA de premier ordre pour les vidéos de courte durée. Il existe un abonnement Pro CapCut que vous pouvez envisager pour bénéficier d’un accès complet, mais l’utilisation de l’outil de vitesse est gratuite.
Pour accélérer ou ralentir une vidéo à l’aide de CupCut, suivez les étapes ci-dessous :
- Ouvrez l’application, sélectionnez Nouveau projet trouvez votre vidéo et appuyez sur Ajouter.
- Appuyez sur votre clip vidéo sur la ligne de temps pour le sélectionner, et ouvrez le menu Vitesse en bas de l’écran.
- Tout comme InShot, CapCut offre plus d’un réglage de vitesse. Si vous souhaitez simplement accélérer ou ralentir votre vidéo, sélectionnez Normal.
- Faites glisser le petit cercle bleu le long de la ligne de vitesse en bas. Je recommande d’activer Ralenti progressif pour les vidéos lentes afin qu’elles n’aient pas l’air hachées.
- Pour visionner votre vidéo, appuyez sur la touche cochez la case et Exporter si vous le souhaitez.
Les Courbe vous permet d’appliquer des images clés à votre vidéo avec une interpolation de Bézier, ce qui signifie que vous pouvez la lire rapidement – lentement – rapidement – lentement. On parle également d’édition de la vélocité.
Télécharger : CapCut pour iOS | Android (Gratuit, achats in-app disponibles)
iMovie
Si vous possédez un iPhone, vous possédez probablement déjà iMovie, ce qui en fait un moyen simple, rapide et gratuit d’accélérer ou de ralentir vos vidéos.
Pour accélérer ou ralentir une vidéo dans iMovie, procédez comme suit :
- Ouvrez l’application, démarrez un nouveau projet et sélectionnez votre vidéo.
- Une fois dans l’éditeur, tapez sur le clip vidéo dans la chronologie en bas pour le sélectionner, puis sélectionnez l’icône qui ressemble à un horloge.
- Faites glisser le petit point blanc vers la gauche ou la droite sur la ligne jaune pour accélérer ou ralentir.
- Lisez votre vidéo, touchez pour appliquer les paramètres et appuyez sur Terminé en haut à gauche pour enregistrer votre vidéo. Vous pouvez l’exporter à partir de là via le bouton Partager en bas de page.
Si vous avez déjà enregistré des vidéos au ralenti sur votre iPhone, vous pouvez modifier la vitesse de la vidéo dans l’app Photos.
Télécharger : iMovie pour iOS (Gratuit)
Canva
L’édition vidéo n’est peut-être pas la première chose qui vous vient à l’esprit lorsque vous pensez à Canva, mais la plateforme intègre un éditeur vidéo plutôt décent, et vous pouvez l’utiliser gratuitement.
Voici comment accélérer ou ralentir une vidéo avec Canva :
- Rendez-vous sur le site de Canva, connectez-vous ou inscrivez-vous si ce n’est pas déjà fait, sélectionnez Vidéo sur la page d’accueil, et téléchargez votre vidéo depuis votre appareil.
- Une fois dans l’éditeur, cliquez sur votre vidéo dans la ligne de temps en bas pour la sélectionner, puis cliquez sur Lecture en haut de la vidéo.
- Vous pouvez régler la vitesse par incréments de 0,25 à l’aide du curseur violet.
- Cliquez une fois que vous êtes satisfait du résultat, puis sélectionnez Partager > Télécharger si vous souhaitez exporter la vidéo.
VEED
VEED est l’un de mes éditeurs vidéo en ligne préférés en raison de sa présentation propre et simpliste. Vous n’avez pas besoin de créer un compte pour utiliser la version gratuite, mais vous devez vous inscrire pour télécharger votre vidéo.
La taille maximale de téléchargement est de 50 Mo, la durée maximale de la vidéo est de 10 minutes, la qualité d’exportation est de 720p et votre séquence exportée comporte un filigrane. Si vous souhaitez accéder à davantage de fonctionnalités et d’outils, vous avez le choix entre trois formules d’abonnement.
Comment accélérer ou ralentir une vidéo à l’aide de VEED :
- Allez sur le site de VEED, cliquez sur Démarrer ignorez l’invite de connexion si vous ne souhaitez pas créer un compte maintenant, et téléchargez votre vidéo.
- Une fois dans la fenêtre d’édition, localisez votre clip vidéo dans la chronologie en bas et cliquez dessus pour le sélectionner. La sélection du clip ouvre les paramètres dans le panneau de gauche.
- Il y a un petit Vitesse avec quelques options. Pour accélérer la vidéo, sélectionnez l’option 1.5x ou 2x valeur. Pour ralentir la vidéo, sélectionnez l’option 0.5x pour ralentir la vidéo. Vous pouvez également cliquer sur le bouton Personnalisé entrez une valeur et appuyez sur Définir.
- Appuyez sur l’icône de lecture pour vous assurer que vous êtes satisfait des résultats. Pour exporter, cliquez sur Terminé > Exporter la vidéo en haut à droite. Vous serez invité à créer un compte si vous ne l’avez pas encore fait.
Si vous vous êtes déjà demandé comment accélérer ou ralentir une vidéo, j’espère que je viens de répondre à votre dilemme. Comme vous pouvez le constater, la modification de la vitesse d’une vidéo est une technique d’édition simple et rapide que tout le monde peut mettre en œuvre. Essayez les méthodes ci-dessus et constatez par vous-même.
Comment puis-je augmenter ou réduire la vitesse d’une vidéo ?
Comment modifier la vitesse d’une vidéo ? Téléchargez votre vidéo sur l’application de modification de la vitesse des vidéos d’Adobe Express. Choisissez ensuite la nouvelle vitesse de la vidéo que vous préférez, que ce soit en accélérant ou en ralentissant. Si vous le souhaitez, sélectionnez l’option Muet pour supprimer le son.
Quel est l’outil d’édition utilisé pour accélérer ou ralentir un clip vidéo ?
Clideo vous permet d’ajuster la vitesse de votre vidéo en choisissant de l’accélérer ou de la ralentir en quelques secondes !
Quelle application permet d’accélérer ou de ralentir une vidéo ?
Comparaison des applications pour accélérer et ralentir les vidéos